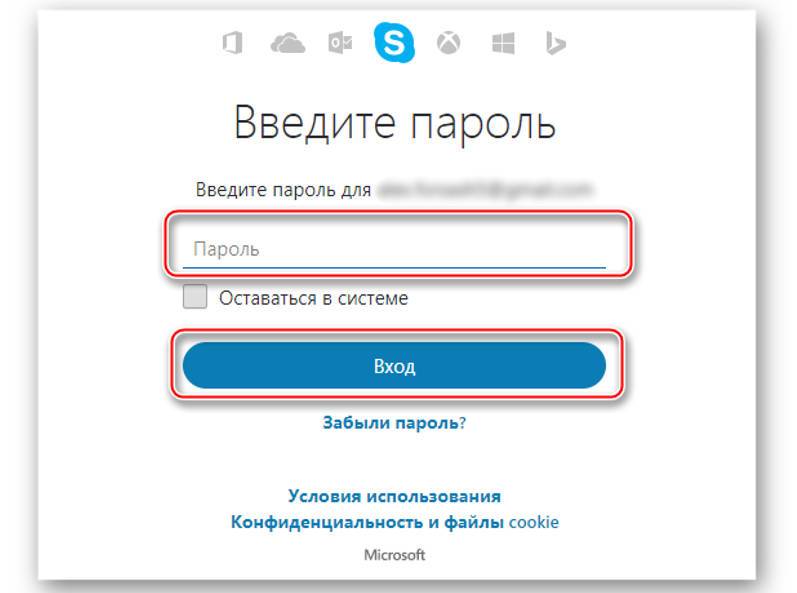Не работает клавиатура в Windows 10
Содержание:
Инструкция
 Давайте непосредственно перейдем к решению вопроса. Сразу приведем самый простой способ, при помощи которого вы сможете быстро привести в рабочее состояние устройство. На каждом портативном компьютере присутствует специальная кнопка Fn, которая используется вместе с другими клавишами от F1 и до F12. Вам необходимо посмотреть все эти элементы, на них вы сможете заметить небольшие изображения. Если вы найдете значок с клавиатурой, то это уже очень хорошо. Для включения вам следует первым делом нажать кнопку Fn вместе с клавишей, на которой изображена панель управления ПК. Если ваш портативный компьютер не поддерживает подсветку, тогда сочетание этих клавиш будет отвечать за включение, а также отключение кнопок. Как мы уже писали ранее, не на всех устройствах может присутствовать специальная функция включения или отключения управления, а соответственно, этот способ не всегда подходит.
Давайте непосредственно перейдем к решению вопроса. Сразу приведем самый простой способ, при помощи которого вы сможете быстро привести в рабочее состояние устройство. На каждом портативном компьютере присутствует специальная кнопка Fn, которая используется вместе с другими клавишами от F1 и до F12. Вам необходимо посмотреть все эти элементы, на них вы сможете заметить небольшие изображения. Если вы найдете значок с клавиатурой, то это уже очень хорошо. Для включения вам следует первым делом нажать кнопку Fn вместе с клавишей, на которой изображена панель управления ПК. Если ваш портативный компьютер не поддерживает подсветку, тогда сочетание этих клавиш будет отвечать за включение, а также отключение кнопок. Как мы уже писали ранее, не на всех устройствах может присутствовать специальная функция включения или отключения управления, а соответственно, этот способ не всегда подходит.
Как отключить встроенную клавиатуру на ноутбуке
Иногда у пользователей возникает необходимость отключить клавиатуру ноутбука производства Asus (Асус), Acer, HP, Lenovo (Леново), Sony vaio и других брендов временно или насовсем. О том, как правильно выполнить эту операцию различными способами в ноуте, читайте в этой статье.
Временное отключение клавиатуры
«Обесточить» клаву (отключить встроенную клавиатуру на ноутбуке) на время можно тремя способами. Рассмотрим пошагово их выполнение.
Способ №1: в Диспетчере
1. Чтобы открыть список оборудования, зажмите вместе «Win + Break» и в появившемся окне выберите «Диспетчер устройств».
Или откройте «Пуск», в поисковой строке наберите «диспетчер… » и затем щёлкните появившуюся в верхней части меню надпись «Диспетчер устройств».
2. В перечне оборудования откройте раздел «Клавиатуры».
3. Правой кнопкой мышки кликните строку с названием подключенной клавиатуры. В списке команд кликните «Отключить».
4. Перед тем, как выключать оборудование, необходимо подтвердить команду. В панели запроса «… действительно хотите отключить… » клацните кнопку «Да».
Способ №2: при помощи программы
Чтобы оперативно включать/отключать клавиатуру, «не копаясь» в настройках Windows, можно использовать специальные утилиты. Познакомимся с самыми популярными решениями.
Kid Key Lock
Бесплатное приложение. Поставляется в портативном формате (не требует установки). Управляется набором команд с клавиатуры:
- kklsetup — настройки;
- kklquit — выход.
В опциях программы можно задать следующие режимы блокирования:
- кнопки мышки;
- отдельную клавишу, комбинации клавиш;
- глобальное отключение.
Также можно изменить символьную комбинацию команды входа и выхода из настроечной панели.
KeyFreeze
Блокиратор, действующий на платформе .NET Framework 3.5 (её наличие в системе обязательно).
После запуска отображает на дисплее панель с одной единственной кнопкой для тотального отключения клавиатуры, мышки и тачпада.
Включение осуществляет «горячей» комбинацией: «Ctrl + Alt + Del» → «Esc» (для закрытия окна утилиты).
Способ №3: в командной строке
1. Откройте меню Windows: щёлкните «Пуск».
2. В строке поиска наберите «CMD».
3. С правами администратора запустите иконку файла, появившуюся в панели.
4. В консоли наберите команду:rundll32 keyboard, disable
4. Нажмите «Enter».
Как отключить цифры?
Чтобы отключить цифры на клавиатуре (регистр), которые отображаются на дисплее при попытке набрать символы «J», «K», «L», попробуйте выполнить одно из следующих действий:
- нажмите клавишу Num lk (Num Lock);
- используйте комбинацию «Fn + Num Lock», «Fn + F11».
После переключения регистра снова будут печататься буквы.
Отключение навсегда
Полная деактивация может понадобиться в тех случаях, когда нужно отключить «родную» клавиатуру и подключить дополнительную либо выполнить замену клавиатурной панели на новую (другую модель).
Перед тем, как отключить клавиатуру на ноутбуке полностью, необходимо узнать её цифровую подпись, или идентификатор. Выполняется эта процедура так:
1. Откройте раздел «Клавиатура» в Диспетчере задач (см. Способ №1 временного отключения).
2. Кликните правой кнопкой по наименованию устройства ввода.
3. В перечне выберите «Свойства».
4. В новом окне клацните вкладку «Сведения».
5. В ниспадающем меню «Свойство» установите «ИД оборудования».
7. Перенесите запись в Блокнот либо другой текстовый редактор. Или сохраняйте в системном буфере обмена. Он понадобится для деактивации.
После получения ИД приступайте к настройке групповой политики:
1. Нажмите «Win + R». В строке «Выполнить» наберите — gpedit.msc. Нажмите «OK».
2. Кликните: Конфигурация компьютера → Административные шаблоны.
3. В списке шаблонов выберите «Система».
4. Перейдите в подраздел «Установка устройства».
И далее щёлкните строку «Ограничение на установку устройств».
5. Найдите строку «Запретить установку…. с заданными кодами… ».
6. Кликните правой кнопкой по ней. Щёлкните «Изменить».
7. В панели «Запретить» включите кликом радиокнопку «Включить». Затем нажмите кнопку «Показать».
8. В окне «Вывод содержания» вставьте ранее скопированный ИД-код. Нажмите «OK».
После этих действий клавиатура будет полностью отключена.
Применяйте любой наиболее удобный для вас способ для управления клавишами. Если вы слабо ориентируетесь в настройках Windows, задействуйте для блокирования специальную утилиту. Для юзеров-новичков это оптимальный вариант.
Как отключить блокировку клавиатуры
Чтобы отключить блокировку, ищем комбинацию горячих клавиш Fn + F1-12,win+L, win+F1….F12, fn+F1…F12 или в безопасном режиме жмём F8. Прежде чем это пробовать, нужно убедиться, что клавиатура действительно заблокирована. Вполне возможно, что у вас просто отошёл провод, слиплись клавиши или клавиатура просто вышла из строя.
Перечисленные задачи являются основными в использовании клавиатуры, а приведённые советы должны будут помочь вам в правильной её эксплуатации. Теперь Вы знаете о клавиатуре практически всё, что требуется.
Ремонтировал недавно один ноутбук, Windows переустанавливал. Если интересно, то ноутбук eMachines E630. Как и всегда, мне ничего не сказали, когда отдавали ноутбук, а уже в процессе установки ОС я заметил, что на нем не работает половина кнопок на клавиатуре.
Но это еще ничего, установил я Windows и оказалось, что там все время зажата клавиша «0″. Вот такие дела, открываешь Пуск, а в строке поиска автоматически вводятся ноли, если нажать на него несколько раз, то вроде попускает:). Скорее всего, что-то пролили на клавиатуру.
Как потом выяснилось, к этому ноутбуку подключают внешнюю клавиатуру. Поэтому, встроенную я решил отключить. Все получилось и сегодня поделюсь этой информацией с Вами.
Но есть несколько нюансов:
- Этот способ подходит только для Windows 7 версии Максимальная. Для Home Basic, Home Premium и Starter необходимо устанавливать редактор групповых политик gpedit.msc.
- После отключения клавиатуры, перестал работать тачпад. Почему? Не знаю, если честно. Но в моем случае это не страшно, все равно им никто не пользовался. Ну и это не значит, что тачпад перестанет работать у Вас.
Диагностика неполадок и их решения
Первое что можно сделать – это проверить работоспособность клавиш в BIOS. Для этого перезапустите компьютер и при появлении стартового экрана нажмите кнопку входа в биос, как правило это F2. Если в нем клавиши работают, то все дело в программном обеспечении.
Дополнительно можно проверить работоспособность устройства ввода в безопасном режиме . Для этого перезапустите ноутбук и нажмите F8, когда появится загрузочный экран Windows 7. В списке выберете «Загрузка в безопасном режиме без драйверов». После входа в систему проверьте клавиши. Если они работают, то все дело точно в драйверах, если же нет, то проблема в самой системе.
Если не работают отдельные клавиши, то проверьте не забился под них мелкий мусор. Баллончик со сжатым воздухом поможет избавиться от частей, которые застряли в пазах.
Если одновременно с клавиатурой перестали работать тайчпад, входы для USB и сетевого кабеля, то все дело в материнской плате и придется нести ноутбук в ремонт.
Также клавиатура может не включаться из-за неисправности шлейфа. Можно аккуратно разобрать ноутбук, отключить шлейф и почистить контакты. Но если вы не специалист, то лучше обратиться к профессионалам.
Тем более, после самостоятельного вскрытия компьютера, находящегося на гарантии, вам вполне законно могут отказать в бесплатном ремонте.
Ну и конечно, клавиатура может отказать при проливании на нее жидкостей, особенно сладких или алкоголя. Тут самостоятельно проблему не исправишь и придется нести ноутбук в ремонт. Как вариант, если компьютер нужен срочно можно на первое время подключить клавиатуру отдельно, как на стационарном ПК.