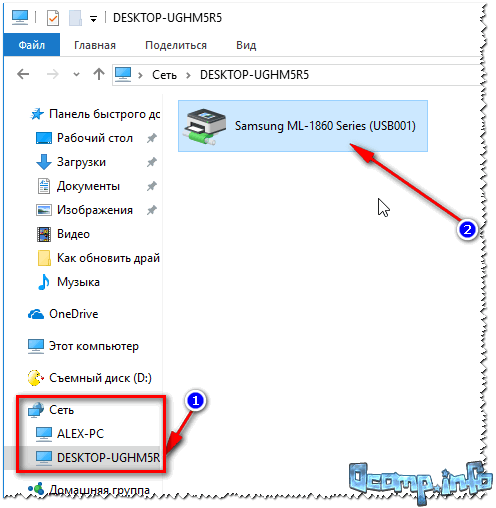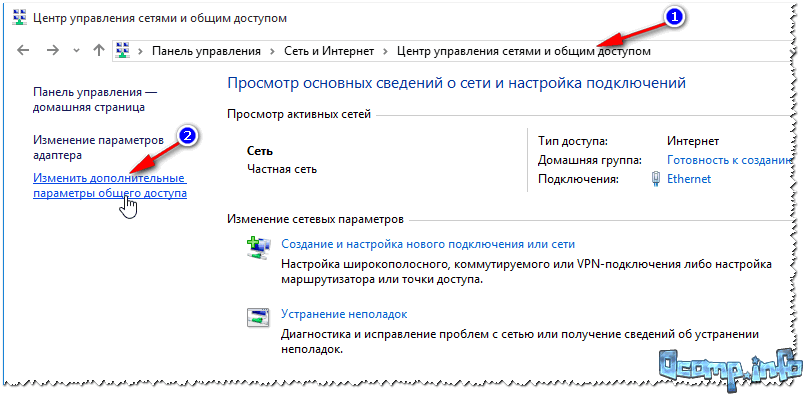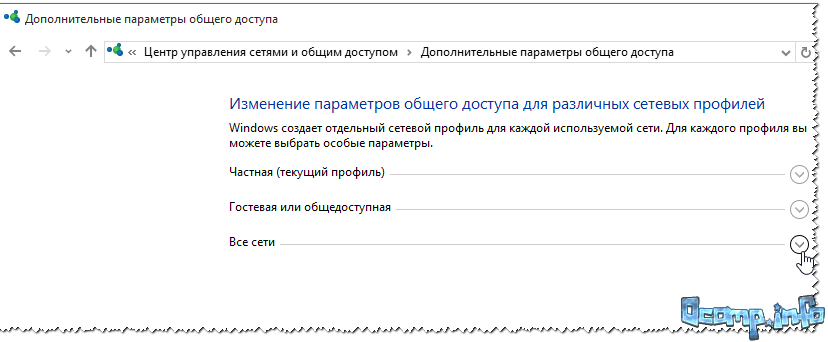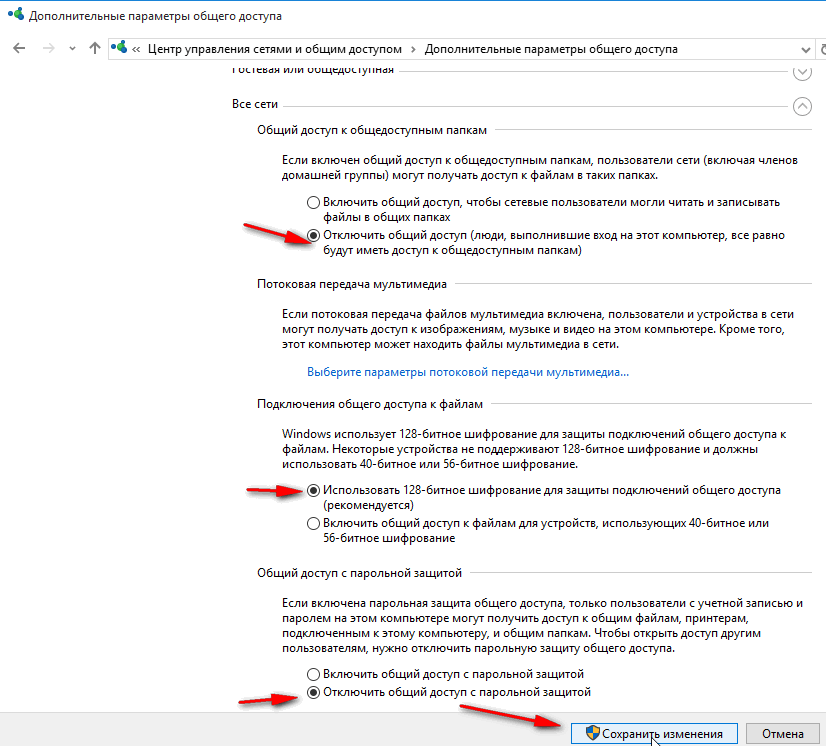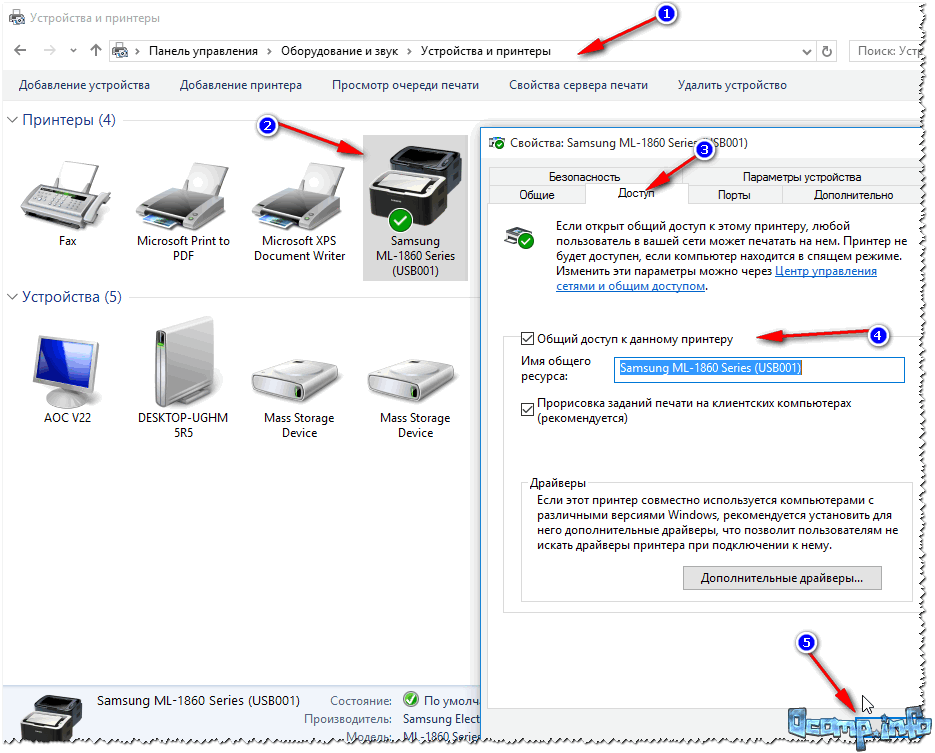Как подключить принтер к компьютеру на Windows 10
Содержание:
- Открываем доступ к принтеру в локальной сети
- Процесс подключения
- Вариант 1 Локальное подключение
- Что необходимо для подключения печатного устройства по сети
- Печать по сети
- Как сделать, чтобы принтер заработал
- Виды подключения
- Выбор настроек для ПК
- Обзор способов подключения
- Настройка компьютераов, с которогоых будет идти печать
- Открываем доступ к принтеру для локальной сети
Открываем доступ к принтеру в локальной сети
Итак принтер подключен к компьютеру и настроен, печать происходит по стандартной схеме. Чтобы принтер был доступен по сети необходимо сделать следующее.
Переходим Пуск \\ Панель управления \\ Сеть и Интернет \\ Центр управления сетями и общим доступом \\ Дополнительные параметры общего доступа.
 Здесь все настраиваем как на картинках изображенных ниже.
Здесь все настраиваем как на картинках изображенных ниже.
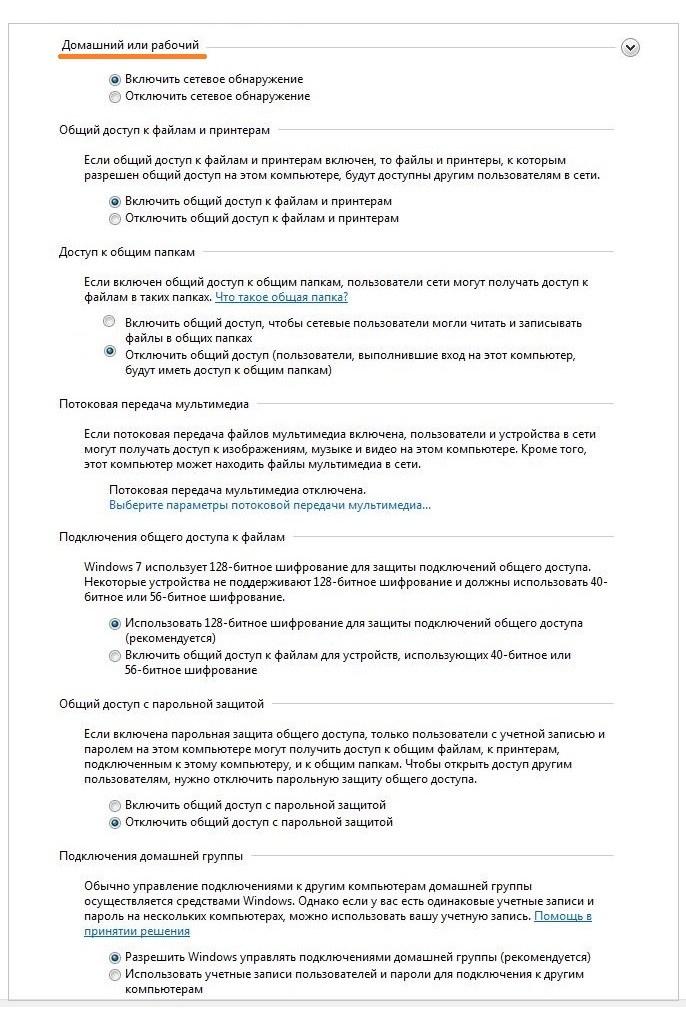
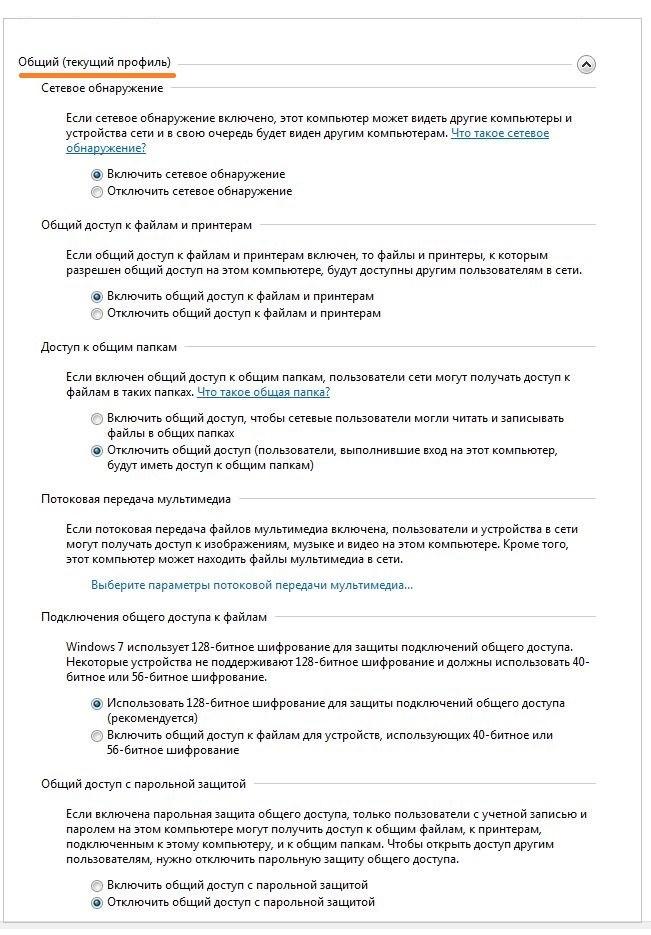
После того как все параметры выставлены согласно картинкам переходим в другой раздел. Пуск \\ Панель управления \\ Оборудование и звук \\ Устройства и принтеры
Выделяем свой принтер, в появившемся меню выбираем «Свойства принтера
»
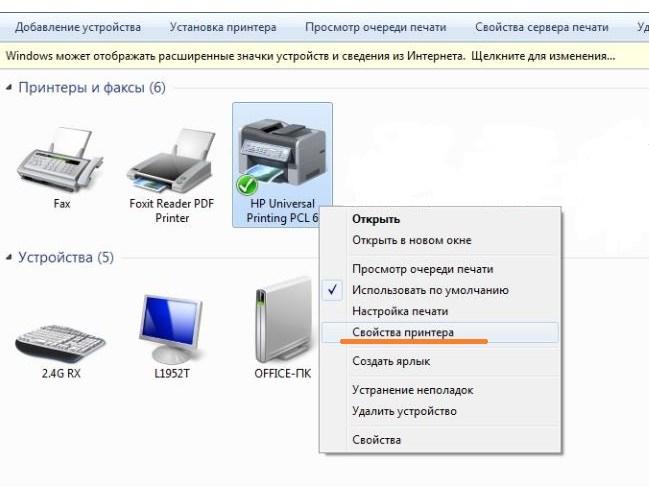 В закладке «Доступ
В закладке «Доступ
» ставим галочку напротив строчки «Общий доступ к данному принтеру
»

Обязательно заходим во вкладку «Безопасность
«, выбираем группу пользователи «Все
» и разрешаем печать.
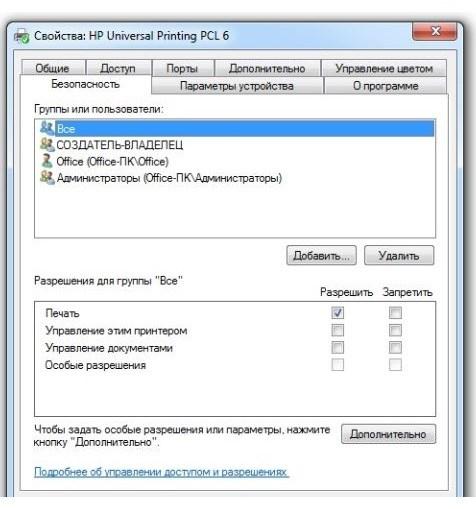 Все, на компьютере к которому подключен принтер настройки завершены. Рекомендуем перезагрузить компьютер.
Все, на компьютере к которому подключен принтер настройки завершены. Рекомендуем перезагрузить компьютер.
Процесс подключения
Шаг первый
. Итак, печатное устройство подключено к одному из ПК и готово к работе. Следующим этапом того, как подключить принтер по сети, будет настройка общего доступа. То есть нужно дать разрешение другим компьютерам в локальной сети на подключение к нему. Как это делается? В качестве примера рассмотрим подключение сетевого печатного устройства в Windows 7. Для открытия общего доступа открываем меню «Пуск». Далее открываем раздел «Устройства и принтеры».
В ней отображено сетевое имя принтера и дана возможность открытия общего доступа. Ставим галочку в чекбоксе «Общий доступ» и для завершения операции нажимаем «OK».
Шаг второй
. На первом этапе мы разобрались, как сделать принтер сетевым, дав общий доступ к нему другим компьютерам в сети. Теперь необходимо их подключить к данному печатному устройству. Для этого открываем раздел «Устройства и принтеры», но уже на другом компьютере, с которого планируется вывод документов на печать. Если компьютеров 2 и более, то процедуру подключения придется проходить на каждом подключаемом ПК в отдельности.
Обратите внимание
: главный компьютер, с которым печатное устройство соединено напрямую кабелем USB, исполняет роль сервера печати. Поэтому, в процессе подключения или вывода документов на печать на сетевое печатное устройство с другого ПК, он должен быть включен
Это является одним из недостатков печатных устройств первого типа, о которых мы упоминали выше. Сетевые печатные устройства второго типа данного недостатка лишены.
В открывшемся окне жмем в пустом месте правой клавишей мыши и выбираем пункт контекстного меню «Добавить принтер». Подключение сетевого печатного устройства в среде Windows XP проходит аналогично, за исключением различий в интерфейсе. Также, нужно открыть раздел «Принтеры и факсы», вызвать контекстное меню и выбрать пункт контекстного меню «Установить принтер».
Следующим действием будет указание типа подключаемого печатного устройства. В нашем случае нужно выбрать «Добавить сетевой принтер».
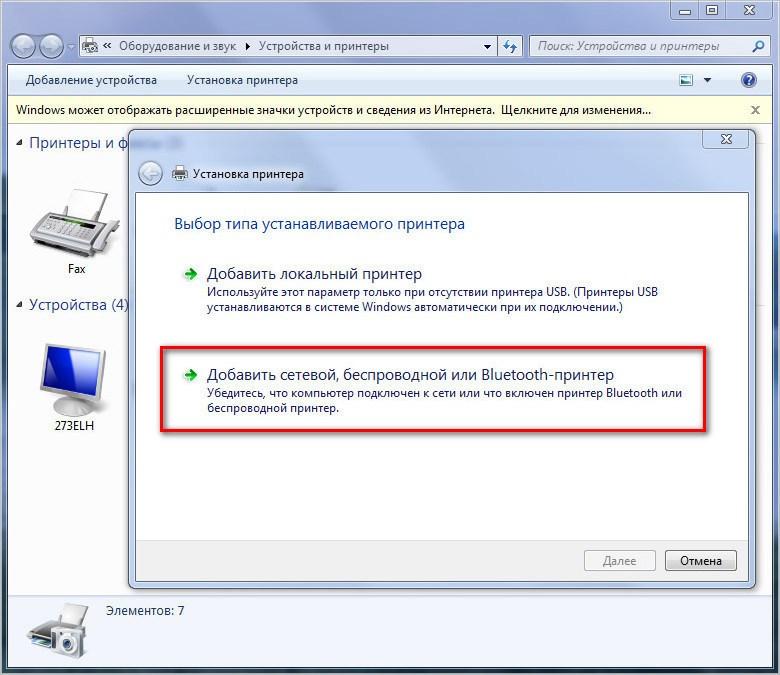
Система автоматически произведет поиск на наличие активного сетевого печатного устройства и предложит его для подключения. Выбираем найденное печатное устройство и жмем «Далее».
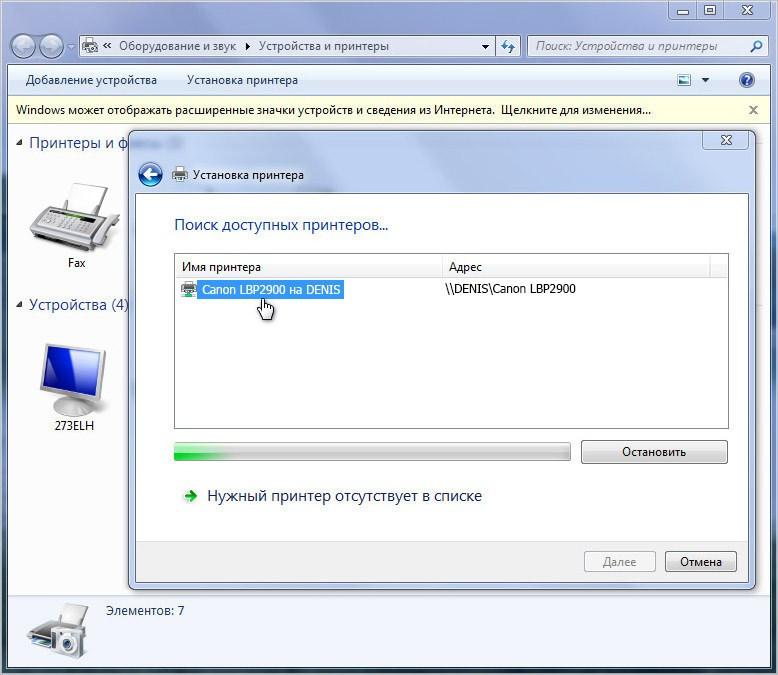
Если все хорошо и система не выдала ошибок, то процесс подключения прошел успешно. В противном случае может понадобиться ряд дополнительных действий.
Что делать если сетевой принтер система найти не смогла
В этой ситуации системе придется принудительно указать сетевое имя печатного устройства и IP адрес компьютера, к которому он подключен.
Снова открываем раздел «Устройства и принтеры». Далее – «Установка» и «Добавить». После этого нажимаем на «Нужный принтер отсутствует в поиске».
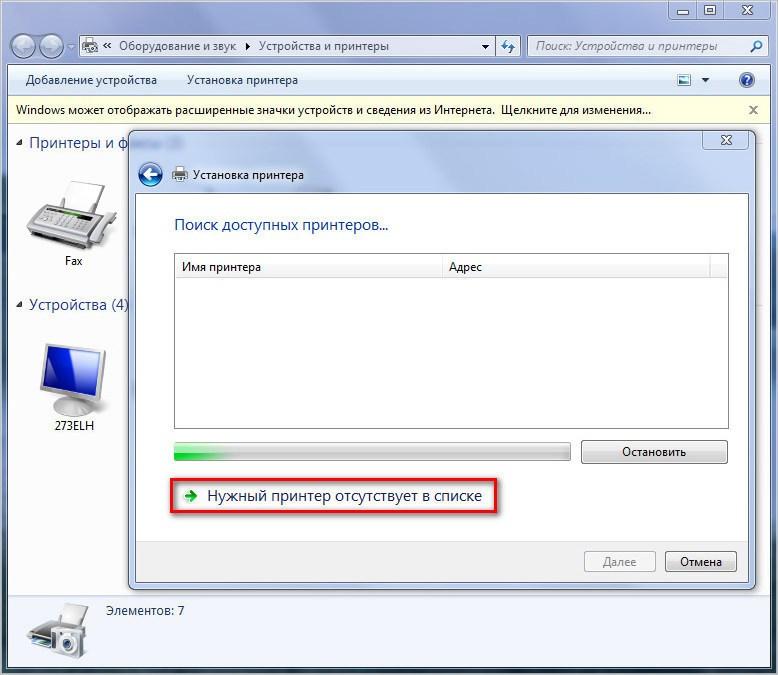
В открывшемся окне выбираем пункт «Выбрать общий принтер по имени» и прописываем его адрес в формате \\IP главного ПК\Сетевое имя. После чего нажимаем далее.
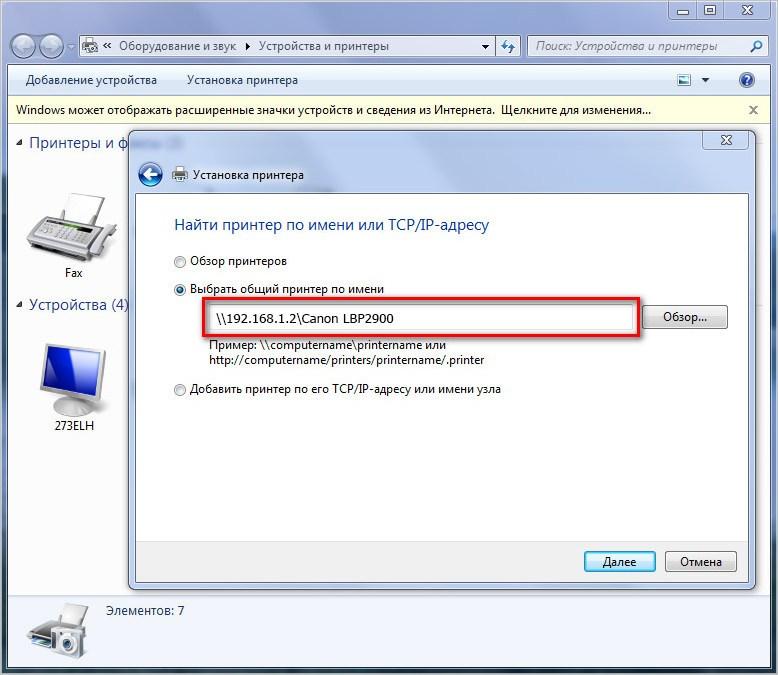
Проделав данную процедуру, операционная система определит печатное устройство по его IP адресу, и он станет доступен для использования.
Доброго дня!
На самом деле, и дома, и в небольших офисах, обычно, хватает за глаза одного принтера (разумеется, если на него можно печатать с любого из компьютеров локальной сети).
Вообще, сама настройка Windows, чтобы сделать общедоступным принтер для локально сети, не представляет особой сложности и с ней справится любой пользователь «средней» руки. В этой статье покажу на примере, как это делается…
Вариант 1 Локальное подключение
Как установить принтер с помощью локального метода на Windows 7? Очень просто! Достаточно подключить его через шину USB к компьютеру. Заметим, что если выставлены правильно, не менялись с момента установки операционной системы, подключенное оборудование распознается и установится на ПК автоматически.
Однако удается такой фокус не всегда. Как быть, если на компьютер, например, не устанавливается принтер модели HP LaserJet 1010? В этом случае действуем так.
Шаг № 1: Подключаем к ПК.
Для начала подсоединяем принтер с помощью USB-кабеля к компьютеру и включаем его в сеть. Далее открываем меню «Пуск» и выбираем вкладку «Устройства и принтеры»:
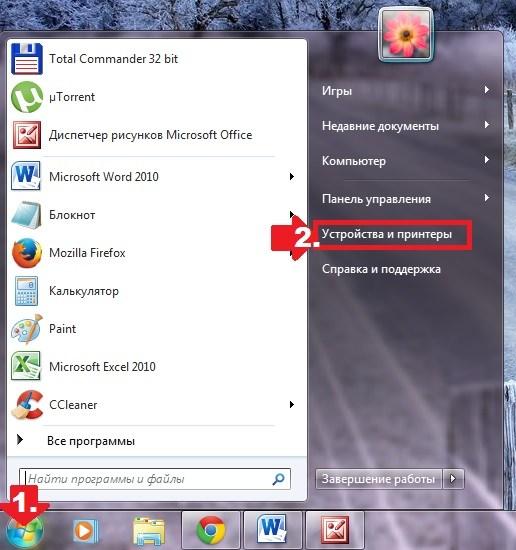
В появившемся окошке находим и кликаем мышкой вкладку «Установка принтера»:
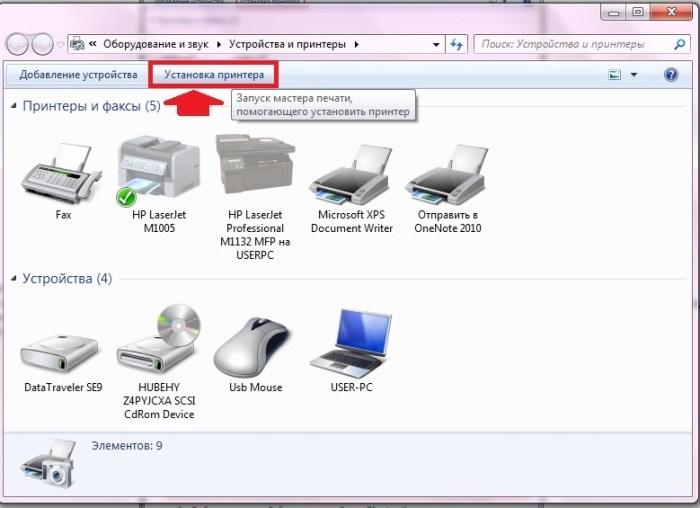
Затем определяемся с вариантом подключения. Хотите установить его локальным методом? Не передумали? Тогда кликаем пункт «Добавить локальный принтер»:
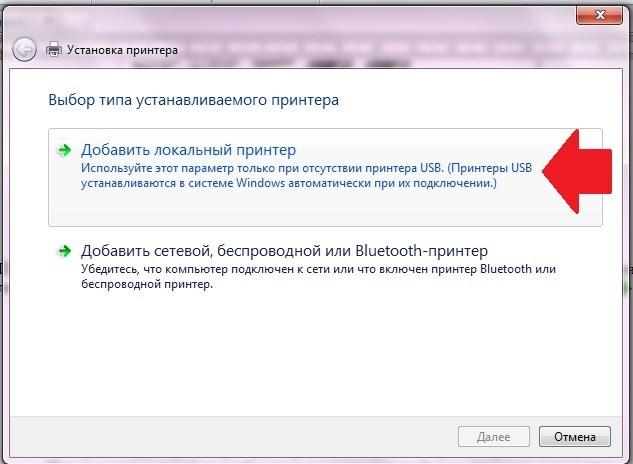
Далее выбираем порт принтера. В принципе лучше оставить все как есть, без изменений, так как порт LPT1 полностью соответствует требованиям установки. На этом подключение завершено. Остается только внести настройки в его работу. Для этого кликаем мышкой по кнопку «Далее» и переходим к следующему шагу.
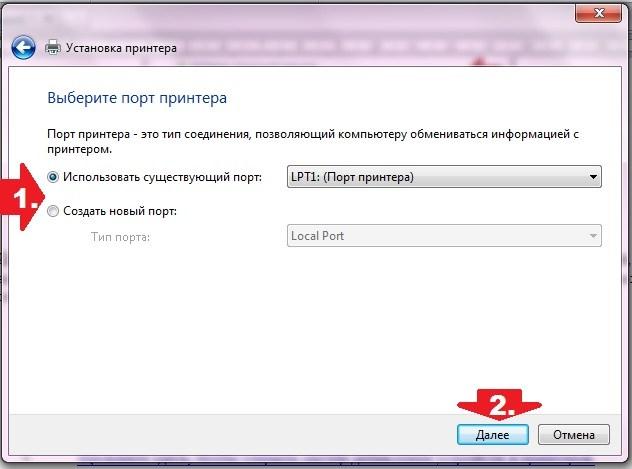
Шаг № 2: Вносим настройки в работу принтера.
Что предстоит выполнить в первую очередь? Для начала установить драйвер. Сделать это можно тремя способами:
- воспользовавшись установочным диском;
- с помощью мастера установки оборудования;
- через центр обновления Windows:
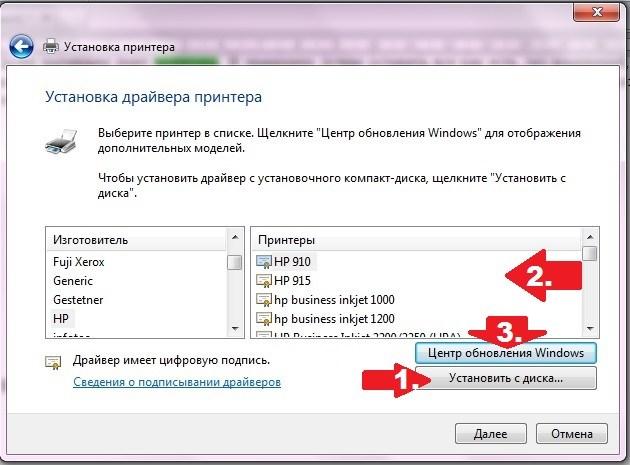
Допустим, что в момент установки HP LaserJet 1010 у нас не оказалось диска с драйвером для него, он не устанавливается или мы используем компьютер без привода. Что делаем в этом случае? Казалось бы, все просто: установить его можно из Центра обновления Windows. Но не тут-то было.
В Windows 7 официального драйвера для HP LaserJet 1010 нет. В этом случае есть 2 варианта действий:
- установить его, скачав из интернета;
- выбрать в мастере установки драйвер для HP LaserJet 3055 PCL5.
Мы выберем последний вариант, так как несмотря на разницу в названии, он полностью подходит для HP LaserJet 1010:
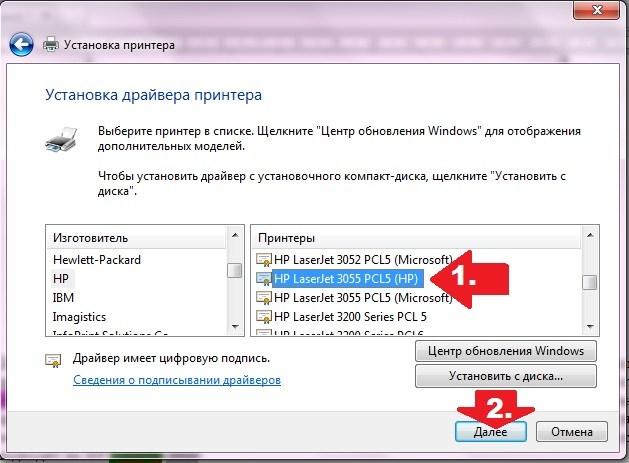
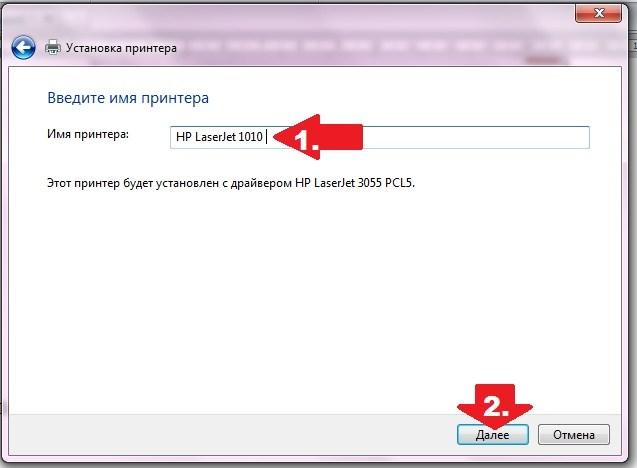
Теперь остается только определиться с параметрами доступа к принтеру с других ПК. В этом случае мы либо ограничиваем его (пункт «Нет общего доступа…»), либо позволяем печатать на нем («Разрешить общий доступ…»):
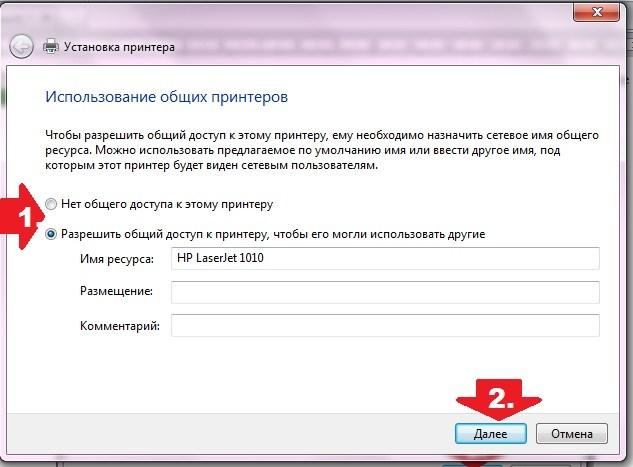
На этом настройка устройства завершена. Остается проверить его работу.
Шаг № 3: Проверяем печать.
Итак, если все действия по подключению и настройке были выполнены верно, после выбора параметров доступа к принтеру появится окошко с сообщением об успешной его установке. Так ли это на самом деле, нужно еще проверить. Как это сделать? Нажать кнопку «Печать пробной страницы»:
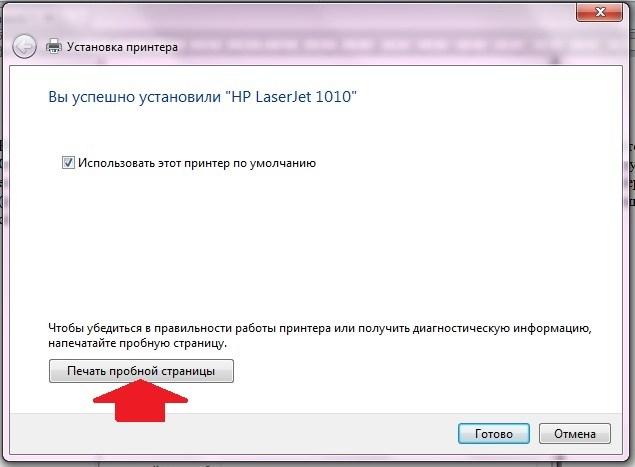
Все работает? Печатает без сбоев? Тогда можете смело себя похвалить! Постарались на славу!
Что необходимо для подключения печатного устройства по сети
Сразу стоит оговориться, что по условиям подключения печатные устройства подразделяются на два типа. Первые для подключения к компьютеру имеют в своем арсенале только проводной интерфейс USB, вторые способны подключаться непосредственно через роутер посредством сетевого кабеля или дистанционно по WiFi соединению. Плюсы печатных устройств второго типа очевидны, тем более, если речь идет о возможности подключения по WiFi. Они мобильны, вследствие чего не имеют привязки к месту нахождения рабочего компьютера
Кроме этого, что немало важно, они независимы, то есть печатать на них можно независимо от того, включены ли другие компьютеры в локальной сети или нет
В рамках данной статьи рассмотрим подключение печатного устройства первого типа. Итак, что необходимо для того, чтобы печатать на одном МФУ с нескольких компьютеров. Во-первых, перед тем, как подключить сетевой принтер, все компьютеры, с которых планируется вывод документов на печать, должны быть связаны между собой. То есть между ними необходимо организовать и настроить локальную сеть.
Печать по сети
Печать по сети обычное дело, сейчас уже никого этим не удивишь. При этом до сих пор часто совместный доступ к принтеру настраивается по такой схеме. Принтер подключен к одному из компьютеров и к нему открыт доступ другим пользователям, которые могут напрямую отправлять на печать свои документы. Всё просто, ничего не надо мудрить с настройками. Но, на самом деле, не всегда удобно. Оптимальным способом подключения сетевого принтера является подключение через роутер
.
Преимущество
Главным неудобством описанной выше схемы является привязка принтера к конкретному компьютеру. Для того, чтобы работала печать по сети, этот компьютер должен быть включен. А что если сотрудник, который за ним работает, заболел и не вышел на работу, а доступ к компьютеру защищён паролем? Или компьютер вышел из строя?
Поэтому гораздо удобнее, когда принтер подключается к роутеру и доступен всегда. Но здесь есть нюансы.
Принт-сервер
Для того, чтобы принтер мог самостоятельно работать в сети без подключения к компьютеру нужен принт-сервер. Принт-сервер может быть программным, встроенным в роутер или принтер. Роутеры, оснащённые портом USB, как правило, имеют поддержку печати по сети. Однако на всякий случай рекомендуется проверить техническую документацию. Если ваш роутер имеет USB-порт, но принт-сервер в нём отсутствует, подключить к нему принтер не получится.
Принтер может иметь свой встроенный принт-сервер. Такие принтеры оснащены LAN-портом для подключения сетевого кабеля или беспроводным Wi-Fi-модулем.
Если же ваш роутер не имеет встроенного принт-сервера и принтер у вас самый обычный, потребуется аппаратный принт-сервер – отдельное устройство с USB-портом для подключения принтера и сетевым разъёмом, через который с помощью патч-корда устройство подключается к LAN-порту роутера.
Как сделать, чтобы принтер заработал
>>> если он является самостоятельным сетевым устройстром, проще, если в нем есть сетевая карта.
>>> Как сделать общим принтер В домашней или офисной сети значительно удобнее использовать для всех компьютеров один общий принтер, чем приобретать несколько. Чтобы выделить принтер в общее пользование, выполните следующие действия. Нажмите кнопку Пуск (Start) на Панели задач (Taskbar) и в появившемся главном меню Windows XP выберите команду Принтеры и факсы (Printers and Faxes), а в меню Windows 2000 — команду Настройки «o Принтеры (Settings «o Printers). В Windows ХР появится окно Принтеры и факсы (Printers and Faxes), а в Windows 2000 — окно Принтеры (Printers) с перечнем всех установленных в системе принтеров Щелкните правой кнопкой мыши на значке локального принтера, который вы хотите выделить в общее пользование. На экране появится контекстное меню. Выберите в контекстном меню команду Общий доступ (Sharing). Откроется диалог Свойства (Properties) выбранного . Вкладка Доступ (Sharing) диалога Свойства (Properties) принтера Установите переключатель Общий доступ к данному принтеру (Share this printer). В поле ввода Сетевое имя (Share name) появится автоматически сгенерированное имя сетевого ресурса, которое можно изменить по вашему усмотрению. Если принтер, выделяемый в общее пользование, будет доступен компьютерам с разными операционными системами, то следует установить для него дополнительные драйверы, что позволит пользователям сети автоматически зафузить их при подключении к этому принтеру. Нажмите кнопку Дополнительные драйверы (Additional Drivers). На экране появится диалог Дополнительные драйверы (Additional Drivers). Здесь приведен перечень доступных драйверов для разных версий Windows, работающих на компьютерах с разными процессорами — Alpha, IA64, Intel. Сброшенный флажок означает, что драйверы для данной операционной системы и платформы не установлены. Установленный флажок означает, что драйверы выбраны для установки. Если установленный флажок затенен (серого цвета) и не доступен, то это означает, что драйверы уже установлены и не будут переустанавливаться. Установите флажки для тех операционных систем и платформ, которые будут использовать этот принтер. Закройте диалог Дополнительные драйверы (Additional Drivers), нажав кнопку ОК. Вы возвратитесь к вкладке Доступ (Sharing) диалога Свойства (Properties). o Нажмите кнопку Применить (Apply) в этом диалоге, чтобы применить установленные параметры. — Нажмите кнопку ОК, чтобы закрыть диалог Свойства (Properties). В окне Принтеры и факсы (Printers and Faxes) значок принтера, ставшего общедоступным, изменится — на нем появится изображение рукифе?. Закройте окно Принтеры и факсы (Printers and Faxes), нажав кнопку в его заголовке. Чтобы на других компьютерах локальной сети можно было использовать принтер, выделенный в общее пользование, его необходимо установить как сетевой. При установке автоматически будут загружены необходимые драйверы.
Виды подключения
Перед тем как настроить сетевой принтер через роутер, разберемся с возможными вариантами подключения. Итак, подключить принтер к роутеру можно следующими способами
:
-
Через USB-порт
. Такое подключение возможно, если ваш и поддерживает печать по сети. -
Через LAN порт
. Если ваш принтер оснащён встроенным принт-сервером с сетевым портом, вы можете подключить его к роутеру с помощью патч-корда. -
По Wi-Fi
. Некоторые современные принтера оснащены модулем Wi-Fi и могут связываться с роутером по воздуху. К ним также можно подключиться напрямую с ноутбука, оснащённого модулем Wi-Fi. -
При помощи аппаратного принт-сервера
. Это отдельное устройство, к которому подключается принтер. У принт-сервера есть в наличии LAN-порт для подключения к маршрутизатору.
Подключение по USB
Подключите ваш принтер к USB-порту роутера с помощью кабеля. Оба устройства должны быть выключены. Затем включаем роутер, ждём пока он загрузится. После этого можно включать принтер. По умолчанию, роутер не нуждается в специальной настройке, он должен сразу же распознать печатающее устройство. Проверить это можно, войдя в веб-интерфейс устройства и открыв карту сети. Там должна отобразиться модель вашего принтера. Если этого не произошло, проверьте статус принт-сервера. Он должен быть online.
Подключение по Wi-Fi
Если ваш принтер оснащён беспроводным Wi-Fi модулем, то подключить его к роутеру можно по воздуху без всяких проводов. Сделать это можно двумя способами:
-
WPS
. В инструкции к вашему принтеру находим как активировать функцию WPS. После чего нажимаем на роутере. Ждём пока связь будет установлена (индикатор на роутере перестанет мигать) и проверяем появился ли ваш принтер на карте сети. -
WEP/WPA
. Ручная настройка аналогична настройке первого подключения к беспроводной сети любого Wi-Fi устройства. Находим в меню принтера настройки сети, выбираем нужную нам сеть и вводим логин и пароль.
Подключение через LAN-порт
Если вы оказались счастливым обладателем принтера с сетевым портом, подключить его к роутеру вы сможете через LAN с помощью обычного патч-корда. Кабель обычно идёт в комплекте. Если же его нет, можно использовать патч-корд от роутера, если он у вас не задействован. Или купить кабель подходящей длины в магазине.
В меню устройства нужно задать ему статический IP-адрес. Это желательно сделать даже в том случае, если на вашем роутере настроена . Дело в том, что если IP-адрес принтера будет постоянно меняться, это осложнит его поиск и он периодически будет пропадать из списка доступных устройств. Есть конечно вариант зарезервировать IP адрес в настройках DHCP сервера по MAC-адресу.
После этого принтер перезагрузится. После чего его можно будет найти в списке сетевых устройств.
Установите драйвера принтера и распечатайте тестовую страницу.
Использование аппаратного принт-сервера
Если ваш принтер не оснащён сетевой картой или модулем Wi-Fi, а роутер – USB-портом, вы можете приобрести аппаратный принт-сервер. Как уже было сказано выше, это отдельное устройство, являющееся посредником между роутером и принтером.
 Бюджетные модели имеют один USB-порт и сетевой порт. Более дорогие – несколько USB, а также, опционально, LPT-порт. Также принт-сервер может иметь встроенный Wi-Fi-модуль и подключаться к роутеру не по кабелю, а по воздуху.
Бюджетные модели имеют один USB-порт и сетевой порт. Более дорогие – несколько USB, а также, опционально, LPT-порт. Также принт-сервер может иметь встроенный Wi-Fi-модуль и подключаться к роутеру не по кабелю, а по воздуху.
Для начала подключаем принт-сервер к роутеру, а принтер – к принт-серверу.
Настройка принт-сервера осуществляется с помощью прилагаемой фирменной утилиты
. Она позволяет найти в сети принт-сервер и задать для него IP-адрес. Дальнейшая настройка осуществляется через веб-интерфейс согласно инструкции. Войти в него можно, введя в адресной строке браузера IP, который был установлен для принт-сервера при начальном конфигурировании.
Как видим, есть несколько способов подключить ваш сетевой принтер к роутеру в зависимости от его аппаратных возможностей.
Выбор настроек для ПК
Для начала необходимо определиться с параметрами «печатника» для его работы по сети. Первым делом необходимо «расшарить» его. По-другому говоря – организовать общий доступ. В «Панели управления» откроем вкладку «Просмотр устройств и принтеров».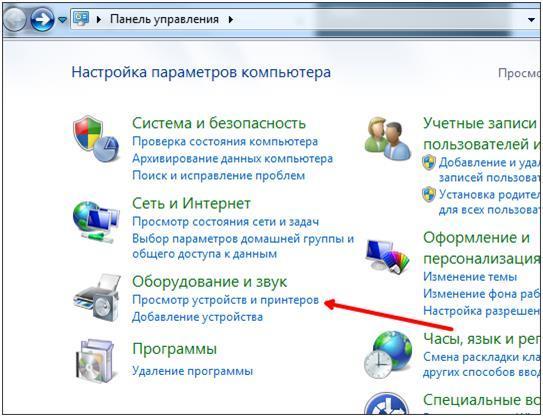
В открывшемся списке выберем необходимый агрегат для использования последнего по сети, а затем откроем его параметры, кликнув подпункт «Свойства принтера».
Благодаря окну, отображающему его свойства, выберем «Доступ», в котором устанавливаем подтверждение, согласно изображению, расположенному ниже. 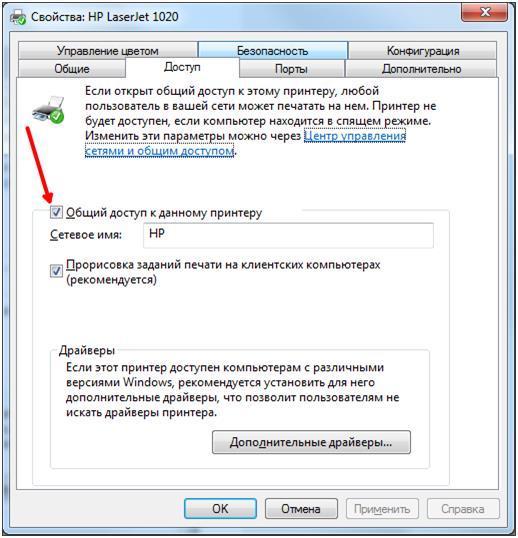
Нажимаем «Ввод» и приступаем к определению настроек компьютеров, использующих сетевые устройства для вывода печати.
Обзор способов подключения
В зависимости от размещения принтера и фактического доступа к нему пользователя можно выделить 2 варианта установки этого устройства на компьютер с Windows 7, а именно:
- подсоединить его напрямую к ПК (локальный метод);
- установить через сеть (сетевой метод).
Стоит ли объяснять, когда и какой способ нужно применять для подключения? Таки да? Что ж тогда растолкуем, дело-то несложное. В принципе уже из названия таких методов становится понятно, что локальный способ предполагает использование устройства для печати только на одном компьютере, в то время как сетевой дает возможность печатать документы на одном устройстве пользователям нескольких ПК.
С этим разобрались? Отлично! Тогда остается только разобраться с тем, как действовать при локальном и сетевом методе установки на Windows 7.
Настройка компьютераов, с которогоых будет идти печать
Перед непосредственной настройкой остальных компьютеров должны быть выполнены следующие условия:
- компьютер и присоединенный к нему принтер должен быть включён и готов к печати
- должны быть сделаны настройки, что были описаны выше
Если эти условия выполнены, то переходите к настройке. Для этого откройте системное окно Устройства и принтеры
. О том, как это можно сделать быстрее всего, было рассказано выше.
В открывшемся окне Устройства и принтеры нажмите на находящуюся там кнопку Добавить принтер
.
Будет запущен процесс поиска и добавления принтеров. Если в вашем случае будет обнаружено несколько принтеров и прочих устройств печати, то выберите именно ваш и нажмите Далее
.
В последующем процессе установки принтера и драйверов для него в систему будут возникать соответствующие запросы – отвечайте на них утвердительно.
Возможные проблемы, с которыми вы можете столкнуться на данном этапе:
1)
Если принтер не был обнаружен в процессе установки, то попробуйте перезагрузить все компьютеры и попробовать вновь.
2)
Принтер может не определяться ещё и потому, что используются разные поколения операционных систем, к примеру, Windows 7 и Windows 10. И гарантированно вы столкнётесь с проблемой, если попытаетесь расшарить принтер на компьютере с устаревшей Windows XP для печати с Windows 7, 8, 10 в вашей локальной сети.
Решение: прекратить использование Windows XP и установить на компьютер актуальную версию Windows.
3)
Даже если вы используете операционную систему одного поколения, но их разрядность () разная, то тоже могут возникнуть проблемы – будет запрошен соответствующий драйвер.
Решение: попытаться самостоятельно поискать драйвера с требуемой разрядностью, если таковые не были найдены и установлены системой в автоматическом режиме.
Надеюсь, что вы не столкнётесь с этими проблемами, и всё будет установлено в автоматическом режиме.
По окончании в системе отобразится ваш принтер, на который вы можете выводить печать документов и прочих материалов, как если бы он был непосредственно подключен к вашему ПК.
Единственным нюанс: компьютер, к которому непосредственно подключен принтер, должен находиться во включенном состоянии на момент отправки данных для печати. В ином случае документы не будут распечатаны.
Открываем доступ к принтеру для локальной сети
Прежде чем описывать настройки, считаю важным
сообщить несколько моментов:
- у вас должен быть включить ПК, принтер, и ноутбуки (другие ПК), которые будут подвергаться настройке;
- на ПК, к которому на прямую (к USB-порту, например) подключен принтер, должны быть установлены драйвера (т.е. на самом ПК должна нормально работать печать). По поиску и установке драйвера принтера — ;
- Должна быть настроена локальная сеть: компьютеры иметь одинаковые рабочие группы (можно посмотреть, если зайти в свойства моего компьютера
), и разные имена компьютеров (в общем-то, если у вас локальная сеть работает — то это так и есть…).
Примечание
: все настройки ниже приведены и актуальны для ОС Windows 7, 8, 10.
Теперь приступаем к настройке.
Первое, что нужно сделать — это настроить компьютер, к которому напрямую подключен принтер (т.е. «расшариваем» принтер: даем доступ и разрешение им пользоваться другим ПК в локальной сети).
2) Далее перед нами будут три вкладки: частная
, гостевая или общедоступная
, и все сети
. Теперь их нужно поочередно открыть и поставить в нужных местах галочки. Об этом ниже.
Примечание
: в некоторых случаях будет не 3 вкладки, а 2. Тогда открывайте те вкладки какие есть и делайте согласно скринам ниже.
3) Раскрываем вкладку , и выставляем ползунки в следующие положение (согласно скрина ниже):
- включить сетевое обнаружение (включить автоматическую настройку на сетевых устройствах);
- включить общий доступ к файлам и принтерам;
- разрешить Windows управлять подключениями домашней группы.
4) Затем раскрываем следующую вкладку — «Гостевая или общедоступная»
. Выставляем:
- включить сетевое обнаружение;
- включить общий доступ к файлам и принтерам.
5) Последняя вкладка , здесь выставляем:
- отключить общий доступ;
- использовать 128-битное шифрование для защиты подключений общего доступа;
- отключить общий доступ с парольной защитой.
Важно!
Подобную настройку в этих трех вкладках (частная, гостевая, все сети) — нужно выполнить на всех компьютерах в локальной сети (а не только на том, к которому подключен принтер)! Иначе, в последствии не получиться подключиться к локальному принтеру.
Разрешение доступа к принтеру
Сначала необходимо по адресу: панель управления/оборудования и звук/устройства и принтеры
. Если у вас установлены драйвера и с принтером все OK — здесь вы должны увидеть его во вкладке «Принтеры»
.
Щелкните по принтеру правой кнопкой мышки, который хотите сделать сетевым (общедоступным), и перейдите в его свойства
. В свойствах откройте вкладку «Доступ»
и поставьте пару галочек:
- Общий доступ к данному принтеру;
- прорисовка заданий печати на клиентских компьютерах.
Сохраните настройки.
Общий доступ к принтеру (кликабельно!)
Чтобы проверить, стал ли ваш принтер локальным — откройте обычный проводник (можно открыть любую папку). Слева в меню вы должны увидеть имя своего компьютера
. В моем случае — имя компьютера «Desktop-UGHM5R» — щелкаем по нему и видим, что в открывшемся окне присутствует наш «расшаренный» принтер
.
Теперь можно приступать к настройки других компьютеров, чтобы дать им возможность печатать на принтере.
Примечание
: обратите внимание, что рядом с именем вашего ПК, будут отображаться имена компьютеров, состоящих с вами в одной локальной сети.