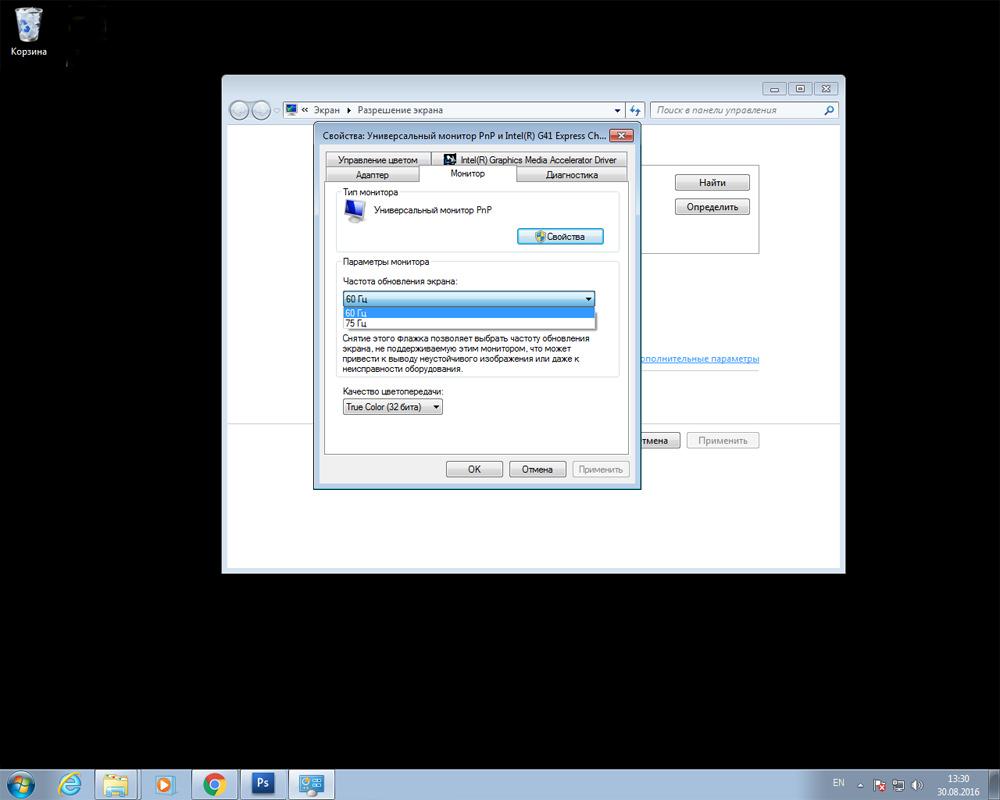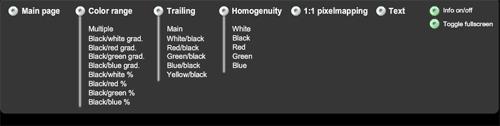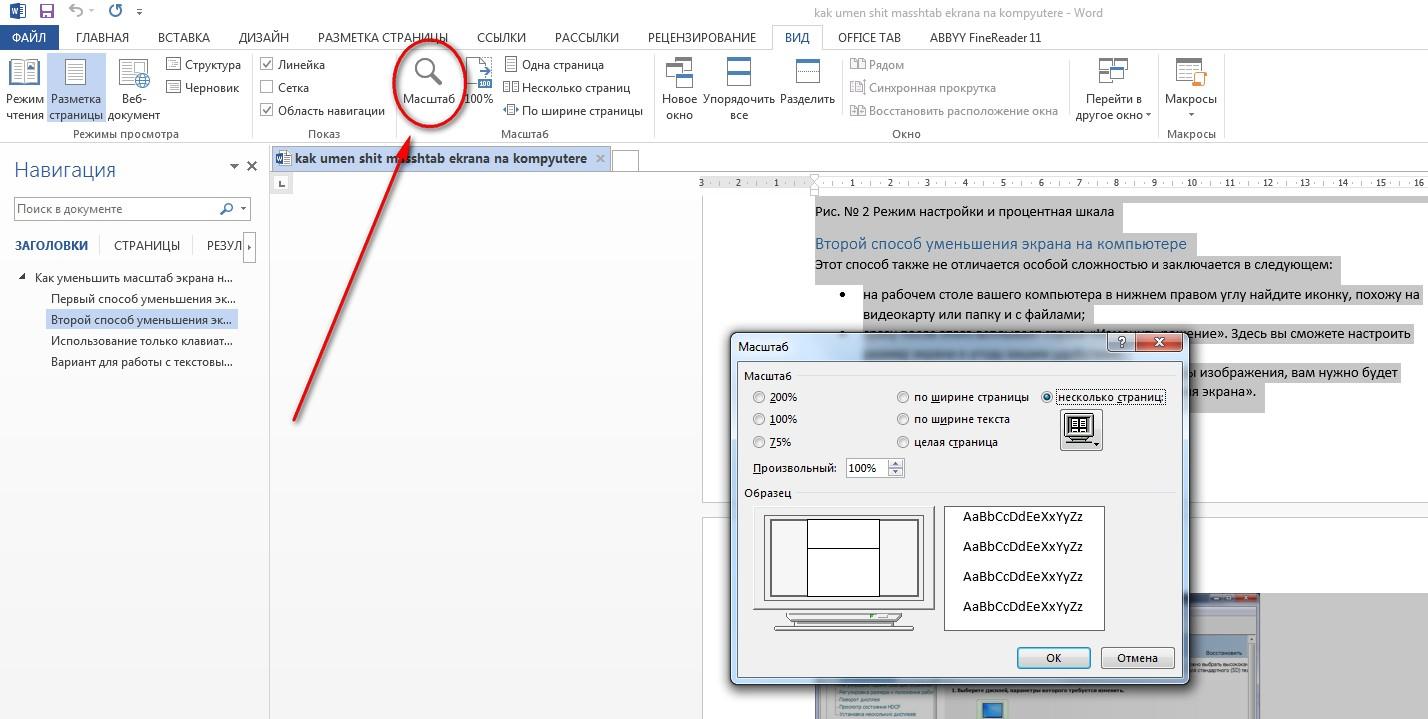Частоты работы монитора
Содержание:
Что такое герцовка монитора и за что она отвечает
Частота обновления представляет собой периодичность подачи светодиодами импульса на пиксели для изменения цветов, тонов и оттенков картинки. Измеряется она в Герцах.
Все процессы происходят посредством широкополосной импульсной модуляции. При ее помощи изменяется не только скорость обновления изображения, но и яркость. Функциональность регулятора лежит за пределами, превышающими 60-100 Гц, когда зрительный анализатор уже практически не реагирует на такую частоту, сколько не присматривайся. Человек попросту не замечает пульсации. Увеличение показателя необходимо для того, чтобы изображение на дисплее не мерцало.Чтобы не путаться в настройках и не подвергать излишней нагрузке глаза и аппаратное обеспечение в большинстве случаев операционная система самостоятельно подгоняет скорость изменения изображения под частоту конкретного экрана.
Сколько герц лучше для монитора
Учитывая различные возрастные группы пользователей невозможно узнать оптимальную частоту мерцания.Повышение частоты мерцания способствует более плавным движениям на экране, особенно в игровом процессе. Также значительно снижается уровень нагрузки на зрительный анализатор. Чтобы узнать, сколько герц лучше для монитора – необходимо испробовать работу в нескольких режимах.
В большинстве случаев повышения работоспособности пользователя и снижение усталости наблюдается при пульсации, превышающей 100-150 Герц. Но частота мерцания зависит и от аппаратного обеспечения компьютера.
Источник изображения в любой системе – это такой элемент, как видеокарта. Для начала узнать, сколько Герц эта комплектующая часть способна выдавать. Если она обновляет картинку 60 раз в секунду, то никакие настройки экрана не помогут повысить частотность, сколько их не применяй. Если графический адаптер выдает 400 Гц, а экран не поддерживает такую частоту – она автоматически останется на пределе, установленном устройством, выводящим изображение. Экспериментируя с настройками нужно узнать, какую частоту поддерживает экран.
Отличного Вам дня!
Для того чтобы пользователь видел, что сейчас происходит на экране, он постоянно обновляется. Кадры на нём беспрестанно меняются, и чем чаще это происходит — тем лучше для ваших глаз.
Кроме частоты обновления, следует убедиться, что разрешение на вашем экране соответствует рекомендуемым параметрам, ведь это значительно повысит удобство пользования компьютером и облегчит напряжение на глаза.
Частота обновления кадров измеряется в Герцах (Гц). Считается, что оптимальным значением для ЖК-мониторов будет показатель 60 Гц, а для мониторов с электронно-лучевой конструкцией — минимум 85 Гц. Настройка указанных параметров зависит от модели монитора, видеокарты и правильной установки драйверов для них.
Расположение настроек в Windows 7
Кликаем мышью на столе, однако, в этот раз ищем пункт «Разрешение экрана». В появившемся окне перейдите во вкладку «Дополнительные параметры» и найдите меню «Монитор». Здесь представлены варианты «герцовки» монитора, которые можно менять.
Зачем нужны эти настройки и на что они влияют?
Для начала отметим, что если вы не нашли подобных меню на вашем компьютере, есть вероятность неправильно установленных драйверов, либо эти параметры можно настроить в другом месте. Также возможно, что изменение указанных настроек не предусмотрено девелопером, и на устройстве установлены автоматически рекомендуемые параметры.
Если у вас видеокарта AMD и установлена программа «AMD Catalyst control Center», откройте её, кликнув на небольшую белую стрелочку в правой части панели задач. Там перейдите во вкладку «Мои цифровые плоские панели» и выберите пункт «Пользовательские разрешения». Создайте новую конфигурацию и настройте вручную все необходимые параметры. Хотелось бы сразу отметить, что здесь установлены рекомендуемые параметры, и за их изменение и последствия отвечать вам. Там их довольно много, поэтому тщательно всё проверьте и разузнайте, перед тем как применять настройки.
Кроме того, диапазон частот, доступных для настройки, зависит от разрешения дисплея. Чем выше разрешение, тем меньше возможные значения обновления частоты кадров. Поэтому не стоит специально повышать разрешение дисплея.
Не выставляйте низкие показатели. Если вы замечаете дрожание экрана, то есть его обновление, это негативно влияет на здоровье ваших глаз, и работать в таких условиях не то чтобы трудно и не комфортно, но и крайне нежелательно. Если у вас современный монитор , не выбирайте пункт «чересстрочная развёртка», даже когда значение частоты увеличивается и изображение кажется нормальным — это обман. Данная технология применялась в аналоговых камерах, телевидении и домашних видеосистемах, однако, в новейших мониторах она уступила место так называемой прогрессивной развёртке.
Также не стоит гнаться за слишком высокими параметрами обновления частот. Если вы видите, что вам на выбор даны значения 100 и 120 Гц, выбирайте 100, это поможет избежать эффекта «замыливания» изображения.
Под конец хотелось бы сказать, что для рядовых юзеров оптимальным вариантом будет применение параметров, устанавливаемых по умолчанию. Ведь они приняты не просто так, компоновщики наверняка знают, на что способно их творение и в каких условиях оно будет максимально удовлетворять пользователя. В случае, если вы не видите или не знаете рекомендуемых настроек для вашего устройства, воспользуйтесь всемирной паутиной, благо там сейчас можно найти абсолютно всё.
Рассмотрим, как узнать герцовку монитора Windows 10. С появлением жидкокристаллических дисплеев этот параметр автоматически выбирается оптимальный и не нуждается в настройке, разве, когда хочется посмотреть фильм в 3D, приходится поднимать этот параметр до максимума для получения приемлемой картинки. И то, если дисплей поддерживает соответствующую технологию.
В старых экранах с электронно-лучевой трубкой частота в 50-60 герц Гц (никаких мега и гигагерц здесь нет, чего могли ожидать многие новички, частота функционирования монитора на порядки ниже, чем процессора и памяти) была недостаточной для нормального восприятия информации глазом. Из стандартной величины этот параметр в Windows XP приходилось вручную повышать до максимума или хотя бы 85 Гц, дабы глаза не так быстро уставали. В ЖК-дисплеев даже при 50 Гц такого недостатка нет.
Как узнать сколько герц в мониторе? Делается это путем выполнения простейшей инструкции.
1. Открываем контекстное меню рабочего стола в Windows 10.
2. Нажимаем по пункту «Параметры экрана».
3. В первой же вкладке перелистываем список опций вниз и открываем расширенные параметры экрана.
4. Вызываем «Свойства графического адаптера», кликнув по одноименной ссылке внизу окна.

5. Жмем по вкладке «Монитор» и в его параметрах смотрим, с какой частотой мерцает ваш экран.

Обычно показатель равняется 60 Гц, и изменять его без необходимости не рекомендуется. Производитель устройства и разработчик Windows 10 все сделали за пользователя.
Еще одним вариантом узнать частоту обновления экрана вашего монитора является сторонне программное обеспечение, такое как HWInfo.
Скачиваем подходящую под разрядность используемой ОС программу с сайта https://www.hwinfo.com/download.php.
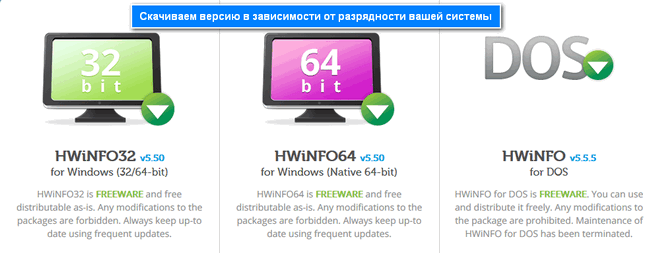
Устанавливаем и запускаем ее.
Идем во вкладку Monitor.
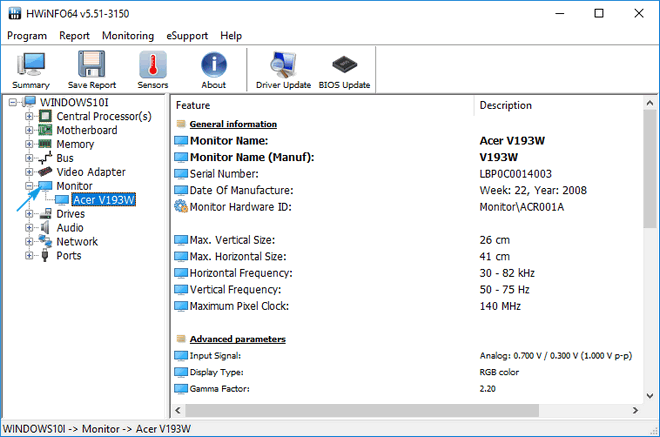
Нажимаем по своему устройству и находим нужную информацию.