Чистим ноутбук от пыли. ТОП-4 лучших средства в 2019
Содержание:
- Как очистить ноутбук от пыли
- Как почистить ноутбук от ненужных программ и файлов
- Как очистить ноутбук от пыли самостоятельно
- Как почистить ноутбук от пыли самостоятельно простой способ
- Профилактическая чистка вентиляции без разборки
- Основные этапы чистки
- Почистить ноутбук от вирусов утилитой от Доктор Веб
- Процесс чистки
Как очистить ноутбук от пыли
Начнем с того, что Вам необходимо вооружиться фигурной отверткой и извлечь батарею из ноутбука. Батарею Вы извлечете при сдвиге желтой кнопки в бок с помощью отвертки.

После того как батарея была убрана, Вам будут видны три шурупа, их нужно выкрутить. Так же с этим нужно выкрутить и остальные шурупы по периметру нижней крышки ноутбука. Когда все выкручено и аккуратно сложено, можете отложить отвертку на пару минут. На противоположной стороне батареи Вам будет видна панель, которую нужно снять, ее вы можете видеть так же на фото.

Под панелью Вы увидите жесткий диск, чипы оперативной памяти и модем WI-FI. Теперь вам требуется достать жесткий диск, это Вы можете сделать с помощью язычка на нем, просто потяните его в сторону и после того, как он подвинется потяните вверх. Затем переходим к модему WI-FI, на нем мы можем увидеть два проводка белого и черного цвета и один шурупы его нужно выкрутить, а проводки снять, все теперь мы можем достать модем. На нижней части ноутбука нам осталось извлечь CD-ROM просто потяните его в сторону, это у Вас получиться если все шурупы были выкручены.

И так теперь мы переходим к самой интересной части разборки ноутбука. Вам нужно перевернуть его в нормальное положение и открыть экран. Надеюсь все получилось удачно так как Вам нужно сделать следующие действия. Посмотрите на правую сторону ноутбука, там вы увидите пустое место в которое нужно положить палец для того что бы приподнять панель touchpad-a для того чтобы установить пластиковую карточку, это Вы можете посмотреть на фото, если все так, то Вы молодец и у вас все получается.
Теперь проведите карточкой вдоль панели для того что замки разошлись, будьте аккуратны т.к. они пластмассовые и легко ломаются. Если у вас не получается разомкнуть их, значит вы выкрутили не все шурупы, проверите еще раз. После того, как Вы разомкнули панель от корпуса ноутбука, не спешите убирать ее. Внимательно изучите фото и вы увидите шлейф который нужно отключить. Далее Вы можете убрать клавиатуру, но тут чуточку по сложнее. Аккуратно приподнимите клавиатуру, но не очень высоко иначе можете повредить шлейф, если Вы сделали это, то теперь можете отключить их. Вот теперь перед нами открылась материнская плата.

И так, внимательно осмотрите ее, там должны быть крепежные шурупы, я не могу сказать точное их положение так как они находятся по разному. Теперь нужно отключить два шлейфа которые отвечают за динамики они расположены вверху платы, с правой стороны есть шлейф который соединяет боковые порты USB.
Не спешите ее убирать, когда ее приподнимете то под ней увидите еще один шлейф, отвечающий за питание. Все можете с легкостью выложить материнскую плату на мягкое полотенце, чтобы не повредить ее. Переверните плату, чтобы вам была видна система охлаждения, как на фотографии.

Она закреплена шестью шурупами, которые пронумерованы. Откручивать нужно на половину, сначала первый, затем второй и так далее. Шурупы желательно тоже разложить в правильной последовательности, так как чип процессора очень хрупкий и малейшие изменения могут его повредить.
И так возвращаемся к системе охлаждения, после того, как все шурупы откручены нам нужно и отключить шлейф, питая cooler и затем достать ее(систему охлаждения). Обычно она сидит плотно и для ее извлечения нужно будет приложить усилие, но не перестарайтесь, лучше проверите еще раз всё ли у вас откручено.
И вот она у нас в руках, положите ее на место материнской платы так, чтобы вам было удобно, после этого выкрутите три шурупа которые держат cooler на его месте и достаньте его.
Достать его возможно помешает полоска скотча которую нужно отклеить и положить так что бы вы могли использовать повторно, лично я ее выкинул на второй разборке ноутбука. Теперь вам видны ребра радиатора, которые и нужно почистить от пыли.
Хочу сделать Вам пару советов. Если ваш ноутбук перегревался, то проблема может быть не только в пыли. У этой серии ноутбуков отверстия всасывания воздуха расположены снизу и из этого плохое охлаждение, поэтому лучше приобрести подставку. Так же нужно заменить термоустойчивую смазку, ее нужно вытереть ацетоном и протереть ватой до полной сухости поверхности, после этого нанести новую.
Как почистить ноутбук от ненужных программ и файлов
Помогите своему ноутбуку избавиться от ненужных файлов. Вы не только увеличите его скорость работы и производительность, вы освободите память. Удалите все ненужные скриншоты со своего рабочего стола, очистите папку загрузок и очистите корзину.
Очистите жёсткий диск
Вы всегда должны стремиться иметь в запасе несколько свободных гигабайтов (в идеале 10-20 ГБ). Если вы удалите мусор, вы повысите производительность ноутбука.
Начнём с дубликатов файлов. Как правило, это будут музыкальные или фото файлы. Бесплатный Easy Duplicate Finder ускорит этот процесс. Установите его и следуйте простым инструкциям. Другие программы для удаления дубликатов: dupeGuru, VisiPics, DigitalVolcano’s Duplicate Cleaner Free.
Вы можете использовать встроенные в Windows функции очистки, чтобы создать больше места: они очищают корзину и удаляют временные и другие файлы, которые вам больше не нужны. Зайдите в «Параметры», введите в поле поиска «Память устройства» и вы увидите «Освободить место сейчас».
Удалите программы, которые вы не используете или которые вам не нужны
Загляните в приложения и удалите программы, которые вы никогда не используете. Если у вас операционная система Mac High Sierra, ваш ноутбук сам выполнит часть этой очистки за вас – есть опция «уменьшить беспорядок». Вы найдёте её, если перейдёте в окно «Об этом Mac»> «Хранилище».
В Windows в поле поиска введите «Установка и удаление программ». Вы увидите внизу список программ. Кликните «сортировать по». Вы увидите вариант «по размеру». Просмотрите, какие программы занимают много, но вы их не используете. Удалите лишние. Просто кликните на одной из них и выберите «Удалить».
Не всегда возможно полностью удалить все следы программы, используя функционал Windows. Для этого вам понадобится сторонний инструмент, такой как Revo Uninstaller. В интерфейсе Revo дважды щелкните значок программы, чтобы удалить её. Затем вы можете сканировать и удалять оставшиеся файлы или записи реестра.
Остановите автоматический запуск программ с Windows
Вам не нужно удалять программу, чтобы ускорить процесс работы. Вы можете просто запретить их автоматическую загрузку при запуске Windows. Нажмите комбинацию клавиш Ctrl+Shift+Esc, чтобы открыть диспетчер задач. Кликните на вкладку «Автозагрузка». Здесь вы найдёте программы, которые запускаются автоматически с системой. Кликните на те, что вам не нужны, и выберите «Отключить».
Скачайте CCleaner
Эта программа – удобный способ очистить ноутбук и компьютер от мусора. Её особенность – она удаляет временные файлы из ваших браузеров и других программ, включая системные программы, такие как Windows Explorer. Очистка этих файлов, особенно если они занимают много места, может помочь вашему компьютеру работать немного лучше. Удобство CCleaner в том, что все нужные функции находятся в одном месте. Вы можете удалять программы, кэш-память, отключать автозапуск программ и проверять, есть ли ошибки в программах.
Как очистить ноутбук от пыли самостоятельно
Категории: Компьютеры, Обзоры

Как почистить от пыли ноутбук SONY Vaio PCG-71211V
Как разобрать и почистить от пыли ноутбук ASUS X550C.
Как разобрать и почистить от пыли ноутбук HP DV6-3105ER
Как разобрать и почистить от пыли ноутбук Emachines E732ZG
Ваш ноутбук по звуку стал напоминать реактивный самолёт, а радиаторы работают вместо батареи центрального отопления? Это верный признак того, что пора провести внутри вашего помощника небольшую уборку. Довольно быстро можно определить наличие пыли в ноутбуке по нагреванию поверхностей. Часто пыль забивает радиаторы и процессор не получает должного охлаждения, что влечёт за собой «тормоза» в работе, а иногда и знаменитый синий экран смерти.
Как почистить ноутбук от пыли самостоятельно простой способ
Если компьютер регулярно перегревается, что может проявляться в его самопроизвольном отключении при продолжительной работе или во время запуска ресурсоемких задач, то зачастую достаточно выполнить «поверхностную» очистку его от пыли. Данный способ подойдет пользователям с разным уровнем подготовки, даже новичкам, которые не разбираются в компьютерных компонентах и тонкостях сбора PC.
Для самостоятельной очистки ноутбука от скопившейся в системе охлаждения пыли, потребуются следующие инструменты:
- Отвертка, чтобы снять крышку ноутбука. Чаще всего это крестовая маленькая отвертка;
- Свободный стол, чтобы на нем можно было с удобством выполнять работу;
- Пневматический распылитель высокого давления со сжатым воздухом, который продается в компьютерных (и не только) магазинах;
- Работу желательно выполнять в антистатических перчатках, чтобы случайно не ударить компоненты ноутбука статическим электричеством, что может привести к их выходу из строя.
Простой способ самостоятельной очистки ноутбука от пыли подразумевает выполнение следующих действий:
Первым делом нужно отключить компьютер от сети и полностью его выключить, после чего извлечь из ноутбука аккумулятор;
Далее нужно снять нижнюю крышку ноутбука. Поскольку модели компьютеров разные, в нюансах действия для снятия крышки будут отличаться. Открутите болты на нижней крышке ноутбука (обычно их около 8-12 штук)
Обращайте внимание, что часть болтов может располагаться под резиновыми накладками, которые служат для устойчивости ноутбука на поверхности и его лучшего охлаждения. Такие накладки потребуется снять и открутить болты под ними
Также не забывайте, что болты могут располагаться под различными наклейками и на гранях крышки.
Когда все болты будут откручены, снимите нижнюю крышку компьютера. Во многих моделях компьютеров для этого потребуется сдвинуть в одну из сторон крышку
Важно: Выполняйте данное действие крайне аккуратно, поскольку имеется риск повреждения внутренних компонентов ноутбука, например, если вы не открутили один или несколько болтов крепления;
После снятия крышки взгляду откроется система охлаждения, которую и требуется очистить. Система охлаждения представляет собой непосредственно кулер и тепловые трубки
Рекомендуется сперва очистить систему охлаждения от крупных скоплений пыли, сделать это можно при помощи ватных палочек или пинцета;
Когда большие куски пыли будут удалены, возьмите баллончик со сжатым воздухом и очистите систему охлаждения с его помощью. Важно: Не подносите пульверизатор очень близко к элементам компьютера, поскольку из-за сильного давления тепловые трубки и другие компоненты могут быть сломаны или помяты;
Обязательно очистите не только пыль вокруг кулера, но и в самом вентиляторе. Для этого «пшикайте» сжатым воздухом в него, только не очень быстро. Обращайте внимание, чтобы вращение вентилятора осуществлялось в сторону, в которую он вращается при обычной работе;
Когда все элементы под крышкой ноутбука будут очищены, внимательно осмотрите шлейфы и провода. Убедитесь, что под действием сжатого воздуха они не были отсоединены;
Прикрутите обратно крышку и обязательно наклейте «ножки», если они снимались – это необходимо для грамотной работы системы охлаждения.
Важно отметить, что в процессе чистки ноутбука баллончик с воздухом всегда нужно держать вертикально, не переворачивая его. Это важно, поскольку при перевороте баллончика велик риск, что из него жидкий воздух попадет на плату, что рискует привести к повреждению компонентов
Профилактическая чистка вентиляции без разборки
Чистка (продувка) вентиляционного отверстия — это профилактика загрязнения ноутбука, поскольку именно в этом месте (на радиаторе и решетке) скапливается максимум пыли.
Проводя процедуру раз в 1-3 месяца, вы помешаете пыли спрессоваться в комок.
Для продувки используются баллоны со сжатым воздухом (продаются в компьютерных магазинах) и бумажные салфетки.
Метод позволяет чистить от пыли любые ноутбуки, такие как HP, Lenovo, Toshiba, MSI и т. д.
Порядок работы:
- Выключите ноутбук.
- Приставьте носик баллона к краю вентиляционной решетки, остальную часть прикройте салфеткой и придерживайте ее рукой.
- Быстро нажмите и отпустите кнопку баллона — выпускайте из него воздух не дольше 1 секунды, чтобы не сорвать подшипник турбины. В это время на салфетке будет собираться пыль.
- Повторяйте операцию, пока салфетка не перестанет загрязняться.
Не опасайтесь, что пыль разлетится внутри корпуса — отсек турбины ограничен со всех сторон стенками, поэтому грязь будет выдуваться только наружу.
Основные этапы чистки
Чистка ноутбука должна проходить в несколько шагов:
Сначала отключите ноутбук от системы питания, уберите батарею. Теперь его можно разобрать. Некоторые модели ноутбука позволяют добраться до системы охлаждения при всего лишь снятии крышки. В других моделях ноутбук нужно разбирать полностью — лучше доверить это профессионалам. Когда разбор ноутбука будет произведен, для надежности сфотографируйте расположение всех его частей, чтобы потом его было легче собрать обратно.
Система охлаждения крепится при помощи термопасты к материнской плате, поэтому, чтобы до нее добраться, нужно старую термопасту удалить, используя при этом спирт и ватные диски
Затем можно осторожно отсоединить систему охлаждения.
Для чистки от пыли нужно отсоединить кулер и почистить решетку, ее следует продуть или пропылесосить. Если вы уверены в своих силах, попробуйте разобрать вентилятор
Если части ноутбука крепятся клепками, а не винтами, разобрать вентилятор у вас не получится. Кулер чистим ватными палочками, которые нужно смочить в спирте. Иногда, чтобы добраться до самых труднодоступных мест, требуется продуть части ноутбука феном или пылесосом. Вентилятор можно почистить с помощью сжатого воздуха. Не следует сильно давить на баллон с воздухом и делать сильные «пшики», иначе у вас не получится убрать пыль с вентилятора. Чтобы на плату не попал жидкий воздух и не повредились электронные компоненты, баллон нужно держать строго вертикально.
Если ваш кулер скрипит или шумит, тогда вам требуется его смазать
Последний этап чистки заключается в том, что нужно нанести термопасту вместо той, которую удалили. Когда вы это сделаете, можете установить систему охлаждения обратно.
Чтобы почистить клавиатуру, можно воспользоваться также спиртом и ватными палочками.
Теперь необходимо собрать ноутбук обратно, а затем включить его. Если в работе ноутбука не замечено явных ухудшений: посторонних шумов, перегрева и других дефектов, — значит чистка выполнена удачно.
Чистку ноутбука от пыли следует проводить раз в 1,5-2 года, в некоторых случаях чаще.
Чтобы избежать перегрева ноутбука, можно использовать охлаждающую подставку. При ее использовании чистку ноутбука можно будет проводить значительно реже.
Некоторые, чтобы избежать перегрева ноутбука, ставят его на книги. Такое положение позволяет воздуху лучше проходить через вентиляционные отверстия.
К сожалению, чистка ноутбука не сможет полностью спасти ноутбук от перегревания, когда он сильно перегружается при работе. Специалисты рекомендуют снизить производительность процессора до 70 или 80%. Для этого достаточно изменить параметры электропитания. Конечно, в результате этого ноутбук будет работать медленнее, но зато и перегреваться он будет гораздо меньше.
Раздел: Бытовая техника, Домоводство
Почистить ноутбук от вирусов утилитой от Доктор Веб
Самый популярный способ почистить ноутбук от вирусов самостоятельно – это воспользоваться бесплатной утилитой от Доктор Веб. Она называется CureIt! (быстро находит и удаляет вирусы).
Скачать эту программу можно на официальном сайте: https://free.drweb.ru. Жмите кнопку Скачать.

Антивирус весит около сотни мегабайт. Запустите его сразу после загрузки (кстати говоря эта программа работает без установки).
После запуска CureIt поставьте галочку, приняв условия улучшения программы и нажмите Продолжить, потом нажмите Начать проверку.
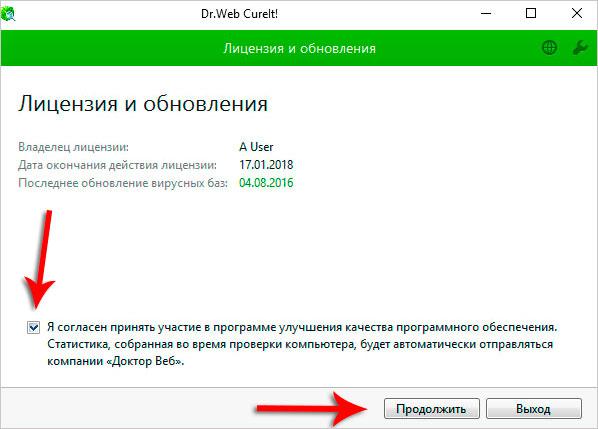
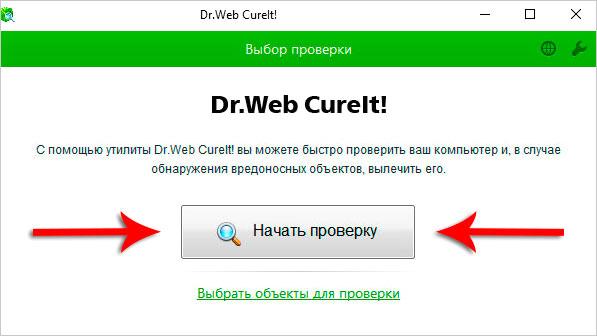
Сканирование на вирусы продлится минут 15. По завершению нужно будет нажать кнопку Обезвредить и все вирусы будут удалены.
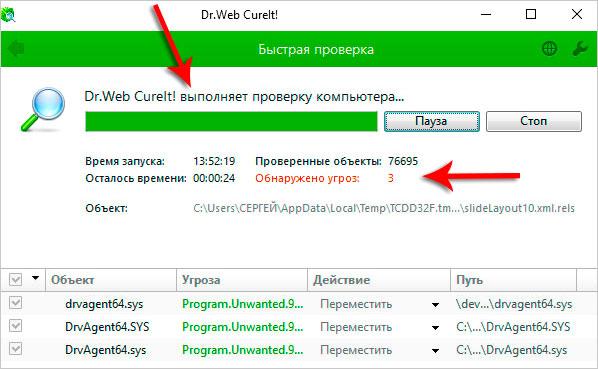
Супер!!!
Процесс чистки
Не волнуйтесь, ничего сложного в этом нет и займет у вас до получаса времени. У вас только поездка в сервисный центр займет больше времени. Будьте аккуратны и все получится))
Для начала отключите ноутбук от питания и выньте батарею, отключите все дополнительные устройства (флэшки, фотоаппараты, Ethernet-кабель) и т.п., чтобы ничего не торчало. Чистку предлагаю осуществлять на чистом столе. Положите пару чистых листов А4. На них вы будете счищать мусор. Переверните ноутбук и осмотрите днище. Чистку я буду показывать на примере своего Lenovo G530. У вас процесс снятия задней крышки, чтобы добраться до кулера будет выглядеть немного по-другому. Поэтому посмотрите или устройство по эксплуатации, или руководство в интернете по вашей модели.
Очень помогает поиск на youtube роликов про разборку именно вашей модели ноутбука. Искать можно не только используя русские слова (разборка, разбор и т.д.), но и используя английские (disassembly)
У меня задняя крышка выглядит следующим образом:
Видите 10-угольник с воздухозаборником для кулера на 2-х болтах? Именно он нам и нужен. Посмотрите у себя. Скорее всего не придется разбирать весь корпус, а только снять часть задней крышки.
Болты у меня не снимаются полностью, а только откручиваются наполовину.
Вся остальная часть крышки закреплена на защелках. Поэтому аккуратно тянем вверх и сдвигаем крышку вправо. Получаем вот такую картину:
Здесь вы видите загрязненный кулер, который нам предстоит почистить, оранжевую тепловую трубку из меди, процессор, графический процессор и оперативную память. Из всего этого нас интересует только кулер, потому что остальное, как вы видите, находится в более-менее чистом состоянии. Кстати, посмотрите на обратную сторону крышки, которую вы отложили. Она тоже вся грязная. Смахните оттуда пыль.
Для очистки кулера ноутбука от пыли может использоваться обычная кисточка достаточной ширины, баллончик со сжатым воздухом или пылесос. Последнее использовать не рекомендую – вместе с пылью можно высосать чего-нибудь лишнее. Я выбрал то, что первое оказалось под рукой – то бишь кисточку. Покажу кулер более крупным планом, чтобы вы увидели пыль на лопастях.
Теперь снимаем кулер, раскручивая 3 винта. Если винты упадут на материнскую плату, ничего страшного. Не надо лезть и пытаться их достать руками или отверткой. Впоследствии их легко достать, перевернув ноутбук. Как только раскрутили болты, НЕ ДЕРГАЙТЕ кулер.
Можно повредить провода, подающие питание на кулер. Они небольшой длины, поэтому придется мириться и быть аккуратным. Когда переворачиваете ноутбук, придерживайте также и кулер. Перевернутый кулер в стороне:
Посмотрите в сторону радиатора – он наверняка залеплен толстым слоем спрессованной пыли.
Почистите кисточкой кулер. Я поставил ноутбук на ребро, придерживал рукой и этой же рукой чистил. Если не справляетесь сами, попросите кого-нибудь помочь. Выглядит это следующим образом:
Переверните ноутбук, придерживая кулер, и вытряхните основной слой пыли с радиатора. Дальше орудуйте кисточкой. Вот что получится в итоге:















