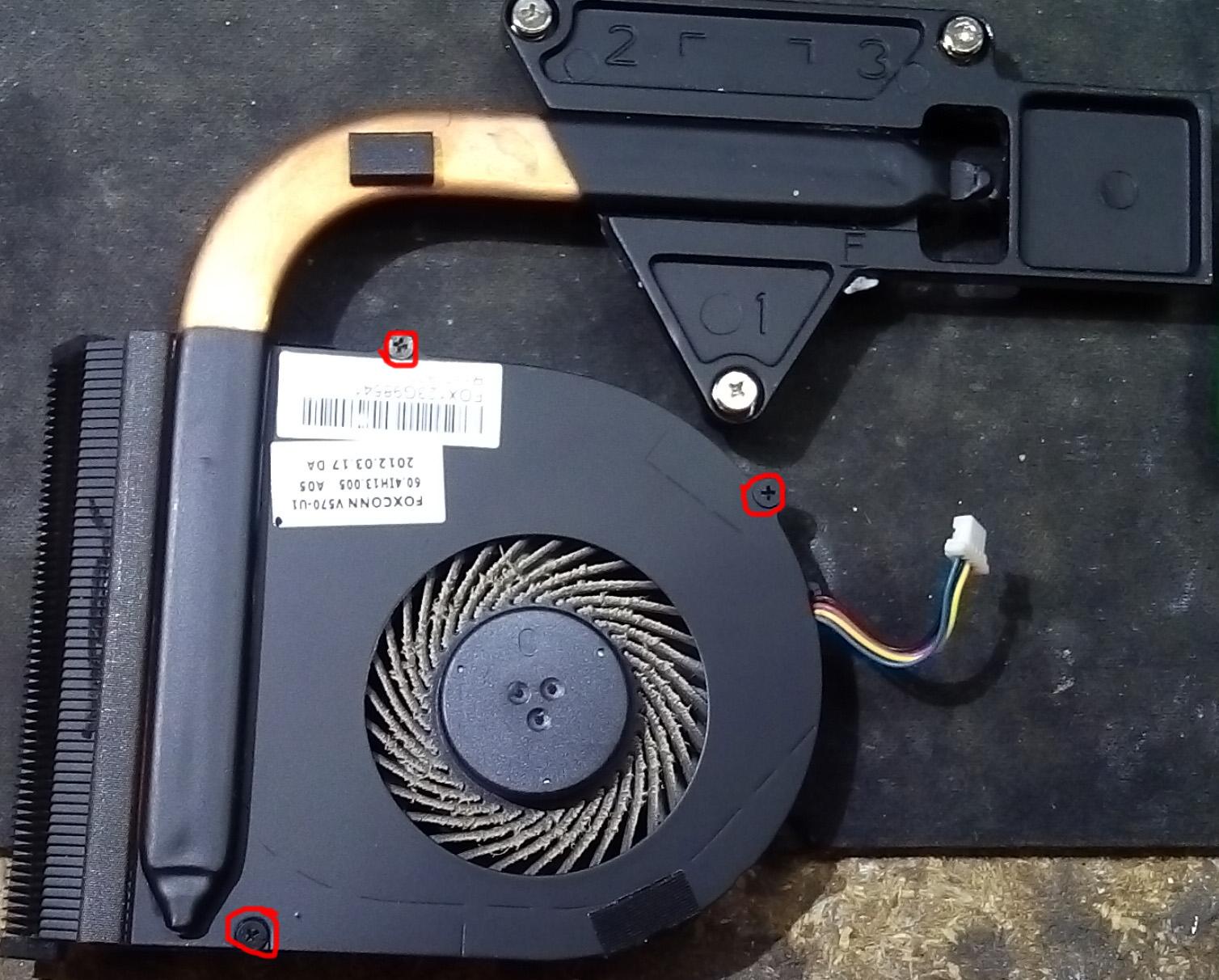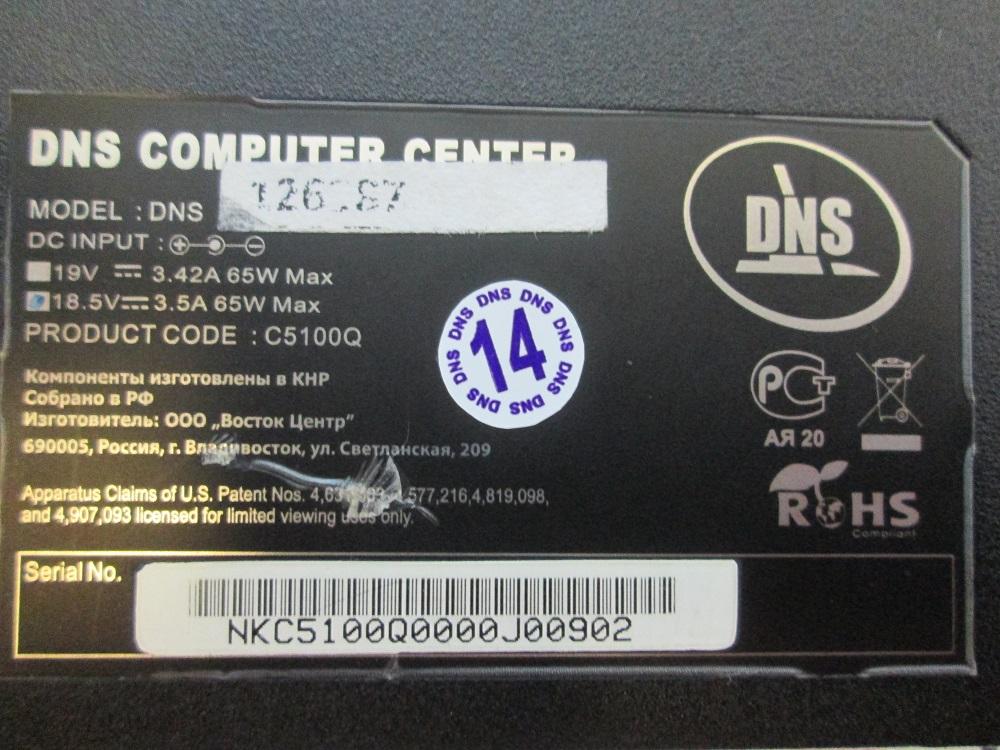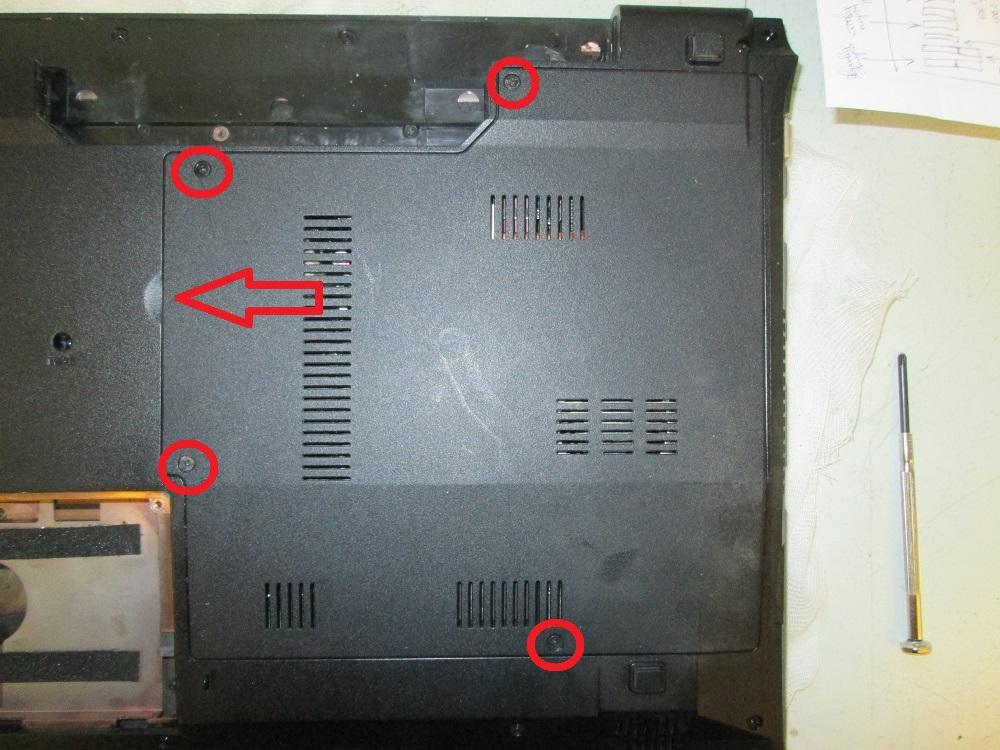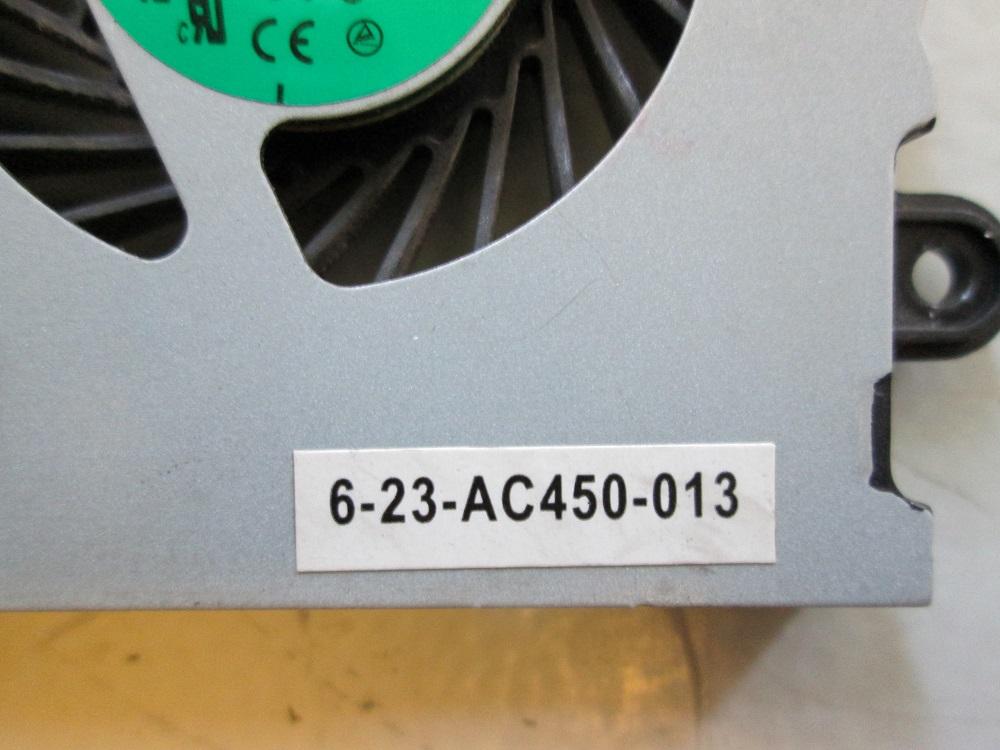Инструкции по разборке самых популярных моделей
Содержание:
- Как разобрать и почистить от пыля ноутбук Lenovo B570. Ноутбук Разборка Компьютеры Обзоры Лучшее 2015
- Различия устройства рычажных кранов
- Как разобрать фурнитуру
- Разобрать и почистить от пыли ноутбук самостоятельно просто если знать алгоритм действий.
- Как разобрать ноутбук DNS C5100Q для его чистки и замены термопасты
- Как отремонтировать перетершийся провод мышки пайкой
- Как разобрать ноутбук Acer Aspire 5741G.
- Предисловие или что мы имеем и зачем оно нужно
Как разобрать и почистить от пыля ноутбук Lenovo B570. Ноутбук Разборка Компьютеры Обзоры Лучшее 2015
Категории: Компьютеры, Обзоры
Как разобрать и почистить от пыли ноутбук Lenovo Z580
Как разобрать и почистить от пыли ноутбук HP DV6-3105ER
Как разобрать и почистить от пыли ноутбук ASUS X550C.
Как разобрать и почистить от пыли ноутбк HP DV7-2114SR
Довольно часто мы сталкиваемся с ситуацией, когда верный помощник, а для кого-то и вовсе друг и товарищ, начинает вести себя неадекватно (тормозит, изредка самопроизвольно выключается) и наиболее заметное — очень сильно греется корпус. Скажу по опыту: медлить нельзя ни в коем случае, и нужно произвести чистку ноутбука в сервисном центре либо самостоятельно. Для тех, кто решит самостоятельно почистить ноутбук, и написана данная инструкция. Сегодня мы подробно изучим методику чистки ноутбука Lenovo B570.
Первым делом необходимо снять батарею, открутив пять болтиков снять крышку доступа в отсек с жестким диском, оперативной памятью и модулем Wi-Fi, а также открутить все прочие видимые болтики (на фото отмечено красным).
Сняв крышку необходимо снять модуль Wi-Fi (отмечено зеленым)
Также необходимо выкрутить все видимые болтики (отмечено красным), обратите внимание что не все болтики одного размера вытащить привод DVD и жесткий диск
Сняв привод DVD необходимо выкрутить три маленьких болтика удерживающих верхнюю часть корпуса ноутбука.
После этого можно перевернуть ноутбук для снятия клавиатуры и дальнейшей разборки. Чтобы снять клавиатуру необходимо острым предметом (например, скальпелем) поддеть левый верхний угол (в районе клавиши ESC) клавиатуру и таким же образом пройтись по всей ее длине.
Сняв клавиатуру необходимо открутить один болтик (на фото отмечен красным и еще под пломбой), а также отключить следующие разъемы:1) Разъем встроенного микрофона2) Разъем шлейфа тачпада3) Разъем шлейфа кнопки питания4) Разъем шлейфа светодиодов индикации работы.
После чего можно безопасно снять верхнюю часть корпуса ноутбука.
Для этого необходимо острым предметом (скальпелем либо старой пластиковой картой) расщелкнуть корпус ноутбука в районе тачпада и пройтись также по всему периметру корпуса.
Под верхней крышкой мы видим внутреннее устройство ноутбука. Чтобы вытащить материнскую плату необходимо для начала отключить следующие разъемы:1) Разъем левого динамика2) Разъем матрицы3) Разъем правого динамика4) Разъем дополнительного USB и сетевого подключения5) Разъем дополнительных USB и картридера
После этого необходимо осторожно поднять материнскую плату и с обратной стороны необходимо отключить разъем блока питания (на фото отмечен красным)
Вытащив материнскую плату на стол можно переходить к снятию системы охлаждения. Для этого нужно открутить три подпружиненных болтика и отключить разъем питания кулера (на фото отмечен красным).
Сняв систему охлаждения необходимо как можно более тщательно удалить старую термопасту с кристалла процессора (на фото отмечено красным), так и с подошвы радиатора (отмечено зеленым).
Дальнейшая разборка системы охлаждения сводится к выкручиванию трех винтиков (на фото отмечен красным).
Как видно на фото в данном ноутбуке система охлаждения была не слишком загрязнена, но и в таком состоянии эффективность ее работы заметно снизилась.
Очищенная СО и смазанный кулер.
После очистки СО от пыли, волос и разного рода мусора, а также удаления следов термопасты как с радиатора, так и с кристалла CPU, необходимо нанести слой новой термопасты толщиной 0,5-1мм (более толстый слой будет только мешать теплоотводу).
Проделав все вышеописанные операции можно собрать ноутбук в обратной последовательности, не забывая подключить все разъемы на свои места.
Теги: Ноутбук, Разборка, Инструкция, Lenovo, B570, Чистка, Смазка, Пыль
В следующем году 512 Гб SSD будут дешевле $50
Блок питания Enermax Revolution сам себя почистит
Samsung представила 1 ТБ модуль памяти
Музей истории видеокарт
Как разобрать и почистить от пыли ноутбук Lenovo Z580
Как разобрать и почистить от пыли ноутбук HP DV6-3105ER
Как разобрать и почистить от пыли ноутбук ASUS X550C.
Как разобрать и почистить от пыли ноутбк HP DV7-2114SR
Категория: Компьютеры, Обзоры | 30-10-2015, 22:33 | Просмотров: 12886 |
Различия устройства рычажных кранов
В последнее время на рынке сантехнического оборудования представлена к вниманию покупателей масса всевозможных вариаций смесителей. Современные краны сильно отличаются от тех, которые существовали в прежние времена не только внешне, но и конструктивно.

Современные модели смесителей кардинально отличаются от своих аналогов прошлых лет
Появилось множество приборов, чье устройство имеет кардинальные отличия от тех, которые знакомы многим из нас. Прежде чем начать процесс ремонта, следует изучить специфику каждой из моделей. Если речь идет о том, как разобрать смеситель однорычажный, то они, как правило, бывают двух разновидностей – картриджные (или дисковые) или шаровые. Соответственно, каждый из типов имеет собственные технические свойства и особенности.
Устройства, принцип работы которых основан на использовании картриджа, конструктивно довольно просты. В смесителях, устроенных таким образом, жидкость подается в кассету через питающие трубки, в картридже потоки разной температуры соединяются и направляются в сливающую насадку. Затвор кассеты смесителя, позволяющий управлять давлением и температурой струи, функционирует за счет комплекта специфической формы дисков, изготовленных из металла, не подверженного коррозии, либо металлокерамики.

Схема устройства картриджных смесителей
Шаровый кран также устроен довольно просто. Внутри смесителя расположена металлическая сфера, имеющая три отверстия. Два из них отвечают за подачу горячей и холодной воды. Из третьей пробоины жидкость выходит уже смешанной и направляется в сливное сопло крана. Внутри сфера имеет полость, которая называется смесительной камерой. Она прочно удерживается внутри корпуса за счет специальных уплотнительных резинок, которые специалисты называют седлами. Управление прибором производится при помощи рычага, соединенного с камерой смешивания.
Смесители такой конструкции отличаются высокой надежностью и приходят в негодность в исключительных случаях. Чаще всего их протечки могут возникнуть из-за износа уплотнительных прокладок, заменить которые не составляет особого труда.

Так выглядит схема шарового смесителя
Чтобы избавиться от неполадок, необходимо знать, как разобрать смеситель в ванной. Это довольно просто сделать, обладая набором необходимых инструментов, таких как:
- комплект гаечных ключей;
- разводной ключ «шведский»;
- надежный нож;
- отвертки различных профилей;
- набор шестигранников.
Как разобрать фурнитуру
Если фурнитура уже прикреплена к двери, то прежде чем браться за нее разбор, нужно сначала отсоединить ее от поверхности, независимо от того, к какому типу она относится.
Для этого придется удалить с ручки находящуюся сверху накладку. Она располагается в том месте, где находится рычажок или кнопка для блокировки.
Видео:
Снять накладку можно с помощи ключа или шила, для этого нужно надавить на стопор поворотного фиксатора, который находится внутри фурнитуры. После этих действий отделить ручку и ось фиксатора от корпуса будет легко – просто потяните за нее.
После того как детали удалены, нужно открутить винты, которые удерживают ручку, с помощью отвертки (обычно их два). Когда это сделано, фурнитура, разделенная на две половинки, должна полностью отойти от двери.
Разберем подробнее, как разбираются ручки разных моделей.
Открутить стационарную дверную ручку проще всего – она крепится на дверь винтами, которые и нужно открутить, чтобы снять фурнитуру.
Такие ручки ломаются очень редко ввиду своего простого устройства, поэтому снять ее требуется обычно только в случаях, когда хочется поменять модель на более современную или функциональную.
Чтобы снять ее, отвинтите удерживающие саморезы с помощью плоской отвертки и после этого снимите ручки с двери.
Если она установлена на осевой стержень, то в этом случае сначала нужно снять один из удерживающих фрагментов, после чего вторая часть отойдет самостоятельно.
Проверить, установлено ли устройство на стержень можно следующим образом: одной рукой нужно зажать ручку, а другой постараться повернуть ее.

Нажимные типы ручек сложнее в устройстве, поэтому и на их разбор требуется несколько больше времени. Вся работа происходит в три этапа. В первую очередь нужно убрать удерживающие накладку винты.
Затем убрать удерживающий четырехгранный стержень – после того, как он отделен, фурнитура будет легко вывинчиваться. Третьи шагом нужно удалить вторую накладку и убрать оставшийся фрагмент и осевой стержень.
Круглую дверную фурнитуру-ноб с замком придется разбирать дольше всех остальных, и устройство ее сложнее, но зато такие модели можно ставить не только на межкомнатные двери, но и на входные.
Вместо ключа можно использовать любой подходящий тонкий острый предмет. После того как вы потянули ручку, она отойдет от двери и откроет шурупы, удерживающие защелку – их также нужно снять.
Если круглую ручку нужно не снять, а только переставить, то действовать нужно следующим образом: в дверь нужно вставить защелку, при этом скошенная сторона язычка должна прилегать к закрытому дверному полотну.
После того как детали установлены, их нужно зафиксировать с помощью шурупов. Затем поставьте оставшуюся часть фурнитуры, содержащую механизм для ключа, на ту часть двери, которую вы выбрали.
Прижимную часть нужно расположить с обратной стороны и зафиксировать ее с помощью двух винтов.
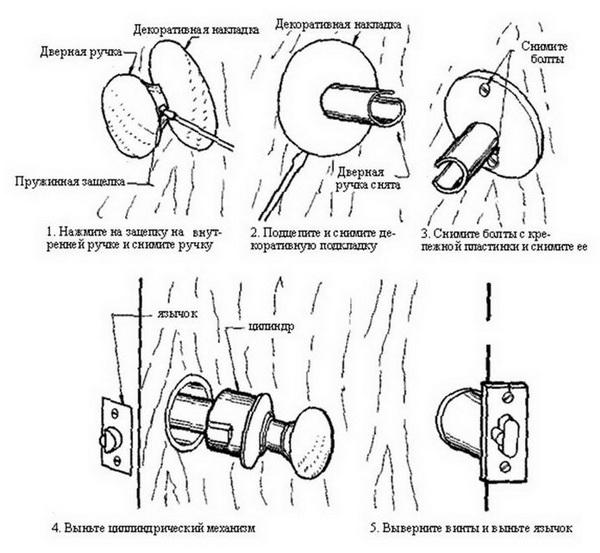
После того как все установлено, проверьте, чтобы дверная ручка свободно поворачивалась и беспрепятственно вставала в прежнее положение.
Вы можете немного сдвинуть ее в сторону и выровнять, если это необходимо. Когда она зафиксирована в нужном положении, закрепите сверху декоративную планку и вставьте в прижимную часть фурнитуры последнюю деталь.
Фиксатор фурнитуры должен быть развернут так, чтобы его прорезь была в таком же положении, что и квадратный стержень с пластиной, т.к. он должен ровно и беспрепятственно войти в ручку.
Последним шагом надевается само устройство, оно должно дойти до ступора, после чего его нужно немного утопить, для этого нажмите поперек оси прижимной части фурнитуры.
Съемную часть устройства нужно задвинуть до упора, чтобы она дошла до прижимной конструкции.
Видео:
Теперь можно надеть декоративную планку, предварительно проверив, чтобы она совпадала по пазу.
Еще раз проверьте, насколько качественно зафиксирована фурнитура и свободно ли она крутится и встает на прежнее место – для этого поверните ее до упора с каждой стороны (с той, где фиксатор, и с той, где находится барабанный механизм защелки).
Разобрать круглую фурнитуру с замком сложнее всего, однако инструкция и видео помогут вам в этом – справившись с процессом один раз, в будущем вы легко сможете производить ремонт дверных ручек быстро и без особых усилий.
Разобрать и почистить от пыли ноутбук самостоятельно просто если знать алгоритм действий.
После определённого времени эксплуатации ноутбук начинает очень сильно шуметь и греться, чтобы привести устройство в надлежащий вид приходиться разбирать и чистить ноутбук от пыли, менять термопасту.
Как это сделать просто блог просто.бай попробует показать в универсальной инструкции. Насколько это получиться сделать правильно и доступно судить Вам, читатели сайта.
Поскольку ноутбук разбирается достаточно сложно сам по себе (чаще всего), плюс всегда есть возможность неопытному пользователю, что- нибудь забыть подключить из многочисленных шлейфов в ноутбуке или закоротить цепь, поэтому лучше всего, чтобы данным вопросом занимались профессионалы. Но если очень хочется и есть желание рискнуть пользуемся универсальной инструкцией по разборка и чистке ноутбуков собственными силами.
Инструкция.
Выкручиваем !!!все!!! винты из задней крышки ноутбука.
Снимаем жёсткий диск ноутбука, оперативную память и DVD привод ноутбука. В некоторых случаях необходимо снять WI-FI модуль.
Переворачиваем ноутбук и находим способ снятия клавиатуры. Существует несколько способов крепежа клавиатуры в корпусе. Скорее всего первый раз при разборке придётся воспользоваться помощью поисковиков Google или Яндекс для определения методики крепежа для конкретной марки ноутбука. В общих чертах, один из способов, клавиатура может крепиться с помощью защёлок, которые легко поддеваются отвёрткой и клавиатура снимается. Также может быть винтовой крепёж, чаще всего он прикрыт декоративной планкой. Снимаем её — откручиваем три- четыре винта и клавиатура высвобождена, осталось извлечь шлейф.
Выкручиваем винты, находящиеся под клавиатурой.
Пытаемся раскрыть корпус ноутбука
Обратите внимание, что у некоторых марок ноутбуков, в частности HP, корпус быть без задних отсеков для HDD и оперативной памяти. Этот факт может значительно усложнить процесс разборки — придётся разбирать ноутбук полностью, включая монитор.
Под верхней крышкой, при снятии, обнаруживается материнская плата ноутбука
Необходимо запомнить расположение шлейфов и коннекторов на матплате для последующей сборки. Высвобождаем материнскую плату, если кулер системы охлаждения находятся под ней, и, доступ к нему закрыт платой.
Сняв плату. Откручиваем систему охлаждения.
Саму чистку надо производить тщательно проверив и очистив все рёбра радиатора системы охлаждения. Как правило именно там находится скопление пыл и загрязнений в виде войлока. Для смены термопасты придётся заранее обзавестись её. Желательно выбирать пасту подороже. Дело в том, что у разных паст разный состав и разная степень теплопроводности
При использовании дешёвой пасты мощный ноутбук может продолжать перегреваться даже после чистки.
Собрать ноутбук в обратной последовательности, обратив внимание на состояние коннекторов и шлейфов.
Проверить работоспособность ноутбука и работу всех модулей.
Как разобрать ноутбук DNS C5100Q для его чистки и замены термопасты
Для начала взглянем на это чудо, под названием ноутбук от фирмы DNS.

Эмоции от этого ноутбука и отзывы только отрицательные. Но есть один существенный плюс, не нужно разбирать его до последнего болтика, чтобы почистить и заменить на нём термопасту. Достаточно открутить всего четыре винта, снять крышку, и доступ к системе охлаждения ноутбука открыт.
Достался мне этот ноутбук с жалобами на перегрев и посторонний шум. Выбрав время в своём графике, я начал неспешно его разбирать.
Думаю, что по порядку рассказывать об этой процедуре более корректно.
Вот такая наклейка имеется на нижней крышке ноутбука.
Вот так выглядит нижняя часть корпуса ноутбука DNS C5100Q.
По традиции, во избежание коротких замыканий, да и вообще, сокращения массы самого ноутбука, вынимаем из него аккумулятор. Чтобы снять аккумулятор, отодвигаем одну из защёлок в открытое положение. Эта защёлка без пружины. Затем вторую защёлку отводим тоже в открытое положение, но при этом продолжаем её держать до полного извлечения аккумуляторной батареи. Потому что, вторая защёлка с пружиной, и если её отпустить, она опять вернётся в закрытое положение. На картинках ниже, всё показано подробно.
Вот такой вид будет иметь ноутбук без аккумулятора.
Приступаем к снятию крышек, расположенных на нижней части корпуса ноутбука.
Первую снимаем небольшую крышку, территориально находящейся в нижнем левом углу.
Откручиваем винты, которые выделены на фото, и поддеваем крышку. Поддевать удобно через специальную выемку, которую специально для этого сделали.
Открыв крышку, мы видим установленный там винчестер. Я сначала не знал, придётся нам разбирать ноутбук полностью или частично, для того чтобы его почистить от пыли и заменить на ноутбуке термопасту. Оказалось, что это действие, по съёму крышки и винчестера, не столько обязательно. Но раз уж я полез в ноутбук, решил и там посмотреть, как обстоят дела. Оказалось, что полез я туда не зря. Весь винчестер и вся область, прилегающая к нему, была усеяна отходами жизнедеятельности мелких усатых насекомых, именуемыми ещё прусаками, а по-нашему – тараканами. Чистить пришлось многое.
Теперь, откручиваем самую большую крышку с нижней части корпуса. Под неё то и находятся все элементы, которые нас интересуют.
Держится крышка на четырёх шурупах, открутив которые, поддеваем крышку через специальную выемку и убираем крышку.
Я немного поспешил. Крышку так быстро нам не убрать. На этой крышке прикручен вентилятор охлаждения, и проводом своим он подключен к материнской плате. Чтобы снять крышку, нам предстоит отключить этот провод. Отключается он без всяких проблем, легко и быстро.
Вот это, снятая нами крышка. Как видите, вентилятор там забит ошмётками пыли, который на языке спецов называется войлоком.
Под крышкой, нам открывается вот такая картина.
Откручиваем четыре шурупа и снимаем радиатор охлаждения.
Как видно из фотографии, рёбра охлаждения радиатора, тоже забиты войлоком.
Вот так выглядит этот самый войлок.
А это, снятый радиатор охлаждения. Чистим его, и убираем старую термопасту.
На материнской плате есть ещё один радиатор охлаждения. Он не объединён с основным радиатором. Поэтому, тоже не помешает посмотреть, как обстоит дело под ним.
Чтобы снять этот радиатор, достаточно открутить пару винтов, отмеченных на фото.
Сняв радиатор, мы обнаруживаем, что он посажен на чип не на термопасту, а на двухстороннюю термолипучку.
Она находится в отличном состоянии, так что не вижу смысла что-то с ней делать. Прикручиваем радиатор обратно.
Счищаем старую термопасту и с центрального процессора.
Чтобы снять вентилятор охлаждения, откручиваем винты, указанные на картинке.
Затем мы его хорошенько чистим. Можно конечно разобрать его полностью. Для этого откручиваем ещё четыре маленьких шурупа.
Не редко бывает, что вентилятор выходит из строя. Для его замены нужно найти вентилятор вот с такими данными, которые хорошо читаемы на наклейке.
Возвращаемся к основному радиатору охлаждения ноутбука. Почистив его и подготовив для установки на материнскую плату, делаем это, нанеся на чип, свежую термопасту.
Ну а затем, ставим обратно крышку с вентилятором, не забывая подключить провод от вентилятора к материнской плате, и прикручиваем её. Возвращаем на место жёсткий диск и закручиваем крышку. Вот и всё. Ноутбук почти готов к первому включения после его разборки и чистки. Вставив аккумулятор в ноутбук, включаем его.
Если всё было сделано правильно и без ошибок, ноутбук запустится сразу, без каких либо проблем.
Как отремонтировать перетершийся провод мышки пайкой
Существует два вида провода, соединяющих мышку с разъемом: мишура и обычный многожильный. Мишура более эластичный и мягкий провод. Он устойчив к изгибам, возникающим при использовании мышки. Соответственно, и служит он дольше.
Провод проложен вдоль корпуса мышки и соединен с печатной платой. Существует два варианта крепления этого провода. При помощи разъемного соединения и путем запрессовки в колодку платы. На фото показана колодка, которая была выпаяна из печатной платы. Проводники запрессованы в нее.
Чтоб не забыть расположение проводов в плате, лучше сделать фотографию. Затем разъем или колодка выпаивается из платы. При этом, провода лучше не разъединять. Цветовая схема проводов может различаться. Так как единого стандарта не существует, производители подбирают провода на своем усмотрение.
Я ремонтировал разные мышки и во всех провода имели различный цвет. Скорее всего, это связано с тем, что ремонт мышки поле ее гарантийного срока не предусмотрен. После того, как старые провода были выпаяны из платы, необходимо удалить остатки припоя. Для этого разогрейте его паяльником и, воспользовавшись тонкой спичкой или зубочисткой, выдавите припой из отверстия. Места под новые проводники подготовлены.
Прежде чем приступить к пайке, необходимо подготовить провода. Отрезаем плохой кусок провода на длину 15-20 мм. Снимаем изоляцию, лудим концы припоем. Чтоб облуженные края имели круглую форму, провода следует уложить на деревянную подставку и лудить, вращая. Если этого не сделать, провода не пройдут в отверстия печатной платы. Затем вставляем их в плату и запаиваем согласно цветовой маркировке.
Проводники мишура не поддаются лужению канифольным флюсом. Все потому, что они заизолированы лаком. Кислоту в данном случае нельзя применять, спустя некоторое время это разрушит проводник. Лучше всего воспользоваться таблеткой аспирина.
Далее вставляем проводники типа мишура в отверстия, которые мы ранее подготовили, и запаиваем припоем.
Бывают случаи, когда печатная плата имеет маленький диаметр отверстий под провода. В таком случае проводники можно припаять к контактным площадкам. Физической нагрузки на провод не будет, поэтому этот вид соединения будет достаточно жестким.
Все, можно возвратить печатную плату на место. Укладываем провод и крепим плату винтами. Следите, чтоб провод не касался подвижных деталей, не был уложен под толкатели кнопок, не был придавлен корпусом. Прежде чем закрыть корпус крышкой, позаботьтесь о том, чтоб лишняя грязь и волосинки были убраны. Можно пользоваться мышкой.
Как разобрать ноутбук Acer Aspire 5741G.
Это внешний вид ноутбука, который мы будем разбирать.
Во первых надо выключить питание ноутбука. Затем, извлекаем аккумулятор. Переворачиваем ноутбук, чтобы нижняя часть смотрела вверх, и сдвигаем защёлку аккумулятора в положение – открыто.
Теперь, сдвигая фиксатор, вынимаем аккумулятор.


Теперь можно перейти к извлечению оптического привода. Выкручиваем винт, который удерживает оптический привод. Он всего один. Открутив этот винт, мы можем извлечь привод из ноутбука. Делается это не сложно. Надо всего лишь нежно потянуть за лицевую панель DVD привода. Смотрим на картинку, и будет всё понятно.


Займёмся нижней крышкой ноутбука Acer Aspire 5741G. За этой крышкой скрываются слоты, с вставленной в неё оперативной памятью, винчестер и беспроводной модуль Wi-Fi.

Они нам будут мешать при разборке. Выкручиваем два винта из нижней крышки и приподнимите её, как показано на фото.

После снятия этой крышки, мы будем наблюдать вот такие компоненты, они прекрасно видны на картинке.

Так же нам придётся демонтировать модуль 3G. Отсек, где он находится, хорошо видно вот на этой фотографии. Демонтаж этого модуля много времени не займёт. Выкручиваем винт из крышки и извлекаем модуль.


Теперь можно избавиться от оперативной памяти, которая установлена в слоты.

Изымаем Wi-Fi модуль. Предварительно нужно отсоединить прикреплённые к модулю провода антенн. Запоминаем, какой провод, откуда шёл, и откручиваем два болтика, удерживающих этот модуль. Затем вынимаем его из слота подключения.


Вытаскиваем винчестер, открутив соответствующие винты, удерживающие его. Процесс извлечения можно наблюдать на рисунке.

Снимаем клавиатуру ноутбука Acer Aspire 5741G. Для снятия клавиатуры, нам нужно отщёлкнуть шесть защёлок, проходящих по верхнему краю этой самой клавиатуры.
Открепив защёлки, берёмся за верхний край клавиатуры ноутбука и оттягиваем её на себя.


Чтобы окончательно избавиться от клавиатуры, нужно отсоединить разъём со шлейфом.

Пришло время избавиться от верхней панели ноутбука. Избавляемся от неё следующим образом. Переворачиваем ноутбук нижней панелью вверх. Открутите 11 винтов на нижней панели и четыре винта в отсеке, где находился аккумулятор.

Затем, отсоединяем все провода и шлейфы, идущие на материнскую плату ноутбука. Нам предстоит отсоединить 4 разъёма. Всё подробно показано на фото ниже.

Производите эти действия аккуратно и не спеша. Ничего сложного в этой работе нет.


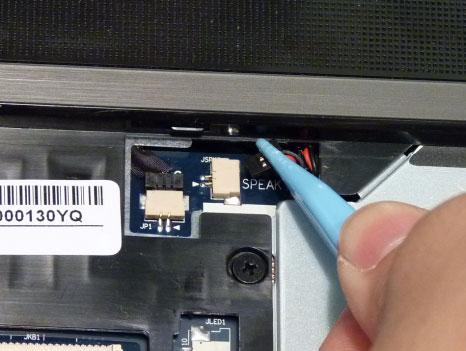

Двигаемся дальше.
Выкручиваем семь винтов из верхней панели ноутбука.

Когда все винты выкручены, начинаем расчленять корпус ноутбука на верхнюю часть и нижнюю. Начать проще с правого края. Задача состоит в том, чтобы разделить две половины ноута, как показано на фото.

Снимаем материнскую плату. Для этого первым делом отсоединяем кабель, идущий на микрофон.

Разъединяем кабель, идущий на монитор ноутбука.

По центру, ближе к правому краю, находится винт, который нам нужно открутить. Он то и удерживает материнскую плату.

Не пытайтесь сразу вынуть материнку, к ней всё ещё идёт провод, который нам и нужно отсоединить.

Отцепляем кабель с питанием от материнской платы. Это был последний шаг по освобождению материнки. Теперь смело вынимаем материнскую плату из корпуса и переворачиваем её.



Вот, наконец- то мы можем заняться системой охлаждения ноутбука Acer Aspire 5741G.
Перед тем, как снять систему охлаждения, отсоединяем разъём с кабелем, идущий на вентилятор охлаждения.

Теперь приступаем к демонтажу системы охлаждения. Удерживает её всего четыре шурупа. Откручиваем их и снимаем весь тракт охлаждения целиком.


Теперь нашему взору представляется сокет, с вставленным в него процессором.

Счищаем с процессора старую термопасту, и наносим новый слой. Какую термопасту советую использовать я, вы можете прочитать в аналогичной статье.
Тщательно чистим систему охлаждения и аккуратно возвращаем её на место. Теперь ноутбук ещё прослужит немало времени без перегрева.
Начинаем сборку ноутбука в обратной последовательности. Удачной и без ошибочной вам сборки ноутбука.
Так же есть подробный видео материал, в котором показаны все выше описанные процессы. У вас есть возможность выбрать, каким материалом воспользоваться, фото или видео.
Предисловие или что мы имеем и зачем оно нужно
Так уж сложилось, что у меня возникла необходимость почистить очередной ноутбук, в связи с чем и было решено наконец-то написать статью, так сказать, по ходу дела и по горячим следам. Посему я вооружился фотоаппаратом и на личном примере расскажу, что к чему, попутно делая комментарии о том, что необходимо, как делать правильно и какие ошибки бывают.
Внимание! Прежде чем приступать, целиком и очень вдумчиво прочитайте материал несколько раз. Если Вы решили разбирать ноутбук другой модели, то поищите сервис-инструкцию (об этом в конце статьи) к Вашей модели и внимательно изучите так же и её
Внимание! Разбирая ноутбук, Вы в 99% случаев лишаетесь гарантии от производителя и магазина. Внимание! Автор снимает с себя всю ответственность за любые Ваши действия и последствия, к которым они могут привести
Разбирая или собирая ноутбук, упомянутый или не упомянутый в данной статье, Вы действуете на свой страх и риск. Конечный результат зависит от Вас и только от Вас. Если Вы не уверены в собственных силах, то не приступайте или остановитесь в тот момент, когда Вам покажется, что дальнейшие действия могут привести к поломке
Внимание! Автор снимает с себя всю ответственность за любые Ваши действия и последствия, к которым они могут привести. Разбирая или собирая ноутбук, упомянутый или не упомянутый в данной статье, Вы действуете на свой страх и риск
Конечный результат зависит от Вас и только от Вас. Если Вы не уверены в собственных силах, то не приступайте или остановитесь в тот момент, когда Вам покажется, что дальнейшие действия могут привести к поломке.
Что мы имеем:
Ноутбук HP tm-2100 с сенсорным (и поворотным) экраном, который прослужил порядка 5 лет без аппаратного обслуживания (т.е. не разбирался и не чистился). Спустя 5 лет начал очень громко жужжать (вентилятор работает практически на 100% и плохо справляется с задачей), греться, самостоятельно включаться (не уходит толком в сон и гибернацию), тормозить даже при открытии страниц в браузере и прочее, прочее.
Что делали:
Программная очистка, поиск и удаление вирусов, переустановка системы. Не помогает. Проблема явно аппаратного характера.
Что решено делать:
Разобрать, почистить, сменить термопасту и, по возможности, систему охлаждения.
Собственно, статью я пишу как раз на примере этого ноутбука, ибо он довольно капризен в разборке, если не знать нюансов. Посему решил разобрать условно-сложный вариант, дабы Вам потом было проще разбираться с менее сложными решениями.
Теперь можно и к делу.