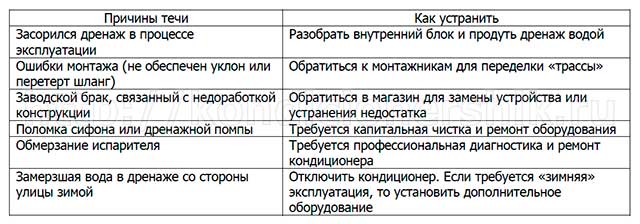Что делать, если на телевизоре пропал звук
Содержание:
- Почему нет звука через HDMI на телевизоре, при подключении ноутбука ПК на Windows 7 и Windows 10
- Настройка видеокарты
- Нет звука на телевизоре с приставкой Ростелекома
- Нет звука через HDMI на телевизоре из-за аппаратных проблем
- При подключении телевизора к ноутбуку, ПК или другому устройству смартфону, планшету по HDMI — нет звука, звук не работает, а изображение есть.
- После подключения телевизора к ноутбуку по HDMI, нет звука на телевизоре
- Как подключить телевизор к компьютеру через HDMI, VGA и Wi-Fi
- Выбираем кабель для передачи сигнала
- Как подключить звук к телевизору от компьютера
- Установка драйверов для вывода звука через HDMI
- Заключение
Почему нет звука через HDMI на телевизоре, при подключении ноутбука ПК на Windows 7 и Windows 10
Уже подготовил несколько инструкций по подключению телевизора к компьютеру по HDMI кабелю, и заметил, что есть одна очень популярная проблема, с которой сталкиваются многие. Проблема заключается в том, что после подключения телевизора к компьютеру, или ноутбуку, нет звука на телевизоре. То есть, звук не воспроизводится через HDMI кабель, а продолжает звучать с динамиков ноутбука, или акустической системы.
Мы знаем, что через HDMI кабель, звук передается. Значит, он должен звучать с динамиков телевизора. Да и как правило, звук на телевизоре намного лучше и качественнее, чем на том же ноутбуке. Поэтому, есть смысл все таки настроить звук через HDMI кабель на телевизоре. Я когда писал инструкции по подключению, сам сталкивался с проблемой, когда не было звука на телевизора. Но, решается эта проблема очень просто. Нужно всего лишь сменить некоторые настройки на вашем ноутбуке, или ПК. Причем, в Windows 7 и Windows 10 эти настройки практически одинаковые.
Сразу даю ссылки на подробные статьи, по подключению телевизора по HDMI:
Кстати, в этих статьях, я писал о проблемах со звуком. Там все подробно описано. В одной статье на примере Windows 7, а во второй, на примере Windows 10.
Настройка видеокарты
После правильно осуществленного подключения на экране телевизора должна появиться картинка с компьютера. Если изображение не появляется, нужно настроить входы-выходы и откорректировать разрешение.
Но общий алгоритм действий будет всегда неизменным:
- перед настройкой желательно скачать и установить самые новые драйвера для вашей модели видеокарты;
- щелкаем правой кнопкой мышки по экрану и в появившемся меню выбираем пункт «Свойства»;
- заходим во вкладку «Параметры» и выбираем пункт «Дополнительно»;
- перед вами появится окно «Свойства: модуль подключения монитора…» в котором нужно открыть вкладку «Мониторы»;
- после открытия вкладки возникнет очередное окно, в котором кнопка телевизора обозначена красным цветом;
- включаем телевизор;
- выбираем основное устройство (монитор или экран телевизора);
- щелкаем по кнопке «ТВ» и корректируем изображение в новом возникшем окне «Настройка изображения телевизора»;
Успешное завершение подключения двух устройств ознаменуется системным сообщением об использовании дополнительного экрана.
Выводим звук на телевизор
Воспроизведение мультимедийных файлов будет полноценным только после настройки звуковой карты. Если вы этого не сделаете, то вас просто ожидает эра немого кино.
Вывод звука на телевизор осуществляется по следующему плану:
- проверить в настройках видеокарты разрешение транзита звука;
- актуализировать аудиокодеки;
- настроить цифровое аудио на видеоплате (зайти в меню «Звук» и настроить аудио-выход системы);
- переустановить драйвера.
Если после осуществления всех настроек ничего не воспроизводится, нужно обратить внимание поддерживает ли вообще видеокарта ваш способ вывода звука
Что делать, если компьютер не видит телевизор через HDMI?
Почти каждая модель современного телевизора оснащена HDMI-разъемом. Большинство видеокарт поддерживают вывод мультимедиа таким способом. Но если компьютер не видит телевизор hdmi, нужно обнаружить, что препятствует соединению двух устройств.
Вам нужно сохранить любимые закладки в браузере? Читайте в статье, как установить экспресс панель в Опере
Понятная настройка WIFI роутера TP- LINK TL WR741ND. Читать далее.
Диагностика неполадок включает следующие шаги:
- шаг первый: проверьте HDMI-кабель на предмет исправности и правильности подключения;
- шаг второй: проверьте настройки системы и работы с компьютером через HDMI-кабель в меню телевизора;
- шаг третий: переустановите драйвера видеокарты.
Некоторые виды телевизоров просто не поддерживают HDMI-подключение и об этом забывать не стоит. Речь идет (в основном) об устаревших моделях, которые не оснащены специальным разъемом. В таких случаях можно попробовать другие способы подключения. Например, через DVI или VGA.
Возможные причины
Болезнь можно вылечить, если знать причины ее возникновения. Неполадки подключения телевизора к компьютеру можно устранить, если знать, что спровоцировало их появление.
Основные причины, из-за которых компьютер не видит телевизор:
- кабель соединения поврежден, неправильно подключен или бракован;
- компьютер не определяет телевизор;
- телевизор не поддерживает выбранный способ подключения;
- драйвера видеокарты или их отсутствие;
- повреждение интерфейсных портов;
- на компьютере установлена съемная видеокарта;
- подгорание внутренних запчастей телевизора или компьютера.
Причин неполадок в слаженной работе двух устройств может быть много. Если вы не специалист, то с уверенность можете диагностировать исключительно внешние неполадки, связанные с кабелем.
Нет звука на телевизоре с приставкой Ростелекома
Если при включении IPTV приставки от Ростелекома на экране телевизора нет изображения и отсутствует звук, вероятнее всего причина заключается в загруженности канала или . Такие неисправности могут быть вызваны и сбоями на стороне оператора. Например, в случае проведения провайдером ремонтных или профилактических работ возникают ошибки в трансляции, и абонент наблюдает плохое качество картинки и звука.
Для того чтобы узнать, не стало ли обслуживание источником появления сбоев на вашем оборудовании, не лишним станет звонок в службу поддержки абонентов, где подтвердят или исключат этот вариант.
Почему может пропадать звук?
Звук может пропасть внезапно, даже если ранее проблем с аудио воспроизведением не возникало, и никаких предпосылок замечено не было. Для того чтобы понять причину, нужно действовать методом исключения.

Среди возможных вариантов отсутствия звука могут встречаться следующие:
- отсоединен кабель;
- плохой контакт разъема коннекторов;
- включение режима «без звука».
Нечаянное нажатие кнопки, задетые провода и небрежное обращение – все эти мелочи становятся причиной, по которой на приставке от Ростелекома может пропасть звук.
Нет звука через HDMI на телевизоре из-за аппаратных проблем
Второй по распространенности причиной отсутствия звука при подключении компьютера к внешнему монитору/телевизору через HDMI является аппаратная проблема. Она может проявляться в двух случаях:
- Неисправен HDMI провод. Не исключено, что провод, через который происходит соединение устройств, ранее был пережат или повреждена его контактная база. Есть вероятность, что имеется частичный разрыв провода или другие проблемы;
- Для подключения HDMI к внешнему устройству воспроизведения используется переходник. Например, если применяются переходники DVI-HDMI или VGA-HDMI, то звук через них передаваться не будет. Не должно возникнуть проблем при использовании переходника DisplayPort-HDMI, если переходник выполнен качественно. Некоторые дешевые варианты не имеют контактов, которые требуются для передачи звука.
При подключении телевизора к ноутбуку, ПК или другому устройству смартфону, планшету по HDMI — нет звука, звук не работает, а изображение есть.
Владельцу большого плазменного телевизора трудно отказаться от идеи подключения его к ноутбуку через кабель HDMI. Однако, при таком тандеме звук обычно оставляет желать лучшего, так как в схеме по-прежнему используется звуковая карта мобильного устройства.
Казалось бы, плоскопанельные телевизоры и компьютерные устройства имеют одинаковый принцип работы, основанный на передаче и преобразовании цифровых потоков. Переход к любому устройству воспроизведения, будь-то наушники, телевизор или колонки, на практике осуществляется очень просто.
Лучшая коммуникация осуществляется кабелем, имеющим компоненты HDMI-HDMI. При этом, в настройках звука компьютерного аппарата нужно отметить опцию «Вывод звука через HDMI».
Как переключить, вывести звук с ноутбука, компьютера на телевизор?
Если при подключении кабеля все сделано правильно, то на мониторе телевизора должно появиться изображение. При этом, звуковые файлы могут по-прежнему транслироваться ноутбуком. Последовательность шагов по решению проблемы следующая:
Нужно активировать иконку динамика или восстановить значок в разделе «Устройства воспроизведения».
В открывшемся окне напротив значка «LG TV» ставится галочка. Соответствующая форма открывается при нажатии на строку правой стороной мышки. На странице нужно выбрать запись «Использовать по умолчанию».
Изменения подтверждаются кнопкой «Ок». Может случиться, что значок TV при подключении цифрового HDMI кабеля не будет отображаться в активном статусе, но эта проблема легко устраняется при перезагрузке компьютерного устройства.
Если просмотр изображений будет происходить в формате 3D, то версия продукта должна быть не менее 1.4. На обоих концах кабеля имеются одинаковые штекеры. Один из них включается в соответствующее гнездо телевизора, которое может быть расположено на задней стенке или сбоку аппарата, а другое в системном блоке. Все устройства обязательно отключаются от сети, так как порты HDMI могут сгореть!
У ноутбуков разъемы для HDMI выглядят одинаково, но могут располагаться в различных местах. Размеры гнезд у планшетов, фотоаппаратов и нетбуков меньше, чем у ноутбуков в 3 раза, и для них подходит кабель mini-HDMI.
Если телевизор находится в подвешенном состоянии, то массивный кабель трудно подсоединить к устройству. Для такого варианта существует модель со штекером, установленным под углом 90 градусов в сторону. Проблема также решается с помощью HDMI-переходника, который может иметь регулируемый угол и различный изгиб. Перед покупкой следует уточнить расположение кабеля после подключения, так как соединительные элементы бывают разные.
При недостаточном количестве портов в телевизоре рекомендуется обратить внимание на «switcher», позволяющий подключать к цифровому аппарату несколько источников.
Почему отсутствует звук на телевизоре при подключении по HDMI?
Проблемы со звуком могут появиться из-за неполной распайки кабеля или его неудовлетворительного качества. Чтобы протестировать режим совместной работы, рекомендуется воспользоваться небольшим софтом Moninfo, проверяющим передачу аудио и видеофайлов. Если в сбое виноват кабель, то утилита это зафиксирует. При работе с программой нужно обязательно выделить текущий статус Real-time.
Разъем DVI есть на всех видеокартах и материнках или материнках, а HDMI может отсутствовать. При этом, в современном телевизоре HDMI есть всегда. В таком случае нужно купить кабель DVI- HDMI или переходник. При использовании схемы DVI-HDMI звук может не появиться, что обусловлено параметрами видеокарты. Например, чипсет nVidia поддерживает такую функцию, только в настройках нужно отметить опцию передачи звука через DVI, а чипсет Radeon через разъем DVI работать не будет. Отсутствие звука может наблюдаться и при установке альтернативных драйверов в операционной системе. Проблема быстро решается их правильной переустановкой.
Также читайте…
- Пульт управления Ростелеком ТВ.
- Как настроить Smart Box от Билайна.
- Тормозит видео онлайн ВКонтакте (Vk.com), Ютуб (YouTube).
После подключения телевизора к ноутбуку по HDMI, нет звука на телевизоре
x
Check Also
Всё о ремонте и обслуживании компьютеров своими руками. Почему не работает материнская плата Материнская плата как выбрать Последние записи Жёсткий диск (винчестер, hdd) – это основной хранитель информации на вашем ноутбуке или ПК. Его.
Всё о ремонте и обслуживании компьютеров своими руками. Почему не работает материнская плата Материнская плата как выбрать Последние записи В век информации, в котором мы с вами живем, область для хранения этой самой информации.
Всё о ремонте и обслуживании компьютеров своими руками. Почему не работает материнская плата Материнская плата как выбрать Последние записи Сегодня не будет преувеличением сказать, что подавляющее большинство компьютерных пользователей знакомо с понятием «жесткий диск.
Всё о ремонте и обслуживании компьютеров своими руками. Почему не работает материнская плата Материнская плата как выбрать Последние записи «Ой, удалил(а) файл! Что делать?»- знакомая ситуация для очень многих, вероятнее всего для каждого.
Какой программой вылечить жесткий диск «Ой, удалил(а) файл! Что делать?»- знакомая ситуация для очень многих, вероятнее всего для каждого.
Потеря информации — страшный сон, любого пользователя разного уровня: фото любимого человека, квартальный отчет, исходные коды с билдами когда в дверь постучал дедлайн, и т.д.
Сохраняем данные надежно. Что такое eraser hdd и как пользоваться программой. Сохраняем данные надежно. Что такое eraser hdd и как ей пользоваться Зачастую каждый из нас имеет в хранении электронные документы, содержащие личные данные и должные остаться конфиденциальными.
Как поделить жесткий диск на ноутбуке самостоятельно быстро и правильно. При покупке ноутбука в магазине, перед вами может стоять выбор: Разбивка жесткого диска нужна для правильной организации хранения информации.
Почему не открывается внешний жесткий диcк? Простые ответы на сложные вопросы. Наше время можно смело назвать веком компьютерных технологий. На место бумажных документов пришли электронные.
Как проверить внешний жесткий диск на ошибки В этой статье о возможных проблемах компьютера мы постараемся рассказать Вам простым русским языком. Для начала рассмотрим полезный, модный и необходимый аксессуар — внешний жесткий диск для вашего ноутбука или компьютера и, то, как проверить внешний жесткий диск на ошибки если возникнут какие-нибудь проблемы.
Почему жесткий диск сам отключается Отключение жесткого диска – крайне неприятная ситуация. Иногда такая проблема скорее больше беспокоит пользователя самим фактом ее наличия, нежели наносимого вреда, если при этом такие включения и отключения не причиняют никакого беспокойства для самой системы, например, при этом даже Windows не слетает и продолжает работать в том же режиме.
Как снять жёсткий диск с ноутбука самостоятельно быстро и правильно Если пользователю не повезло столкнуться с проблемами в работе жесткого диска на ноутбуке, то эта статья будет Вам полезна.
Как разбить новый жесткий диск на разделы быстро и правильно. Простая и доступная инструкция. Знать, как разделить жесткий диск, стоит однозначно – эта простая процедура очень полезна и неопытным пользователям, и тем, кто с компьютером на «ты». Но если вовремя выяснить, как разбить новый жесткий диск на разделы, подобных проблем не возникнет.
Почему трещит жесткий диск — разбираемся с причинами и безопасными методами борьбы с этим явлением. Почему трещит жесткий диск При работе компьютера (ПК) часто пользователи жалуются на наличие посторонних шумов или треска.
Как разбить жесткий диск на ноутбуке правильно простая и доступная инструкция Покупая новый портативный ПК или ноутбук, мы зачастую надеемся, что получаем товар с полки уже такой, как нам нужно.
Как подключить телевизор к компьютеру через HDMI, VGA и Wi-Fi
Подключение через HDMI является самым качественным. Помимо передачи высококачественного изображения, HDMI передает звук высокой четкости.
Ноутбук (компьютер) и телевизор должны иметь следующий разъём (см. фото)
HDMI кабель имеет следующие параметры: высотам 4.5мм, ширина 14мм.
Для подключения вам понадобится HDMI (он должен иметь одинаковый штекер с обеих сторон)
В некоторых случаях требуется переходник mini HDMI. Дело в том, что некоторые видеокарты имеют мини разъём. Переходник чаще всего продается в комплекте с видео картой, если его нет, покупается отдельно.
Порядок подключения через HDMI
- Отсоедините шнур питания телевизор и компьютера от розетки.
- Разъёмы двух подключаемых между собой устройств соедините кабелем HDMI
- Включить питание обоих устройств.
- Зайти в настройки телевизора, указать разъем HDMI в качестве источника (обычно за это отвечает клавиша source, либо input, находящаяся на пульте управления)
- Настраиваем компьютер:
- Пуск, затем панель управления. Ищем раздел звука и указываем интерфейс HDMI в качестве устройства воспроизведения.
- Далее необходимо произвести расширение рабочего стола. Windows XP — для этого на рабочем столе кликаем правой кнопкой мыши, выбираем свойства, затем параметры и вы выбираем нужные изменения. Windows 7 – используя правую клавишу мыши, кликаем по рабочему столу и выбираем пункт «Разрешение экрана»
Подключение через VGA, DVI
Рассмотрим на рисунке
Если вам пришлось выбирать между двумя вариантами, то в приоритет стоит поставить DVI. VGA выбираем только при отсутствии DVI.
Если вы выбрали VGA, однако на компьютере он занят монитором, вам необходимо приобрести переходник DVI-VGA, который позволит вам свободный разъём DVI использовать под VGA. Фото переходника можете посмотреть на следующем рисунке:
Используя VGA или DVI, вы сможете передать только видео. Если вам нужен звук, то необходим AUX кабель (это шнур, у которого с двух концов имеется штекер 3,5 мм), его можно купить в любом аудио/видео магазине. Выглядит он следующим образом:
Порядок подключения DVI или VGA
- Выключаем питание вашего ТВ и компьютера от розетки.
- Используя кабель в зависимости от выбранного варианта, соединяем между собой ТВ и компьютер.
- Если требуется звук, используя AUX-кабель соединяем устройства между собой.
- Включаем в сеть соединенные устройства.
- Заходим в настройки телевизора. Нажимаем клавишу source или input и выбираем разъём DVI или VGA в качестве источника. Если таких клавиш на пульте управления нет, то заходи в настройки и выбираем соответствующее подключение.
- Здесь необходимо повторить пятый пункт, используемый в подключении HDMI
Подключение через Wi-Fi / RJ45
При выборе данного варианта, ваш ТВ должен соответствовать следующим требованиям:
- Поддерживать собственный мультимедийный проигрыватель. (своими словами: поддержка чтения видеофайлов, фото, музыки)
- Присутствие разъёма RJ45, модуля Wi-Fi. Поддержка
DLNA – это технология, которая позволяет производить обмен фото, видео, музыки.
Если вам необходимо подключить ТВ к ПК для просмотра мультимедийных файлов, то вам понадобится USB устройство. Необходимо перенести нужные файлы с одного устройства на другое, после чего подсоединить USB к телевизору и в настройках выбрать соответствующее подключение.
Выбираем кабель для передачи сигнала
К сожалению, корпорация (не буду ее лишний раз рекламировать в данном обзоре) прекратила поддерживать (обновлять) программное обеспечение, позволяющее выводить видео и аудио сигнал на СМАРТ-ТВ в беспроводном формате. Поэтому не тратьте время на бесполезные попытки и приступайте к поиску специального кабеля. Оптимальным вариантом считается модель HDMI, способная передавать сигнал в цифровом качестве. При выборе следует руководствоваться следующими обязательными критериями:
- Качество и еще раз качество — не стоит экономить и покупать дешевые изделия из Поднебесной. Они могут просто не работать или искажать звучание до неузнаваемости.
- Длина кабеля — его должно с запасом хватать от разъема компьютерного устройства до соответствующего гнезда телевизионного приемника.
- Убедитесь в наличии и целостности разъемов для данного формата кабеля на телевизоре и ПК.
Как подключить звук к телевизору от компьютера
Существует несколько способов, как подключить звук к телевизору от компьютера, выбор оптимального, зависит от оснащения техники определенными разъемами.
HDMI
Основной метод как произвести подключение звука к телевизору от компьютера. При передаче звука, через этот кабель очень редко возникают затруднения, а качество аудиосигнала очень высокое. Наиболее оптимальный вариант для новых моделей ТВ. Кабель HDMI часто идет в наборе с различной теле- и аудиотехникой также можно приобрести его отдельно.
Схема подсоединения:
- Отключить компьютер и ТВ от электросети.
- Подключить шнур к обоим устройствам.
Дополнительных настроек этот вариант не требует, достаточно выбрать в телевизоре в качестве источника звучания выход HDVI.
Но, если звук отсутствует, то рекомендуется на персональном компьютере задать телевизор, как главный источник звучания.
Действия:
- Правой клавишей мышки выбрать значок звук, затем выбрать вкладку «Оборудование для воспроизведения» из появившегося перечня устройств выбрать свою технику.
- Клавишей компьютерной мышки нажать на выбранный вариант, и установить галочку рядом с вкладкой «По умолчанию».
Процедура выполняется при подключенном друг к другу оборудовании. В том случае если, кабель НDMI подключен к приборам, но ПК его не видит, то следует выполнить перезагрузку.
DVI
Еще один популярный способ переключить звук от персонального компьютера на ТВ. Существует три вида разъемов:
- Аналоговый разъем.
- Цифровой разъем.
- Комбинированный разъем.
При этом типе настройке, компьютерная видеокарта обязательно должна поддерживать формат звука, через DVI. Схема:
- В меню настроек ТВ выбрать преобразователем сигнала DVI.
- Соединить шнур с устройствами.
VGA
Эта схему выведения звука с компьютера на телевизор рекомендуется применять только в том случае, если устройство не может передавать сигнал, через DVI. Обычно этот способ используется на устаревшем оборудовании.
Частое явление, что разъем VGA занят экраном ПК, поэтому переключение может быть выполнено только при помощи специального адаптера, а затем присоединяется VGA кабель.Такой вариант передачи считается самым сложным и дорогим.
Wi-Fi
Такой способ возможен только при условии, если телевизор имеет поддержку DLNA, также необходим проигрыватель мультимедиа файлов. Все современные панели поддерживают DLNA, поэтому этот способ можно считать альтернативой передачи звука, через HDMI. Благодаря этой опции подключенный экран работает напрямую с файлами ПК. Схема:
- Убедиться, что плазменная панель имеет модуль для раздачи через WI-FI подключение.
- Включение устройств.
- Установка и настройка сервера DLNA.
- В настойках меню телевизора выбрать вкладку «БЕСПРОВОДНОЕ СОЕДИНЕНИЕ».
- Чтобы перевести звук на ТВ, требуется скачать специальное компьютерное приложение под названием медиасервер.
- Чтобы передать аудио звук, пользователь должен открыть эту программу и выбрать «Ethernet».
Следует знать, что на подключаемый сервер идет большая нагрузка, это приводит к понижению скорости.
Самый оптимальный вариант передавать звуковой сигнал на старые модели телевизоров. Часто такой шнур называют «ТЮЛЬПАН», он имеет три разветвления, красное гнездо отвечает за звучание справа, желтое – левый звук, а белое – видеосигнал. Схема:
- Отключить все приборы от электропитания.
- В настройках ПК следует расширить параметры монитора компьютера по размерам телевизионного экрана.
- Перевести ТВ в режим «ВИДЕО».
Из всех перечисленных методов передачи звука, самыми лучшими считаются HDMI и Fi-Wi. Так как они обеспечивают высокое качество звучания и надежную работу оборудования.
Ноутбук и телевизор
Инструкция, как выводить звук с ноутбука к телевизору. Пользователю необходимо приобрести шнур HDMI-HDMI или шнур JACK–2RCA.
JACK–2RCA
- Включить ноутбук и жидкокристаллическую панель.
- После загрузки ОП ноутбука, открыть программу по настройке звука.
- Выбрать тип системы «ПЕРЕДНИЕ ДИНАМИКИ».
- В меню ТВ выбрать вкладку «ИСТОЧНИК ЗВУКА».
- Открыть плеер и включить любую музыкальную композицию.
- Выполнить установку эквалайзера.
HDMI-HDMI
- Соединить ноутбук и плазму с помощью HDMI шнура.
- В настройках панели, указать HDMI, как основной источник передачи сигнала.
- В ноутбуке открыть меню управления и зайти в раздел «ОБОРУДОВАНИЕ И ЗВУК».
- Выбрать ссылку «Управление звуковыми приборами», в разделе «Воспроизведение» должен быть активизирован пунктик «ДИНАМИК».
- Нажать на иконку HDMI Output, выбрать «СВОЙСТВА», активизировать вкладку «Использовать это устройство».
- В предыдущем меню активировать «ПО УМОЛЧАНИЮ».
- Запустить любую музыкальную композицию для проверки работы звука.
- Настройка завершена.
Установка драйверов для вывода звука через HDMI
Еще одной причиной, почему нет звука через HDMI на телевизоре, может стать отсутствие драйверов. Чаще всего такая проблема возникает в том случае, если при установке драйверов видеокарты пользователь в ручном режиме выбирал устанавливаемые компоненты и отключил инсталляцию драйверов для HDMI.
Узнать, установлены ли драйвера для вывода звука через HDMI на компьютер, можно в диспетчере устройств. Для этого необходимо:
- Нажать на клавиатуре сочетание клавиш Windows+R и написать в открывшемся окне команду devmgmt.msc;
- После этого откроется диспетчер устройств. В верхнем меню нажмите «Вид» и установите галочку в пункте «Показать скрытые устройства»;
- Раскройте пункт «Звуковые, игровые и видеоустройства». Если в списке имеется только одно устройство, это, вероятнее всего, аудиокарта компьютера, что говорит об отсутствии драйверов для вывода звука через HDMI. Также возможна ситуация, когда в списке значится HDMI устройство для воспроизведения звука, но оно отключено. В такой ситуации нужно нажать на него правой кнопкой мыши и выбрать соответствующий пункт, чтобы включить.
Если в списке доступных звуковых устройств значится только звуковая карта, нужно загрузить на компьютер драйвера от видеокарты и установить те их компоненты, которые отвечают за передачу звука через HDMI. Для этого перейдите на сайт Intel, NVIDIA или AMD и загрузите последние драйвера видеокарты, после чего запустите их установку. На этапе инсталляции выберите ручной режим и обязательно среди доступных драйверов отметьте «Аудиодрайвер HD».
Обратите внимание: Драйвер, отвечающий за вывод звука через HDMI, называется «Аудиодрайвер HD» именно на видеокарте NVIDIA. На других картах он может называться иначе
После установки необходимых драйверов перезагрузите компьютер и попробуйте вновь подключить его через HDMI к телевизору.
Загрузка…
Как подключить компьютер к телевизору через кабель
Наверное, каждому когда-нибудь хотелось посмотреть скачанный фильм, поиграть в какие-нибудь игры на большом экране. Проще на диване посмотреть с комфортом какой-нибудь фильм, а не сидеть на стуле около монитора.
Сегодня диагональ мониторов в среднем составляет около 20-24 дюймов, а этого не всегда хватает для удобства восприятия.
И опять же звук. Не всегда компьютер способен воспроизводить звук также красочно и объемно, как некоторые современные телевизоры, оснащенные прекрасными акустическими системами. И уже хочется посмотреть фильм в хорошем качестве как изображения, так и звука.
Поэтому большинство людей задумывается о подключении своего компьютера к телевизору, тем самым делая из него огромный монитор со звуковым сопровождением. Но у многих возникает вопрос: каким образом можно подключить свой ПК к телевизору?
В данной статье описаны два способа, как подключить компьютер к телевизору через кабель. И в обоих случаях будут необходимы специальные шнуры:
- VGA-кабель, либо
- HDMI-кабель.
Вариант с подключением через Wi-Fi здесь не рассматривается.
Заключение
Дорогие друзья, мы с вами узнали, почему нет звука на телевизоре через флешку и как исправить эту проблему. Подытожив всё, что было сказано ранее, можно выделить следующие ключевые моменты:
- Заставьте остановить приложение.
- Удалите приложение.
Используйте параметр «Удалить», если вы уже пытались очистить данные или кеш приложения. В разделе «Управление приложениями и играми». Затем вы можете выбрать предпочитаемый режим видео и выполнить калибровку экрана.
Примечание. Некоторые проблемы с экраном вызваны системными настройками или оборудованием вашего телевизора, поэтому вам может потребоваться обратиться напрямую к изготовителю телевизора за помощью. Если часть вашего дисплея не отображается или обрезана по краям экрана, ваш телевизор может автоматически масштабировать изображение.
- Любой видеоролик имеет несколько слоёв дорожек, поэтому не стоит волноваться, если вы видите картинку без звука.
- Для корректного воспроизведения файла стоит сопоставить его поддержку загружаемого фильма.
- Аудиодорожку можно перекодировать, но не забывайте о потраченном времени и некоторой потере качества файла. Поэтому лучше будет заново правильно скачать необходимый файл.
Обратите внимание, что используемая флешка не должна содержать в себе никаких вирусов. Поэтому сначала проверьте её на компьютере и только потом вставляйте в порт телевизора
Вы можете использовать параметр «Калибровать экран» для настройки. Когда вы откроете инструмент, вы увидите четыре серые стрелки, указывающие на край экрана. Они могут использоваться в качестве руководства, пока вы выполняете настройку. Выберите соответствующие настройки здесь, в зависимости от доступных настроек.
. Если у вас возникли проблемы с поиском правильной настройки «Изображение» или «Экран», производитель телевизоров лучше всего поможет вам. Вы все равно должны видеть серые стрелки от инструмента калибровки экрана.
Убедитесь, что кончики стрелок полностью видны и касаются края экрана. Если у вас есть трудности со звуком или вы видите видео без звука, попробуйте выполнить следующие действия. Чтобы посмотреть видео или фильм. Выберите доступный источник, в котором есть контент, который вы хотите просмотреть. Используйте клавиши со стрелками для перемещения по каталогу папки и поиска видео или фильма, который вы хотите посмотреть. Если нужный файл несовместим, его нельзя просмотреть.
. Поддерживает следующие форматы файлов мультимедиа.
СОВЕТ.
Если у вас не получается посмотреть фильм даже при официальной поддержке его формата, то стоит обратиться за помощью к производителю.
При просмотре интерактивного ТВ от компании Ростелеком иногда возникают проблемы, связанные с тем, что на приставке нет звука. Их источники могут быть разнообразны, как и пути решения. Часто, устранить возникшую неисправность удается самостоятельно. В некоторых же случаях помогает профессиональная консультация специалиста службы технической поддержки.