Ошибка Невозможно завершить операцию ошибка 0x00000709 при попытке подключения принтера с сервера печати по CNAME
Содержание:
Решение ошибки Windows не удается подключиться к принтеру
Есть несколько способов решить ошибку «Windows не удается подключиться к принтеру», отличающихся в зависимости от причины возникновения проблемы. Ошибка появляется как при локальном подключении принтера к персональному компьютеру, так и при использовании терминальной фермы.
Терминальная ферма — популярное решение для средних и крупных компаний, когда приложения и устройства работают на сервере, а пользователи подключаются к ним для работы.
Вне зависимости от способа использования принтера, при попытке отправить файл на печать, может высвечиваться одна из вариаций ошибки подключения к устройству.
Особо беспокоиться не стоит, поскольку решение проблемы обычно занимает не более нескольких минут.
Причины ошибки и способы решения
Основными причинами появления ошибки являются: нарушение работы службы диспетчера печати, изменение доступов администраторами системы (актуально для корпоративных компьютеров), физические проблемы с принтером. Ошибку также могут вызывать слетевшие драйвера, вирусная активность или изменение папки spool или библиотек, необходимых для работы с принтерами.
Вернуть принтер к работе достаточно просто. Но для начала следует убедиться, что проблема не вызвана банальными вещами:
- Если на корпоративном компьютере перестало работать подключение к принтеру по причине «Отказано в доступе», стоит убедиться в наличии прав на доступ к устройству. Разграничение прав на корпоративных устройствах обычно идет по крупным группам пользователей, и какие-либо изменения могли затронуть проблемный компьютер. Для решения ситуации следует обратиться к корпоративному системному администратору.
- Не помешает проверить компьютер на вирусы, а также запустить командную строку, ввести sfc /scannow и нажать Enter для диагностики всей системы. Это действие позволит Windows восстановить нужные библиотеки и системные файлы, если они были повреждены из-за вирусной активности или по иной причине.
- Следует убедиться в отсутствии физических проблем с принтером, компьютером и сетью, из-за которых подключение к устройству может отсутствовать.
Ошибка «Windows не удается подключиться к принтеру» имеет дополнительные коды и уведомления, что иногда позволяет разобраться в причине:
- Локальная подсистема печати не выполняется.
- Отказано в доступе.
- Коды ошибки: 0x00000006, 0x00000002, 0x0000000a, 0x00000057, 0x0000007e, 0x00004005, 0x000003eb, 0x000005b3, 0x0000003eb.
На большое количество системных кодов ошибок можно не обращать внимания. Большинство проблем, вызывающих данную ошибку подключения к принтеру, решаются одними и теми же действиями.
Что делать, если ничего не помогает
В небольшом проценте случаев бывает, что все указанные способы решения не помогают избавиться от появления ошибки. Для этих случаев есть еще несколько советов и ссылок, которые могут помочь разобраться в ситуации самостоятельно и избежать обращения за помощью к специалистам или в сервис.
Что еще можно сделать:
- Проверить наличие на компьютере файла spoolsv.exe. Его можно найти в строке поиска в меню «Пуск», либо в соответствующей папке в windows/system32. Просканировать файл на наличие вредоносного кода на сайте www.virustotal.com.
- Заменить файл spoolsv.exe или всю папку spool с другого компьютера с такой же версией Windows. Это часто помогает, когда ошибка появляется при попытке добавления нового принтера, в процессе установки драйверов.
- Если появляется ошибка диспетчера очереди печати или локального обработчика печати, нужно убедиться в наличии файла \Windows \System32 \spool \prtprocs \w32x86 \winprint.dll. Эта динамическая библиотека необходима для корректной работы диспетчера печати.
- Если появляется ошибка «Локальная подсистема печати не выполняется. Перезапустите подсистему или перезагрузите компьютер», но при этом служба «Диспетчер очереди печати» работает нормально, можно попробовать перезагрузить (отключить/включить) службу. После переустановки драйверов и перезагрузки службы нужно перезагрузить компьютер.
- Попробовать воспользоваться советами от Microsoft, связанными с диагностикой и исправлением проблем с принтерами. Страница справки находится на сайте http://support.microsoft.com/mats/.
Если все действия не помогают, следует вернуться к идее отката системы к точке восстановления. Перед этим нужно сохранить все важные данные, которые изменялись с момента последнего момента архивации. После восстановления системы все равно следует диагностировать причину появления ошибки, чтобы вскоре с ней не пришлось столкнуться снова.
BEST FIX Steps To Fix Error 0x00000709
Kevin Arrows
November 29, 2014
Guides
22 Comments
This error is usually caused when you are unable to setup your new printer or a different printer as your default printer other then the one that is already setup as default. This is caused by a glitch in the registry settings, which prioritizes the previous printer to be the default one.
In order to fix this issue, the registry needs to be manually modified.
However, before proceeding with making changes to the registry you must back them up incase something goes wrong; you should be able to restore the registry.
ToВ backup registry, after opening it, Click File -> Export, name the registry file, eg: backupreg and click Save. To import / restore from backup, open registry editor again, click В File -> Import, and select the file you exported earlier. See below on how to access registry editor.
Steps To Fix Error 0x00000709 – Method 1
1. Click the Start button located at the bottom left and type regedit, this will list the result in the search pane, right click regedit and select “Run As Administrator”.
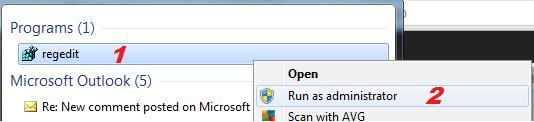
2. Expand the tree and scroll down to HKEY_CURRENT_USER
– Select Software
– Select Microsoft
– Select Windows
– Select Windows NT
– Select CurrentVersion
– Select Windows
Note that each folder is a subset of another folder, the main folder and the path of the destination folder isHKEY_CURRENT_USER\Microsoft\Windows\WindowsNT\CurrentVersion\Windows
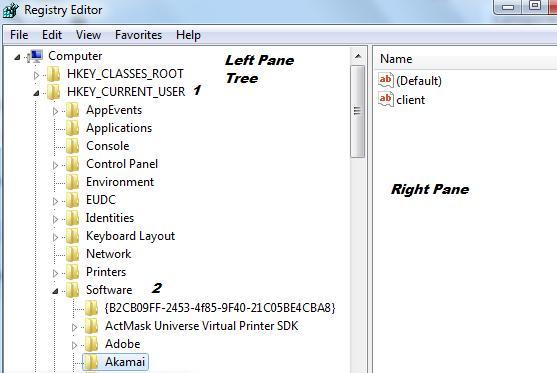
The picture above is an example, please scroll through to the complete path as stated above.
3. Select device key from the right pane, right click on it and select ModifyВ now change the value, to the name of your printer. eg: HP Laserjet P1006,winspool,Ne03:
В
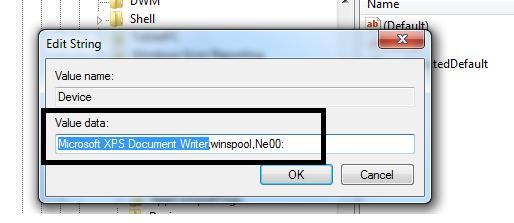
Only change the name of your printer, not the part after it, which in this example isВ ,winspool,Ne00:
Example, if your printerвЂs name is HP 1102W, then this would become HP 1102W,winspool,Ne00:
4. If you are prompted with the “cannot edit device” dialog, click OK.
5. Right click on the Windows folder from the left pane and choose Permissions, and put check in the Full Control box.
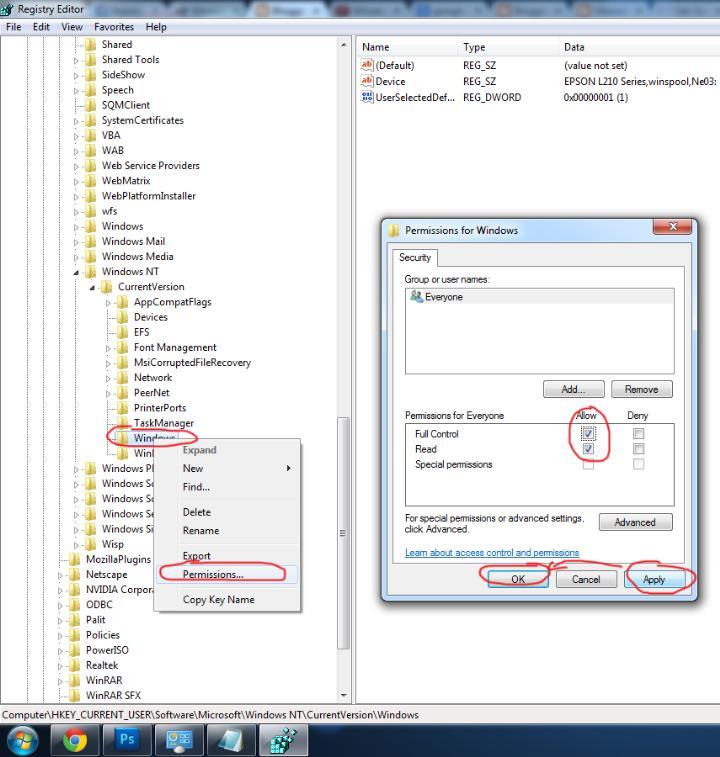 permissions Error 0x00000709
permissions Error 0x00000709
Steps To Fix Error 0x00000709 – Method 2
If the above method doesnвЂt works, then you should try this method, which is a bit easier.
1. Click Start and select “Devices & Printers”
2. Right click on the name of your printer and select “see whatвЂs printing”
3. In the que view, select “Open As Administrator”
4. Then select “Set As Default Printer” on the main menu, note if it is already opened up as administrator, then you may not see the option to open it as administrator.
Whether it works or not, let us know in the comments section below so we can improve this guide or if you have a better solution then we’ll add it to the guide so it can help the community.If you need help troubleshooting this or another issue, feel free to post your issue to us by clicking the Ask Your Question button below.
В
0x00000709 Error 0x000007092014-11-29
Share
- tweet
Решение ошибки 0x00000006
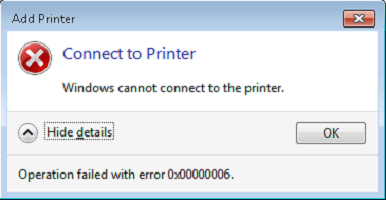
Как правило, проблема в виде постоянно возникающей ошибки 0x00000006 все же заключается по большей части именно в драйвере для сетевого принтера, установленного на ПК-клиенте. Следуйте указанной инструкции на проблемном ПК:
- нажмите Windows+R;
- впишите команду printui.exe /s /t2 и нажмите Enter;
- перейдите во вкладку «Драйверы»;
- выберите из списка драйвер принтера, к которому вы пытались подключиться и произвести печать;
- нажмите на кнопку «Удалить»;
- поставьте галочку возле опции «Удалить драйвер и пакет драйвера»;
- снова нажмите Windows+R;
- впишите regedit и нажмите Enter;
- перейдя в реестр, удалите в ней ключ HKEY_LOCAL_MACHINE\SYSTEM\CurrentControlSet\Control\Session Manager\PendingFileRenameOperations;
Попробуйте подключить сетевой принтер снова. Драйвера должны стать как родные и все заработает без проблем. Ошибка 0x00000006 должна быть устранена.
Нашли опечатку? Выделите текст и нажмите Ctrl + Enter
15
37
Игорь 03.09.2018 в 12:49
Была такая же проблема. Данный способ не помог, т.к. удалять было нечего — драйвер на нужный принтер ещё ни разу не был установлен. И так, через «Сеть» принтер виден, но дает ошибку 0x00000006. Скачал официальный драйвер (точно такой же как и на том компе, куда принтер физически подключён по USB и расшарен), запустил, выбрал «сетевая установка», указал путь к принтеру \\\. Далее на все вопросы «Да», «Продолжить». В конце установщик предложил распечатать тестовую страницу; согласился и о чудо! — распечатал ;-). В общем, после этого комп нормально печатает на ранее «проблемный» принтер. Дело не в правах — и там и там — учетки с правами «админ». Возможно, разные ОС: комп с принтером — win10, а комп-клиент — win7. Грешу на это, т.к. на другом ПК, где тоже win10, данный принтер подключился стандартным образом через «добавить принтер» без проблем. Ещё перед этим советую проверить настройки в разделе «Параметры сети» и во всех группах разрешить «сетевое обнаружение» и вообще снять все ограничения (на обоих компах «клиент-сервер»)
Спасибо за внимание. Василий 05.12.2018 в 20:19
Спасибо, так проще, чем с статье
Kos 19.02.2019 в 16:38
Большое спасибо!
Последние
-
Избавляемся от ошибки 4000 при обновлении iPhone…
-
Ошибка 9006 в программе iTunes — как исправить?…
-
Ошибка 910 в Google Play: причины и решения…
-
ТОП 5 необычных гаджетов от Xiaomi…
-
ТОП 5 лучших VPN-сервисов для вашего смартфона…
-
Как с помощью смартфона нас могут обмануть мошенники…
-
My NBA 2K20: подробный гайд, советы, стратегии…
-
NBA 2K20: 5 вещей, которые нужно учитывать перед создан…
-
7 лайфхаков для качественных снимков на смартфон…
-
Как исправить «Настройки Radeon WattMan по умолчанию бы…
Популярное
-
Как исправить вылеты, ошибки, низкий ФПС, лаги в Batman…
-
Методы решения ошибки 85010014 на Windows Phone…
-
Лучшие сайты для скачивания музыки бесплатно…
-
Рейтинг топ 8 лучших смартфонов китайского производства…
-
Как остановить Windows 10 от установки устаревших драйв…
- Карта сайта













