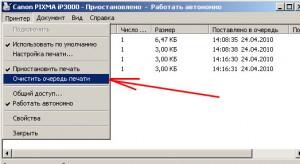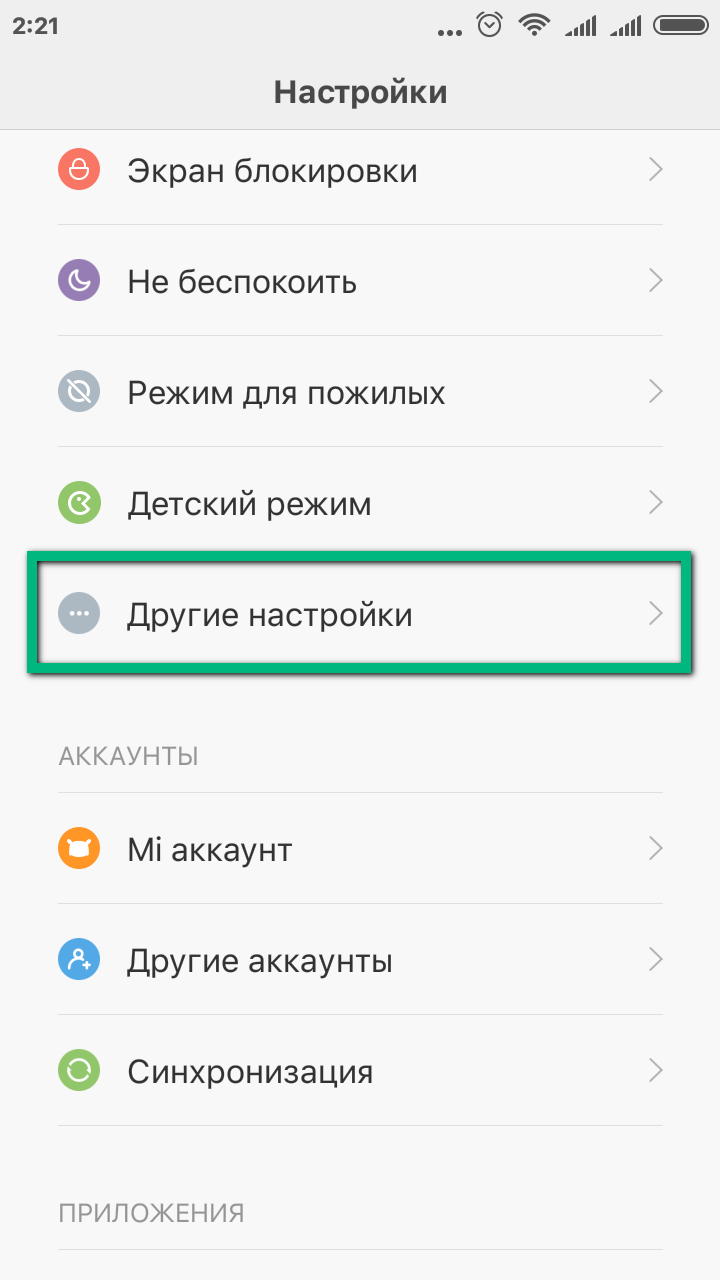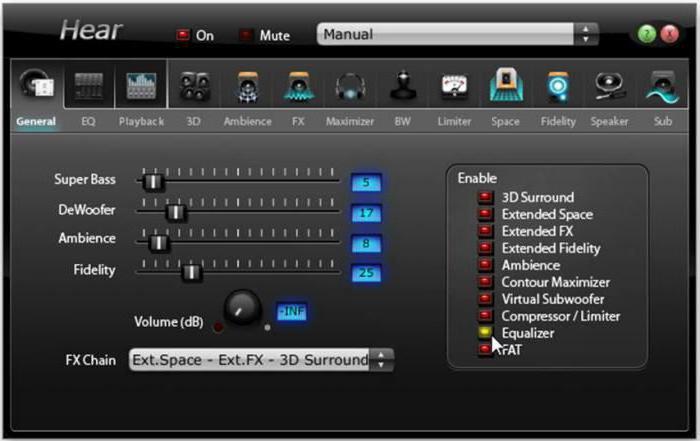Настройки печати в Word как сделать двухстороннюю Ворд
Содержание:
Как настроить двустороннюю печать на принтере в Word, Excel, PDF
Если при эксплуатации МФУ или струйного принтера у вас возникла необходимость печати на обеих сторонах листа, сначала нужно разобраться, есть ли у них данная функция. Для этого просто прочитайте инструкцию или посмотрите технические характеристики необходимой модели HP, Canon, Epson или Brother на сайте производителя.
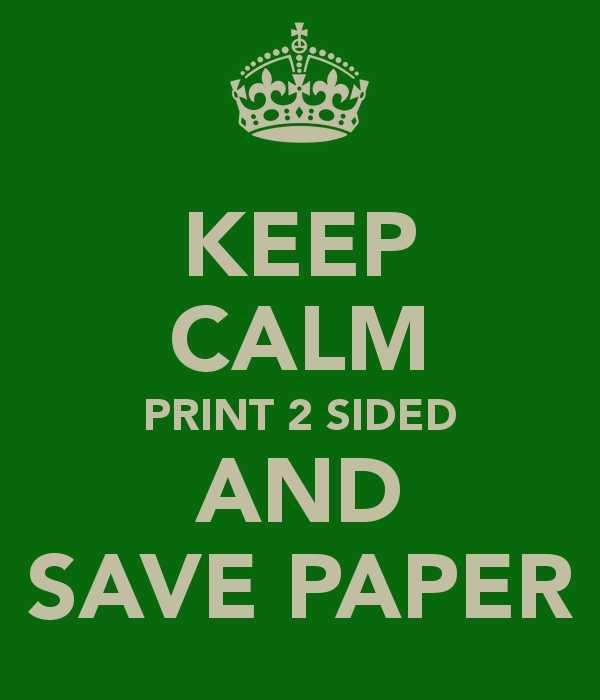
Еще один вариант – откройте любой файл, нажмите «Печать», увидев значения «Односторонняя печать» и «Двусторонняя печать», кликните на втором, если оно активно, значит, технология дуплекс вам доступна. Она может реализовываться:
- в автоматическом режиме, когда принтер сам переворачивает страницы А4;
- в ручном режиме, когда прилагается руководство, как переворачивать листы, чтобы корректно напечатать информацию с их обратной стороны.
Если у вас несколько принтеров, то может быть такое, что один из них поддерживает двустороннюю печать, а другой — нет
Варианты настройки двусторонней печати в Word
Как же настроить двустороннюю печать, если ваш принтер не может делать это автоматически? Сначала стоит распечатать те страницы, которые должны быть на одной стороне листа, после чего перевернуть их, загрузить повторно в лоток подачи и распечатать оставшиеся:
- Открыть «Файл»
- Нажать «Печать»
- Выбрать «Параметры»
- Выбрать «Односторонняя печать»
- Нажать «Печать вручную на обеих сторонах»
Рекомендуем вам вначале выполнить тестовую печать, что-бы разобраться как необходимо подавать листы в устройство
Так же можно попробовать отдельно печатать четные, а затем нечетные страницы. Для этого следует:
- Открыть «Файл»
- Нажать «Печать»
- Выбрать «Параметры»
- Выбрать «Напечатать все страницы», а внизу найти и щелкнуть «Напечатать только нечетные страницы» и отправить их на печать.
После того, как они будут распечатаны, сделать все то же самое, только в конце щелкнуть «Напечатать только четные страницы».
Настройка двусторонней печати в Еxcel
Двусторонняя печать в Экселе, в отличие от Word, может реализовываться сложнее, так как не всегда выполняется корректно даже при наличии автоматической функции дуплекс. Особенно, проблемы возникают, если печатать не один лист книги Еxcel, а два отдельных.
В первом случае, содержание листа автоматически переходит обратную сторону страницы – для этого достаточно просто выбрать при распечатке значение «Двусторонняя печать». Во втором случае, принтер часто печатает два листа на разных страницах, даже если в настройках вы указали, что распечатать нужно на обеих сторонах одной. Для того, чтобы документ распечатывался так, как вам нужно просто делать настройки печати отдельно для каждого листа:
- В Еxcel выделите первый лист, который необходимо распечатать, нажав на вкладку листа.
- В параметрах печати щелкните на «Двусторонняя печать»
- В Еxcel выделите второй лист.
- В параметрах печати щелкните на «Двусторонняя печать».
- Выделите, удерживая клавишу CTRL, оба листа и отправьте на печать.
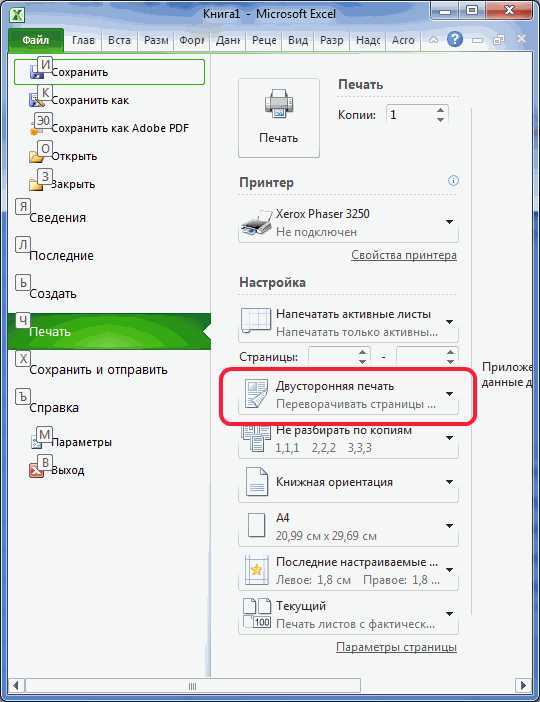
Настройка двусторонней печaти в PDF
При необходимости распечатать файлы PDF из программ Adobe Reader DC или Adobe Acrobat DC нужно не просто включить функцию «Печать на обеих сторонах бумаги», но и выбрать край, по которому нужно переворачивать страницы. Стоит отметить, что в диалоговом окне эта функция может не появиться, тогда просто откройте свойства принтера и отметьте необходимость двусторонней печати там.
Если автоматически дуплекс настроить нельзя, тогда нужно:
- Открыть «Файл»
- Нажать «Печать»
- Во всплывающем окошке «Набор» в «Диапазоне печати» отметить «Только четные страницы».
- Выбрать «Инвертировать страницы»
- Нажать «Печать»
В том случае, если у вас нечетное количество файлов, добавьте одну пустую страницу. Когда необходимые листы будут распечатаны. Поместите их в лоток, верней частью вниз, а затем:
- Откройте «Файл»
- Нажмите «Печать»
- Во всплывающем окошке «Набор» в «Диапазоне печати» отметьте «Только нечетные страницы»
- Пропуская параметр «Инвертировать страницы», нажмите «Печать»
Двусторонняя печать на принтерах с дуплексом и без него

Многим пользователям печатающей оргтехники очень интересно узнать ответ на вопрос о том, как распечатать с двух сторон. Самый легкий способ решения данной задачи заключается в использовании специальной модели принтера или мфу, который обладает поддержкой печати с 2 сторон листа. Одни девайсы такого типа обладают поддержкой автоматической двусторонней печати, другие же только ручной. Т.е. в последнем случае, чтобы распечатать на обеих сторонах листа, пользователю нужно строго придерживаться инструкции и постоянно переворачивать страницы вручную, чтобы текст пропечатался на обратной стороне страницы. Но некоторые модели печатающей оргтехники вообще не обладают такой функцией, как двусторонняя печать.
Печатаем с помощью принтера, имеющего автоматическую двустороннюю печать
 Перед тем как решить задачу типа «как сделать двустороннюю печать» вам нужно удостовериться в том, что ваш девайс обладает соответствующей опцией. Чтобы узнать, имеется ли у него двусторонняя печать вам нужно обратиться к изготовителю устройства, покопаться на его официальном сайте или в инструкции по эксплуатации.
Перед тем как решить задачу типа «как сделать двустороннюю печать» вам нужно удостовериться в том, что ваш девайс обладает соответствующей опцией. Чтобы узнать, имеется ли у него двусторонняя печать вам нужно обратиться к изготовителю устройства, покопаться на его официальном сайте или в инструкции по эксплуатации.
Кроме того, вы можете перейти в открытом документе Word во вкладку «Файл» и нажать там на «Печать». В открывшемся списке выберите нужный девайс и перейдите в раздел «Параметры». В новом окне выберите соответствующую функцию, и если ваша модель принтера действительно поддерживает подобную возможность, то вы без проблем распечатаете необходимое количество документов в автоматическом режиме. Главное, не забудьте положить в лоток для бумаги необходимое количество листов, чтобы процесс печати с двух сторон не останавливался ни на минуту.
Следует добавить, что если ваш девайс совмещен с копировальным устройством, которое имеет поддержку двустороннего копирования, то принтер, скорее всего, имеет функцию двухсторонней печати.
Настраиваем принтер, не имеющей поддержку автоматической двусторонней печати

Итак, если двусторонняя печать на принтере в автоматическом режиме не является возможной, то для решения задачи «как печатать на обеих сторонах» вам потребуется установить соответствующие настройки. Для этого вы можете напечатать отдельно четные и нечетные страницы или выполнить печать на двух сторонах ручным способом.
Если вас интересует ответы на вопросы о том, как напечатать на обеих сторонах бумаги и как настроить для этого девайс, то вы можете сделать следующее: для начала распечатать все страницы, отображающиеся на одной стороне бумаги, после чего перевернуть напечатанные листы и снова отправить на печать.
Если вас интересует ответ на вопрос, как печатать таким образом, то для начала перейдите во вкладку «Печать» в документе Word и нажмите на «Односторонняя печать». В выпавшем списке нажмите на «Печать вручную на обеих сторонах». Принтер, настроенный таким образом, после команды печати приступит к работе, а Word будет предлагать вам переворачивать стопки.С описанными способами все понятно, но как напечатать двустороннюю печать, используя печать четных и нечетных страниц? Данным способом может воспользоваться любой начинающий пользователь принтера, главное здесь – это внимательность и аккуратность, иначе распечатанный документ не удовлетворит вас.
- Чтобы распечатать таким способом, откройте «Файл» и перейдите в пункт печати.
- Там откройте раздел с параметрами, после чего нажмите на «Напечатать все страницы».
- Перейдите в самый низ и найдите пункт, подразумевающий печать только четных страниц.
- Затем приведите установленный таким образом принтер в действие с помощью нажатия кнопки печати.
- Распечатав все страницы с нечетными номерами, аккуратно переверните стопку и снова перейдите в пункт «Напечатать все страницы».
- Прокрутив параметры до самого низу, отметьте пункт с печатью только нечетных страниц и снова запустите принтер.
Таким образом, благодаря данной инструкции вы теперь знаете о том, как печатать документы на обеих сторонах листа. Но для начала рекомендуется попрактиковаться на документах небольших объемов.
Возможно, вам будет полезно видео: печать с двух сторон