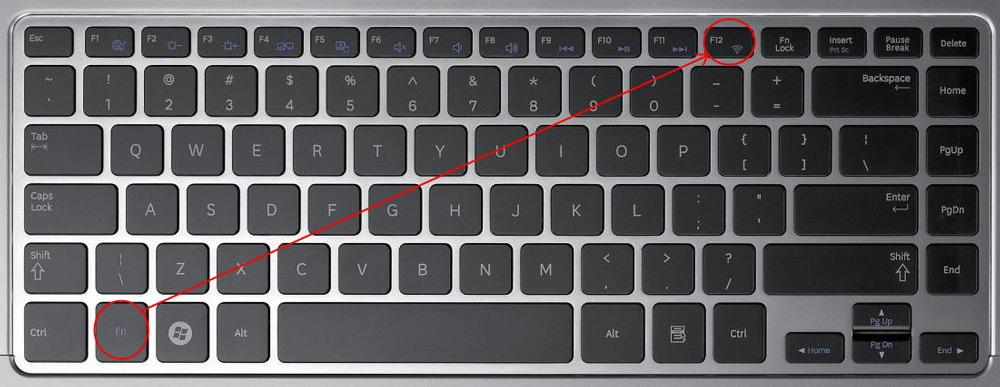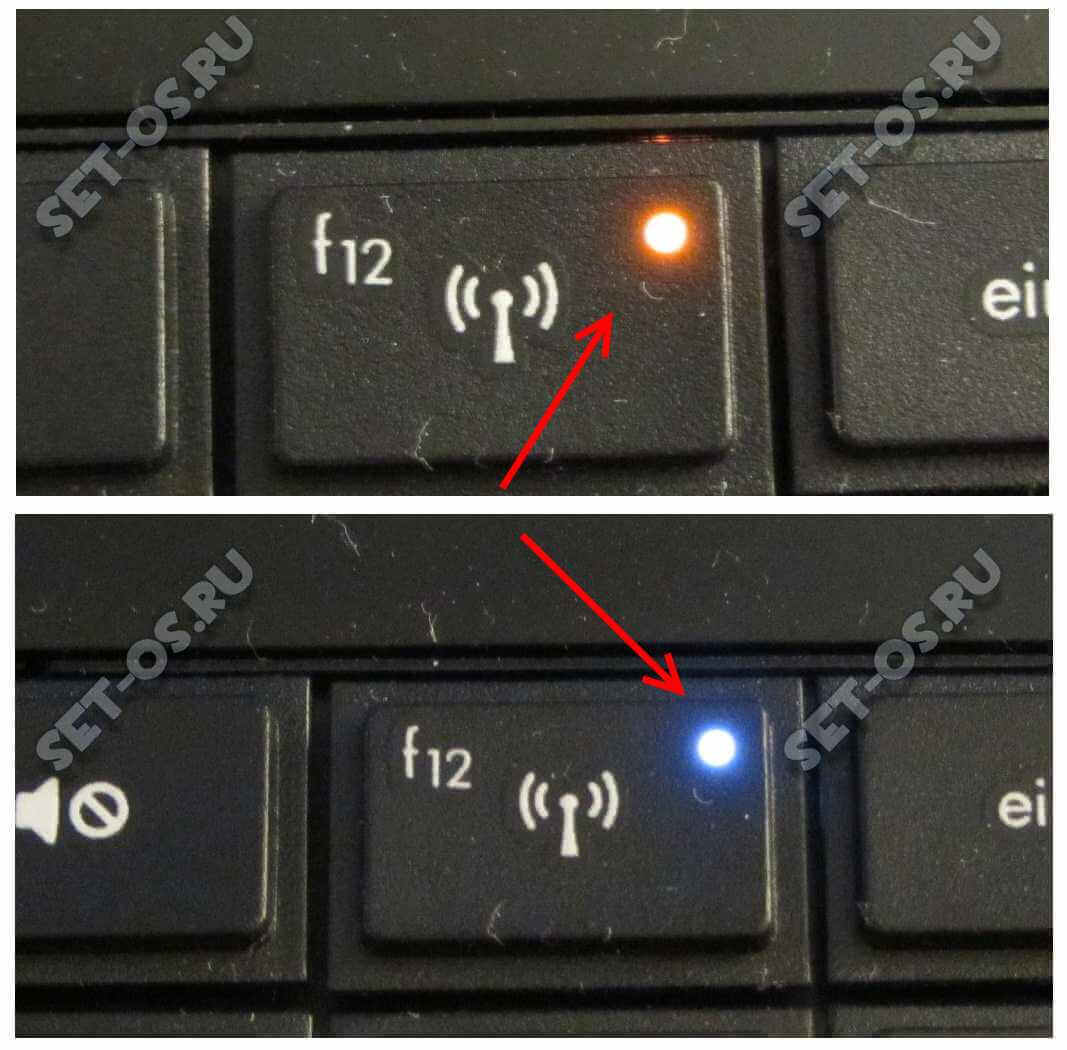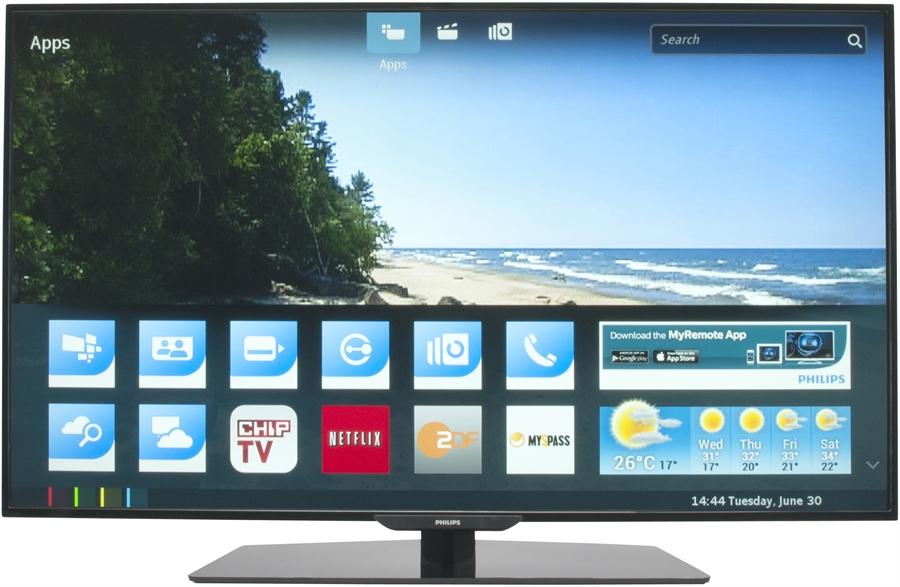Как подключить WiFi на ноутбуке пошаговая инструкция.Совет 2 Как подключить принтер к компютреу через роутер
Содержание:
Как подключить Wi-Fi на ноутбуке
Вступление
Ноутбук, благодаря своим небольшим размерам и мощности стационарных компьютеров, стал одним из самых широко распространённых видов портативной электроники. Его компактность и портативность позволяет подсоединиться к всемирной паутине абсолютно везде. Поэтому каждый современный ноутбук оборудован специальным чипом для подключения к Wi-Fi интернету. Но когда владелец малоопытный, он, вероятно, не знает, как включить Wi-Fi на ноутбуке, и когда что-то пойдёт не так, он может растеряться. Такому пользователю и предназначается этот мануал.

Включение Wi-Fi на ноутбуке
Вариант 1. Функциональные клавиши или механическая кнопка включения
Перед тем как подключить ноутбук к интернету, требуется включитьWi-Fi-модуль. С этой целью придётся выполнить парочку несложных действий.
Комбинация функциональных клавиш на ноутбуке
Все ультрасовременные ноутбуки оборудованы кнопкой Fn на клавиатуре. Используя её совместно с клавишами F1-F12, можно управлять такими возможностями, как регулировка громкости и яркости, отключение тачпада и экрана, а также включение/выключение Wi-Fi. В моделях разных разработчиков используются свои сочетания:
- ASUS — FN+F2.
- Acer — FN+F3.
- HP — FN+F12 либо сенсорная или механическая клавиша с изображением антенны.
- Lenovo — FN+F5, иногда специальный переключатель.
- Samsung — FN+F9 либо
Детальнее о том, как подключить ноутбук к интернету, можно прочесть в инструкции пользователя к отдельно взятой модели или же нацелиться на кнопку с нарисованной антенной. Может быть и такое, что на более старых моделях Wi-Fi включается физической кнопкой. Если ваш аппарат не новый, осмотрите его, кнопка может оказаться на передней панели, сбоку или даже возле задней крышки.
Вариант 2. Диспетчер устройств и Центр управления сетями
Если ваши попытки настроить Wi-Fi на ноутбуке предыдущим способом не увенчались успехом, это значит, что Wi-Fi-модуль, вероятно, отключён по умолчанию. Его следует подключить в «Диспетчере устройств» либо «Центре управления сетями и общим доступом».
Диспетчер устройств
- Войдите в «Диспетчер устройств».
- В строке «Сетевые адаптеры» кликните по беспроводному адаптеру. Когда он отключён, возле его имени будет стоять восклицательный знак.
- Кликните правой кнопкой мыши — «Задействовать».
Если вам не удалось найти беспроводной модуль в списке устройств, вероятнее всего, придётся установить дополнительное программное обеспечение.
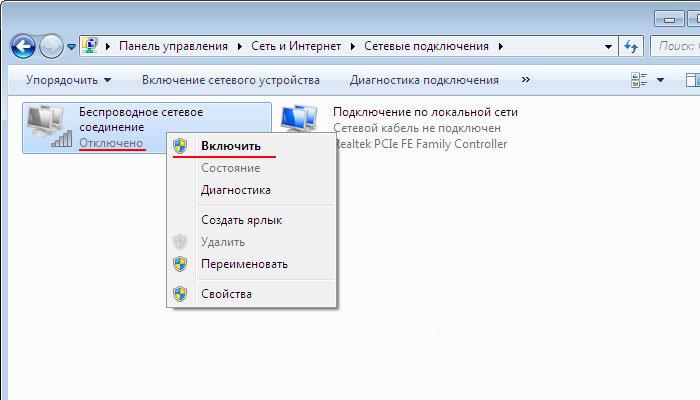
Центр управления сетями
- Чтобы попасть в «Центр управления сетями и общим доступом», в панели задач кликните правой кнопкой мыши по иконке сети.
- Найдите раздел «Изменение параметров адаптера».
- Выберите «Беспроводная сеть» — «Включение сетевого устройства».
Установка драйверов для Wi-Fi
Если вы покупали ноутбук с заранее установленной Windows, то трудности типа отсутствия драйверов будут отсутствовать. Но иногда по разным причинам их придётся установить, иначе Wi-Fi не заработает.
Если адаптер не определяется или же напротив его названия стоит восклицательный знак в жёлтом треугольнике, потребуется установить драйвер. Его загрузка выполняется на сайте компании-девелопера ноутбука, после чего устанавливается, как и обычное приложение. Если корректно подключить Wi-Fi-модуль, в «Диспетчере устройств» будет представлено его название.
Подключение к сети
Если Wi-Fi-модуль работает как полагается, выполните подключение к сети. В этом нет ничего сложного. Кликните на значке подключения к интернету на панели задач, выберите сеть из доступных, введите пароль и подключитесь. Также, если не желаете набирать пароль каждый раз, пометьте «Подключаться автоматически».
Как подключить ноутбук к Интернету через WiFi сеть роутера
Эта инструкция предназначена для самых-самых новичков, которые ещё только-только осваивают персональный компьютер. Купив современный ноутбук или нетбук, владелец хочет бороздить Интернет через WiFi и не мучиться с проводами, благо что Вай-Фай маршрутизатор дома имеется и к нему уже подключены планшет или телефон.Если с проводным соединением Ethernet всё ясно — вставил кабель в сетевую и работай, то в случае с беспроводной сетью процедура немного сложнее. Но заметьте — лишь немного. Если Вы сумеете один раз подключить ноутбук к Интернету через сеть WiFi роутера, то дальше уже будете делать это без проблем, так как это процесс совсем несложный. Давайте рассмотрим его подробнее.
Начинаем с того, что проверяем включен ли беспроводной адаптер, ведь по умолчанию на многих моделях ноутбуков, нетбуков и ультрабуков он частенько бывает отключен. Для включения обычно используется функциональная кнопка на клавиатуре. Обозначается она значком в виде антенны. Если она совмещена с клавишами F2, F5, F12 и т.п., то в этом случае для включения адаптера надо нажать её совместно с клавишей, обозначенной как «Fn».
После этого должен загореться индикатор работы беспроводного модуля, либо, если он уже горел, цвет его должен смениться с красного на синий или зелёный.
В Windows 10 это можно сделать и на программном уровне. Для этого найдите на панели задач значок Вай-Фай. Если адаптер выключен, то на пиктограмме будет красный крестик.
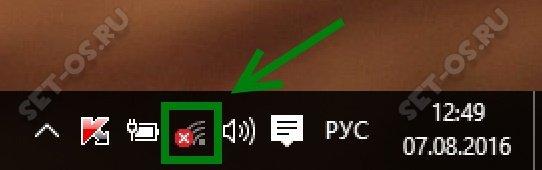
Кликаем на значок и получаем вот такое меню, на котором будет одна или несколько кнопочек:

Кликаем на ту, что подписана, как Wi-Fi. Она должна быть серого цвета и после того, как вы нажмёте кнопку — её цвет измениться на синий, зелёный или оранжевый, в зависимости от используемой цветовой схемы рабочего стола. Красный крестик на значке должен исчезнуть, сменившись звёздочкой:
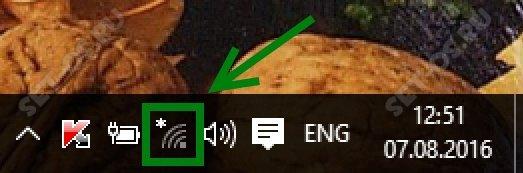
Отлично! Кликаем мышкой на пиктограмму и получаем список доступных для подключения ноутбука WiFi-сетей.

Выбираем ту из них, к которой хотим подключиться.
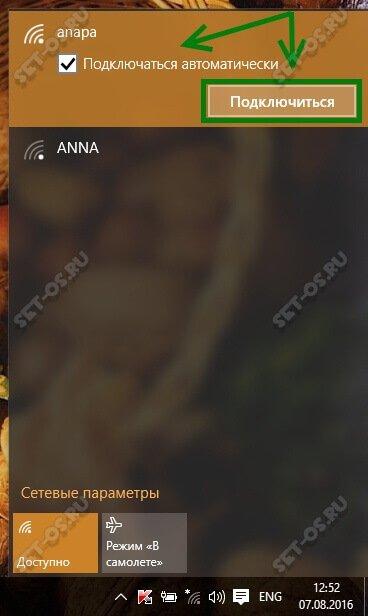
Если Вы будете работать в ней на своём ноутбуке постоянно, то обязательно поставьте галочку «Подключаться автоматически». Нажимаем кнопку «Подключиться».
Если сеть защищена паролем, то операционная система Windows 10 запросит ввод пароля на WiFi:
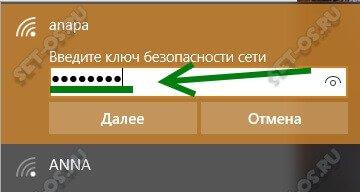
Вводим его и нажимаем на «Далее». Если ключ был введёт верно, то после него проверки Вы получите вот такое сообщение:

Теперь можно запускать веб-браузер и работать в Интернете через сеть своего WiFi роутера.
Примечание:— В тех случаях, когда пройти процедуру аутентификации не получается — уточните пароль в настройках своего устройства доступа.— Если процесс долго висит с сообщением «Получение IP-адреса», а потом соединение разрывается, то чаще всего это означает, что на маршрутизаторе отключен DHCP-сервер и IP-адрес надо прописывать самостоятельно вручную.
Как отключиться от Вай-Фай:
Если Вы хотите отсоединиться от одной беспроводной сети чтобы подключиться к другой — просто кликните по значку WiFi в системном лотке, рядом с часами:

В появившемся списке сетей выберите ту, под которой стоит подпись «Подключено» и кликните по ней левой кнопкой мыши. Появится кнопка «Отключиться». Надо просто нажать на неё и ноутбук отключится он неё.
Для того, чтобы компьютер с Windows 10 вообще больше никогда не подключался к этой сети Вай-Фай — надо её забыть. Для этого заходим в параметры системы и выбираем раздел «Сеть и Интернет». В подразделе Wi-Fi находим пункт «Управление параметрами сети»:

Открывшееся окно надо прокрутить вниз до подраздела «Управление известными сетями». Находим там нужную и кликаем сначала на неё, а затем — на появившуюся кнопку «Забыть».
Тариф Для ноутбука от МТС характеристика, условия, подключение
Компания МТС запустила обновленный тарифный план, созданный специально для владельцев роутеров и модемов. Тариф под названием «Для ноутбука» облегчит жизнь пользователям портативных компьютеров и сделает максимально удобным пребывание в интернете.
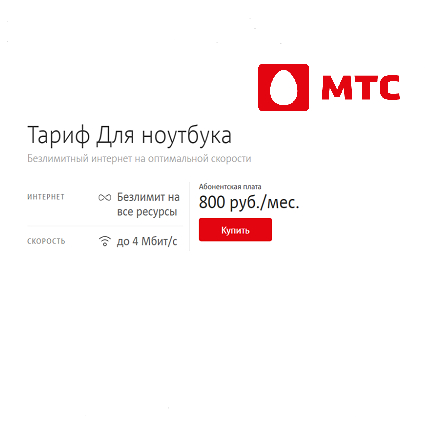
Характеристика тарифа «Для ноутбука»
Тарифы для модемов уже долгое время являются актуальными. Не всегда можно отыскать точку доступа Wi-Fi или подключиться к проводному интернету – особенно, если вы находитесь вдали от дома, например, в путешествии. Тогда и приходят на выручку USB модемы. Их можно без проблем использовать как для ПК, так и для ноутбука.
Отметим, что практически все крупнейшие операторы сотовой связи разработали особые условия для обладателей модемов или портативных роутеров. Ранее мы уже писали о линейке опций Билайн под названием Хайвей и рассматривали варианты тарифов от Теле 2. Кроме того, различные условия и тарификацию предложила для своих клиентов компания Yota – тарифы для модема.
Тариф от МТС предполагает использование возможностей интернета на оптимальной скорости. При желании абонент может увеличить скорость передачи данных – тарифный план предполагает опцию «Максимум скорости». Ускорение может продолжаться в течение трех или шести часов. Зачастую это необходимо для загрузки больших объемов информации, «тяжелых» видеофайлов, программ, игр т.д.
Рассмотрим основные условия тарифного плана «Для ноутбука»:
- Неограниченное пользование трафиком на скорости до 4 Мбит в секунду.
- Бесплатные входящие вызовы для абонентов домашнего региона.
- Единая стоимость звонков на номера МТС и стационарных телефонов независимо от местонахождения вызываемого абонента – 5 руб./мин.
- Исходящие вызовы в другие регионы России тарифицируются следующим образом: 5 руб. – на номера абонентов МТС, 12 руб. – на все остальные операторы страны.
- Стоимость одного исходящего СМС-сообщения составляет 2,5 руб. (в домашнем регионе).
- Отправка сообщений на номера абонентов, находящихся в международном роуминге, обойдется в 5,25 руб.
- Входящие смс совершенно бесплатны.
Дополнительные подробности
На данном тарифе действует авансовая система расчетов. Ежемесячная плата для абонентов Москвы и Московского региона составляет 800 рублей. Тарификация вызовов – поминутная.
Абонентская плата впервые взимается с того момента, как вы подключились или перешли на данный тарифный план. Одновременно предоставляется безлимитный доступ в сеть на максимально доступной скорости.
В дальнейшем ежемесячный платеж, согласно условиям оператора, будет списываться со вторых суток в день даты подключения тарифа. При этом не имеет значения количество денежных средств на лицевом счете абонента компании. Если вы ушли «в ноль», и ваш номер временно оказался заблокирован, абонентская плата будет взята только тогда, когда вы будете полностью разблокированы. Однако при отсутствии денег, необходимых для ежемесячной абонентской платы, доступ в интернет будет закрыт.
Если вы пользуетесь услугами интернета за пределами своего региона, то вам придется доплатить 50 рублей в сутки за предоставление доступа в сеть на высокой скорости.
В первоначальный комплект, предоставляемый с тарифом «Для ноутбука», входит набор следующих доступных опций: интернет-помощник абонента, автоматический определитель номера собеседника, переадресация вызовов, ожидание или удержание текущего вызова, информирование об остатке на счету абонента, управление услугами, запрет контента, активация базового комплекта СИМ-интернет и проч.
Плюсы и минусы тарифа «Для ноутбука»
Выбирая подходящий для себя вариант, любой абонент в первую очередь задается вопросом, какую выгоду можно ожидать после смены условий тарифного плана:
- Скорость 4 Мбит в секунду вполне оптимальна для того, чтобы играть в онлайн-игры и пользоваться приложениями, а также для просмотра популярных видеосервисов и фильмов, прослушивания аудио в хорошем качестве, загрузки больших файлов.
- Возможность подключения услуги ускорения.
- Один обязательный платеж в месяц, дополнительных плат не предусмотрено.
- Отсутствие навязанных платных подписок и ненужных клиенту сервисов.
- Нет системы «пакетов» интернета, безлимитное пользование и свободный серфинг в сети.
Среди недостатков можно назвать высокую стоимость ежемесячного платежа и отсутствие включенного в набор услуг пакета минут – каждый звонок тарифицируется отдельно.
Как подключиться к тарифу «Для ноутбука»
Стоимость перехода с иных тарифов МТС бесплатна. Отключение данного тарифа также отдельно не тарифицируется.
Какой интернет лучше подключить
Интернет. Как много значит он в наши дни. Кто-то находит в нем средства для заработка, кто-то находит спасение от одиночества. Интернет, в наши дни, можно подключить несколькими способами. Давайте рассмотрим, какие способы наиболее перспективны и удобны. Итак, какой интернет лучше подключить?
Подключаем интернет: способы
Самый первый способ подключения к интернету когда-то был телефонный модем. Стоит отметить, что данная технология устарела и не может конкурировать со скоростью, которую предлагает кабельное подключение. Но, опять же, когда-то, данный способ подключения к виртуальной сети был единственным.
Самый распространенный способ подключения в интернету — через телефон сегодня — это ADSL-технологии. Именно благодаря им вы можете использовать телефон и интернет одновременно. Как правило, пользователь подключает специальный ADSL-модем, который подключен к телефонной сети. Телефон и модем разделены сплитером, который позволяет использовать одно телефонное соединение для двух устройств — компьютера и телефона. Этот способ подключения впервые позволил создать безлимитные тарифы.
Следующий способ подключения к мировой сети пришел на смену ADSL не так давно. Проводное подключение к интернету позволяло пользователю полностью разделить интернет и телефон. Теперь, телефон свободен от помех и нагрузки на АТС, а интернет течет по специальным проводам, которые проведены в вашу квартиру человеком-представителем провайдера. Вот, какой интернет лучше подключить. Что дал такой способ подключения пользователю? Несравненно высокая скорость интернета появилась именно благодаря проводному интернету. Цена на интернет значительно упала, так как все большее и большее количество людей подключались к мировой паутине. Появилось большое количество провайдеров, которые предоставляли доступ в интернет, предлагая все более выгодные условия своим клиентам. На сегодняшний день именно проводное подключение к интернету находится в приоритете. Это самый дешевый и надежный способ подключения к мировому виртуальному пространству.
Самая свежая технология подключения — это технология Wi-Fi. Что она предлагает пользователю? Главное отличие Wi-Fi от, например, проводного интернета — это свобода от лишних проводов. Иными словами ваш компьютер не нуждается ни в каком проводе, чтобы подключиться к интернету. Нужен только модуль Wi-Fi, который был бы способен принимать информацию из Wi-Fi центра. Эта технология получила буйное развитие тогда, когда на рынках компьютерных технологии популярность набирали ноутбуки. Дело в том, что ноутбук — это прежде всего мобильный компьютер. Соответственно, он не может быть связан какими-либо проводами. Ноутбук должен получать доступ в интернет, через Wi-Fi приемник, что и было реализовано в последние годы. Следует, однако, отметить, что Wi-Fi техно
2 D-link DSL-2500U

Второе место рейтинга лучших ADSL-модемов для компьютера достается модели D-link DSL-2500U. На данный момент это самое продаваемое устройство на рынке ADSL-модемов. Классический интерфейс Ethernet обеспечивает высокую скорость передачи данных и стабильную работу. Функция DHCP-сервера позволяет производить подключение сразу нескольких компьютеров и обеспечивать их независимую работу с присвоением IP адреса для каждого. Для первичной защиты от сторонних угроз предусмотрен Firewall.
В многочисленных положительных отзывах покупатели говорят о надежной работе, удобном интерфейсе и малых габаритах, как о сильных сторонах модели. Специальная адаптация для России значительно упрощает процесс установки. Поддержка DynDNS позволяет не перезагружать модем даже тогда, когда провайдер меняет IP-адреса. К недостаткам относят сильный нагрев при работе и сложную правильную настройку.
Какой интернет лучше и дешевле
В настоящее время на территории России наиболее популярны
три самых крупных мобильных оператора:
- МегаФон.
- МТС.
- Билайн.
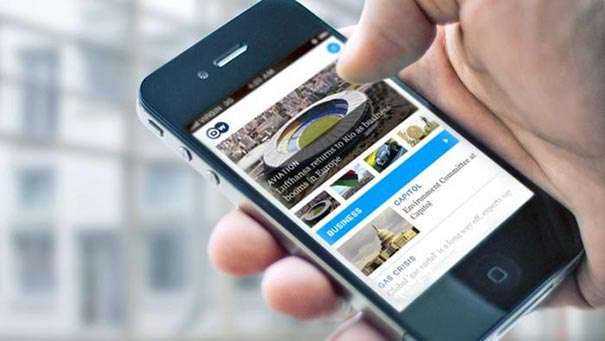
- Какое количество времени вы обычно находитесь в
интернете? - К какому устройству будет подключаться мобильный
интернет? - Какую сумму готовы заплатить за услуги?
- В каком месте предполагаете пользоваться интернетом?
Ответив на эти вопросы, можно будет подойти рационально к
выбору правильного тарифа, получить максимально качественную связь, заплатив
при этом минимально возможную денежную сумму.
- Если мобильный интернет требуется для смартфона, то
вполне будет достаточно тарифа с блоком трафика до 3 Гбайт ежемесячно.
Статистика показывает, что всего 3% абонентов, имеющих умные телефоны,
используют более этого объёма. - Если мобильный интернет нужен для планшета, то следует
четко определить, как именно пользователь планирует использовать своё
устройство. Так, если планшет используется как смартфон, то лучше подключать
тариф с трафиком до 3 Гбайт. Для просмотра онлайн-видео, фильмов или для
онлайн-игр вне дома с использованием WI-FI, подойдёт блок трафика 4-15 Гбайт. - В случае необходимости подключения мобильного интернета
для компьютера, к примеру, дома или на работе, где отсутствует проводной
интернет, или он работает с перебоями, то лучше всего использовать отдельно
выделенную SIM-карту с безлимитным тарифом с блоком трафика 15 Кбайт и выше.
Таким образом, выбор самого удобного тарифа для
мобильного интернета зависит от вида устройства и объёма потребляемого трафика.
Видео о том, мобильный интернет какого оператора лучше