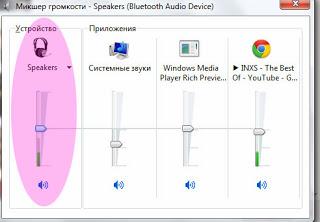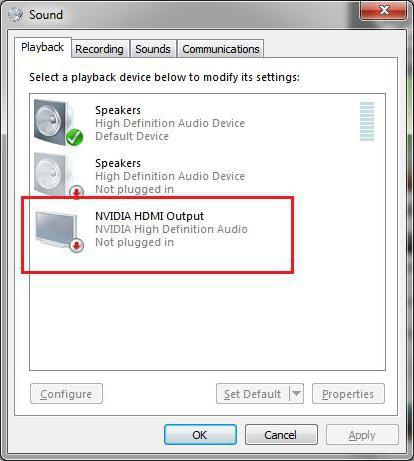Оптимизируем пространство как подключить принтер через Wi-Fi роутер
Содержание:
Ручная установка драйвера
Найдите адрес официального сайта производителя вашего принтера. Это можно сделать при помощи любого из следующих способов:
- Ввести название компании в поисковой системе (Google, Яндекс или другой удобный поисковик);
- Уточнить URL в инструкции;
- Проверить наличие адреса на коробке;
- Взять адрес на наклейке с технической информацией сзади или снизу на корпусе.
Откройте этот сайт в любом браузере, после чего найдите раздел с программами. Среди возможных наименований чаще всего встречаются: «Загрузки», «Драйверы», «Поддержка». Выберите модель вашего оборудования и скачайте установочные файлы для него. Если они поставляются в архиве, распакуйте его. Далее потребуется установить ПО на компьютер. Для этого запустите установочную утилиту (она имеет расширение .exe) и следуйте инструкциям на экране.

Как подключить принтер к ноутбуку через Wi-Fi
Сразу стоит отметить, что как ноутбук, так и принтер должны обладать возможностью беспроводного подключения. Для этого стоит ознакомиться с техническими характеристиками обеих устройств.
Способ подключения принтера к ноутбуку почти такой же, как и к стационарному компьютеру. Отличие лишь в том, что возникает еще один способ подключения устройств через Wi-Fi.
Во всяком случае, беспроводное соединение имеет массу преимуществ в сравнении с проводным. Вы сможете избавиться от проводов и будете иметь полную свободу действий.
1 вариант: HP Smart Install
- Подключите к электросети принтер и ноутбук.
- Если принтер поддерживает HP Smart Install – подсоедините его посредством USB-шнура к ноутбуку и запустите эту программу. Дождавшись окончания установки, выберите способ соединения – Wi-Fi. Затем следуйте указаниям, которые будут отображаться на мониторе.
- После окончания всего установочного процесса извлеките USB-кабель. Теперь вы можете успешно распечатывать текстовые и графические изображения с помощью беспроводного подключения.
2 вариант: WPS
Этот вариант подключения принтера к ноутбуку актуален, если и роутер и принтер поддерживают функцию WPS. Узнать об этом можно в техническом паспорте каждого из устройств.
В роутере снизу обычно находиться обозначение WPS (рядом с ПИН-кодом, который потребуется позже).
- обнаружив на маршрутизаторе кнопку WPS – нажмите на нее;
- вскоре должен зажечься индикатор;
- нажмите на подобную кнопку на принтере;
- в течение минуты соединение установится.
Если клавиша WPS отсутствует, выполните настройку WPS на роутере.
- откройте интерфейс маршрутизатора;
- выберите папку «Security» – «WPS Setup» и установите значение «Enabled».
- Во вкладке Device PIN введите пин-код, указанный на обратной стороне роутера.
- Выключите MAC-фильтрацию.
3 вариант: использование мастера подключений
Предложенный способ подключения считается более надежным.
- подключите принтер к электросети;
- откройте панель управления, перейдите в «Настройки» и выберите «Сеть»;
- после этого на экране отобразятся все возможные беспроводные сети;
- выберите сеть SSID. Если ее не окажется в списке, впишите имя вручную (с учетом регистра);
- введите пароль (с учетом регистра) – WPA или ключ WEP;
- включите ноутбук и если потребуется выполните установку драйверов для принтера.
Установка без диска с помощью интернета
Установка с помощью загруженных из интернета еще проще, чем при использовании средств ОС. Практически все производители принтеров предоставляют своим клиентам мощную техническую поддержку.
Поэтому скачать драйвер, даже на старое оборудование, можно с официального сайта компании. Файлы драйверов находятся в архиве, который нужно скачать на ваш компьютер и разархивировать в отдельную папку.
Далее находят файл в формате exe или msi и кликают по нему дважды левой кнопкой мыши. Дальше установка проста и интуитивно понятна. Если такого файла нет, то установку производят из меню «Администрирование».
Для этого делают следующие шаги:
Кликают правой кнопкой мыши по меню «Пуск».
- Из контекстного меню выбирают: Общее для всех меню – Программы – Администрирование – Управление компьютером – Диспетчер устройств.
- Кликают правой кнопкой мыши в списке оборудования и выбирают в контекстном меню «Обновить оборудование». После этого в списке, если принтер подключен, должно высветиться оборудование с меткой в форме вопросительного знака.
- Наведите курсор мыши на отмеченное в списке оборудование, кликните правой кнопкой мыши и выберете команду «Обновить драйверы». Запустится мастер установки драйверов. Установите флажок на «Установить с указанного места», укажите папку с разархивированными файлами и нажмите кнопку «Далее».
- Через несколько минут, в зависимости от быстродействия компьютера драйверы установятся. Вам остается только нажать на кнопку «Готово» и вывести документ на печать.
Я буду очень рада, если вам удалось подключить ваш принтер к компьютеру без диска, который идет в комплекте с принтером, по моим рекомендациям и вы смогли распечатать ваш файл.
Можно ли подключить МФУ к ноутбуку без диска
Вам понадобится:
- Точка доступа к Wi-Fi
- Соединительный кабель
- Выход в интернет
#1
И в принципе, с поставленной задачей сможет без особого труда справиться даже самый неопытный пользователь, ведь в том, чтобы вставить установочный диск в дисковод и выполнить простейшие операции по установке, предварительно соединив устройство с ПК с помощью шнура, нет ничего сложного.
#2
После благополучной распаковки и установки файлов следует перейти в подменю “Устройства и принтеры” в “Панели управления” операционной системой компьютера, где будет отображаться ярлык нового устройства и, если все было сделано правильно, то можно смело приступать к дальнейшей работе и настройке уже самого МФУ. Существует еще несколько простых способов того, как подключить МФУ к ноутбуку, и одним из них является соединение и настройка с ПК через Wi-Fi-точку. И в первую очередь не настроенное устройство следует подсоединить к ноутбуку, используя для этих целей прилагающийся в комплекте USB-шнур. Следующий этап предполагает создание и настройку новой точки доступа непосредственно для самого многофункционального устройства, после чего необходимо произвести его подключение к Wi-Fi. Далее необходимо установить драйвера, действуя по предложенной выше схеме или используя оригинальный установочный диск.
#3
Что касается настройки самого многофункционального устройства после подключения к персональному компьютеру, то она также не представляет собой ничего сложного. Для этого в меню “Настройка параметров” на самом МФУ необходимо дать согласие на подключение устройства к Wi-Fi-точке.
Затем рекомендуется перейти к подменю “Быстрая настройка” для того, чтобы ввести ключ сети, после того, как МФУ обнаружит ее. Если все было сделано правильно, то лампочка индикатора на панели устройства должна загореться зеленым или синим цветом, после чего можно приступать к работе.
Подключение МФУ к стационарному компьютеру хоть с диском, хоть без него, также не составит особого труда и первое, что следует сделать – это скачать драйвера для данной модели.
#4
Пользователь должен помнить, что так как речь идет о многофункциональном устройстве, которое помимо печати выполняет роль факса и сканера, то в отдельных случаях может понадобиться проводить установку отдельных драйверов для обеспечения и этих опций.
После подсоединения МФУ к ПК с помощью USB-шнура в нижнем углу монитора должно высветится заветное “Найдено новое устройство”. Кликнув по этому окошку, можно автоматически перейти в “Мастер”, где будет приведена пошаговая инструкция для настройки нового оборудования.
Завершив настройку, необходимо перейти в меню “Пуск”, выбрав в открывшейся вкладке подменю “Устройства и принтеры”. Проверить успешность подключения более, чем легко, ведь, если все было сделано правильно, то в открывшемся окне будут высвечиваться все ярлыки МФУ (и принтер, и сканер, и факс).
Отсутствие ярлыков указывает на то, что подключение так и не было выполнено и следует искать причины неполадок.
#5
В любом случае, это вовсе не проблема, ведь для устранения неполадки достаточно всего-лишь скачать самую последнюю версию установщика с официального сайта производителя и перезапустить само устройство.
Отсутствие ярлыков в подменю “Устройства и принтеры” может быть вызвано и более примитивной проблемой – отсутствием подключения ПК к МФУ, что чаще всего случается тогда, когда пользователь забывает подсоединить USB-шнур, включить само оборудование в сеть или активировать его кнопку питания.
#6
После успешной установки и подключения необходимо проверить качество печати, для чего рекомендуется выбрать подменю “Свойства” в окошке, появившимся после одного клика по ярлыку принтера.
Выбрав нужные параметры и команду “Пробная печать”, а также проверив наличие бумаги в устройстве, можно смело приступать к его первой эксплуатации.
Таким же образом производят проверку работы сканера и факса.
Как автоматически установить принтер без установочного диска
После того, как устройство будет подключено, Windows самостоятельно запустит процесс установки ПО. Вам останется лишь выбрать автоматический поиск программы в диалоговом окне, которое появится на экране. Как правило, установочные файлы для современных принтеров находятся и запускаются без каких-либо проблем. Если трудности всё же возникнут, убедитесь, что функция поиска программ в Интернете не отключена на вашем ПК. Для этого откройте свойства компьютера и в левом меню перейдите к дополнительным параметрам, после чего выберите вкладку «Оборудование».
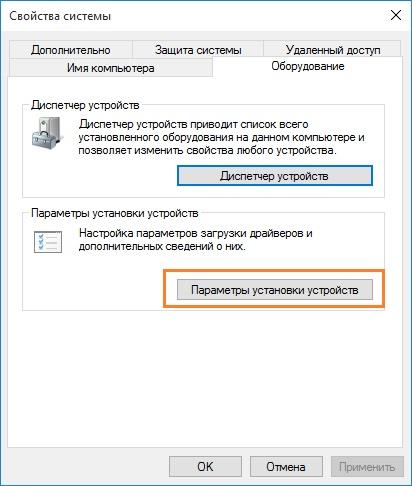
На этой вкладке кликните пункт «Параметры установки устройств». Откроется дополнительное окно, в котором можно указать желаемый порядок скачивания драйверов и значков подключаемого оборудования. Рекомендуется выбрать первый пункт, так как он позволит:
- Установить принтер без установочного диска;
- Автоматически загружать драйверы другого подключаемого оборудования;
- Скачивать значки девайсов, отображаемые в меню «Устройства и принтеры».
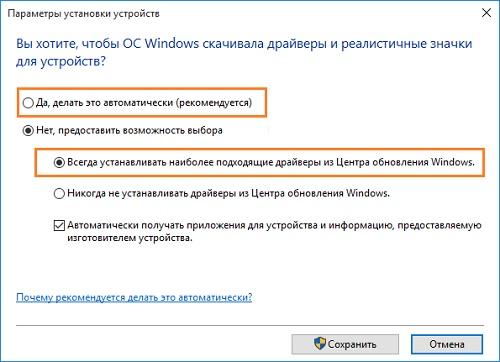
После изменения параметров отключите принтер, а затем подключите его снова. Повторите выбор автоматического поиска установочных файлов в диалоговом окне. Дождитесь окончания процесса, и при положительном результате выполните печать тестовой страницы. Если поиск не поможет обнаружить программное обеспечение, перейдите к скачиванию. Скачанные файлы вы сможете самостоятельно установить без диска.
Доступ для принтера, подключенного к компьютеру с Mac OS
Если принтер подключен к компьютеру с операционной системой Mac OS, действия пользователя должны быть следующими:
1Открывается меню Apple;
2Выбираются системные настройки и совместное использование;
3Отмечается пункт «Общий принтер» и ставится флажок у того устройства, к которому смогут подключаться по сети другие компьютеры.
Теперь следует по очереди подключаться к принтеру через другие ПК.
Для техники, работающей под управлением Windows, для получения доступа понадобится скачать программу «» и, скорее всего, установить драйвера с сайта производителя устройства.
Для ПК с платформой от Apple достаточно выполнить те же действия, которые требовались для подключения к принтеру, подключённому к сети через компьютер с ОС Виндоус.