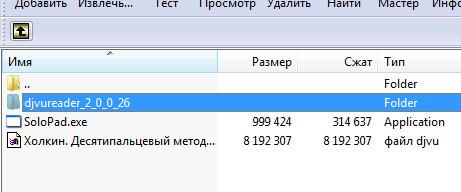Как настроить камеру на телефоне инструкция по работе, советы и рекомендации
Содержание:
- Настройка и подключение веб-камеры к компьютеру
- Через специальные преобразователи
- Настройка в Skype шаг второй
- Подключаем камеру
- Несколько важных деталей
- Использование платы видеозахвата
- Настройка в Skype шаг первый
- Как подключить камеру к компьютеру
- Этап первый
- Подключение с помощью стационарного видеорегистратора
- Настройка изображения веб-камеры в классической версии Скайпа
Настройка и подключение веб-камеры к компьютеру
Не нужно забывать о том, что данное usb-устройство имеет массу внутренних настроек. Иногда заводские настройки вполне приемлемы, поэтому что-либо еще делать не нужно. Но в некоторых случаях вам понадобится настроить ряд параметров, например, громкость записи и воспроизведения звука. Если данный показатель будет стоять на максимуме, то голос может плохо распознаваться или будут наблюдаться посторонние шумы. Помимо этого, иногда полезно изменять качество изображения, а также его размер. В последнем случае вы можете сделать его шире или, наоборот, уже. Нужно это для того, чтобы видеть собеседника полностью или только его лицо. Помимо этого, современные веб-камеры имеют ряд других настроек, таких как насыщенность, резкость, яркость, контраст и т. п. Если вы подключили устройство к ПК с помощью драйверов, то настройки выставятся автоматически, и большая их часть будет стоять на отметке в 50%.

Через специальные преобразователи
Для использование одной или двух аналоговых видеокамер можно использовать специальные преобразователи с AV-сигнала в цифровой. На входе такого устройства идут классические «тюльпаны», а на выходе разъём Ethernet. Как выполнить подключение подобным способом:
- В первую очередь необходимо определиться с количеством камер, если их будет больше 2-3, то использование преобразователей невыгодно по стоимости и времени настройки.
- Подключить камеру к преобразователю, а данное устройство непосредственно к сетевой плате компьютер или к роутеру.
- Зайти в интернет-браузер и ввести IP-адрес подключенного к сетевой карте или роутеру устройства.
- Настроить логин и пароль, после чего можно смело запускать запись видео.
Что лучше подходит: стационарный ПК или ноутбук.
При наличии обычного компьютера, и ноутбука, для организации домашнего видеонаблюдения лучше использовать ноутбук по следующим причинам:
- Он значительно меньше и компактнее обычного ПК, благодаря чему его можно разместить практически на любой поверхности.
- Энергопотребление ноутбуков значительно ниже, нежели у системных блоков. Если стационарный компьютер потребляет 200-300 ватт в час, то ноутбук едва потребляет сотню ватт (чаще эта цифра значительно ниже).
- На ноутбуках имеется встроенный аккумулятор, что позволит продолжить запись с камер даже при не слишком длительном отключении электричества (в некоторых камерах также присутствует встроенная батарея).
Вывод
Подключение аналоговой видеокамеры к компьютеру в домашних условиях не является слишком трудной и затратной по времени задачей, благо для этих целей существует специальное оборудование и программное обеспечение. Те же платы захвата видео стоят достаточно дёшево и позволят подключить сразу несколько камер. Хотя для обеспечения видеонаблюдения на предприятии лучше использовать полноценный видеорегистратор, поскольку ни одна существующая плата видеозахвата не справится с настолько обширной задачей, да и запись на обычный персональный компьютер не является достаточно надёжным делом. Поэтому видеонаблюдение, организованное через обычный ПК, больше подойдёт лишь для домашнего применения, нежели для серьёзной организации.
Ни для кого не секрет, что за последние годы «Скайп» стал невероятно популярным. Сейчас это одна из немногих программ, которая позволяет организовать общение с родственниками или близкими на большом расстоянии совершенно бесплатно. Мало того, что мы просто можем общаться как по телефону, также есть возможность видеть друг друга. Но тут многие сталкиваются с тем, что не знают, как подключить веб-камеру к компьютеру. Об этом мы сейчас и поговорим.

Настройка в Skype шаг второй
Для любой веб-камеры нужны драйвера, вопрос заключается лишь в том, каким образом они установятся. Это может быть архив вашей операционной системы или же диск, который поставляется в комплекте. Если в «Скайпе» камера не отображается, а вы перепробовали все вышеописанные методы, то делаем следующим образом. Переходим в «Панель управления», выбираем там «Система» -«Оборудование», а дальше «диспетчер устройств». Перед вами откроется список всех устройств, работающих на данном ПК. Где-то среди них должна быть ваша веб-камера. Если ее нет, то это говорит только том, что проблема либо с гнездом порта, либо с кабелем устройства. Если же вы все-таки нашли камеру и видите около значка желтый восклицательный знак, то это свидетельствует о том, что отсутствуют драйвера. Далее нажмите ПКМ на значок, выберите «свойства» и «обновить драйвера». Если восклицательного знака нет, а «вебку» все равно не видно, переустановите драйвер. После этого все должно заработать.
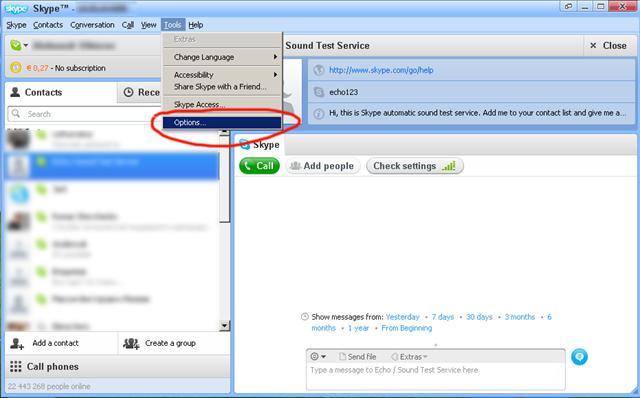
Подключаем камеру
Веб камеры подключаются через разъем USB.
Для примера, подключим веб-камеру Genius FaceCam 1005. Отыщите нужный разъем на корпусе системного блока, он может быть на передней панели и на задней или на торцевых гранях ноутбука и воткните в него шнур камеры.
Если Skype уже установлен нужно зайти в меню «Инструменты»
и после «Настройки»
.
Выбираем пункт «Настройки видео»
и о чудо, наша веб камера уже показывает изображение.
А значит, она уже работает и можно свободно звонить друзьям и знакомым.
Но, если ваша камеру не видна в списке камер Skype, скорее всего, причина связана именно с отсутствием драйвера.
Несколько важных деталей
Многие пользователи говорят о том, что веб-камера не отображается в «Мой компьютер». В этом нет ничего страшного, особенно если вы не пользуетесь операционной системой «Виндовс ХП». Обусловлено это тем, что более поздние обновления не поддерживают данную функцию. К примеру, вызвать «вебку» на ноутбуке под управлением Win 7 вы не сможете, она будет работать только в «Скайпе»
Стоит обратить ваше внимание на то, что производителей данного оборудования очень много. Все они используют разный подход, поэтому настройка будет несколько отличаться
По этой простой причине выработать единый алгоритм просто невозможно, тем не менее отладка не такая уж и сложная. Тем более что примерно в 70% случаев веб-камера, установка на компьютер которой осуществляется автоматически, не доставляет никаких неудобств пользователю.
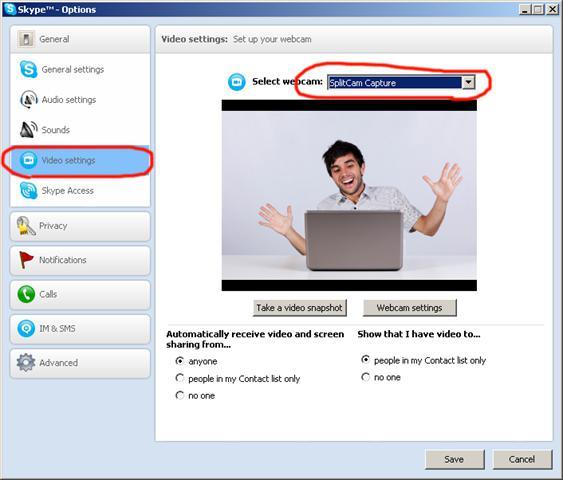
Использование платы видеозахвата
Одним из наиболее распространённых способов подключения аналоговых камер к ПК является приобретение специальной платы захвата видео. Что потребуется проделать в процессе:
- приобрести подходящую плату видеозахвата. В ней обязательно должны присутствовать «тюльпаны» для подключения разнообразных аналоговых устройств.
- установить видеокамеру (или несколько камер) в наиболее удобном месте.
- подключить камеру к карте захвата соответствующим проводом.
- установить драйвера и программное обеспечение, идущие в комплекте с платой. В случае отсутствия таковых ПО потребуется скачать с официального сайта производителя.
- вывести картинку на монитор компьютера через установленные приложения.
После этого изображение со всех подключенных видеокамер будет записываться на жёсткий диск компьютера.
Подключение через USB
Напрямую выполнить такое подключение невозможно, поскольку USB является исключительно цифровым разъёмом, и аналоговый сигнал по нему не передать. Поэтому у пользователей ноутбуков и моноблоков, на которые нельзя установить внутреннюю плату захвата видео, остаётся использовать внешнюю плату видеозахвата (подключаемую непосредственно по USB).
 Настройка внешней платы видеозахвата и подключение камер точно такое же, как с внутренним девайсом. Практически никаких различий нет.
Настройка внешней платы видеозахвата и подключение камер точно такое же, как с внутренним девайсом. Практически никаких различий нет.
Настройка в Skype шаг первый
В принципе, веб-камера для компьютера подключается довольно просто и быстро. Иногда куда сложнее настроить ее непосредственно в «Скайпе». Давайте разберемся с тем, как это сделать. Во-первых, вам необходимо авторизоваться в программе, перейти в раздел «Инструменты» и выбрать там «Настройки». После этого выбирайте «настройки видео». Если вы увидите картинку, то все в порядке, когда же на экране будет отображено текстовое сообщение от «Скайп», то это говорит о том, что есть неполадка. Первым дело проверьте, подключено ли устройство в порт и находит ли компьютер веб-камеру. Перейдите в «мой компьютер» и посмотрите, отображается ли там «usb-видеоустройство». Кстати, одна из самых распространенных ошибок заключается в том, что «вебка» может использоваться только в одной программе. Поэтому если она открыта где-либо еще, «Скайп» ее просто-напросто не увидит. Несложно догадаться, что исправить это очень просто. Достаточно закрыть одну из утилит. Также может потребоваться перезапустить Skype, после чего все встанет на свои места.
Как подключить камеру к компьютеру

В современном мире в качестве видеокамеры может выступать мобильный телефон, планшет или фотоаппарат, но для постоянной записи видео лучше все же использовать видеокамеру. В данной статье мы рассмотрим, как подключить видеокамеру к компьютеру.
Все современные видеокамеры записывают видео в цифровом формате, а первые видеокамеры записывали в аналоговом видео, и подключаются они к компьютеру по-разному.
Как подключить цифровую видеокамеру к компьютеру Практически все цифровые видеокамеры подключаются к компьютеру через интерфейс IEEE 1394, называемый еще FireWire 1394 или i.Link. Для этого потребуется специальный шнур и соответствующий разъем на компьютере.


Если на компьютере такого интерфейса нет, то придется устанавливать дополнительную плату. Далее все очень просто, подсоединяем цифровую видеокамеру к компьютеру и включаем. Операционная система Windows должна автоматически определить новое устройство и установить необходимые драйвера. После успешного подключения цифровая видеокамера должна отображаться в проводнике, при выборе в левой графе «Компьютер».
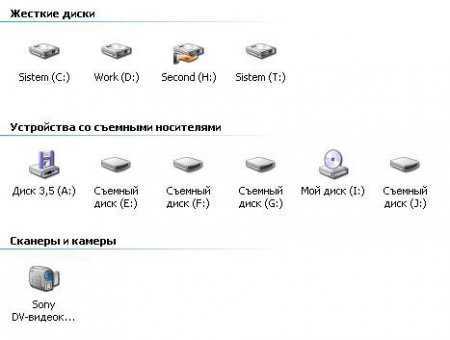
Далее можно проверить само подключение, включив воспроизведение видео на видеокамере и кликнув два раза по значку камеры. Если увидите картинку, значит все работает, звука при этом не будет. С помощью такого соединения можно скопировать видео на компьютер.
Также встречаются цифровые видеокамеры с возможностью подключения по USB. В этом случае подключение не должно вызвать никаких проблем.
Как подключить аналоговую видеокамеру к компьютеру С подключением аналоговых видеокамер к компьютеру все немного сложнее. Их можно подключить только по аналоговому интерфейсу S-Video или композитному RCA.


Для подключения аналогового сигнала к компьютеру потребуется специальная плата для преобразования его в цифровой вид. Такой платой может выступить видеокарта с разъемом S-Video или ТВ-тюнер, в котором имеются оба разъема, или же специализированная плата для захвата видео.
Также интересные статьи на сайте chajnikam.ru: Как изменить размер шрифта на компьютере? Как увеличить ОЗУ компьютера Как подключить джойстик к компьютеру windows 8? Подключение джойстика xbox к компьютеру?
chajnikam.ru
Этап первый
Если вы работаете за ноутбуком или нетбуком, то там уже имеется веб-камера. Для ее использования не нужно ничего устанавливать, обновлять или скачивать. Но если же вы решили поставить более качественный аналог, то это другое дело. Во-первых, подсоедините камеру в соответствующий порт, где он находится, вы разберетесь, так как перепутать его практически невозможно. Дальше вам нужно немного подождать, пока произойдет автоматическая установка драйвера из базы вашей операционной системы. Такая же процедура проходит при подключении накопителя, мобильного телефона или другого оборудования, поэтому не переживайте. После этого вы получите сообщение о том, что устройство успешно установлено и готово к использованию, в редких случаях требуется перезагрузка ПК. Ну, а сейчас давайте пойдем дальше и рассмотрим несколько иную ситуацию.
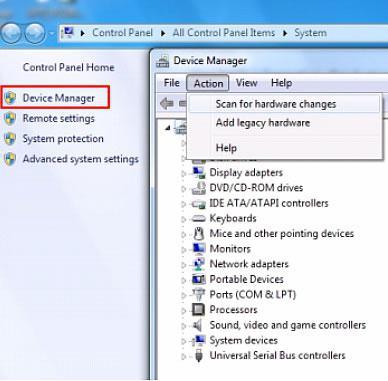
Подключение с помощью стационарного видеорегистратора
Если у вас в наличии имеется какой-либо регистратор для организации домашнего видеонаблюдения, аналоговые видеокамеры можно подключить к нему, после чего поток пустить на компьютер посредством Ethernet соединения.
Как вывести картинку с регистратора на ПК:
Сначала необходимо подключить все видеокамеры подключить к соотвествующим разъёмам на регистраторе.
Подключить видеорегистратор к сетевой плате ПК или роутеру через Ethernet.
На ПК потребуется открыть браузер и ввести необходимый IP-адрес (посмотреть стандартный IP и логин с паролем можно в инструкции к регистратору)
Внимание! Категорически рекомендуется сменить стандартный IP и логин с паролем в настройках, чтобы избежать взлома камер различными злоумышленниками.
Включить запись с камер непосредственно на персональный компьютер.. С некоторыми регистраторами идёт комплектное ПО, в таком случае рекомендуется использовать именно его, а не сторонний интернет-браузер
Во-первых, это значительно упростит настройку записи. Во-вторых, увеличит надёжность работы всей системы
С некоторыми регистраторами идёт комплектное ПО, в таком случае рекомендуется использовать именно его, а не сторонний интернет-браузер. Во-первых, это значительно упростит настройку записи. Во-вторых, увеличит надёжность работы всей системы.
Настройка изображения веб-камеры в классической версии Скайпа
В классической версии программы для ПК есть встроенный функционал для настройки видео. С его помощью можно устранить проблему перевернутого изображения в Skype.
Для настройки камеры в Скайпе на компьютере необходимо выполнить шаги:
- Зайдите в настройки приложения (Инструменты>Настройки).
- Далее выберите в боковой панели вкладку Настройки видео.
- Если видите изображение вверх ногами, то нажмите на кнопку Настройки веб-камеры.
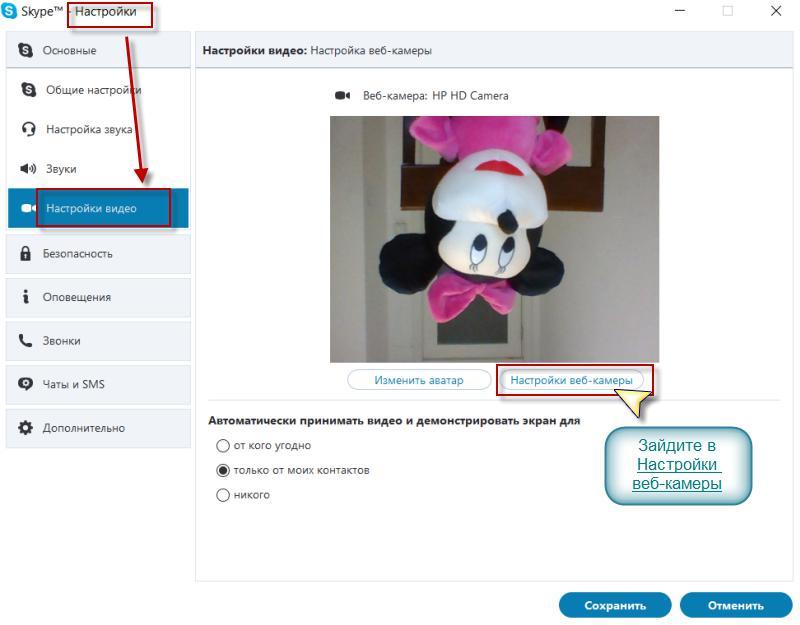
- В открывшемся окне перейдите на вкладку Camera Control.
- В поле выбора Flip (horizontal, vertical) отметьте галочкой для получения требуемого изображения. Результат изменения изображения вы можете увидеть сразу.
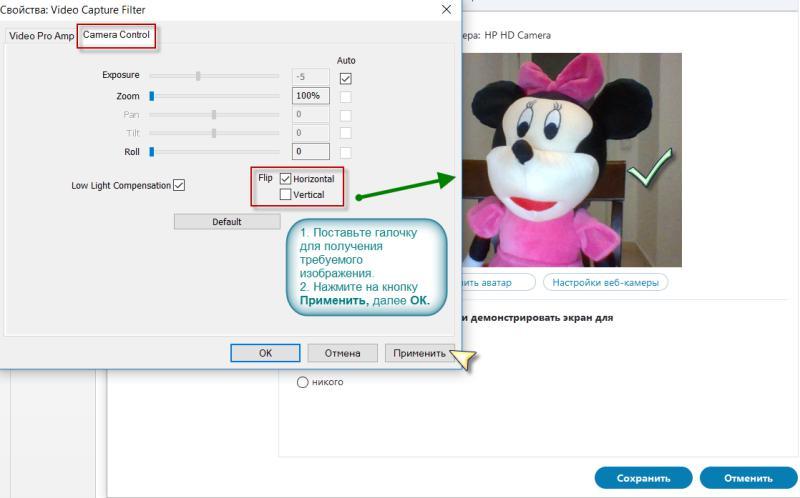
- Далее нажмите Применить и Ок для подтверждения.
Настройки камеры в Скайпе версий 8 линейки на ПК
Рассмотрим настройки видео для более поздних версий Skype:
- Зайдите в настройки приложенияв верхней панели нажмите на знак троеточия … , выберите Настройки звука и видео.
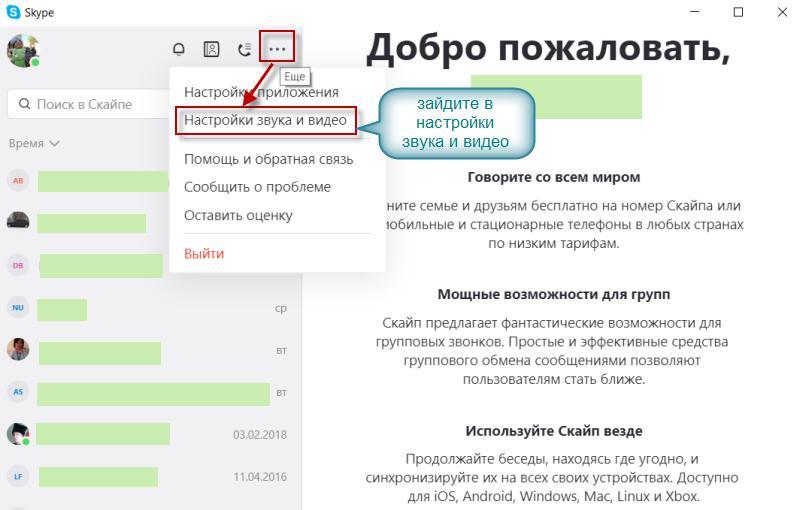
- В следующем окне проверьте работоспособность камеры.
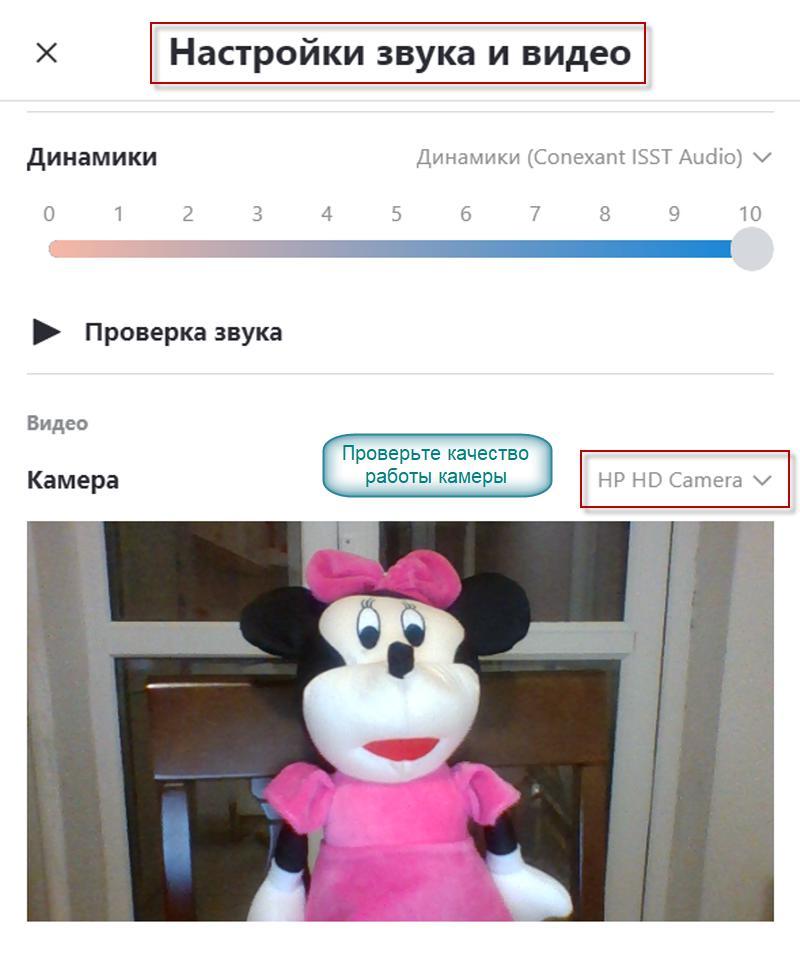
Мнение эксперта
Валентин Смирнов
Инженер по связи и телекоммуникациям
Мы видим, что в данной версии 8-й линейки приложения нет возможности настроить камеру. Если изображение перевернуто, то необходимо произвести переустановку драйверов камеры устройства.
Обновление драйверов веб-камеры компьютера
Рассмотрим сценарий обновления драйверов веб-камеры:
- На рабочем столе на значке Мой компьютер нажмите правой кнопкой мыши (далее ПКМ) и выберите Свойства. Или зайдите в Панель управления\Система и безопасность\Система.
- В боковой панели меню нажмите Диспетчер устройств.
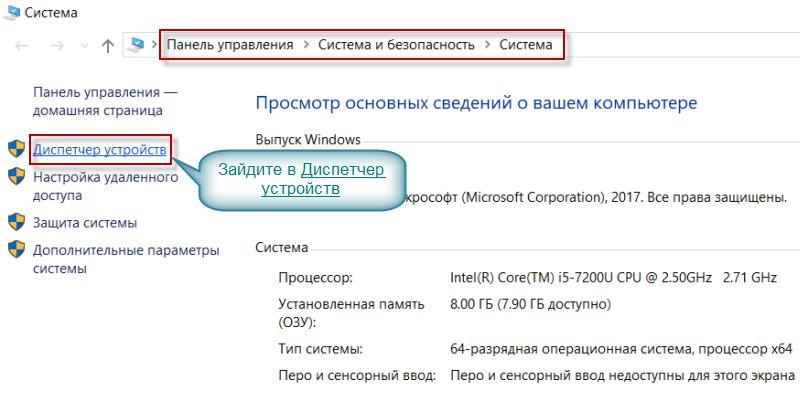
- В открывшемся окне найдите в списке Устройства обработки изображений, дважды кликните по названию.
- Отобразится название камеры вашего ПК. Выберите камеру и нажмите ПКМ и выберите действие Обновить драйвер.
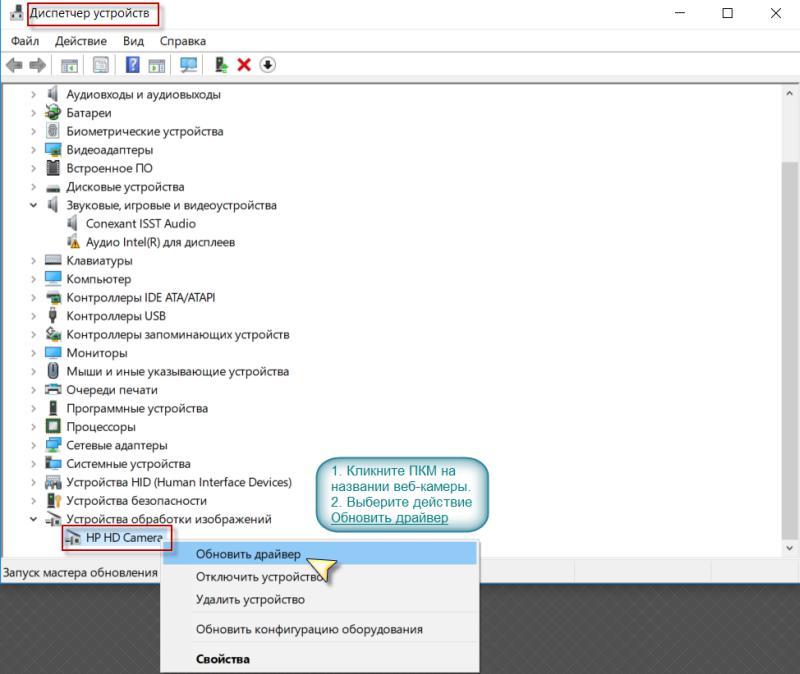
- В следующем окне выберите действие Автоматический поиск обновленных драйверов.
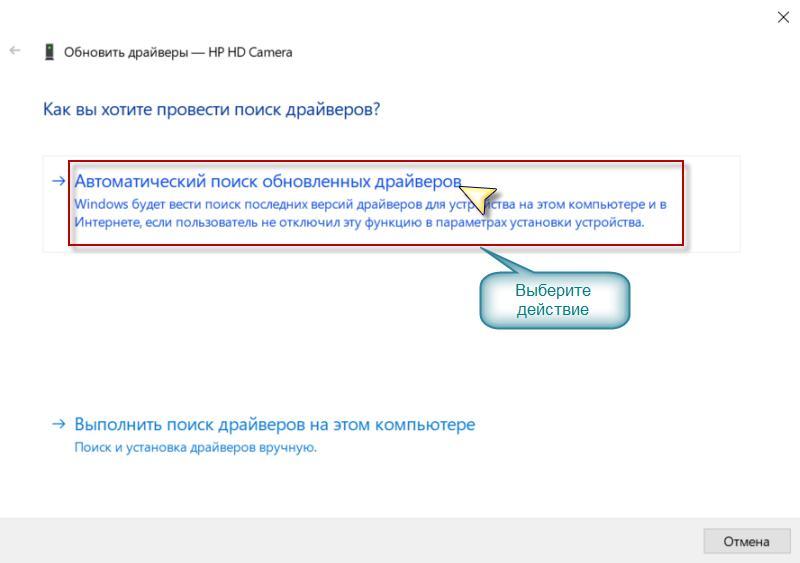
- Дождитесь окончания поиска и обновления драйверов в сети.
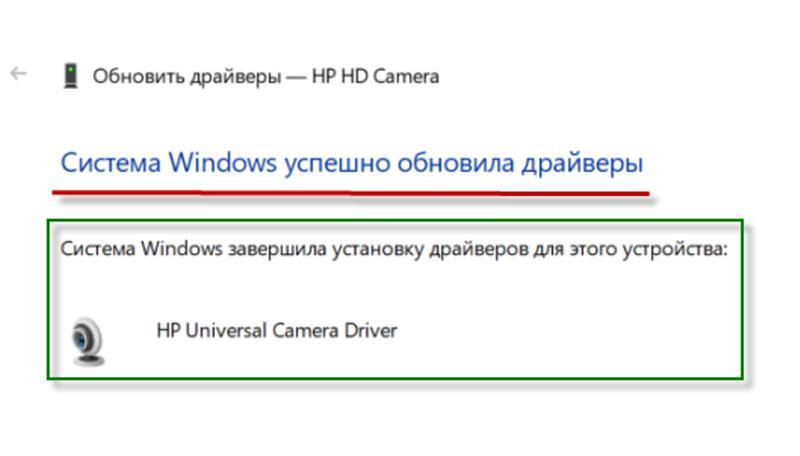
- После успешного обновления закройте все открытые окна.
- Перезагрузите компьютер и проверьте работоспособность веб-камеры в программе Skype – устранилась ли проблема перевернутого изображения.
Мнение эксперта
Константин Ивашов
Ведущий специалист по развитию сетей связи
Если вы зашли в Диспетчер устройств и не нашли в списке ничего, что бы относилось к камерам, то перейдите на вкладку Вид и выберите действие Показать скрытые устройства.
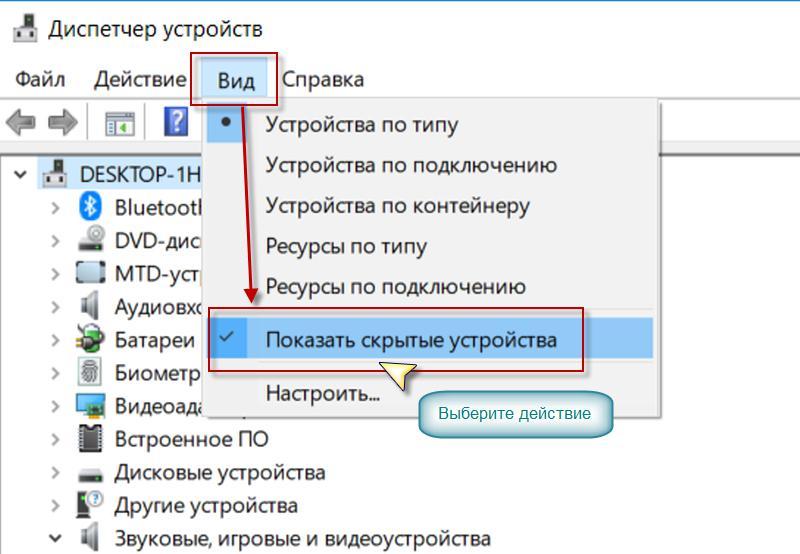
После совершения этого действия проверьте в списке нужное устройство.
Вам удалось настроить камеру в Скайпе?
ДаНет