Как свернуть окно советы и рекомендации
Содержание:
Как свернутьразвернуть окно приложения
В качестве примера подобных манипуляций с клавиатурой можно рассмотреть сворачивание/разворачивание приложения из оконного режима в полноэкранный и обратно. При этом в силу особенностей функционирования той или иной операционной системы, комбинации клавиш будут несколько отличаться, в то время, как сам принцип будет примерно тот же.
Открываем на Windows 7 и Windows 10
ОС Виндовс 7 и 10 являются наиболее распространёнными версиями операционной системы, а потому рассмотрение вопроса стоит начать именно с них. Итак, для того чтобы свернуть или развернуть окно любого запущенного приложения необходимо воспользоваться одновременным нажатием клавиш «Win
» (с изображением логотипа системы, она расположена ближе к левому нижнему углу клавиатуры) и стрелки вверх/вниз. Приложение будет изменять своё отображение с оконного на полноэкранное.

Этого же эффекта можно добиться и другим способом. Он несколько длиннее, но кому-то может показаться удобнее. Необходимо одновременно нажать Alt+Пробел
, в появившемся контекстном окошке с помощью стрелок выбрать требуемое действие, после чего подтвердить его клавишей Enter
.

Разворачиваем окно в MAC OS
На операционной системе от компании Apple алгоритм действий будет примерно тем же. Необходимо одновременно нажать клавиши Command+Power
. В зависимости от ситуации комбинация будет либо сворачивать активное приложение в оконный режим, либо разворачивать его в полноэкранную версию отображения.
С помощью описанных выше «горячих клавиш» можно существенно упростить развёртывания окна на весь экран, а также повысить эффективность и скорость выполняемых действий. К слову, подобных сочетаний существует достаточно много, так что всегда есть куда развиваться.
Множество открытых окон порой сильно замедляют работу компьютера. Это касается как окон в браузере, так и собственно самих приложений. Закрывать их по одному достаточно нудно и не очень удобно. Также большой список окон затрудняет доступ к нужному приложению.
Для решения этой проблемы разработчики создали , с помощью которых легко можно работать с открытыми приложениями. Их можно быстро закрыть (все или выборочно), а также найти необходимое для работы. Для тех, кто не хочет или не может выполнять команды с помощью клавиатуры, операции доступны с помощью мышки.
Работать с мышкой долго, для этих целей лучше всего использовать клавиатуру. Существует несколько комбинаций клавиш:
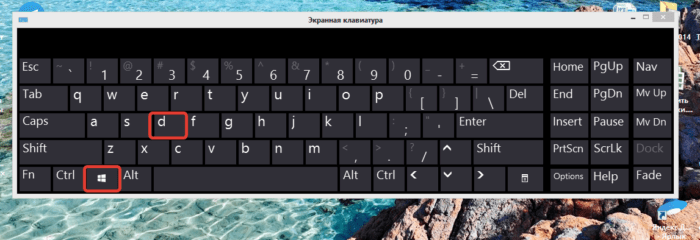
Если пользователю необходимо, чтобы все окна, кроме того, в котором он сейчас работает, не мешались под рукой, нажимаются кнопки «Win+Home». Для обратного разворота выбирается любое их представленных выше сочетаний или повторить это же.
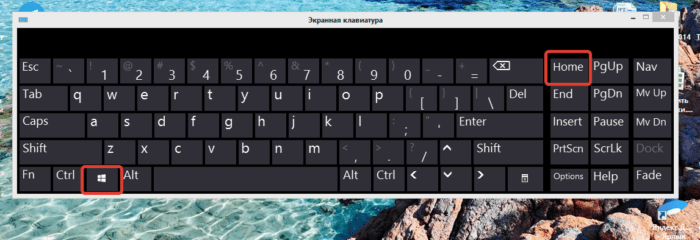
Послесловие
Как видите, программа весьма полезна, ибо позволяет сэкономить пространство на рабочем столе и время, потраченное на работу с окнами и приложениями. Особенно удобно порой сворачивать браузер и почту, чтобы потом по 10 раз их не перезапускать, а просто открыть по щелчку в трее. Ну, а остальное кому-то будет полезно, кому-то не очень. Я, например, так и не нашел себе толкового применения для прозрачности или удержания окна сверху, зато с удовольствием использую сворачивание (скатывание) окна в одну строку или возможность убрать приложение в трей.
P.S. За существование данной статьи спасибо члену команды Оптимус
Подписка:
Свернуть окна в MacOs
Для того, чтобы сворачивать окна при работе на макбуке, сначала необходимо проверить, какие настройки установлены.
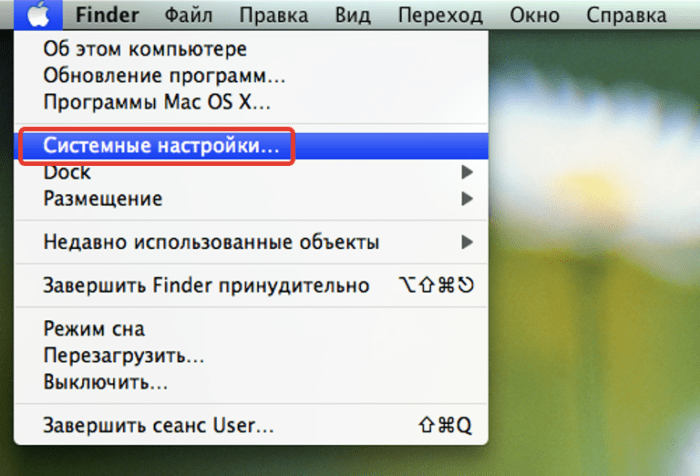
Сворачивать получится и просто нажатием кнопки «F11», но необходимо отметить использование функциональных клавиш как стандартное.
Готово, клавиша «F11» теперь отвечает за сворачивание окон.
Существуют еще один способ. В «Mission Controls» устанавливается функция под названием «Активные углы».
Помимо этого, сворачивать приложения в MacOs можно с использованием трек-пада. На нем выполняются «жесты» с разным функционалом. Для работы с окнами (свернуть/развернуть) необходимо одновременно разводить четыре пальца (вместе с большим) к боковым сторонам пада.
Как управлять Windows с помощью клавиатуры

Управление Windows с помощью клавиатуры для многих задач может привести к повышению производительности работы.
Кроме того, может возникнуть ситуация, когда мышка перестанет работать или вам необходимо выполнить работу на компьютере без мышки.
Открыть «Пуск»
Для того что бы попасть в меню «Пуск» необходимо на клавиатуре нажать на кнопку «Пуск» или одновременно зажать комбинацию клавиш Ctrl + Ecs.
После того как откроется меню «Пуск» управлять в нем можно с помощью клавиш со стрелками на клавиатуре для перемещения вверх, вниз, влево или право. После того как вы выбрали необходимую программу нажмите клавишу Enter для запуска.
Запуск программы с рабочего стола
Есть нужная программа расположена на рабочем столе, необходимо нажать клавишу «Tab» на клавиатуре. Перемещаться по рабочему столу можно с помощью клавиш со стрелками, если же необходимо запустить программу нажмите клавишу Enter/
Закрытие, свертывания, развертывания или перемещение окон
Закрытие окна
Если у вас есть открытое окно, что вы хотите закрыть с помощью клавиатуры, нажмите одновременно клавиши CTRL и F4 на клавиатуре, чтобы закрыть текущую открытую программу или окно.
В дополнение к рекомендациям выше, вы можете нажать ALT и пробел, после этого управлять стрелками и выбрать интересующий вас пункт.
Минимизация окна или свертывание
Чтобы минимизировать окно в ОС Windows с помощью клавиатуры, нажмите ALT и клавишу пробел затем нажмите стрелку вниз и выберите опцию «минимизировать» или «свернуть».
Максимизация или развертывание окна
Примечание: Если окно уже развернуто, эта опция будет не доступна.
Перемещение окна
Прежде чем вы сможете перемещать любое окно в Microsoft Windows убедитесь что оно не развернуто. Чтобы отобразить окно в оконном режиме, нажмите ALT и пробел и перейдите к параметру «восстановить».
После того как окно перестало быть развернутым вы сразу же сможете его переместить. Для этого нажмите одновременно ALT и пробел, перейдите к пункту «Переместить».
Переключение между открытыми окнами или приложениями
Для перемещения между любыми открытыми программами на вашем компьютере, нажмите одновременно ALT и Tab, затем отпустите Tab но продолжайте удерживать клавишу ALT.
Если все сделано правильно это действие покажет все открытые окна или приложения в данный момент. Для выбора необходимого приложения или окна необходимо нажимать Tab, в этот момент клавиша ALT должна быть нажатая.
Когда вы выбрали нужное окно или приложение, отпускаете ALT и Tab и Windows откроет это окно или приложение.
Перемещения по тексту
Ниже перечислены различные способы, как можно перемещаться по тексту в документе без помощи мыши. Это не только помогает пользователям, которые не имеют доступа к мыши, это также может сохранить вам много времени при работе с текстовыми документами.
Стрелки — с помощью клавиш со стрелками на клавиатуре курсор в документе перемещается вверх, вниз, влево или вправо.
CTRL и клавиши со стрелками — во время нажатия клавиш со стрелками влево или вправо удерживайте нажатой клавишу CTRL, данное действие перемещает курсор на одно слово назад или вперед. Это гораздо быстрее, чем перемещать курсов с помощью клавиш со стрелками. Удерживая нажатой клавишу CTRL и нажимать вверх или вниз в документе вы будет перемещаться на абзац вверх или вниз.
перемещение с помощью HOME и END — нажатие клавиши End переместит вас в конец строки, а нажав клавишу Home вы переместитесь в начало строки.
использование клавиши Shift — клавиша shift служит для выделения текста. Ее можно использовать со стрелочными клавишами, а также с клавишей Ctrl, END, HOME.
Прокрутка документа
Прокрутка документа или скроллинг обычно осуществляется c помощью клавиш со стрелками вверх, вниз, Page Up или Page Down
Щелчок правой кнопкой мыши по значку или другому элементу
В некоторых ситуациях может потребоваться нажатие правой кнопкой мыши по любому элементу Windows. Для этого необходимо выбрать интересующий объект, навести на него курсор и одновременно зажать Shift и F10.
Горячие клавиши для других операций
Помимо сворачивания, горячие клавиши можно использовать и для других операций с окнами и не только.
Например, комбинации с кнопкой «Win+»:

- стрелка влево, вправо – происходит присоединение выбранного приложения к левому и правому краям экрана соответственно;
- стрелка вверх, вниз – разворачивает и сворачивает выбранное окно;
- «Т» – переключение ярлыков на панели задач (по очереди);
- цифровые клавиши – разворачивает/сворачивает окно, за которым закреплено то или иное число.
- «Е» – запуск менеджера файлов;
- «S» – запуск поиска;
- «R» – команда «Выполнить».
Также работа с окнами возможна при помощи кнопки «Alt»:
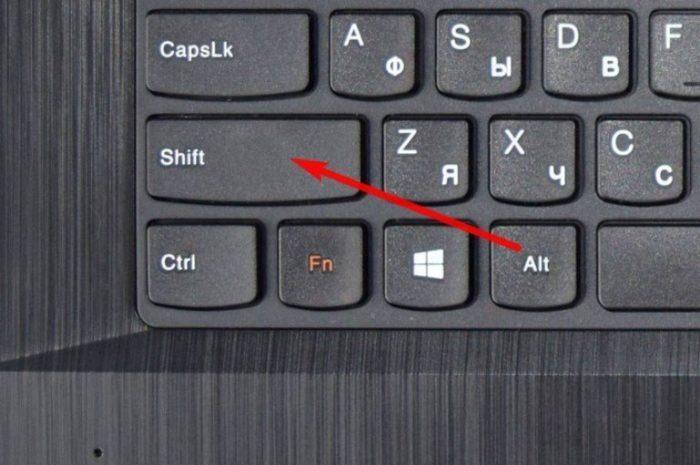
- зажав ее и клавишу «F4», полностью закрывает окно, в котором работает пользователь;
- комбинация с кнопкой табуляции «Tab» возможно переключаться между запущенными приложениями.
Сочетание с клавишей «Ctrl+»:

- «Shift+Escape» – так происходит запуск «Диспетчера задач»;
- «A» – выделение всего (в документе, на странице браузера, на рабочем столе);
- «С» – копировать выделенное;
- «V» – этой комбинацией происходит вставка из скопированного из буфера обмена;
- одновременно зажав клавишу и прокручивая колесико, выбирается внешний вид оформления папок (иконки, таблицы).
По большей части, данные комбинации используются в Windows 10, но некоторые из них доступны на всех версиях системы.
Некоторые операции с системой Windows доступны без использования мыши. В видео указаны некоторые из них.
Видео — Как без мышки управлять курсором
Представим себе такую ситуацию, что у Вас одновременно открыто много активных окон. Это могут быть как обычные папки , так и различные программы, например , и т.д. И вот Вам нужно что-то такое (файл или папка) на Рабочем столе. В результате Вы поочередно сворачиваете все запущенные окна для того, чтобы добраться до Рабочего стола. В этой статье я Вам покажу как можно довольно легко и быстро свернуть все окна, чтобы в результате открылся Рабочий стол и всё было свёрнуто.
Как свернуть все окна в Windows XP
В Windows XP есть такая замечательная «штука», как Быстрый запуск
. Эта такая область на Панели задач
, в которую помещаются часто используемых программ и утилит.
На заметку
:Если у Вас её до сих пор нет, то щелкните ПКМ по свободному месту на Панели задачи
и поставьте галочку как показано на :В результате рядом с кнопкой Пуск появится эта область с уже присутствующими (чаще всего) ярлыками.
И ещё. Если хотите добавить что-то в панель быстрого запуска, то просто перетащите ярлык файла напрямую в неё.Если не помещается всё, то снова кликните ПКМ по Панели задач и снимите галочку Закрепить панель задач
, затем отодвиньте ползунок быстрого запуска вправо или влево и снова можете поставить галочку.
Как свернуть все окна в Windows 7 и 8
В этих операционных системах присутствует так же этот значок, только он изменил свою иконку и перебрался в самый правый нижний угол, рядом с часами:В Windows 8 эта кнопочка вообще даже иконку потеряла, но функциональность осталась. Поэтому так же можете смело нажимать на этот правый угол и всё свернется:
Кстати, в Windows 7 так же можно создать панель быстрого запуска, как в XP. Про это описано в статье . Подойдёт ли этот способ для Windows 8 не знаю, не тестировал.
Как свернуть все окна в Windows с помощью клавиатуры?
Этот способ актуален для всех версий Windows и для его использования нужно нажать комбинацию горячих клавиш Win
+ D
:

На заметку
:
Если при нажатии на иконку сворачивания у Вас не сразу получилось, то не стоит нажимать несколько раз. Всё свернутся, но порой нужно время. Это зависит от скорости быстродействия Вашего компьютера.
Если Вы хотите свернуть игру или программу, то некоторые не позволят свернуть их таким образом. Для этого можете воспользоваться горячими клавишами : Alt
+ Tab
Вот и всё на этом
Спасибо за внимание и оставляйте комментарии
Быстрая работа за компьютером
Но для чего необходимо сворачивать игры, да и вообще программы? Конечно же, для быстрой работы за компьютером. Особенно это актуально для тех, у кого, например, в браузере, идет важный диалог. Правда, если он длится «без ответа» вот уже который час, то человека могут посетить мысли о том, чтобы поиграть. Для того чтобы вовремя посмотреть, что же ему написали, необходимо быстренько свернуть игру и развернуть окно диалога. Делается это мгновенно. Так что давайте посмотрим, как быстро свернуть игру.
Правда, в зависимости от «игрушки» меняются и способы сворачивания. Первый метод, как правило, действует на мини-игры и «офисные развлечения» типа пасьянса. Вам всего-то нужно подвести мышку в правый верхний угол окна на рабочем столе и нажать на «_». Это значок сворачивания окна. Им пользуются всегда, когда хочется убрать любое активное окошко. Развернуть приложение легко и просто — нажать на его «иконку» в панели «Пуск».
Общее описание функционала
Думаю, Вы все знаете, что такое строка заголовка (слева — системное меню, справа – кнопки переключения режимов отображения на экране). По умолчанию в Windows мы можем, используя эту строку и кнопочку на ней, лишь свернуть, уменьшить/увеличить на весь экран или закрыть окно. Эти самые возможности можно расширить, используя программку 4t Tray Minimizer Free.
Суть вот в чем: программа, так сказать, встраивается в строку заголовка и добавляет такие функции как: свернуть в трей, скатать/раскатать окно, сделать окно прозрачным или закрепить текущее поверх всех остальных окон.
Т.е., допустим, как уже говорилось выше, у Вас открыто окон 10 и Вам крайне трудно в них сориентироваться. Установив программу, Вы сможете нажатием, скажем, новопоявившейся кнопки «Свернуть в трей» (Minimize to tray), загнать окно собственно в трей, где у него будет иконка его приложения, по клику на которую окно можно развернуть (см. скриншот выше).
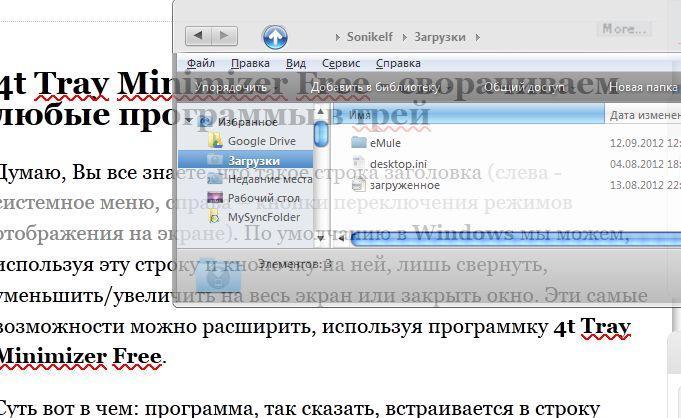
Или же, допустим, Вам требуется глянуть на рабочий стол или окно позади открытого. Тогда Вы нажимаете кнопку «Сделать прозрачным» (Make Transparent) и видите, что происходит на заднем окне или рабочем столе.
Прекрасная функция «Сделать поверх всех окон» (Stay on top) позволяет закрепить окно на переднем плане. Например, при вписывании паролей в интернете (бывает и такое :)) Вы открываете свой блокнот с записями и нажимаете на кнопку «Поверх всех окон», после чего копируете и вставляете логин и пароль намного быстрее (за счет того, что окно всегда находится на переднем плане, а не уходит назад при переключении на другое), чем если Вам пришлось бы сворачивать каждый раз браузер, чтобы скопировать из блокнота данные.

Ну, и последняя функция «Cкатать окно» (Roll up/down). Она позволяет, так сказать, свернуть окно в строку заголовка, т.е. в этакую полосочку (см. картинку выше), что порой бывает удобно, когда, опять же, открыто множество окон, часть из которых сейчас не нужны, но станут нужны в самом скором времени.
Как свернуть окно с помощью клавиатуры в MacOS
Операционная система Mac, разработанная для компьютеров Apple, в корне отличается от Windows. Системные клавиши, их расположение и горячие сочетания выглядят иначе. Вместо клавиши Win на компьютерах Apple есть клавиша Command, которая похожа иконкой на квадратик с завитками на углах. Найдите ее у себя, чтобы продолжить работу.
Вот небольшой список с описанием действий для сворачивания и закрытия окон в MacOS:
- “Command + H” Скрывает все окна активной программы, то есть, если у вас открыт браузер, и вы работаете в данный момент в нем, то команда скроет все окна браузера;
- “Command + M” Сворачивает только активное окно, в котором вы находитесь сейчас;
- “Command + W” Закроет текущее окно вовсе;
- “Кнопка Option + Command + D” Сворачивает вашу рабочую панель.
Теперь вы легко можете выполнять задачи, сэкономив свое время. Приучите себя использовать горячие клавиши вместо мышки и вы заметите, как быстро у вас получается выполнять те же задачи, что и раньше.
Вопрос о том, как свернуть игру — это та область, которая довольно редко волнует игроков. Правда, это было до недавнего времени. Так что давайте поговорим с вами, каким образом можно сделать это простое действие и для чего это нужно.












