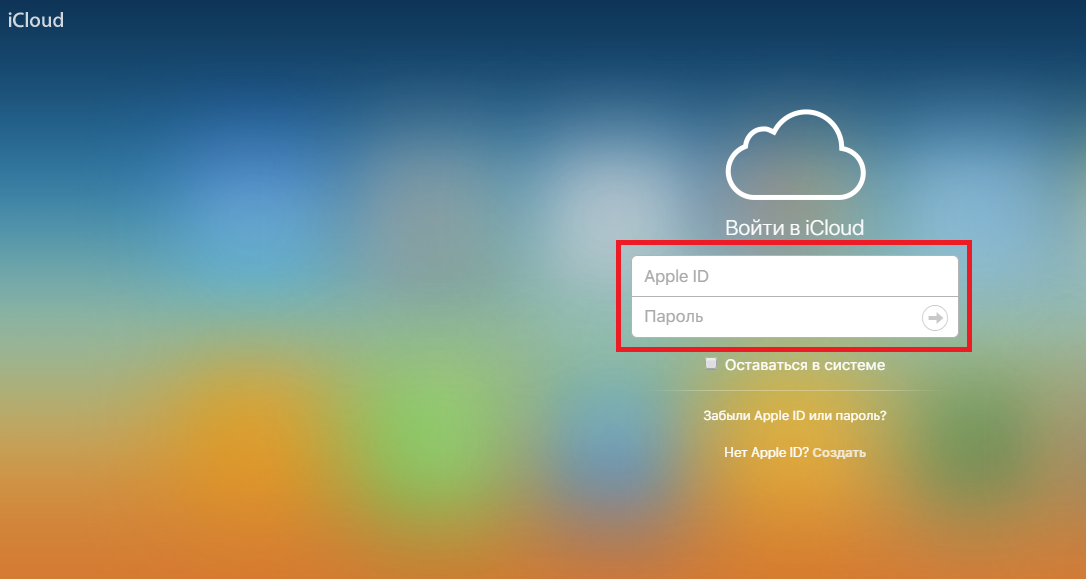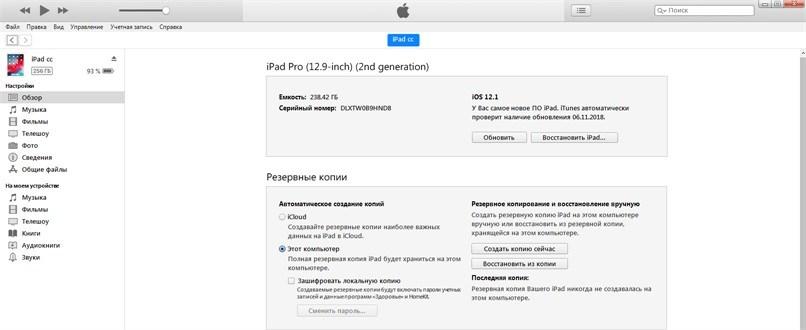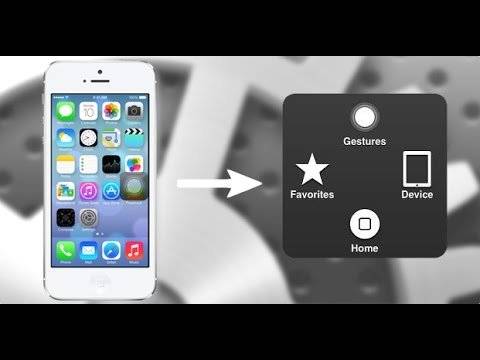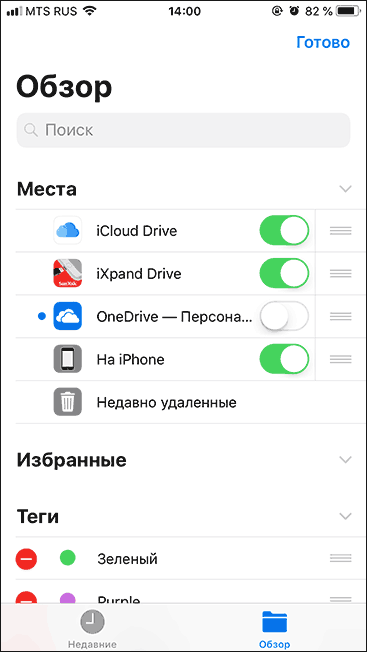Как сделать жёсткую перезагрузку айпад iPad
Содержание:
- Причины для сброса настроек
- Стандартный сброс настроек
- Подытожим
- Откат системы через настройки iPad
- Полный сброс
- Удаляем настройки сети
- Как это сделать на новых моделях
- Лучшие планшеты на iOS
- Применение режима восстановления Recovery Mode
- Сброс без пароля
- Возврат заводских настроек через стандартное меню
- 5 способов сбросить iPad до заводских настроек
- Как создать новый профиль
Причины для сброса настроек
В этой статье вы узнаете все методы восстановления айпад к заводским настройкам, но для начала давайте рассмотрим случаи, в которых понадобится эта процедура:
- Непосредственно перед продажей планшета другому лицу. Это нужно для того, чтобы сбросить все параметры и удалить данные, которыми вы не желаете делится с посторонними.
- При удалении программ, загруженных из AppStore.
- Для выполнения сброса до заводских настроек. Это необходимо для устранения некоторых ошибок работы смартфона или различных сбоях системы.
- При различных проблемах с подсоединением к сети Wi-Fi или мобильными сетями. Это поможет устранить проблему слабого сигнала, его временную потерю или полное отсутствие.
- При возникновении любых проблем с VPN-подключением.
- При удалении персональных слоев непосредственно из словаря используемой клавиатуры.
- Для того, чтобы восстановить стандартное расположение иконок на рабочем столе.
- Чтобы очистить кэш программ, это позволит очистить доступное место.
Стандартный сброс настроек
Производители гаджетов заранее позаботились о том, чтобы пользователи могли в любой момент осуществить сброс, если потребуется, например, срочно продать Айпад или отнести его в сервисный центр. Причин может быть много, но реализация задуманного осуществляется по одной и той же схеме. Поэтому, чтобы получить эффективный результат, следует внимательно ознакомиться с инструкцией, объясняющей, как сбросить Айпад до заводских настроек.
Сброс через стандартное меню
Опытные пользователи рекомендуют в момент приобретения iPad обязательно устанавливать на нём пароль
Это очень важно, чтобы не получить когда-нибудь неприятный сюрприз. Воспользоваться сбросом до заводских настроек может кто-нибудь случайно
Очень часто таким «грешат» дети, проявляя праздное любопытство. Как же будет печально родителям увидеть, что в результате милой шалости ребёнка с iPad исчезла важная информация. Именно по этой причине устанавливается пароль. Впоследствии, желая обнулить гаджет, система обязательно потребует ввести его, что предохранит незапланированное удаление всех важных документов.
Понять, как сбросить iPad, воспользовавшись стандартным меню, несложно. Для этого необходимо проделать минимальное количество действий. После запуска системы необходимо перейти в раздел «Настройки», далее направиться на вкладку «Основные» и уже в разделе «Сброс» можно сразу же обнаружить желаемую фразу «Сбросить все настройки».
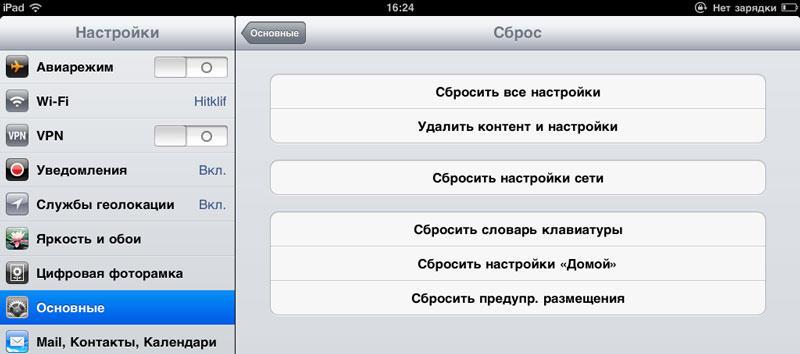
Нажимать мгновенно на неё не следует, поскольку важно сначала разобраться, к какому результату хочется прийти. По какой причине возникла необходимость сброса всех настроек? Дело в том, что в этом подменю существует несколько возможностей, позволяющих сбросить:
- геонастройки;
- словарь клавиатуры;
- настройки Home;
- сетевые настройки;
- все настройки;
- все настройки и весь контент.
Каждое меню сопровождается конкретными возможностями. В частности, обнуляя геонастройки, удаётся удалить параметры геолокации. Если на гаджете набирались тексты, во время которых предлагалось занести в словарь ряд незнакомых слов, то, нажимая на «Сброс словаря клавиатуры», все введённые индивидуально слова будут уничтожены.
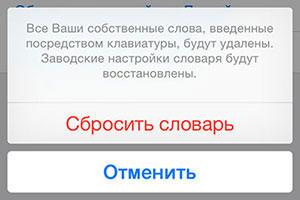
Сброс настроек Home позволяет легко и быстро очистить рабочий стол, который перегружен просто до безобразия, что негативно отражается на работе устройства.
Сетевые пароли и параметры удаётся ликвидировать, нажимая соответствующую строку. Удалить абсолютно все настройки, включая установленные программы, можно, только выбирая одноимённый пункт
Если же важно получить чистый iPad — таким, как он был в момент покупки, — придётся выбирать последний пункт. Выполняя обозначенные задачи, вы сможете удалить абсолютно всё, включая все документы, архивы, фото и прочие материалы
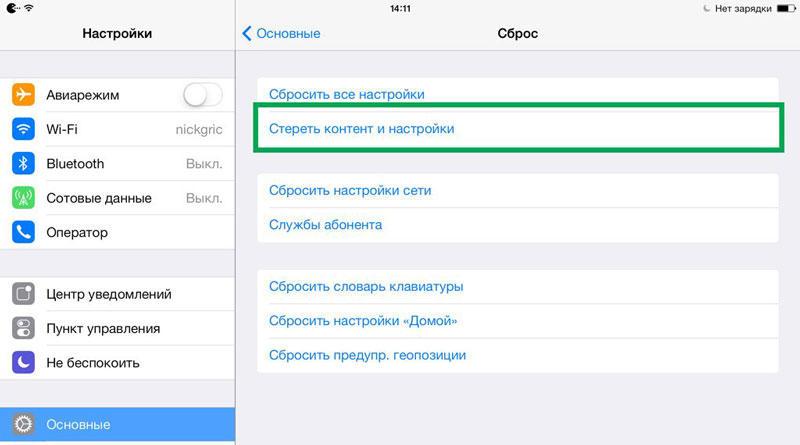
Подытожим
Что ж, как видите, процедура сброса настроек действительно весьма проста и, пожалуй, без помощи сервисного центра с ней может справится каждый, хотя если вы все-таки боитесь потерять данные, не верно выполнив резервную копию и вам нужны гарантии, обратитесь к профи. Тем более, скорее всего, цена за такую простую процедуру будет чисто символической.
планшета iPad
Поставить пароль на iPad можно по разным причинам, к примеру, планшет содержит ценные файлы, которые ни как нельзя потерять или вы просто не хотите, что бы кто-то смотрел ваши фото, играл в вашу игру и т.д. Иногда родители ставят пароль в целях ограничения ребенка от постоянного использования iPad. В общем, тут у каждого свои защитные потребности.
Ранее мы рассматривали – , в планшете iPad все действия выполняются практически аналогично. Сегодня мы затронем некоторые возможности пароля, которые на примере телефона рассмотрены не были. Будем ставить пароль в iPad, изменять его на более надежный, ну и отключать код-пароль совсем.
Ставим пароль на планшет iPad
Поставить пароль на Айпад очень просто, включение выполняется в настройках.
Запускаем приложение «Настройки», выбираем раздел «Пароль» и жмем кнопку – «Включить пароль
». Выполнив эти действия iPad предложить ввести придуманный вами 4-хзначный цифровой пароль и подтвердить его еще раз.

Теперь при попытке разблокировать планшет, iPad будет просить ввести ваш пароль. Без ввода пароля пользоваться устройством вы не сможете, разве что запустить приложением « » потянув значок фотоаппарата вверх. Так же в заблокированном режиме, без ввода пароля, в Айпаде с прошивками iOS 7 и выше можно использовать , если конечно он не запрещен в настройках.
Если, после включения пароля вы попытаетесь войти в Настройки – Пароль, то вас так же попросят ввести код блокировки, поэтому не забывайте свой пароль или запишите его куда-нибудь, если забудете, подсмотрите.
Как поменять защитный пароль на iPad
Если вы решили поменять пароль в своем планшете iPad, то сделать это просто, конечно при условии, что вы помните свой действующий пароль.
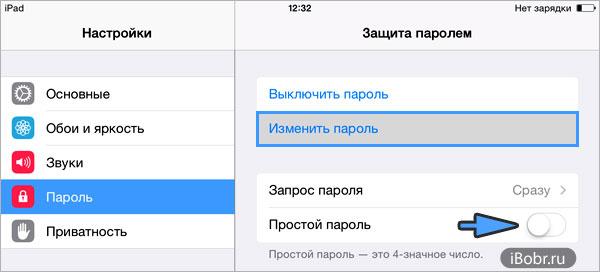
Если знаете и помните свой пароль и хотите его сменить на какие-то новые 4 цифры, то заходите в Настройки – Пароль – вводите настоящий пароль – жмите кнопку «Изменить пароль
» – вводите старый пароль – после чего вводите и подтверждайте новый.
Но мы решили поменять свой 4-х значный цифровой пароль на более сложный, использующий не только цифры. Хотим, чтоб наш пароль содержал буквы, символы и не ограничивался 4-мя знаками, оказалось в iPad’е сделать такой пароль можно, для этого мы выключаем тумблер – «Простой пароль».
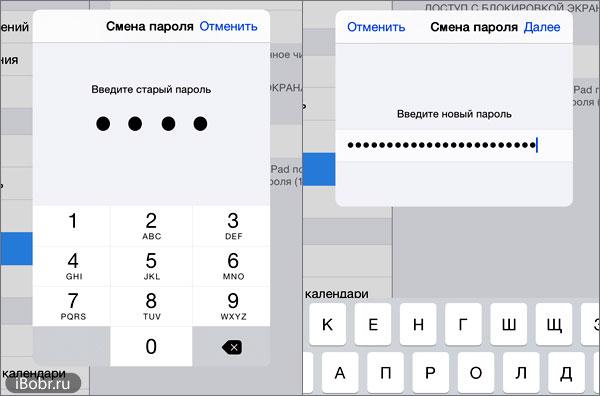
Вводим наш четырехзначный код, созданный в первом разделе инструкции и iPad выдает новую форму для нашего нового пароля. Наш новый не простой пароль вводится уже с полноценной , где может быть применима любая раскладка и длинна.

Теперь при попытке вывести iPad из «спячки» путем разблокировки, вы увидите совершенно другую форму ввода пароля. Как по мне, простая цифровая форма как-то больше вписывается в оформление планшета iPad, хотя когда речь заходит о защите данных, то внешний вид, наверное, уходит на второй план.
Как на iPad убрать пароль
Для того чтобы убрать пароль, т.е. отключить в iPad кодовую защиту на экране блокировки нужно войти в Настройки – Пароль – Выключить пароль, после нужно ввести ваш код и защита будет отключена.
Если вы забыли пароль блокировки экрана iPad, то посмотреть его в планшете не получится, так же не существует какого то волшебного заводского пароля. Пароль в таком случае можно либо вспомнить, либо сбросить, а помогут вам в этом следующие инструкции, с которыми нужно ознакамливаться внимательно:
Эти два рабочие, но иногда могут и не помочь, к примеру, вы нашли iPhone или iPad на котором установлен пароль, блокирующий доступ к рабочему экрану, применив инструкцию по сбросу, вы, иногда, можете получить «кирпич», который будет просить активацию при помощи Apple ID и пароля. Такое происходит, когда в устройстве включена функция «Найти iPhone (iPad)», поэтому найденное устройство лучше вернуть хозяину, а не пытаться снять пароль!
Откат системы через настройки iPad
Вернуть Айпад к заводским настройкам проще всего через встроенное ПО в настройках девайса. Здесь есть разные варианты откатить аппарат
– с сохранением пользовательских данных или полное удаление всей информации. Кроме того, можно удалить настройки сетевых соединений, если возникли проблемы с подключением к интернету, или удалить настройки кнопки «home», а также почистить словарь в клавиатуре и избавиться от данных геолокации.
Для восстановления девайса до заводского состояния пользователю нужны первые два варианта – «сброс настроек» или «сброс настроек и контента»
. Второй вариант лучше использовать в том случае, если позже нужно настроить Айпад, как новый (то есть планшет продается новому владельцу), а первый вариант подойдет для устранения ошибок в работе Айпада. Например, он стал зависать или не открывается приложение. Если просто удалить настройки, то изменения не затронут пользовательский контент.
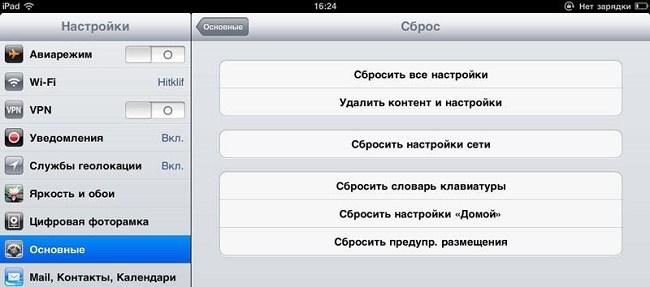
Чтобы сбросить Айпад, необходимо войти в его настройки, выбрать пункт «основные», в конце списка будет подпункт «сброс». В нем еще несколько пунктов, которые перечислены выше. Остается выбрать наиболее подходящий и следовать указаниям системы.
Полный сброс
Ну и, наконец, еще об одном пункте меню «Сброс» — «Стереть контент и настройки» — этот пункт позволяет выполнять полный откат к заводским настройкам, а удаляются при этом и настройки, и все данные, хранимые на планшете. Требуется он в двух случаях — если частичный сброс не исправил проблемы, а также если вы собрались продавать девайс и не хотите, чтобы новому владельцу достались ваши данные.
Впрочем, стоит отметить, что выполнить полный сброс на айпаде можно не только с помощью вышеуказанного меню, но также через специальную программу iTunes и облачный сервис iCloud. Мы разберем все три метода, а вы сможете выбрать наиболее удобный для себя.
Создание резервной копии
Однако, прежде чем избавляться от всех данных и контента — не забудьте создать их резервную копию. Забэкапить информацию можно двумя способами — через меню девайса (в данной ситуации копия сохранится в iCloud) и посредством iTunes (тогда вся информация загрузится на ваш ПК).
Для отправки данных в «облако»:
1
Подключите iPad к Wi-Fi сети.
2
3
Выберите пункт «Резервная копия».
4
Активируйте ползунок «Резервная копия в iCloud» и тапните — «Создать резервную копию».

Чтобы выполнить бэкап через iTunes:
1
У вас не установлена iTunes? Загрузите ее отсюда .
2
3
Кликните по иконке iPad, в меню слева нажмите — «Обзор».
4
Далее в меню справа кликните — «Создать копию сейчас».
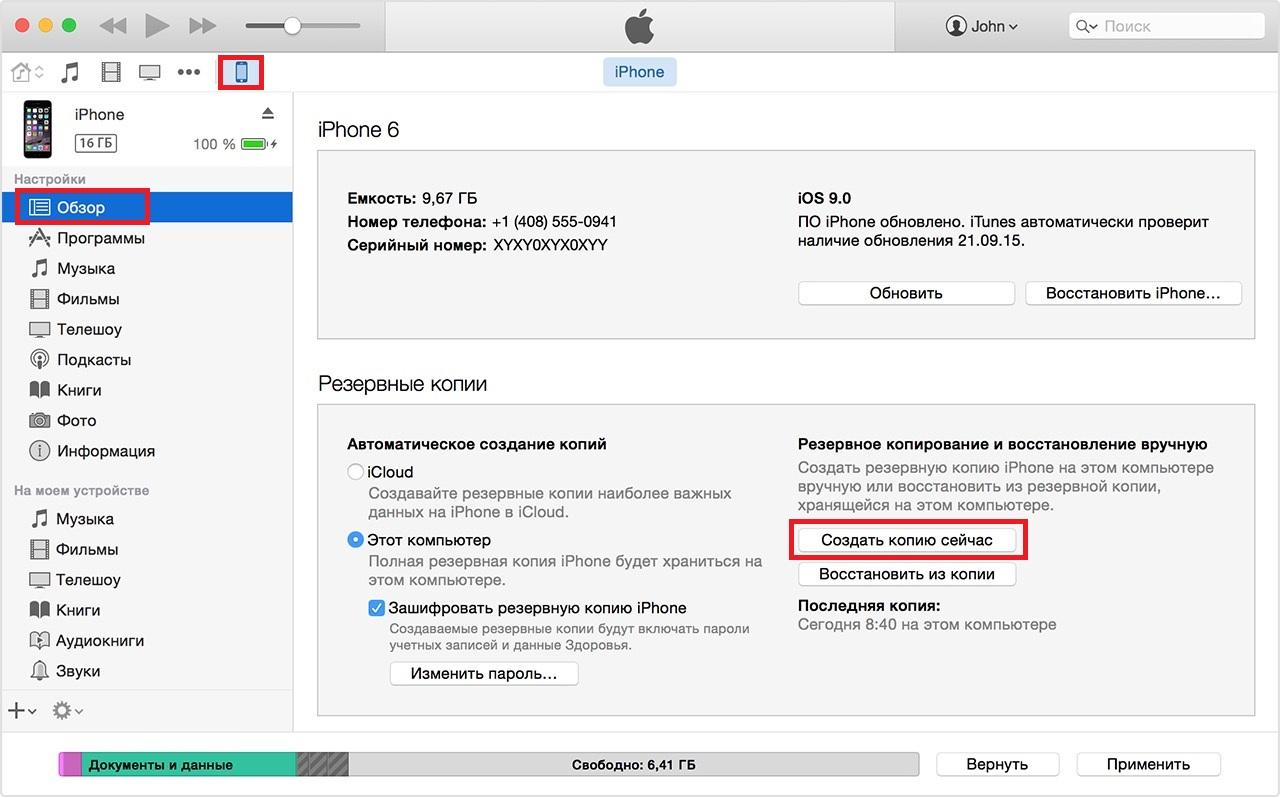
Готово — осталось только дождаться, пока программа выполнит операцию создания резервной копии.
Сброс через меню девайса
Итак, если бэкап выполнен, можно приступать к сбросу. Проще всего его выполнить через меню устройства:
1
2
Тапните в меню «Сброс» пункт «Стереть весь контент и настройки».
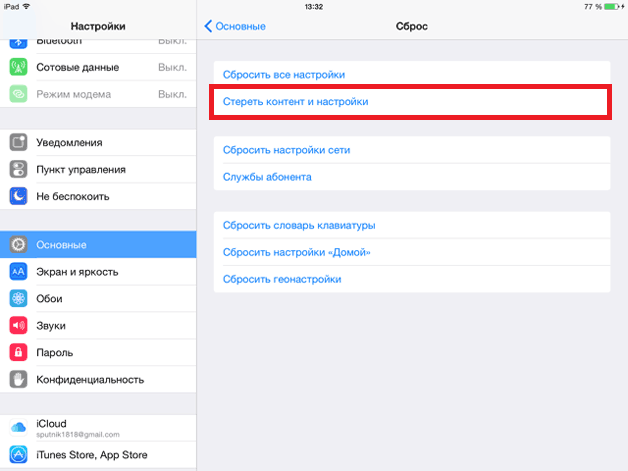
3
В следующем окне дважды (!) подтвердите свое намерение — не удивляйтесь тому, что у вас спрашивают, хотите ли вы и правда удалить всю информацию целых два раза — все-таки решение это довольно ответственное. Важный момент! Если у вас включена опция «Найти iPad» (активируется в меню «iCloud») после подтверждения потребуется также ввести пароль Apple ID.
После подтверждения намерения стереть все данные и ввода пароля, iPad начнет процедуру сброса, после которой автоматически перезагрузится и предложит вам выполнить начальную настройку.
Сброс через iTunes
Как мы уже упоминали выше, сбросить настройки можно и с помощью iTunes:
1
Подключите девайс к ПК с iTunes.
2
Запустите программу и дождитесь, пока она распознает девайс — о данном факте просигнализирует появление иконки в виде планшета на панели управления iTunes.
3
Кликните по иконке iPad, в меню слева нажмите — «Обзор».

4
Вы, наверно, заметили, что инструкция выполнения бэкапа через эту программу и руководство по откату к заводским настройкам с ее помощью отличаются только последним шагом, так что это способ сброса очень удобен, если вы выполнили бэкап именно через iTunes. После создания резервной копии вам потребуется всего лишь нажать на одну кнопку «Восстановить iPad…»
Сброс через iCloud
Ну и, наконец, еще один способ выполнить обнуление настроек и контента — стереть iPad в iCloud. Особое преимущество данного метода сброса в том, что вам не понадобится сам девайс, сброс будет выполнен через сайт облачного хранилища. Итак, для отката к заводским настройкам через iCloud:
1
Зайдите на iCloud.com, введите свой Apple ID.
2
3
Кликните меню «Все устройства», выберите свое.
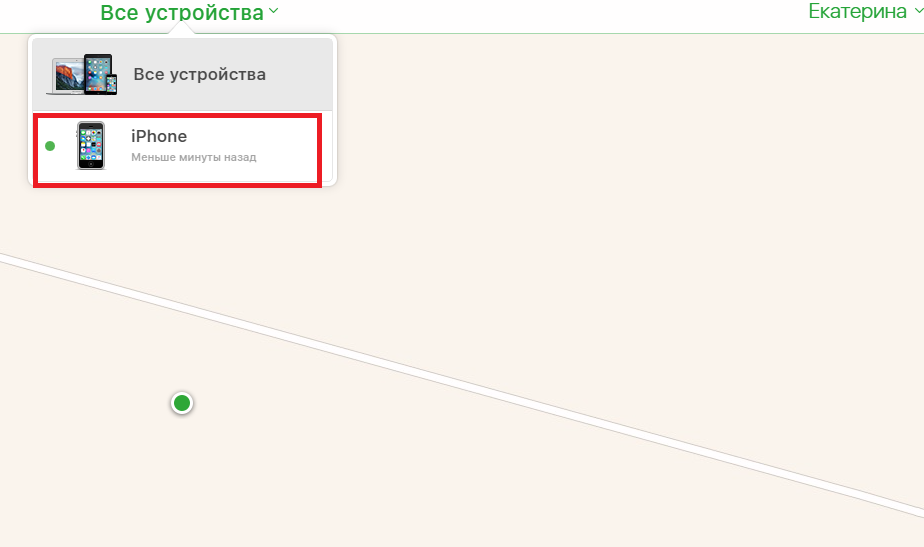
4
Вменю справа нажмите на «Стереть iPad» и подтвердите удаление
Важно! Если на планшете включена опция «Найти iPad», также потребуется ввести пароль Apple ID.. После того как будет выполнен сброс, iPad будет перезагружен в режиме начальной настройки
После того как будет выполнен сброс, iPad будет перезагружен в режиме начальной настройки.
Начальная настройка
Итак, каким бы способом вы не сбросили настройки и контент, перед вами в итоге появится меню начальной настройки. При этом, если сброс девайса выполнен через iTunes и на нем включена опция «Найти iPad» первым шагом сей настройки будет ввод Apple ID. Далее же все будет очень просто — единственный ответственный момент — пункт «Программы и данные», тут нужно будет указать как настроить девайс — как новый или выполнить его восстановление из копии.
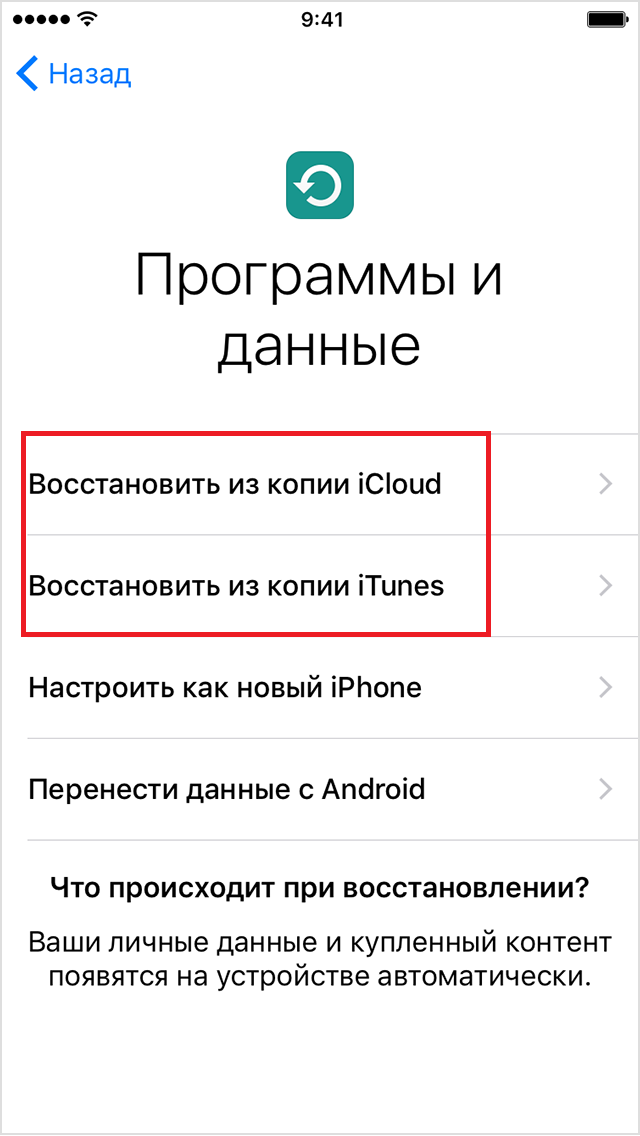
Удаляем настройки сети
В меню функция сброса настроек сети отделена от остального перечня возможных восстановлений вместе с пунктом «Службы абонента».
Как это сделать
Чтобы сбросить настройки этого типа в меню «Основные» выбираем одноименный пункт, потом – «Сбросить настройки сети» и ждем, пока произойдет удаление. Чаще всего это продолжается несколько секунд. С помощью этой опции вы сможете избавиться от списка предустановленных сетей, удалить все созданные VPN-подключения. Обычно функцией пользуются любители покопаться в настройках сетей, но не имеющие достаточно навыков для создания виртуального подключения, вследствие чего существенно уменьшается скорость интернет-соединения. 
Сброс службы абонента
После клика на «Службу абонента» откроется окно, в котором вы сможете либо повторно активировать свою учетную запись либо сбросить ключ аутентификации.
Как это сделать на новых моделях
На актуальных версиях прошивки и аппаратной части процесс сброса почти идентичный, за исключением структуры главного меню, названий некоторых пунктов и пары новых возможностей. Попробуем найти отличия и сбросить iPad на заводские настройки в новых версиях iOS.
Сбрасываем настройки
Давайте пошагово разберемся, как это сделать:
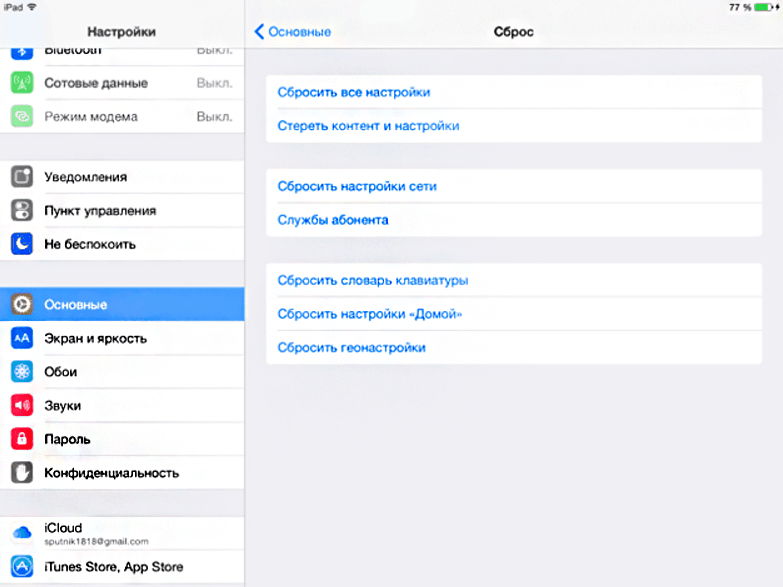
Устройство перезагрузится, после чего станет доступным уже с заводскими параметрами.
Таким образом, можно сбросить все настройки на iPad, не трогая никаких данных. Пользуйтесь этим методом, если заметили подтормаживания планшета после каких-то манипуляций в настройках или догадались, что проблема может быть связана с неправильными параметрами. Проделав работу, вы не теряете ничего, кроме времени, потраченного на настройку гаджета. Документы, музыка, фото, программы и прочие данные останутся нетронутыми. А о сохранности контента стоит беспокоиться перед тем, как сделать полный сброс iPad с удалением файлов.
Использование такого сброса является универсальным, так как вы сможете удалить все настройки сразу, в отличие от частичных вариаций восстановления заводского ПО. Если не хотите настраивать абсолютно все заново, попробуйте неполный сброс, если знаете область неисправности. Если ничего не помогает и лаги присутствуют даже после сброса, то проблема не только в настройках – попробуйте полностью сбросить iPad.
Сбрасываем настройки и контент
Для полного удаления любого вмешательства пользователя в iPad нужно в меню, описанном в предыдущем разделе, выбрать пункт «Стереть контент и настройки». Но прежде подстрахуйтесь – перенесите все важные файлы на компьютер, сделайте резервную копию.
Лучшие планшеты на iOS
Планшет Apple iPad (2018) 128Gb Wi-Fi + Cellular
на Яндекс Маркете
Планшет Apple iPad (2018) 32Gb Wi-Fi
на Яндекс Маркете
Планшет Apple iPad mini 4 128Gb Wi-Fi
на Яндекс Маркете
Любая техника может давать сбои. Чаще всего проблемы можно решить с помощью различных программ. Например, если на вашем планшете появилось подтормаживание меню от переизбытка приложений или их кэша, вы же не торопитесь его менять, а прошиваете. Можно поступить еще проще – сброс к заводским настройкам в iPad решает очень много проблем. Даже разработчики рекомендуют сделать это, прежде чем нести устройство в сервисный центр.
Применение режима восстановления Recovery Mode
Все вышеописанные способы восстановления заводских настроек являются абсолютно бесполезными, если пользователь забыл пароль к iPad. В этом случае на помощь приходит встроенная в систему программа Recovery Mode.
Для реанимирования гаджета с помощью среды восстановления нужно сделать следующее:
- Выключить планшет и подождать 1-2 мин., пока все программы завершат свою работу.
- Подсоединить девайс к компьютеру.
- Запустить приложение Recovery Mode. Это делается следующим образом: зажимается кнопка питания, через несколько сек. дополнительно зажимается клавиша возврата в основное меню, через 10-15 сек. отпускается Power, а еще через столько же – Home.
- После появления на экране iPad картинки iTunes и шнура USB нужно открыть iTunes.
- Кликнуть по «Восстановить iPad».
- В появившемся окне выбрать «Проверить».
- Активировать процесс реанимирования с помощью «Восстановить и обновить».
Вы собрались продавать свой iPad или пытаетесь избавиться от того или иного программного сбоя? В таком случае вам обязательно нужно выполнить сброс настроек девайса. Правда, во втором случае сначала можно попробовать сделать частичное обнуление, и уж если оно не поможет, приступить к полному сбросу, ну а в первом — сразу же нужно откатываться к заводским настройкам.
Многие сервисные центры предлагают сегодня за n-ую сумму обнулить девайс, однако процедура сброса очень проста, и платить за нее вряд ли стоит. Впрочем, решать вам — в этой мы статье расскажем, как на iPad выполнить полный и частичный сброс настроек, а вы, изучив приведенные способы, сможете сделать вывод — по силам ли вам эти процедуры или без помощи профи тут не обойтись.
Частичное обнуление настроек — весьма эффективная мера в деле избавления от того или иного глюка системы. Выполняется оно через меню «Сброс», чтобы попасть в него нужно открыть «Настройки», тапнуть раздел «Основные», а в нем — пункт «Сброс».
Внимательно изучите данное меню. Если вы пытаетесь устранить программный сбой, вам стоит внимательно приглядеться к его первым трем пунктам. В том случае, если на iPad появились проблемы с сетью того или иного характера — например, он не может определить оператора или не находит Wi-Fi — обратитесь к пункту «Сбросить настройки сети». Вам нужно только тапнуть по нему и в появившемся диалоговом окне подтвердить свое намерение, все остальное система выполнит за вас.
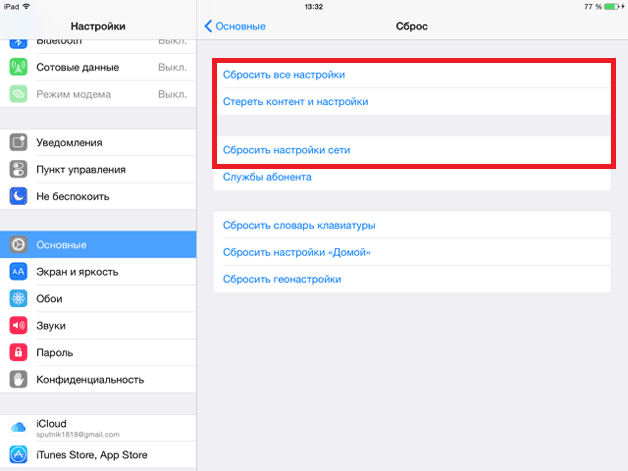
В том случае, когда вы пытаетесь устранить программный сбой другого характера, ну, например, приложение «Камера» постоянно вылетает — вам потребуется тапнуть пункт «Сбросить все настройки». Не пугайтесь — данные и контент при этом не пострадают.
Пункты «Сбросить словарь клавиатуры/настройки «Домой»/геонастройки» созданы не для устранения программных сбоев, они нужны сугубо для обнуления тех или иных параметров. Выполнив пункт «Сбросить словарь клавиатуры», вы сотрете из него все слова, которые когда-то «заставили» запомнить. Удалив геонастройки — запретите всем приложениям (которым когда-то разрешили) определять ваше местоположение. При обнулении настроек «Домой», на экраны «Домой» и блокировки вернутся «заводские» заставки, а приложения на рабочих столах расположатся так, как они были расположены в момент покупки девайса.
Сброс без пароля
Случается так, что пользователь забыл пароль от своего Apple ID или вообще его не знал, так как планшет ему подарили уже настроенным. В таком случае инструкция по восстановлению через iTunes окажется бесполезной, так как функция «найти Айпад» активна, а выключить ее, не зная пароль невозможно. В таком случае придется войти в режим Recovery Mode и проделать все процедуры в нем.
С его помощью можно обойти «найти Айпад». По сути, процедура сброса ничем не отличается от описанной выше, только сам девайс должен быть в момент сопряжения с ПК в режиме восстановления.
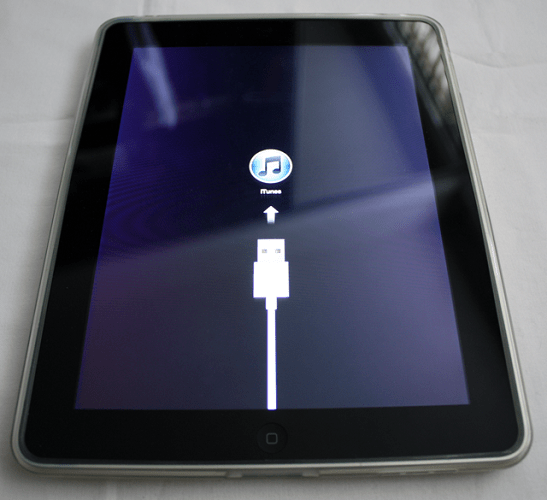
Для этого его нужно отключить от кабеля и полностью выключить. Когда девайс завершил работу, следует зажать кнопку «Home» и, не отпуская ее, подключить Айпад к ПК через кабель. Если все сделано верно, то на экране гаджета появится значок iTunes и нарисованный кабель
. Теперь остается войти в iTunes и обнулить аппарат так же, как было рассказано выше.
Возврат заводских настроек через стандартное меню
Сбросить Айпад до заводских настроек через стандартное меню можно только в тех случаях, когда планшет включается и вы помните входной пароль. Порядок действий будет следующим:
В разделе «Сброс» имеется возможность запустить несколько операций:
- «Сбросить геонастройки». Обнуляет имеющиеся на гаджете параметры конфиденциальности и геолокации.
- «Сбросить словарь клавиатуры». При наборе на встроенной в систему клавиатуре какого-либо текста имеется возможность заносить неизвестные девайсу слова в словарь. Применив данный способ восстановления, вы очистите этот словарь.
- «Сбросить настройки Home.». Обнуляет главный экран девайса. Очень полезная функция, когда на экране установлено большое количество ярлыков, а вы хотите от них избавиться.
- «Сброс настроек сети». Иногда случается, что при смене Sim-карты планшет начинает сбоить. Выполнив данную процедуру, вы обнулите только сетевые параметры гаджета, оставив в сохранности остальные данные.
- «Сбросить все настройки». Позволяет восстановить базовые настройки для всех установленных приложений. При этом также удаляются все профили, данные геолокации, точки доступа и т.п. Сами же приложения остаются в целостности.
- «Сбросить контент и настройки». Чистит планшет полностью, удаляя все приложения, музыку, фотки и т.п.
5 способов сбросить iPad до заводских настроек
Способ 1. Как сбросить iPad до заводских настроек стандартным способом
Если iOS-устройство не заблокировано и есть свободный доступ к установленному ПО (знаете пароль или он отсутствует), то в iPad есть заложенная возможность сброса настроек.
Открыть меню «Настройки» > «Основные» > «Сброс» > далее выбрать один из вариантов:
— «Сбросить все настройки» – всё, что было настроено (wi-fi, настройки геолокации и т.п.) будет сброшено, но приложения останутся. Годится для исправления мелких глюков.
— «Сбросить контент и настройки» – удаляется абсолютно вся информация до последней прошивки, процесс обычно занимает несколько минут.
Есть еще одна хитрость, рекомендованная опытными пользователями. Их практика подсказывает, что создание нового профиля на текущем устройстве с помощью файлового менеджера способно сбросить iPad до стандартного набора заводских настроек. При этом никакие документы, фото, видео и другой контент бесследно не исчезают, и их при необходимости можно восстановить.
Запустить файловый менеджер, найти каталог «Library», в нем отыскать папку «Preferences», переименовать папку. Таким образом, образуется новый профиль с рядом настроек, присущих абсолютно новому гаджету. Чтобы впоследствии восстановить всё, что было сброшено, достаточно снова переименовать папку, вернув прежнее название.
Способ 2. Как сбросить iPad до заводских настроек через iTunes
Если вы уже синхронизировали свой iPad через iTunes, то можно сбросить устройство до заводских настроек, после чего вернуть данные из файлов резервных копий iTunes.
Шаг 1. Запустить iTunes на компьютере, через который синхронизировали ранее.
Шаг 2. Подключить заблокированный iPad с помощью кабеля из комплекта поставки.
Шаг 3. Проверить правильное определение в iTunes нужного устройства.
Шаг 4. На вкладке «Обзор» кликнуть кнопку «Восстановить ».
Шаг 5. Нажать «Восстановить» еще раз для подтверждения.
После этого устройство очищается, и устанавливается последняя версия ОС iOS или программного обеспечения iPad.
После завершения процесса восстановления заводских настроек Ваше устройство перезапустится, и его можно будет настроить как новое.
Способ 3. Сброс iPad до заводских настроек без пароля в режиме восстановления
Если у вас нет резервной копии iTunes или требуется ввести пароль при подключении iPad к iTunes на компьютере, есть вариант использовать режим восстановления для устройства.
Шаг 1. Подключить iPad к компьютеру с помощью кабеля. Запустить последнюю версию iTunes.
Шаг 2. Сделать перезапуск iOS-устройства. Для iPad необходимо просто выключить и включить планшетник. Зажать элемент питания на 8-12 секунд и ждать всплытия элемента выключения. Далее смахнуть ползунок вправо и дождаться полного отключения аппарата. В iOS 11 и iOS 12 также можно выключить устройство, выбрав «Настройки» > «Основные» > «Выключить». Теперь снова включить гаджет, щелкнув по кнопке питания и ожидая в течение нескольких секунд, после чего начнется стандартная операция запуска ОС. Если по любым причинам эти действия не дали результат, выполняется операция принудительной перезагрузки: зажать одновременно элемент питания и кнопку «Home», дождаться полного отключения девайса (8-10 секунд), отпустить элемент и ждать завершения загрузки операционной системы.
Шаг 3. После появления экрана режима восстановления выбрать «Восстановить».
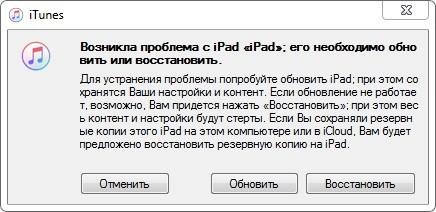
Программа iTunes загрузит программное обеспечение для данного устройства. Если время процедуры превысит 15 минут, устройство автоматически выйдет из режима восстановления. Тогда повторить шаги 2 и 3.
Способ 4. Сброс iPad к заводским настройкам с помощью функции «Найти iPhone»
Для того, чтобы вернуть заводские настройки iPad / iPad 2 / iPad mini можно также использовать официальную функцию от фирмы Apple под названием «Find My iPhone». С помощью данной технологии эта процедура выполняется удаленно и без кода доступа. Выполнить следующие действия:
Шаг 2. Нажать «Все устройства» («All Devices») и выбрать iPad, который вы хотите восстановить.
Шаг 3. Будет предложено на выбор 3 варианта действий. Выбрать функцию «Стереть» («Erase iPad») и подтвердите свой выбор, чтобы сбросить все данные и настройки iPad.

Как создать новый профиль
Чтобы создать профиль с настройками, придется:
- Получить джейлбрейк для устройства, иначе не получится изменить название папки в нужной директории.
- Скачать менеджер файлов.
- В менеджере вписать путь: /private/var/mobile/Library.
- В открывшемся окне выбрать папку Preferences.
- В появившемся меню выбрать опцию замены названия.
- Переименовать папку.
Данный способ добавляет новый профиль без удаления старого, так что при необходимости можно всегда вернутся к прежним настройкам, переименовав папку обратно. Из плюсов – проверка причины торможения интерфейса. Минусом же является лишь необходимость наличия джейлбрейка.