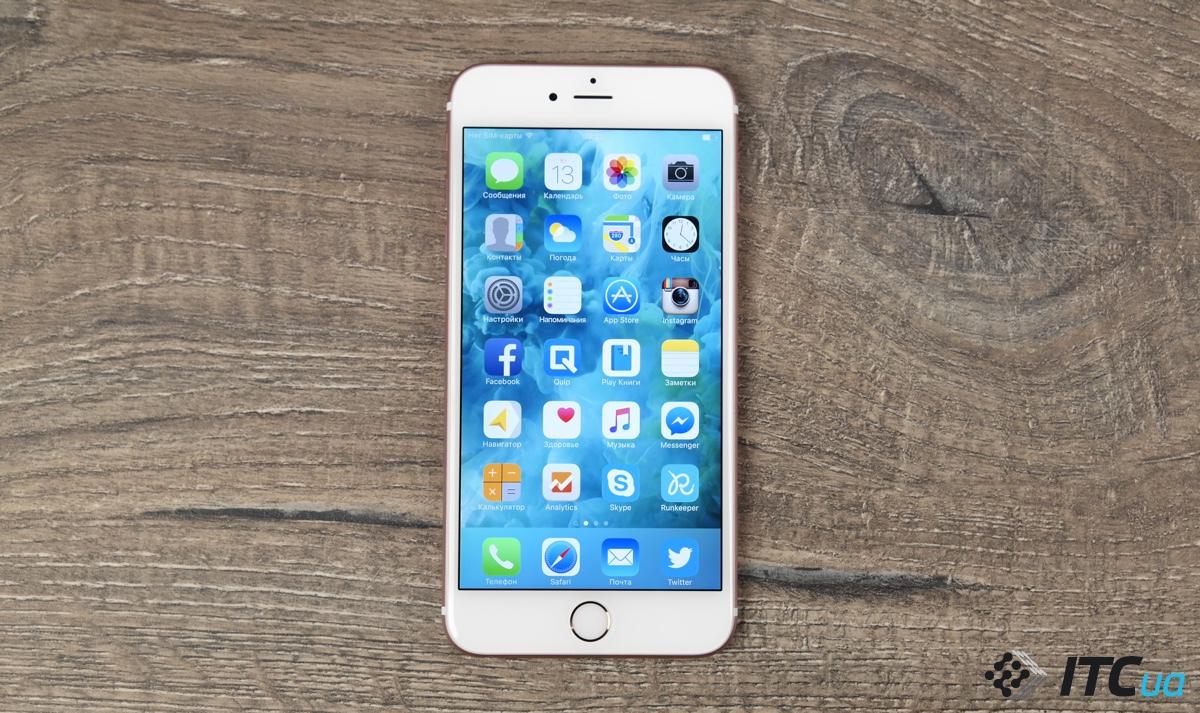Как перезагрузить айпад и айфон
Содержание:
Как перезагрузить Ipad если он завис
При появлении каких-либо проблем iPad часто достаточно просто перезагрузить. Но при зависании он может не реагировать на обычный перезапуск, прикосновения и нажатие других клавиш.
Поможет принудительная перезагрузка, сделать которую достаточно просто:
- зажимаем и удерживаем кнопки «Включение» и «Home», чтобы выключить зависшее устройство;
- дожидаемся нового запуска и появления стартовой заставки.
Если проблема повторяется – повторите данную процедуру, после чего обратитесь в ремонтную мастерскую.
Отдельно стоит упомянуть зависание планшета при механических повреждениях.
Наиболее распространенными их них являются:
- попадание влаги на устройство;
- перегрев или переохлаждение;
- проникновение пыли в его корпус;
- удары, падение планшета.
Если после этого с работой iPad возникли проблемы, то следует обратить внимание на несколько моментов:
- если на устройство попала влага – ее необходимо тут же удалить, используя мягкую ткань, губку или сухие салфетки;
- старайтесь не оставлять iPad на солнце на продолжительное время и носить только в сумке, защищая от непогоды;
- своевременно чистить планшет от пыли, своими силами или обращаясь в сервисный центр;
- после падения, если ошибки продолжают появляться снова и снова, рекомендуем обратиться за помощью к профессионалам.

Фото: составляющие устройства
Итак, мы рассмотрели все наиболее часто встречающиеся причины, которые могут привести к зависанию планшета. Во многих из вышеперечисленных случаев возникшую неполадку можно легко решить в домашних условиях, но, когда сбой носит не программный, а аппаратный характер, оптимальным решением будет обращение к специалисту.
Как перезагрузить айпад
Перезагрузить «яблочные» устройства, перезапустить систему можно:
- стандартным способом;
- жесткой перезагрузкой (Hard Reset);
- выполнив перезагрузку программными опциями.

Стандартная перезагрузка айпад
Если айпад не завис, но нужно выполнить его перезагрузку стандартным методом, нажимаем кнопку Power до появления слайдера с надписью «Выключите». После отображения слайдера, пальцем передвиньте его вправо. Выключение займет от пяти до 20 сек. В центральной части дисплея можно увидеть значок статуса выключения. Затем включаем айпад, быстрым нажатием клавиши Power. Через некоторое время на дисплее отобразится логотип «яблоко» и планшет снова загрузится.
Клавиша Power на всех моделях iPad, iPod Touch расположена вверхуустройства. У айфон клавиша Power может быть вверху или справа, в зависимости от модели мобильного девайса.

Жесткая перезагрузка айпад
Жесткую перезагрузку выполняют в том случае, если айпад завис, не реагирует на действия. В этом случае одновременно нажимаем клавишу «Домой» (Home), которая расположена на лицевой стороне планшета и клавишу Power. Держим до полной перезагрузки девайса, пока не высветится на экране белое яблоко. Иногда подобная процедура может занять от двух до двадцати секунд. Жесткую перезагрузку можно применять для других Apple-устройств.
После выключения через несколько секунд устройство запустится самостоятельно и будет готово к работе.
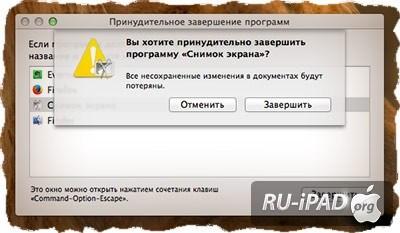
Этот способ применяют в случае неисправности клавиши «Включение». Перезагрузить устройство не прибегая к физическим кнопкам можно используя функцию Asisstive Touch, для активации которой переходим в Настройки->Основные->Универсальный доступ->Asisstive Touch.
После запуска панели Asisstive Touch, выбераем пункт «Аппарат». Жмем на вкладку «Блокировка экрана» не отпуская палец. Через две-три секунды отобразится на экране слайдер выключения, который смещаем вправо, после чего iДевайс выключится. Чтобы запустить устройство без кнопки Power, через USB провод подсоединяем айпад к ПК. Произойдет загрузка устройства в обычном режиме.

Важно!
В процессе перезагрузки девайсо происходит очищение оперативной памяти, но при этом все медиафайлы (игры, программы, приложения), персональные настройки будут сохранены. После перезагрузки, если устройство поддерживает Сим-карту, введите пароль
Теперь рассмотрим другие варианты, которые привели к «зависанию» айпад.
Способы восстановления гаджета
Если причиной того, что не работает тачскрин, стало зависание приложения или сбой в работе программного обеспечения, тогда вы сможете самостоятельно восстановить работу девайса.
Эффективные и безопасные способы самостоятельного ремонта:
- принудительное закрытие всех активных приложений
- чистка экранов
- настройка 3Д-тач
- восстановление программного обеспечения
Иногда не работает тачскрин iPad из-за сильного загрязнения дисплея. Прежде чем перезагружать устройство или отдавать его в сервисный центр, аккуратно почистите стекло от пыли и грязи.
Также причиной того, почему планшет перестал реагировать на нажатия пальцев, может быть сильное охлаждение или перегрев устройства. Чтобы наладить работу гаджета, оставьте выключенный планшет при комнатной температуре на 20 минут.
Как перезагрузить iPhone из любого состояния

Вряд ли у владельца айфон или другого айос-устройства ни разу не возникало проблем с программным обеспечением своего гаджета, когда девайс отказывается реагировать на прикосновения к дисплею, в том числе нажатием на кнопки управления устройством. Что делать если айфон 4, 4S, 5, 5S, 6, 6S завис и не подчиняется простейшим командам своего владельца? В данной статье речь пойдет о трех методах перезагрузки айфона из любого состояния.
В первую очередь сделаем предположение, что айфон работает в стандартном режиме, у него адекватная реакция на татчи, послушно выполняет необходимые команды посредством нажатия на кнопки «Хоум» (Home) и «Пауэр» (Power), при этом владельцу гаджета необходимо перезагрузить устройство в нормальном режиме.
Перезагрузка Айфона в нормальном режиме. Эффективные способы
- Необходимо нажать и удерживать в таком положении кнопку включения (она же выполняет функцию выключения)
- Далее следует прикоснуться к кнопке и резко провести пальцем вправо.Такое действие в терминологии айфона носит название свайп. Таким образом, дисплей айфона начнет гаснуть.
- Затем необходимо на мгновение надавить на кнопку «Пауэр».Тогда на экране появится логотип бренда Apple, и айфон начнет загружаться в обычном состоянии.
Как принудительно перезагрузить айфон
Как айфон, так и любое другое устройство фирмы Apple, может быть перезагружено из абсолютно любого состояния. Для этого нужно одновременно нажать две клавиши: «Хоум» и «Пауэр» в течение 10 секунд – не более. Тогда экран айфона перестанет как-либо реагировать и полностью погаснет.
Далее необходимо отпустить обе эти кнопки. Если даже после этого гаджет не включится, и логотип компании-производителя так и не появится на экране, то надо будет нажать на кнопку включения.
Именно этот способ дает возможность принудительно перезагрузить электронное устройство в кратчайшие сроки, хотя данным способом желательно пользоваться не слишком часто, дабы избежать нежелательных последствий сбоя устройства.
Как перезагрузить Айфон без кнопки. Возможности
Данный способ применим только, когда айфон работает отлично, у него не выражены сбои в программном обеспечении, но при этом кнопка запуска имеет наглядные повреждения и работает неэффективно.
В настоящее время эффективное управление гаджетами от Apple возможно не только посредством ручного вмешательства. На самом деле, разработчиками данного устройства продуманы и более легкие способы включения. Просто для этого необходимо включить функцию Ассистив Татч (Assistive Touch).
Та же процедура имеет место в случае необходимости выключения айфона без прикосновений. Делается это посредством использования меню девайса.
Видеоинструкция «Как включить Assistive Touch в iOS»
Несколько заметок в качестве заключения.
- Выше упомянутые способы отлично применимы при включении, выключении и зависании айос-устройства в любом состоянии.
- Последний способ наиболее эффективен, когда сенсорная панель гаджета находится в исправном состоянии, при зависании Ассистив Татч не функционирует.
Оставить iPhone в покое
В большинстве ситуаций с зависанием коммуникатор сам вернется из повисшего состояния и начнёт штатно работать без задержек. Если этого не случилось или вам срочно необходимо воспользоваться устройством, перейдите к другому способу.
Перезагрузить кнопкой Power
Если завис Айфон, то наиболее простой способ его перезагрузки – воспользоваться кнопкой Power.
Последовательность действий такова:
- нажать на кнопку выключения (Режим сна/ Пробуждение). Она расположена она на верхней панели устройства, и необходимо удерживать ее до тех пор, пока не отобразится полоса красного цвета (не более 5 секунд);
направить вправо красную полоску для выключения устройства;
снова нажать кнопку выключения, удерживая ее до тех пор, пока не отобразится значок яблока.
Если коммуникатор совсем не отвечает на команды, и зависание продолжается достаточное количество времени, то необходимо воспользоваться альтернативным способом перезагрузки.
Для этого необходимо:
- одновременно удержать клавиши выключения и Домой в течении 10 секунд;
появление значка яблока будет означать, что перезагрузка осуществлена успешно.
Описанный метод позволяет не только обеспечить отвисание системы, но и, вполне вероятно, исправить определенные внутренние ошибки. Но всегда следует помнить, что если имеется возможность успешно применить первым способом, который является более мягким, то рекомендуется использовать его.
Перезагрузка без нажатия кнопки
Данный способ уместен в ситуации, когда на яблоке перестанет функционировать механическая клавиша, имеющая определенный ресурс. После этого она может выйти из строя. В яблочном коммуникаторе существует возможность управления жестами, которая и осуществит выключение устройства. Ее название «Assistive Touch» и она должна быть предварительно включена.
Для выключения устройства при помощи данной функции необходимо:
- зайти в главное меню => «Настройки» => «Основные» => «Универсальный доступ» => «Assistive Touch»;
ползунок расположить в положение «Включено»;
коснуться по появившейся кнопке, и после этого отобразится окно с функционалом «Assistive Touch»;
перейти к пункту «Аппарат»;
в активном окне выбрать пункт «Блокировка экрана». Его необходимо зажать на 2-3 секунды, после чего дисплей переключится в заблокированное положение, в котором следует осуществить «Свайп» вправо, чтобы отключения Айфона.
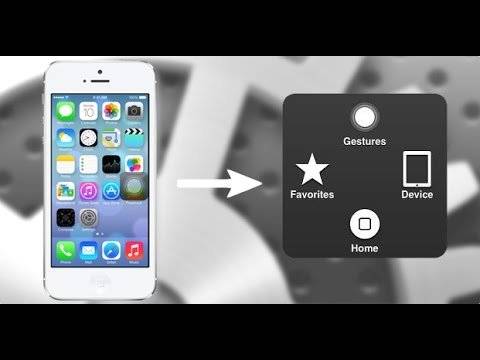
Зависание яблочного коммуникатора совсем не редкое явление. Рассмотренные выше способы в случае успеха позволяют выйти из положения без потерь. Однако случаются ситуации, когда операционная система устройства оказывается весьма поврежденной, что загрузка невозможна. В Windows помогает переинсталляция операционной системы, в iPhone – подход аналогичный.
В случае успеха будут восстановлены фабричные настройки и установлена актуальная версия прошивки. Но при этом будут потеряны все личные данные, такие как музыкальные композиции, видео, контактная информация и календари. В то же время, если устройство синхронизировано с iTunes, восстановить всё это можно будет в кратчайшее время.
Если и переустановка системы не решила проблему – остается только обратиться к проверенным специалистам и надеяться, что им удастся реанимировать Ваш любимый коммуникатор.
Инструкции
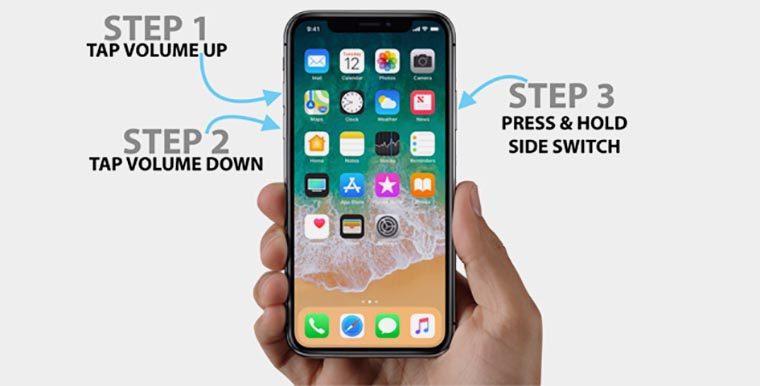
Обращаю ваше внимание, что подобная процедура не затрагивает никакие пользовательские данные, вся информация останется на своем месте, ничего не удалится. Если цель, которую вы преследуете делая жесткую перезагрузку, это стереть все с iPhone или iPad, то вам необходимо выполнить немного другую операцию, а именно, полный сброс настроек и контента — подробней тут
Стандартная жесткая перезагрузка iOS-устройства
Почему в заголовке указано слово стандартная? Потому что до выхода iPhone седьмой модели, у всех iOS устройств обязательно присутствовали эти две механические кнопки. Так что если Ваш гаджет младше «семерки», то вот способ принудительно перезагрузить его:
- iPhone или iPad должен быть включен.
- Одновременно зажимаем две кнопки — Home (круглая под экраном) + Power (включения и блокировки).
- Не отпуская их, ждем того момента, пока iPhone или iPad не отключиться.
- Продолжаем удерживать их до того пока не загорится экран.
Как выполнить жесткую перезагрузку iPhone 7
В iPhone 7 Apple добавила многое, но и убрала тоже не мало. В частности, клавиша Home перестала быть механической и скорей всего, так теперь будет во всех новых моделях. Так что старый способ, с зажатием кнопки домой не работает (нажимать то нечего). Как же теперь жестко перезагрузить iPhone?
- Устройство должно быть включено.
- Одновременно зажимаем и удерживаем две кнопки — Power (включения) и «Громкость вниз».
- Продолжаем держать обе клавиши до тех пор, пока экран не станет черным, а затем появится логотип Apple.
- Отпускаем кнопки.
Таким образом, все манипуляции практически такие же как и в старых моделях, за исключением того, что теперь вместо клавиши Home используется кнопка «уменьшение громкости».
Как жестко перезагрузить iPhone 8 и iPhone X
Apple, выпустив iPhone 8 и iPhone X, полностью поменяла комбинацию кнопок для принудительного перезапуска этих устройств. Теперь, для того чтобы сделать Hard Reset нужно задействовать аж три кнопки, да еще и нажимать их в определенной последовательности. Готовы размять пальцы? Поехали!
Итак, жесткая перезагрузка iPhone 8 и iPhone X выполняется вот таким вот образом:
- Нажать и отпустить кнопку «увеличения громкости».
- Нажать и отпустить кнопку «уменьшения громкости».
- Зажать и держать боковую кнопку (включения) до того момента, пока на экране не появится логотип компании Apple.
Обратите внимание, что все нужно делать достаточно быстро. Нажали — отпустили, нажали — отпустили, зажали и держим
Согласитесь, что нет ничего сложного во всех вышеперечисленных манипуляциях — все очень просто, быстро и легко. Но несмотря на эту простоту, недооценивать значимость этой процедуры никак нельзя — сколько раз я использовал ее для лечения зависших iPhone… Эх, были времена…:) Но это, конечно, немного другая история.
P.S. Хочешь получить правильную перезагрузку? Ставь «лайк» же! И вам польза, и автору будет приятно — заранее спасибо!
Причины и способы решения
Само объяснение того, почему завис iPad у каждого пользователя может быть своё. Хотя в общем его можно охарактеризовать, как отсутствие реакции на нажатия клавиш и попытку вывода устройства из спящего режима. Под эту категорию попадают сразу несколько случаев:
- Не происходит отклик на действия пользователя (нажатие клавиш или прикосновение к экрану сенсора)
- Отсутствие требуемого перехода к экрану Home
- Длительная задержка в режиме сна
- Невозможно выключить устройство и т. д.
Способы решения проблемы будут крайне отличаться друг от друга: все зависит от того, по какой именно причине завис iPad.
Устройство зависло в момент открытия той или иной программы
Иногда пользователю приходится столкнуться с таким неприятным явлением, как проблемная программа. Бывает, что она «тормозит» работу планшета при каждом ее открытии.
 Запуск некоторых приложений может вызывать проблемы в работе вашего устройства
Запуск некоторых приложений может вызывать проблемы в работе вашего устройства
Если это произошло впервые, прежде всего, стоит попробовать принудительно прекратить работу открытого приложения:
- Нажать и удерживать кнопку «Сон/Пробуждение» до появления бегунка красного цвета, после чего можно убрать палец с кнопки;
- Нажать и удерживать позицию «Домой» в течение не менее чем шести секунд;
- Если экран «Домой» так и не появился, то следующим действием должна стать перезагрузка (см. ниже).
Столкнувшись с «зависанием» при открытии приложения не единожды, стоит удалить и переустановить его из раздела «Купленное» в AppStore. Если программа хранит важную информацию, то обязательно нужно сделать резервную копию до удаления.
Отсутствие реакции на действия, некорректная работа функций управления
Оптимальное решение в этом случае — это перезагрузить устройство. Действие выполняется следующим образом:
- Выключить устройство методом удержания кнопки «Сон/Пробуждение» до появления бегунка;
- Теперь нужно плавно провести пальцем по бегунку для выключения устройства;
- Последующее включение выполняется нажатием кнопки «Сон/Пробуждение» до появления «яблочного» логотипа.
Отсутствие реакции на действия, если есть изображение
В принципе, это решение при возникновении ситуации, когда iPad завис на логотипе Apple, очень схоже с предыдущим, правда, оно гораздо проще и поэтому предпочтительнее для пользователей. Для этого нужно удерживать кнопку «Домой» и «Сон/Пробуждение» одновременно в течение не менее десяти секунд. В некоторых случаях способ абсолютно бесполезен, но иногда помогает, что даёт владельцу возможность почувствовать себя опытным и умелым пользователем.
Отсутствие изображения на экране
Может быть устройство просто не заряжено. Десять минут в сети и попытка запуска быстро прояснит положение: если на экране отобразится красный значок аккумулятора, то iPad нуждается в дальнейшей зарядке. После этого устройство будет работать вполне корректно.
Тёмный экран с «яблоком»
Причин тому, что iPad завис на яблоке, существует несколько. В частности вероятными вариантами являются:
- Сбои во время обновления версии ОС
- Неправильная установка одного или нескольких приложений
- Попадание инородных частиц внутрь устройства (влаги, пыли и т. д.)
- Программные неисправности, недавно установленной версии iOS.

Плохой новостью для пользователя является то, что большинство случаев некорректной работы связано со следующей причиной.
Зависание устройства при обновлении
Поскольку iPad завис при обновлении прошивки, то здесь нужно избавиться от нынешней версии ПО и вернуть предыдущую. Для этого понадобится сам iPad, кабель и компьютер с уже имеющимся на нём приложением iTunes.
Последовательность действий такова:
- Подключить планшет к компьютеру с помощью кабеля;
- Запустить приложение iTunes на персональном компьютере;
- Зажать кнопки «Домой» и «Включение» на планшете;
- Дождаться включения, выключения и повторного включения iPad;
- Во время повторного включения сместить палец с «Включение», но продолжить зажимать «Домой»;
- Убрать палец с кнопки «Домой» после соединения с приложением;
- Дождаться окончания установки необходимого ПО;
- После того как программа спросит о необходимости обновления или восстановления, выбрать второе.
 Подключение iPad к компьютеру следует осуществлять через USB
Подключение iPad к компьютеру следует осуществлять через USB
Если ни один из вариантов не дал ответа на вопрос: «Завис iPad: что делать?» или пользователю не хочется разбираться с проблемой самостоятельно, то необходимо отнести устройство в сервисный центр.
Жми «Нравится»