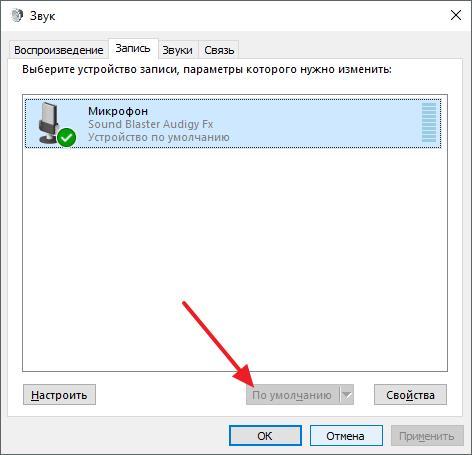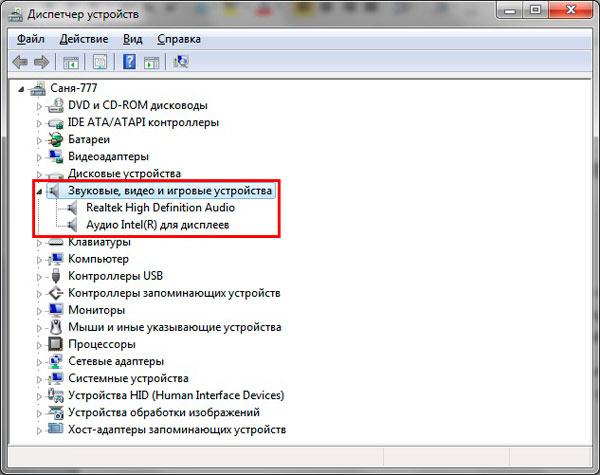Как быстро и просто включить Bluetooth на ноутбуке
Содержание:
- Подключение
- Включить на Windows 10
- Как установить блютуз на компьютер
- Проверка правильности подключения bluetooth блютуз
- Устанавливаем блютуз на ПК
- Что делать, если блютуз не работает
- Подключение bluetooth в Windows 8.1 и 8
- Способы найти и включить Bluetooth на компьютере поиск и активация устройства
- Способы включения bluetooth на windows 7
- Добавление нового устройства
- Что такое Блютуз и для чего это нужно
- Использование сторонней программы
Подключение

Необходимо отметить, что настольные персональные компьютеры не содержат в своей конструкции по умолчанию подобных модулей связи. Как тогда сделать, чтобы работал блютуз на компьютере? Это очень легко: нужно только приобрести отдельный модуль и подключить его. Существуют устройства двух типов:
Первый подключается посредством USB-порта как флеш-карта. Со вторым немного труднее: нужно вскрывать корпус системного блока и вставлять модуль в разъем на материнской плате. Неподготовленному пользователю предпочтителен первый вариант. Ну а любителям железа придется по вкусу второй.
Нужно упомянуть, что разъем, в который вставляется модуль связи, должен быть PCI-типа. Такие разъемы, как правило, находятся на нижней половине материнской платы и у задней части корпуса.
Включить на Windows 10
Рассмотрим как включить блютуз на компьютере в виндоус 10.
Нужно проследовать несколькими шагами, что б подключить блютуз к Виндовс 10 на ноутбуке. Опять-таки определяемся, установлены ли драйвера с адаптером? Это можно сделать через диспетчер задач.
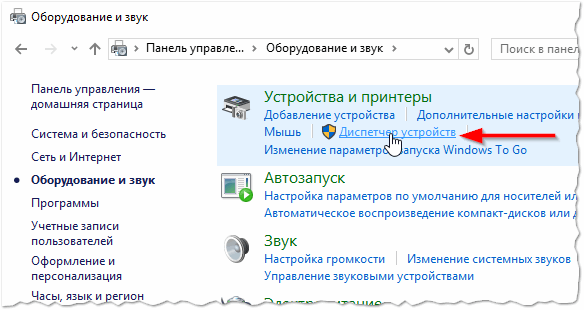
Заходим в «Диспетчер устройств»
Заходим в панель управления, открываем окно «оборудование и звук». Нам нужен раздел «устройства и принтеры», а в нем «Диспетчер задач». Открывайте его.
Нужно щепетильно изучить список и найти графу Bluetooth, щелкнуть мышкой по ней и попасть в диалоговое окно, где можно посмотреть подключен ли адаптер.

Если обнаружено неизвестное устройство, то необходимо установить драйвера
Если написано неизвестное устройство – это может означать, что адаптер подключен, но драйвера не поставлены.
Даже если его придется устанавливать самостоятельно, это не займет много времени. Засовываете устройство в юсб порт и ждете, пока Виндовс сама все установит.
- Теперь пришла пора выяснить включили ли его?
- Когда блютуз включается, его иконка видна в панели быстрых настроек внизу
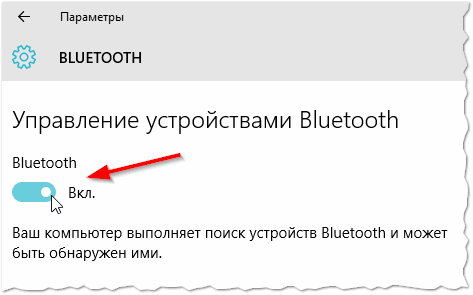
Устройство готово к работе
Устройство готово к работе.
В случае, когда на вашем компьютере нет, не неизвестных устройств ни закладки Bluetooth – это означает, что там не стоит адаптер вообще.
Во времена, когда Bluetooth вам не нужен – отсоедините его от гаджета. Причина в том, что он требует чрезмерно много энергии. Это влечет за собой то, что батарея компьютера быстро разряжается.
Как установить блютуз на компьютер
Теперь разберемся, как самостоятельно установить блютуз адаптер на компьютер.
- Установите драйвера (они идут в комплекте с устройством на диске).
- Адаптер подключите через USB-разъем.
Устройство определяется компьютером в автоматическом режиме. При отсутствии драйверов можете воспользоваться утилитой BlueSoleil. Скачайте её с Интернета и установите на свой ПК. Итак, адаптер установили, теперь нужно его правильно включить. Как это сделать?

Обычно, после установки блютуз на панели задач появляется иконка в виде синего зуба. Через этот значок и происходит управление устройством. Если после установки такое изображение не появилось, тогда проделайте следующее:
- « Пуск » — « Мой компьютер » — « Панель управления ».
- В списке отыскиваете управление блютуз и включаете устройство.
В ноутбуке все гораздо проще. Для управления блютуз предусмотрена отдельная кнопка на корпусе устройства.
Эконом-варианты ноутбуков могут содержать только кнопку, при этом сам адаптер может отсутствовать. После того, как стало понятно, как самостоятельно установить блютуз адаптер на компьютер, перейдем к особенностям его настройки.
- Запустите сканирование, чтобы определить устройства в области действия модуля.
- — « Панель управления »
- — « Устройства и принтеры »
- — « Добавить устройство ».
По завершению этапа сканирования вы увидите перечень найденных устройств. Выберите устройство, с которым хотите установить соединение. В принципе, это всё.
С Ув. Евгений Крыжановский
Проверка правильности подключения bluetooth блютуз
 Вначале вы можете проверить, как работает устройство блютуз на любом, для вас, устройстве. У каждого есть мобильный телефон с этой функцией. Если вы попытаетесь подключить ваш телефон к другим устройствам, вы увидите в окне программки все устройства, которые смог обнаружить ваш телефон с включенным и так же доступным блютузом.
Вначале вы можете проверить, как работает устройство блютуз на любом, для вас, устройстве. У каждого есть мобильный телефон с этой функцией. Если вы попытаетесь подключить ваш телефон к другим устройствам, вы увидите в окне программки все устройства, которые смог обнаружить ваш телефон с включенным и так же доступным блютузом.
На данной картинке слева вы видите, как это выглядит на Iphone. В разделе «Настройки» есть подраздел «Bluetooth», где и можно найти и проверить работоспособность вашего модуля Bluetooth .
И так, уважаемые, если вы выполнили все действия, которые мы вам предложили выше, правильно, то можете смело и спокойно начинать обмениваться нужной вам информацией с другими устройствами. Заметьте, что включение блютуза не так уж и сложно на ноутбуке, как нам показалось изначально. Удачи в подключении!
Устанавливаем блютуз на ПК
Вы вполне сможете установить блютуз на компьютер бесплатно, так как данную операцию вполне можно сделать и самостоятельно. Для этого необходимо найти на компьютере интерфейс USB и подсоединить к нему данное устройство. У вас в компьютере должна сработать система обнаружения устройств. Если не получилось обнаружить устройство, то в свойствах ПК найдите «диспетчер устройств», и на верхней строчке, правой кнопкой мышки, щелкните по команде «Обновить конфигурацию оборудования».
Когда устройство обнаружится, система компьютера автоматически, без вашей помощи установит необходимые на него драйвера. Внизу ищите на панели инструментов значок с Bluetooth-устройством, чтобы начать им пользоваться или обновить «дрова».
К слову, на сегодняшний день, при покупке блютуз-устройства, в комплекте к нему прилагают отдельный набор драйверов. Если вы приобрели совершенное новое устройство, то драйвера необходимо устанавливать непосредственно с прилагаемого диска. Это позволит расширить функциональные возможности приобретенного устройства. В результате должна будет установиться и программа, при помощи которой, вы сможете более удобно пользоваться блютуз-адаптером.
Ещё больше интересного
Что делать, если блютуз не работает
Такое состояние в ноутбуке с Windows 7 может возникнуть по трём причинам:
- Адаптер радиосвязи выключен и его необходимо включить.
- Адаптер неисправен.
- Драйверы адаптера не установлены или нуждаются в переустановке.
Нас интересует только первый случай – когда соответствующий адаптер выключен, и необходимо его включить. Это можно сделать несколькими способами.
Стандартный способ включить Bluetooth
В области уведомлений панели задач Windows 7 есть значок этого радиомодуля.
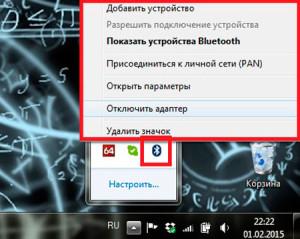
Чтобы настроить состояние адаптера, нужно по нему щёлкнуть, появится меню. Далее следует кликнуть по пункту «Добавить устройство».
Включение с помощью аппаратных средств
Встречаются модели ноутбуков, оснащённые аппаратными кнопками выключения/выключения адаптера. Если таковая имеется, то её нужно установить в положение ON.
Включение с помощью клавиши Fn
Большинство ноутбуков имеют на своей клавиатуре клавишу Fn. Она предназначена для управления состоянием различного оборудования, установленного в компьютере, в том числе и блютуз. Верхний ряд клавиш – это функциональные клавиши (обычно F1 – F12), нажатие которых вместе с Fn как раз и выполняет такое управление. В ноутбуке, в зависимости от его производителя, клавише управления состоянием «синего зуба» могут соответствовать различные функциональные клавиши, как правило, это F3-F5. На такой клавише должен быть указан соответствующий значок.
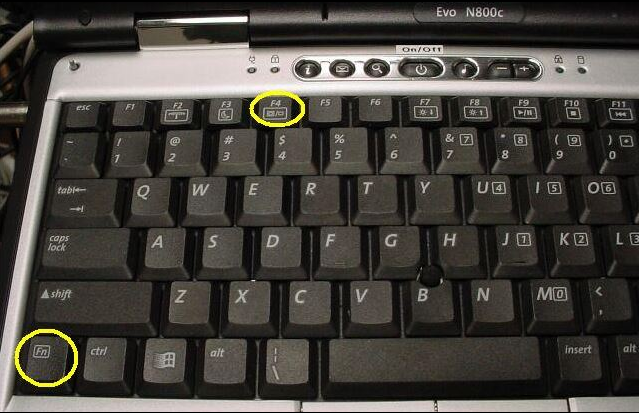
Иногда оба беспроводных адаптера выполнены в одном модуле, поэтому они включаются и выключаются одновременно с помощью такой функциональной клавиши.
Включение через Диспетчер устройств
Как зайти в Диспетчер устройств Виндовс, уже было сказано в начале статьи. Войдя в него, можно увидеть картинку с перечнем всех установленных устройств.

Нас интересует пункт «Радиомодули Bluetooth». Открываем его, выбираем соответствующий адаптер и щёлкаем по нему правой кнопкой мыши. Если этот модуль включён, то в появившемся меню будет присутствовать пункт «Отключить», в противном случае – пункт «Задействовать». Вот он-то и нужен – щёлкаем по нему, адаптер включается.
Включение модуля радиосвязи сторонними утилитами
В зависимости от производителя существует ряд сторонних утилит, с помощью которых можно включить адаптер радиосвязи. Это такие утилиты, как:
- Wireless Console (ноутбуки ASUS).
- ReadyComm (ноутбуки Lenovo).
- Utility Center (ноутбуки HP).
Все они очень просты в использовании, и их легко найти в интернете. После их установки в Windows 7 в панели уведомлений появляется иконка логотипа Bluetooth. Щелчок правой кнопкой мыши выведет меню, в котором будет элемент «Включить/отключить адаптер Bluetooth».
Включение с помощью командной строки
Этот способ включить радиомодуль связи сложнее всех описанных выше, поэтому прибегать к нему следует лишь, если ни один из уже приведённых способов не помог. Для такого включения понадобится утилита DevCon – её легко найти в интернете и скачать. Если она будет скачана в архивном состоянии, то архив нужно распаковать. Программу необходимо поместить в каталог C:Windowssystem32. Кроме этой утилиты понадобится также идентификатор (ID) радиомодуля. Его можно узнать с помощью диспетчера устройств Windows 7.

В нём открываем пункт «Радиомодули Bluetooth», щёлкаем правой кнопкой мыши по нужному модулю и в появившемся меню выбираем «Свойства». Откроется окно, в котором нужно зайти на вкладку «Сведения», а в выпадающем списке «Свойство» выбрать «ИД оборудования». В окне «Значение» первая же строчка и содержит ID выбранного модуля радиосвязи.
Далее входим в режим командной строки. Для этого нажимаем «Пуск», в нижней строке поиска вводим cmd, открывается окно, в верхней строчке которого находится значение «cmd». Щёлкаем по нему, открывается окно для ввода командной строки. В нём вводим строку вида devcon enable ID (без кавычек). Вместо ID необходимо задать полученный из диспетчера устройств ИД оборудования. Нажимаем Enter, запускается утилита DevCon, которая включает отключённый радиомодуль.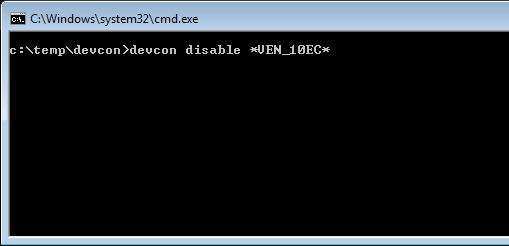
Подключение bluetooth в Windows 8.1 и 8
рис.1. Чтобы подключить Bluetooth на ноутбуке с установленной операционной системой Windows 8.1, следует произвести изменения параметров компьютера через функцию «параметры», расположенной на панели Charmsрис.2. При выборе раздела Bluetooth, модуль автоматически начинает поиск в радиусе действия адаптера
рис.1. Чтобы включить bluetooth на ноутбуке с windows 8 в разделе«Изменение параметров компьютера» необходимо выбрать пункт«Беспроводная сеть»
рис.2. В параметрах производится выбор беспроводной сети «Wireless»
О подключенном сервисе bluetooth на ноутбуке сигнализируют:
- индикаторная лампочка на компьютерной технике;
Специальный значок,расположенный в трее на панели задач в нижнем углу, возле часов
рис.1. Если подключение не удается, следует через панель управления в меню «Пуск» зайти в«Диспетчер устройств»
рис.2. И проверить включение нужной функции, а также наличие драйвероврис.3. В разделе «Сетевые адаптеры»находятся программы, отвечающие за работу модуля
При наличии вместо значка компьютера восклицательного знака следует разобраться с соответствием версии драйверов с операционной системой
Перед тем как настроить bluetooth на ноутбуке нужно убедиться в его работоспособности.
Для этого необходимо двойным щелчком мыши кликнуть по разделу «Свойства адаптера», после чего можно увидеть все потенциальные причины неработоспособности
- Чтобы включить Bluetooth в windows 8. в меню «Изменения параметров компьютера» необходимо добавить оборудование в разделе «Устройство».
- Для того, чтобы компьютерная техника обнаружила сеть и подключилась к устройству, на нем также необходимо настроить и активировать блютуз, после чего оборудование сможет его идентифицировать.
рис.1. Подключение модуля в ноутбуке с windows8 происходит аналогично с 8.1 ее версией
рис.2. Активация сервиса происходит в разделе «Компьютер и устройства»рис.3. Для создания связи с обнаруженным оборудованием нужно кликнуть на нем мышкой, после чего появится кнопка «связать»рис.4. На подключаемом оборудовании нужно включить видимый режим или функцию обнаружения
При появлении на экране монитора пароля безопасности его следует ввести в соответствующие ячейки
При этом важно идентифицировать его соответствие с сопрягающейся установкой
рис.5. После проведения активации становится возможным осуществлять обмен данными между двумя установками
Способы найти и включить Bluetooth на компьютере поиск и активация устройства
Bluetooth – один из популярных протоколов передачи данных, получивший повсеместное распространение. Он широко используется в мобильных устройствах, гарнитуре, ноутбуках и компьютерной периферии. С помощью Bluetooth можно осуществлять подключение одного устройства к другому для передачи файлов и синхронизации тех или иных параметров. Также с помощью Bluetooth к компьютерам подключаются такие устройства, как мышь, принтер, или беспроводные наушники.
Для того чтобы пользоваться преимуществами беспроводного соединения, потребуется включить Bluetooth на компьютере и установить нужные параметры для обнаружения устройств. Однако стоит учесть, что не все устройства комплектуются такими интерфейсами и, прежде чем пробовать установить соединение, нужно узнать, оборудован ли используемый компьютер Bluetooth-модулем.
Быстрая навигация по статье
Способы включения bluetooth на windows 7
Для включения блютуз на компьютере можно воспользоваться несколькими способами. Рассмотрим подробнее каждый из них.
Через диспетчер устройств
Чтобы запустить Bluetooth-модуль при помощи «Диспетчера устройств», нужно сделать следующее:
- Открыть «Пуск», найти там позицию «Компьютер» и щелкнуть по ней ПКМ. В открывшемся списке выбрать «Свойства».
- В окне сведений о системе надо щелкнуть по «Диспетчер устройств».
- Отыскать в списке оборудования пункт «Радиомодули Bluetooth» и раскрыть его. Там будет находиться лишь 1 позиция — модуль, который и следует включить. Для этого надо нажать на него правой клавишей мыши и, вызвав так контекстное меню, щелкнуть по «Задействовать».
Через Пуск
Для активации радиомодуля на ноутбуке требуется перейти в «Пуск», где последовательно необходимо выбрать «Все программы –> Стандартные –> Передача файлов через Bluetooth».
Через кнопку в панели задач
Наиболее простой вариант включения блютуз – использовать значок быстрого доступа в панели задач:
- Нужно открыть панель задач и найти на ней иконку, выполненную в виде эмблемы Bluetooth серого цвета.
- Щелкнуть по эмблеме (не имеет значения, какой именно кнопкой мыши) и задействовать единственный вариант — «Включить адаптер». После этого произойдет активация.
На ноутбуке
Если эмблема Блютуз отсутствует, нужно поступить следующим образом:
- Открыть «Панель управления».
- Щелкнуть по разделу «Сеть и интернет», после чего открыть «Центр управления…».
- Найти пункт «Изменение параметров адаптера», расположенный с правой стороны.
- Щелкнуть ПКМ на «Сетевое подключение Bluetooth», после чего нажать «Включить».
Запуск радиомодуля с помощью клавиши на клавиатуре
Обычно на клавиатуре ноутбуков Acer, Самсунг, Асус, Lenovo, Тошиба и большинства остальных производителей имеется функциональная клавиша «Fn», предназначенная для того, чтобы управлять различными параметрами, к примеру:
- подключение WiFi;
- регулирование яркости экрана;
- изменение громкости звука и т.п.
При наличии в устройстве встроенного блютуз активировать его можно тоже воспользовавшись данной кнопкой. Притом знак включения модуля должен находиться на одной из кнопок F1- F12, при нажатии на которую в сочетании с «Fn» можно активировать эту функцию.
|
Производитель |
Сочетание клавиш |
| Asus |
Fn+F2 |
|
Леново |
Fn+F5 |
| HP |
Fn+F12 |
|
Асер |
Fn+F3 |
| Dell |
Fn+PrtScr |
|
Toshiba |
Fn+F12 |
| Samsung |
Fn+F9 |
Добавление нового устройства
Перед тем как начинать передачу файлов или использовать беспроводную связь для чего-то другого, необходимо соединить нужное оборудование с персональным компьютером. Как это сделать? Все довольно просто. Сначала нужно открыть настройки адаптера и отметить галочкой пункт, разрешающий обнаруживать данный компьютер. Во вкладке «Совместное использование» нужно поставить отметку в пункте, разрешающем отправку и получение файлов.
Теперь следует задействовать обнаружение на подключаемом устройстве. О том, как это сделать, должно быть сказано в инструкции к оборудованию. Далее снова делается правый клик по значку в трее и выбирается пункт «Добавить устройство».
Система начнет автоматически искать все доступные подключения, а затем предоставит их список. Пользователю остается лишь выбрать то устройство, которое он желает подключить. После выбора нажимается кнопка «Далее». В соответствии с пошаговыми инструкциями процесс доводится до конца.
Что такое Блютуз и для чего это нужно
Блютуз (bluetooth — «синий зуб») – это специальный стандарт беспроводной связи, т. е. использующей электромагнитные колебания. Он используется для соединения двух мобильных устройств и передачи между ними данных. Изначально эта технология разрабатывалась для того, чтобы обеспечить работу беспроводной гарнитуры в мобильных телефонах, что позволяло вести разговоры без помощи рук (hands free). Но этим не ограничивается применение этой технологии в ноутбуке и других мобильных гаджетах – с его помощью можно также передавать файлы.
Всем давно известен ещё один стандарт беспроводной связи – Wi-Fi. В чём отличия нового стандарта от Wi-Fi? Их основные отличия такие:
- Разные диапазоны частот.
- Bluetooth имеет меньший радиус действия.
- При использовании блютуз нет необходимости настраивать аппаратную конфигурацию.
- С помощью этого стандарта нельзя настроить локальную сеть, т. е. соединить более двух устройств одновременно.
- У «синего зуба» скорость передачи существенно выше.
Как правило, в современном ноутбуке уже встроен радиомодуль беспроводной связи. Но если его нет (или одним из абонентов является настольный ПК), то можно купить внешний адаптер. Он напоминает флешку и подключается к USB-порту.

Узнать, есть ли в ноутбуке с Windows 7 встроенный радиомодуль, а также увидеть его состояние и включить его можно с помощью диспетчера задач. Для этого следует войти в панель управления, выбрать пункт «Администрирование», в нём открыть «Управление компьютером», далее выбрать «Диспетчер устройств». Если в перечне установленных устройств нет пункта «Радиомодуль Bluetooth», значит, в ноутбуке модуля блютуз нет. Если же он есть, но рядом с ним выдаётся вопросительный или восклицательный знак, то это означает, что драйверы адаптера требуют обновления или переустановки, но это тема отдельной статьи. При покупке внешнего адаптера к нему обычно прилагается компакт-диск с драйверами. После того как драйвер устройства будет установлен, Windows 7 его обнаружит, и пользователь сможет убедиться в этом аналогичными действиями.
Использование сторонней программы

Существуют и сторонние разработки для управления модулем блютуз. Программа Widcomm – одно из таких средств. Это простая и надежная утилита для удаленного использования устройств с беспроводной связью. Она совместима со всеми версиями операционной системы Windows, обладает русскоязычным интерфейсом. К тому же она бесплатна, а по возможностям не уступает платным аналогам. Через нее также можно включать и отключать адаптер. Среди функций:
- Работа с беспроводными принтерами и факсами.
- Работа с джойстиками.
- Передача файлов на мобильные устройства.
Пользователи утверждают, что утилита является очень удобным узконаправленным продуктом. Программисты постарались добавить самые последние технологические наработки, улучшив тем самым качество беспроводной связи. К тому же в комплекте идут все необходимые драйверы. Нужна ли эта программа? Блютуз на компьютере с ее помощью будет работать лучше, а у пользователя будет больше возможностей, чем при использовании стандартных средств.
Используя приведенные выше советы, можно без особого труда подключить и настроить на компьютере беспроводную блютуз-связь

Знаменитые шеф-повара назвали кулинарные направления, недооцененные гурманами Хотите незабываемых кулинарных впечатлений? За ними не обязательно ехать именно в Париж. Есть и другие направления.

Неожиданно: мужья хотят, чтобы их жены делали чаще эти 17 вещей Если вы хотите, чтобы ваши отношения стали счастливее, вам стоит почаще делать вещи из этого простого списка.

Каково быть девственницей в 30 лет? Каково, интересно, женщинам, которые не занимались сексом практически до достижения среднего возраста.

Как выглядеть моложе: лучшие стрижки для тех, кому за 30, 40, 50, 60 Девушки в 20 лет не волнуются о форме и длине прически. Кажется, молодость создана для экспериментов над внешностью и дерзких локонов. Однако уже посл.

Эти 10 мелочей мужчина всегда замечает в женщине Думаете, ваш мужчина ничего не смыслит в женской психологии? Это не так. От взгляда любящего вас партнера не укроется ни единая мелочь. И вот 10 вещей.

Непростительные ошибки в фильмах, которых вы, вероятно, никогда не замечали Наверное, найдется очень мало людей, которые бы не любили смотреть фильмы. Однако даже в лучшем кино встречаются ошибки, которые могут заметить зрител.