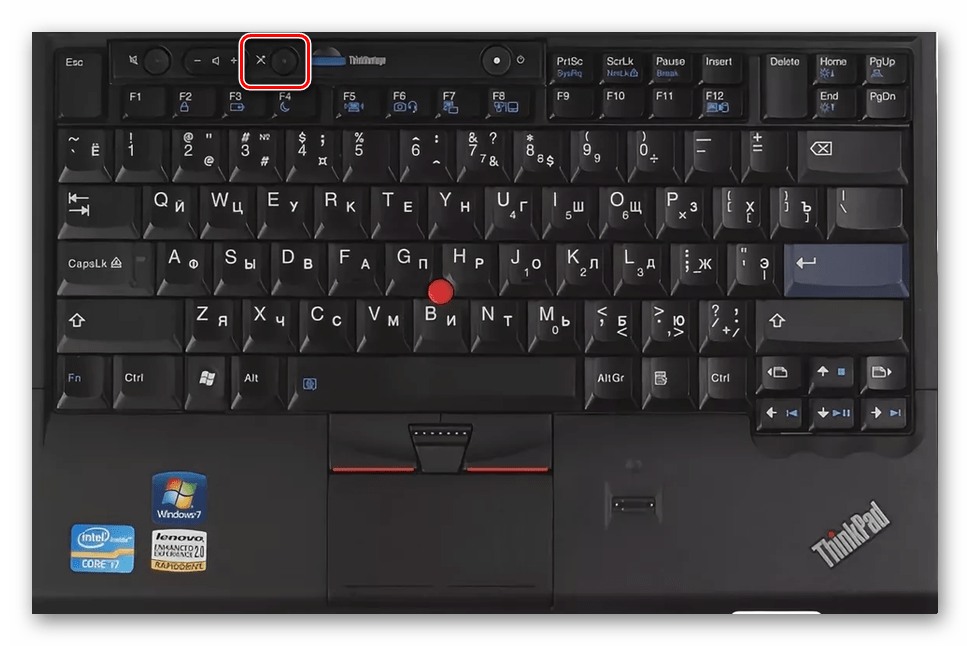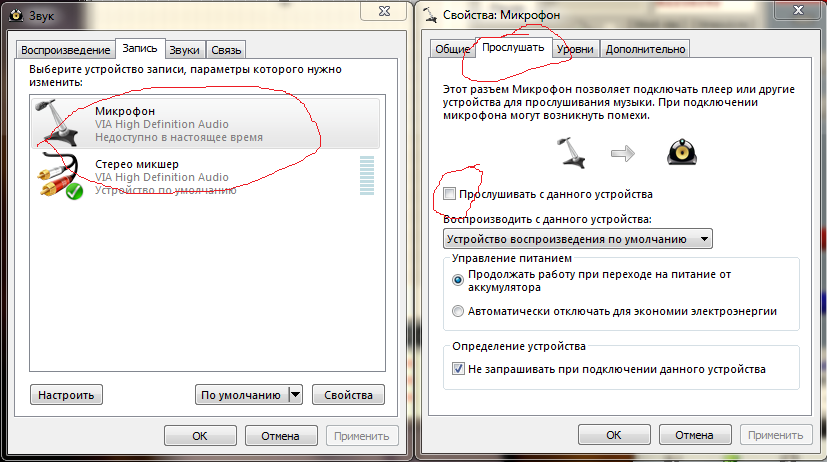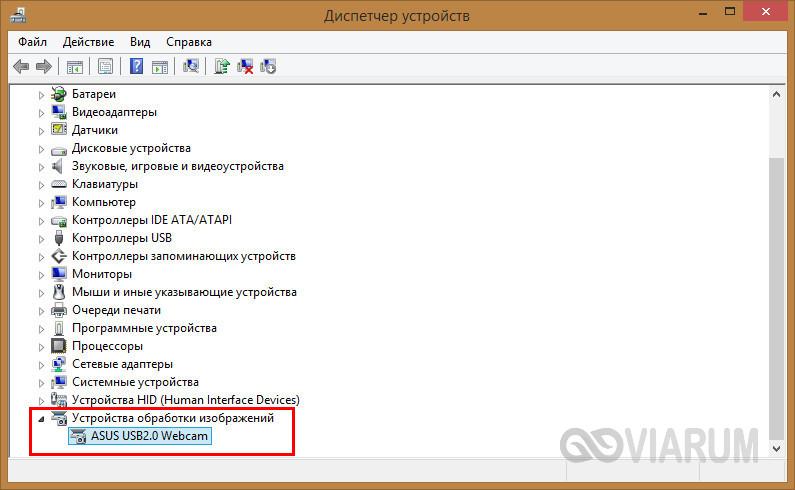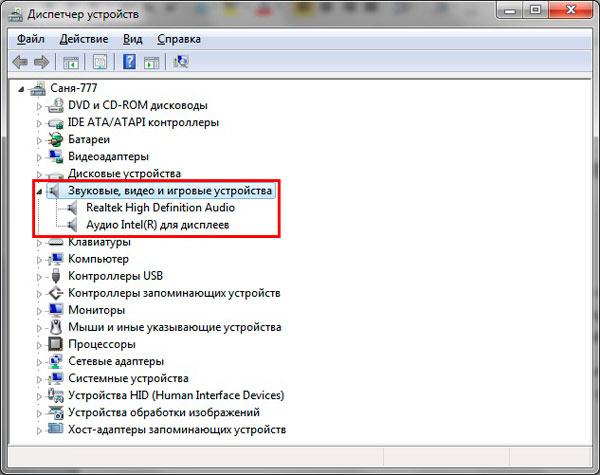Как проверить микрофон на ноутбуке
Содержание:
Установка драйверов
Для того чтобы установить драйвера, следует:
- Посетить сайт производителя ноутбука;
- С помощью поиска на сайте найти драйвера, введя модель ноутбука;
- Указать операционную систему и выбрать устройство, для которого требуется скачать драйвера;
- Сохранить файлы драйверов на компьютер;
- Запустить установочный файл и следовать инструкциям на экране;
- Перезагрузить компьютер по завершению установки;
- Проверить работоспособность микрофона и, если необходимо, произвести настройку в меню «Звукозаписывающие устройства».
В ноутбуках зачастую установка данного устройства не нужна, так как она идет уже в базовой версии. Но если гаджет не работает, то наверняка требует настройки.
Для каждого ноута схема действий может отличаться, ведь существуют самые различные модели девайсов и различные модели компьютеров, внешний вид которых отличается. К примеру, если понадобятся дополнительные сведения о том, как включить микрофон на ноуте asus, то можно заглянуть в инструкцию от производителя. Но прежде чем заниматься розыском персональной информации, можно использовать универсальный способ.
Как отключить микрофон
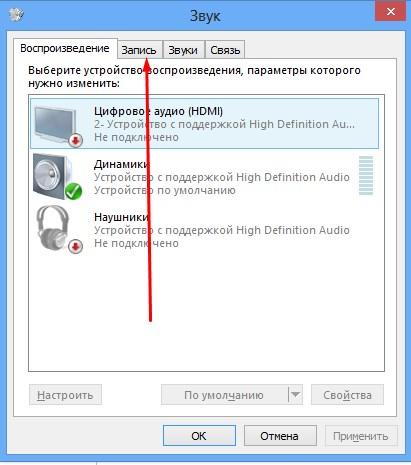
Иногда может возникнуть ситуация, что включенный микрофон мешает работе. В данном положении пользователи задумываются над тем, как временно или полностью отключить микрофон.
В нашей статье описаны самые распространенные варианты отключения микрофона.
Микрофон на компьютере/ноутбуке
Для того чтобы отключить микрофон на компьютере, можно воспользоваться одним из вариантов:
отсоединение от системного блока. Если у вас внешний микрофон, то можно просто отсоединить его от системного блока;
микшер. Если вы хотите воспользоваться данным способом, то необходимо на панели инструментов выбрать «Динамики» – «Микшер». В открывшемся окне потянуть рычаг вниз или нажать на динамик, и звук выключится;
звук – воспроизведение. Также можно зайти в «Пуск» – «Панель управления» – «Звук». Здесь выбрать «Запись» и выделить «Микрофон». Далее загорится кнопка «Свойства», при выборе которой появится вкладка
Теперь необходимо обратить внимание на «Применение устройства», где можно отключить микрофон, выбрав «Не использовать устройство». Или же просто нажать по устройству правой кнопкой и выбрать «Отключить»
Вызвать данное окно можно также, нажав правой кнопкой на знак динамика на трее и выбрав «Записывающие устройства»;
драйвер. В случае, если вы хотите полностью отключить микрофон на вашем устройстве, то необходимо зайти в вкладку «Звуки» (описано выше). Затем выбрать приложение «Запись» и выделить микрофон. Нажать правой кнопкой по значку микрофона и в выпавшем меню выбрать «Свойства» – «Общие» – «Свойства». Здесь воспользоваться вкладкой «Драйвер» – отключить.
Если вы хотите выключить микрофон на ноутбуке, то можно воспользоваться некоторыми дополнительными способами:
- кнопка Fn + кнопка выключения микрофона. Многие современные ноутбуки оснащены специальными кнопками, которые позволяют отключать некоторые устройства. Микрофон не является исключением. Для того чтобы воспользоваться данным способом, необходимо зажать кнопку выключения микрофона (в зависимости от вашей модели) и Fn;
- специальное приложение. Если во время подключения микрофона вы устанавливали утилиту (специальный драйвер), то для отключения устройства можно ею воспользоваться. Для этого необходимо запустить приложение и отключить микрофон на ноутбуке. Кроме того, там же можно отрегулировать и громкость;
- извлечение микрофона. Данный способ является наиболее рискованным, так как необходимо будет разобрать часть ноутбука и извлечь микрофон. Делать это можно только в редких случаях и в специализированных сервисных центрах.
Далее рассмотрим, как отключить микрофон в Скайпе.
Микрофон в Skype
Если вы хотите отключить микрофон только в Скайпе, то необходимо сделать следующее.
- Зайти в «Настройки», выбрав на панели «Инструменты» или нажав Ctrl+.
- Перетащить бегунок громкости в сторону минимального значения и нажать «Сохранить».
Если необходимо включить микрофон, то следует проделать те же действия, только бегунок перетаскивать в противоположную сторону.
Выбрав один из вариантов, вы сможете быстро и без труда отключить микрофон.
Если в ходе работы микрофон перестал работать, то необходимо найти причину. О том, как проверить микрофон на работоспособность, читайте в статье Как проверить микрофон.
Отключение микрофона на ноутбуке
Микрофон отключается несколькими способами. Во-первых, можно воспользоваться функциональными клавишами, а во-вторых обратиться к программным средствам. Рассмотрим поподробнее все возможные варианты.
Способ 1: Функциональные клавиши
Это самый простой и очевидный способ. На клавиатуре ноутбука должна присутствовать специальная клавиша для отключения встроенного микрофона. Она может находиться на отдельной панели или в ряду F1 – F12.
В первом случае отключение производится простым нажатием, а во втором в комбинации с клавишей Fn.
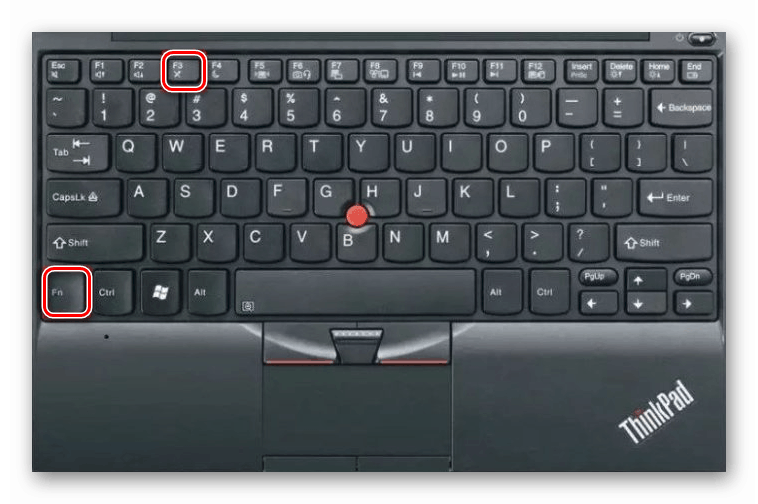
Способ 2: Программы для голосовой связи
Софт, с помощью которого осуществляется голосовая связь, способен управлять звуковыми устройствами, подключенными к системе. Рассмотрим процесс отключения микрофона на примере Скайпа.
- Открываем программу, кликаем по кнопке с тремя точками и переходим к настройкам.
- Идем на вкладку «Звук и видео». Здесь необходимо отключить автоматическое управление микрофоном указанным на скриншоте переключателем.
- Убираем ползунок уровня в ноль. Теперь никто не сможет услышать то, что происходит рядом с ноутбуком.
Способ 3: Системные настройки аудиоустройств
В операционной системе Windows имеется раздел с настройками звука. В нем можно управлять аудиоустройствами, в том числе и микрофоном. Есть еще один вариант отключения с использованием встроенных средств, о котором мы также расскажем ниже.
Настройки звука
- Нажимаем правой кнопкой мыши на динамик в системном трее (справа возле часов) и переходим к пункту «Звуки».
- Идем на вкладку с устройствами записи и выбираем микрофон.
Далее возможны два сценария. Первый – снизить уровень записи до нуля по аналогии со Скайпом.
- Выбрав микрофон, переходим к свойствам устройства.
- На вкладке «Уровни» передвигаем ползунок влево до упора или нажимаем на кнопку с динамиком. Для надежности можно сделать и то, и другое.
Второй вариант – отключить устройство на вкладке «Запись». Здесь просто кликаем по микрофону ПКМ и выбираем соответствующий пункт.

Включить его обратно можно тем же способом, но выбрав другой пункт в контекстном меню.
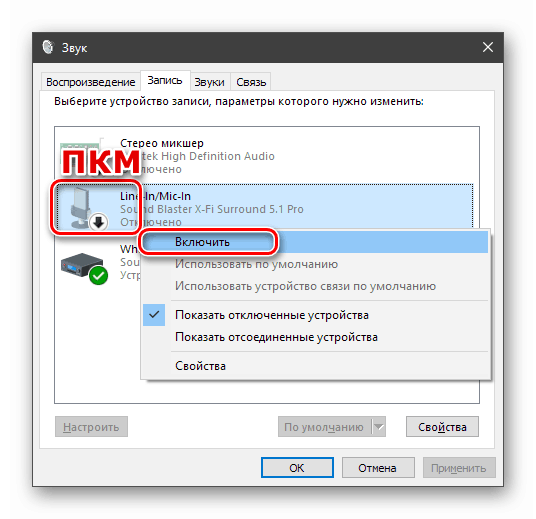
Если после отключения девайс пропал из списка, кликаем по свободному месту правой кнопкой мыши и устанавливаем флажок возле пункта, отображающего отключенные устройства.
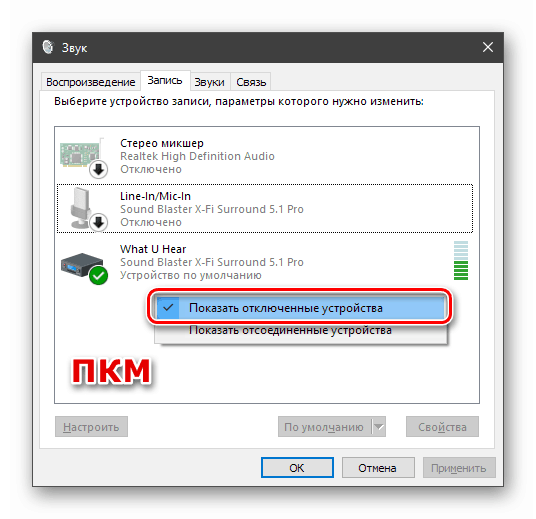
«Диспетчер устройств»
- Переход к «Диспетчеру устройств» осуществляется через контекстное меню кнопки «Пуск».
Того же результата можно добиться, введя команду, указанную ниже, в строку «Выполнить» (Win+R).
- Открываем ветку «Аудиовходы и аудиовыходы».
- Нажимаем правой кнопкой мыши по микрофону (можно опознать по значку или названию) и выбираем пункт «Отключить устройство».
- «Диспетчер» потребует подтверждения отключения. Нажимаем «Да».
Если потребуется вернуть работоспособность девайсу, достаточно снова кликнуть по нему ПКМ и выбрать соответствующий пункт.
Заключение
Мы разобрали три варианта отключения микрофона на ноутбуке. Способы, в которых снижается уровень записи, имеют право на жизнь, но не могут являться абсолютно надежными с точки зрения безопасности. Если требуется гарантировано исключить передачу звука в сеть, воспользуйтесь «Диспетчером устройств» или выключите девайс на вкладке «Запись» в системных настройках.
Опишите, что у вас не получилось.
Наши специалисты постараются ответить максимально быстро.
Как настроить микрофон в ноутбуке с windows 7
Если нужно разобраться, как настроить микрофонное устройство в ноутбуке, то стоит воспользоваться данными рекомендациями:
- открыть панель управления, через раздел «Пуск» перейти в «Настройки» или «Панель управления» — у разных ОС разные названия, но суть не меняется;
- в настройках или на панели есть «Звуки и записывающие устройства». Через этот раздел включить микрофонное устройство можно, выставляя необходимый уровень громкости. В некоторых ОС стоит пометка «Усиление микрофона», ее легко регулировать при помощи мышки;
- также следует проверить наличие и работоспособность драйверов на звуковую карту. Если таковые не обнаружились, то необходимо их скачать либо воспользоваться установочным диском к ноуту.
Если же конкретно идет поиск с целью настройки микрофонного устройства, то нужно выбрать раздел «Оборудование и звук», из которого перейти в «Управление звуковыми устройствами». Здесь есть закладка «Запись», на которую нужно навести курсор и нажать левую кнопку мыши. В окошке будет надпись «Микрофон», перейдя по которой останется только активировать «Свойства».
- В нижней части рабочего экрана есть вкладка «Общие». Здесь в разделе есть «Применение устройства».
- Навести на название категории в списке предложений выбрать «Использовать». После этого нужно подтвердить свой выбор и нажать «Применить».
- Открыть вкладку «Особые», поставить пометку возле «Микрофон +20 ДБ». Применить изменения.
- Открыть раздел «Уровни», найти ползунок, передвинуть его вправо, чтобы увеличить громкость. Если кнопка громкоговорителя перечеркнута, то на нее нажать, чтобы снять запрет на звук.
- Нажать ОК, чтобы сохранить все внесенные изменения.
Подключение
Прежде чем включить любое устройство, следует сначала определиться с разъемом, куда его можно подключить. Обычно вход для подключения микрофона обозначен розовым цветом. Это актуально и на стационарном ПК, и на ноутбуке. В крайнем случае, можно проверить, работает ли каждый разъем, попеременно подключая устройство к каждому из них. Обычно настройки содержатся в специальной утилите. Эта программа поставляется одновременно со звуковой карточкой.
Проверить, работает ли микрофон с установленной утилитой, очень просто. Как только устройство появится на стационарном компьютере или ноутбуке, то программа сразу определит его и постарается самостоятельно настроить. К сожалению, не всегда такое решение работает. В таком случае нужно делать настройки в ручном режиме.
Как настроить микрофон на ноутбуке последовательность действий
- Чтобы выполнить настройку микрофона на ноутбуке, наведите курсор мышки на динамик на панели задач (справа снизу), нажмите правую клавишу мыши и выберите «Записывающие устройства».
- Вам откроется окно «Звук», где вы сможете осуществить настройки вашего микрофона (также можно использовать путь к опционалу окна «Звук», который описан в предыдущем разделе).
- Затем перейдите во вкладку «Запись».
- Если у вас там имеется несколько микрофонов, установите нужный для использования по умолчанию. Для этого раз кликните на нём, а затем нажмите на кнопку «По умолчанию».
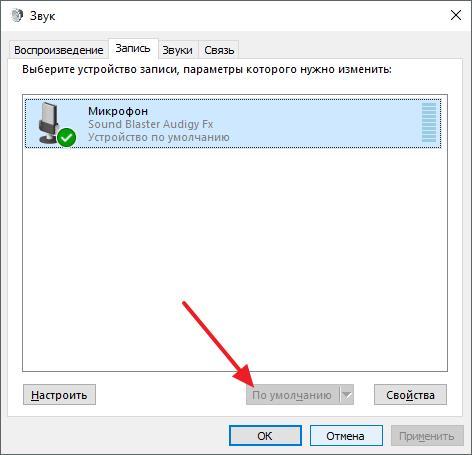
Шаг 2. Теперь необходимо осуществить настройку нашего микрофона. Дважды кликните на нём, а затем в открывшемся окне его настроек перейдите во вкладку «Уровни». Здесь вы сможете указать уровень громкости вашего микрофона. У некоторых пользователей здесь расположена одна панелька («Микрофон»), у других – две («Микрофон» и «Усиление микрофона»). Рекомендуется установить панельку «Микрофон» в максимальное значение (100%), а панельку «Усиление микрофона» в значение 20-30%, так получается наиболее оптимальный результат.
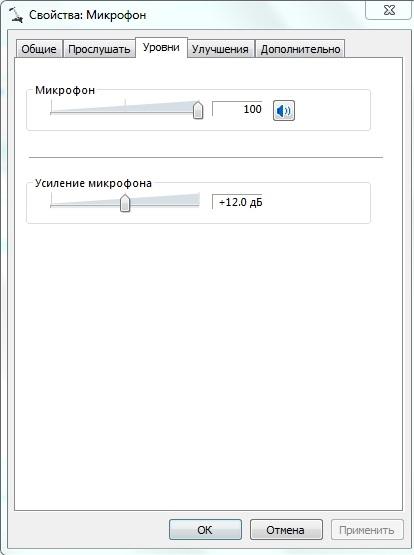
Шаг 3. Затем, перейдя на вкладку «Улучшения» (на разных версиях ОС и звуковой карты её наличие и функционал могут отличаться), можно по желанию поставить галочки рядом с возможными улучшениями (к примеру, у меня задействованы подавление шума и эхо, а также «удаление постоянной составляющей»).
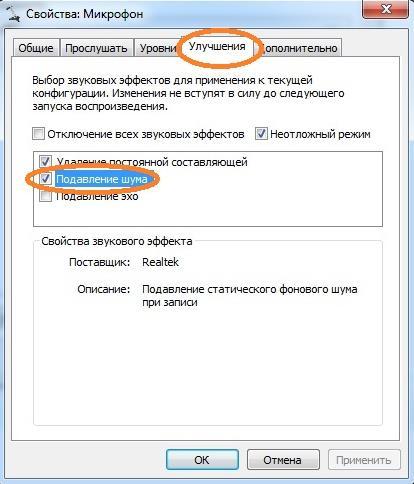
Во вкладке «Дополнительно» строит настроить оптимальную для вас разрядность и частоту дискретизации (будет достаточно 16 бит и 96000 Гц). Затем необходимо нажать на кнопку «По умолчанию» внизу, для фиксации данного параметра.
Проверить корректность работы микрофона вы сможете с помощью программы «Звукозапись» (Пуск – Все программ – Стандартные), или позвонив на тестовый номер Скайпа (echo123).
Шаг 4. Также можно перейти во вкладку «Прослушать» окна «Звук» и поставить галочку напротив опции «Прослушивать с данного устройства». Это позволит вам вывести звук с вашего микрофона на динамики вашего ноутбука и, благодаря этому, непосредственно, «вживую», отрегулировать характеристики вашего микрофона.
Регулировка вручную
Чтобы организовать работу микрофона в Windows, нужно пройти по специальному адресу.
- Открываем Панель управления в меню Пуск.
- Щелкаем по специальному значку Звуки и аудиоустройства.

Далее Windows откроет окно, в котором нужно будет выбрать вкладку Речь.

Выбираем нужную
Далее нужно щелкнуть Громкость, чтобы настроить устройство.
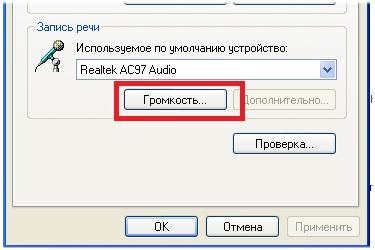
Затем откроется следующее диалоговое окно, в котором надо определить громкость. Для этого ставится галка под надписью Микрофон. Если регулировать прокрутку, то можно увеличивать и уменьшать громкость устройства на компьютере.

Как только настройка закончена, можно возвращаться к предыдущему пункту под названием Речь. Именно там есть возможность проверить, как всё работает после настройки. Достаточно щелкнуть по специальной кнопке Проверить и следовать указаниям операционной системы.
Есть ещё один важный пункт настройки микрофона на стационарном ноутбуке или компьютере, если он закреплен вместе с наушниками. Так как такое устройство расположено очень близко ко рту человека, то собеседники могут слышать неприятное эхо. Проверить этот эффект можно, открыв в меню Пуск вкладку Стандартные, зайдя в папку развлечения и открыв ярлык Громкость. Нужно опустить уровень примерно в половину, установить галку на пункте Выкл. Так не будет слышно в наушниках своего голоса.
Проверить настройки можно в любое время. Для этого в панели инструментов есть все возможности. Если Windows просто не видит устройство, нужно включить его в другое гнездо. Например, разъемы спереди могут быть со временем разрушены, или их могут не включить ещё при сборке системного блока. В таком случае лучше сразу подключить микрофон к разъемам, расположенным сзади корпуса. К сожалению, такое решение не проходит на ноутбуке.
Если Windows не видит устройство для приема звука на ноутбуке, то стоит ещё раз установить драйвера для звуковой карты. Возможно, со временем они пришли в негодность и подключение устройства не срабатывает.
(Visited 654 times, 1 visits today)
КАК ОТКЛЮЧИТЬ МИКРОФОН
ВАРИАНТ 1
1. Откройте Диспетчер устройств при помощи нажатия сочетания клавиш Win + X на клавиатуре и выбора соответствующего пункта меню.
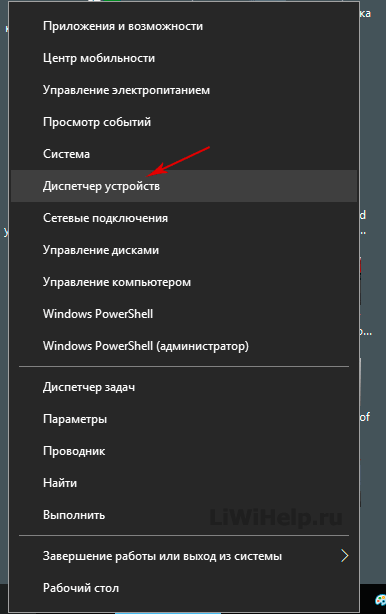
2. Раскройте раздел «Аудиовходы и аудиовыходы», выберите устройство, кликните правой кнопкой мыши на нем и нажмите «Отключить устройство».
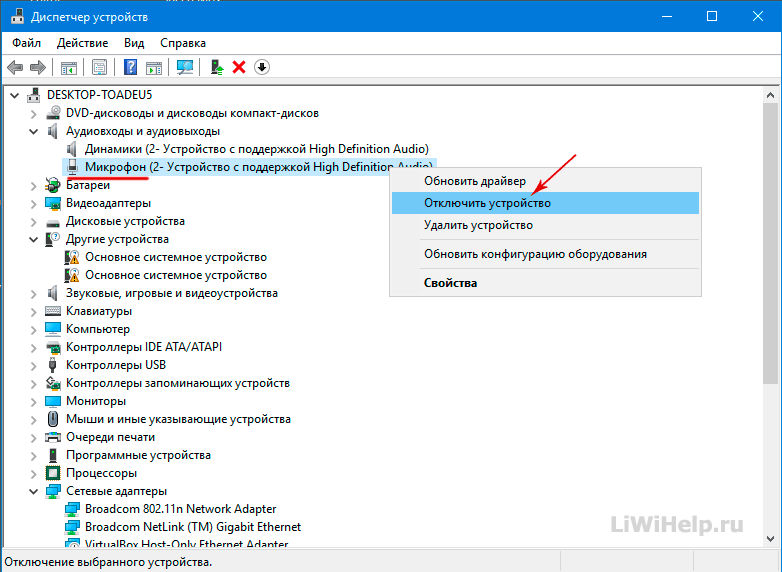
ВАРИАНТ 2
1. Щелкните правой кнопкой мышки на , расположенного в системном трее и выберите пункт «Звуки».
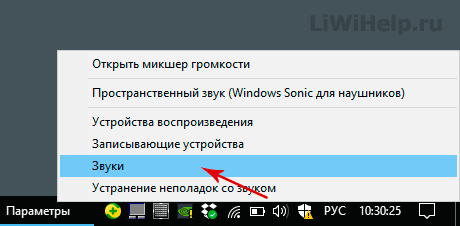
2. Перейдите на вкладку «Запись» и отключите устройство при помощи контекстного меню.
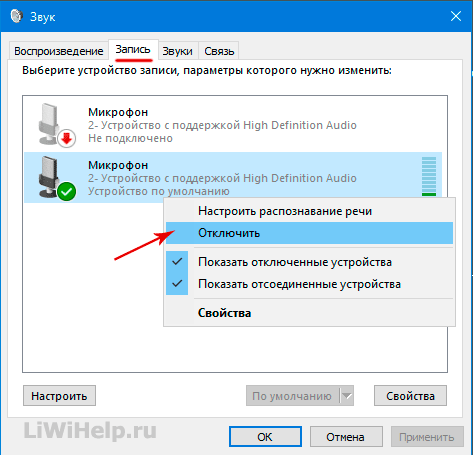
ВАРИАНТ 3
Откройте «Параметры» ОС:
- перейдите в раздел «Конфиденциальность»;
- выберите «Микрофон»;
- выборочно укажите, каким приложениям будет разрешено его использовать или полностью отключите его.
Очень надеюсь, что эта инструкция окажется полезной для вас!
P.S. Загляните в Карту блога по !
P.P.S Приглашаем стать участником наших социальных групп!
Большинство современных ноутбуков оснащены веб-камерой. Во многих случаях применяется стандартная камера, которая используется для Skype и других сервисов видеоконференций, но некоторые ноутбуки поставляются с инфракрасными камерами, которые используются для распознавания лица в службе Windows Hello. Абсолютное большинство ноутбуков также имеют встроенный микрофон, который работает совместно с камерой.
Если вы не пользуетесь ни камерой, ни микрофоном, то скорее всего захотите отключить данные устройства. Вы спросите, зачем это нужно? Дело в том, что некоторые вредоносные программы могут получить контроль над аппаратными компонентами и будут осуществлять несанкционированный доступ, даже когда вы их не используете. Если вы беспокоитесь о защите личных данных, то приведенные инструкции наглядно покажут, как отключить веб-камеру и микрофон на ноутбуке под управлением Windows 10.