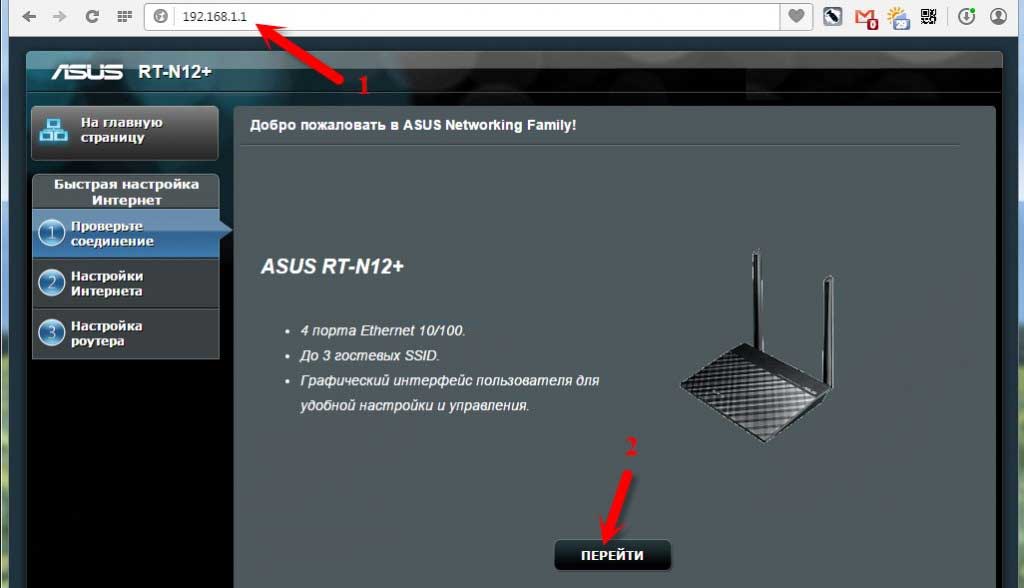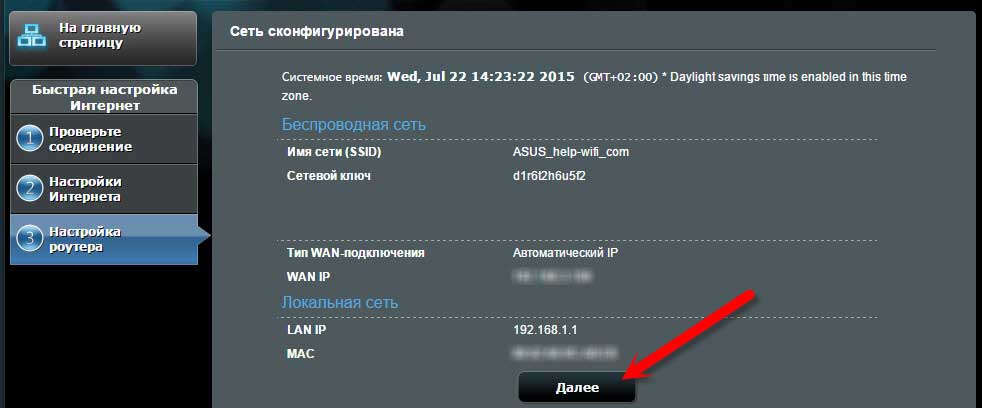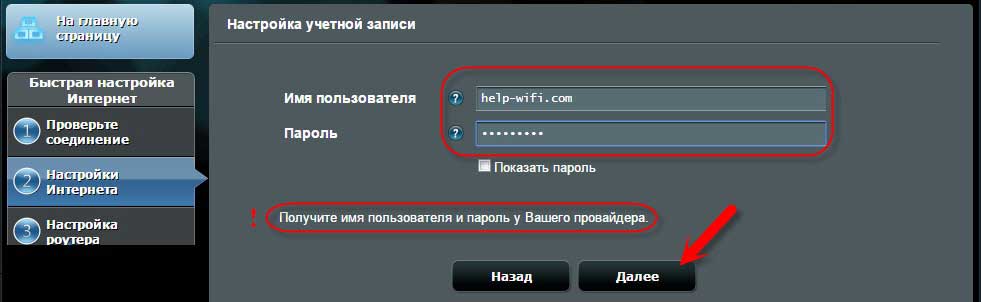Asus RT-N10 настройка роутера
Содержание:
- Как настроить роутер Asus
- Нюансы различных моделей и как зайти в настройки роутеров Асус
- Основные ошибки при настройке роутера RT-G32
- Внешний интерфейс роутера Asus
- Вход в роутер Asus
- Шаг 4. Настройка внутренней LAN и внешней WAN сетей
- Как подключить Asus RT-N10 для настройки
- Как сбросить настройки роутера Asus
- Настройка локальной сети различных провайдеров с помощью роутера
- Как подключить роутер Асус
- Первоначальная настройка роутера
- Шаг 3. Настройка беспроводной сети
- Шаг 2. Знакомство с интерфейсом ASUS RTN12
- Настройка Wi-Fi на роутере Asus RT-N10
- Модели роутеров Asus
Как настроить роутер Asus
Итак, вы успешно подключились к сети одним из описанных способов. Теперь пора внести основные настройки. Для этого необходимо открыть удобный для вас браузер и в адресную строку 192.168.1.1. После этого перед вами появятся настройки роутера. Первое, что нам предложит панель управления, будет мастер быстрой настройки, соглашаемся и нажимаем кнопку «Перейти».
Мастер быстрой установки предложит установить пароль, чтобы защитить беспроводное подключение от посторонних «гостей». Обязательно установите пароль, не забудьте запись его. После ввода кодового слова нажимаем на кнопку «Далее». На следующей странице необходимо указать название вашей сети, чтобы вы всегда могли найти ее в списке.
Здесь также нужно будет указать пароль, но уже для подключения к нашей сети, придумайте надежный пароль и тоже запишите его. После этого роутер перезагрузится и через несколько секунд в списке беспроводных сетей появится только что созданное подключение.
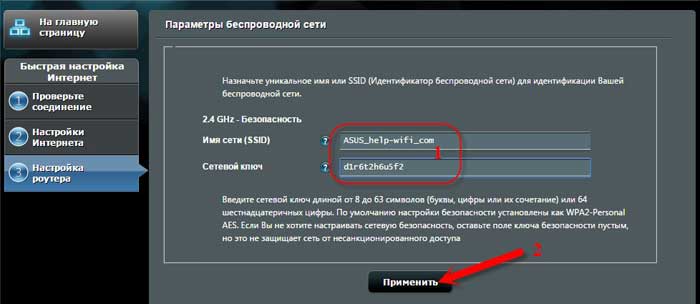
Введите пароль и протестируйте работу в интернете. Роутер запомнит ваше устройство и систему, поэтому повторно пароль вводить не нужно. Снова возвращаемся к настройкам, теперь здесь появится новое окно, сообщающее о работе беспроводной сети. Нажимаем на кнопку «Далее».
Для доступа к настройкам сети нужно будет ввести имя пользователя и пароль (его мы придумали первым). Если все прошло как по маслу, то вам повезло – провайдер использует современную технологию автоматического IP-адреса, поэтому роутер внес все настройки самостоятельно.
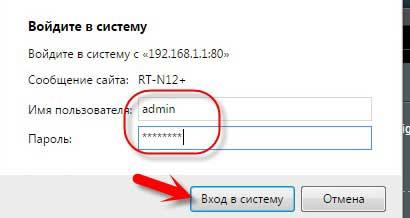
Но если ваш провайдер использует тип соединения PPTP, L2TP, PPPoE, то настройка займет больше времени, хоть и не намного, если сравнивать с мастером быстрой настройки.
Как настроить роутер Asus ручным способом PPTP, L2TP, PPPoE
После запуска быстрой настройки вам предложат выбрать тип вашего соединение. Выбирайте нужный вариант (информацию можно получить у провайдера) и нажимайте кнопку «Далее». Следующий шаг – ввод логина и пароля для подключения к интернету (тоже можно узнать у провайдера). Проверьте договор, возможно нужная вам информация будет там.
Есть вероятность, что роутер попросит ввести еще несколько параметров, к примеру, IP-адрес, имя сервиса и т.д. Эти особенности зависят от типа подключения, которое предоставляет провайдер. Если все данные были введены правильно, останется только настроить Wi-Fi сеть. Выполните эту процедуру из первой инструкции.
При необходимости вы всегда можете поменять настройки. Для этого нужно зайти в панель управления роутера и перейти на вкладку «Интернет». Здесь можно поменять пароль и название вашей беспроводной сети, так же в этом разделе присутствует кнопка быстрого сброса.
Если вы смените имя или пароль от беспроводной сети, к ней нужно будет подключиться повторно. Если этого не сделать, интернет откажется работать. Что касается защиты, то эти параметры можно всегда изменить в разделе под названием «Администрирование». Здесь все просто – вписываем новый пароль, предварительно вбив старый ключ. Система даже сообщит вам уровень надежности придуманного кодового слова.
Ну что же на этом у меня все, о чем я хотел вам сегодня рассказать
Как видите чтобы настроить свой роутер от фирмы asus, нужно ли приложить минимум усилий, но для этого как вы уже поняли важно обладать необходимыми в этой области знаниями. Надеюсь сегодняшний пост вам был полезен
Стоит сказать, что настройка роутеров от других производителей проводится по такому же принципу. Самое главное – это указать надежный пароль и не забыть записать его на бумагу.
В любом случае, вы всегда можете воспользоваться сбросом параметров, если пароль вспомнить не удается. Надеюсь, моя инструкция помогла всем пользователям справиться с роутером Asus, независимо от типа подключения. В завершении вот вам еще одна интересная статья:
Нюансы различных моделей и как зайти в настройки роутеров Асус
Многие модели могут различаться тонкостями настройки и нюансами. Строго говоря, различий между ними минимум, и узнать об этом можно, ознакомившись с руководством.
Как настроить роутер Asus RT N12
Это одно из тех устройств, которое сразу при включении создаёт гостевую сеть, с помощью которой можно выполнить первичную установку параметров. Но перед тем как настроить роутер Асус RT N12, нужно попасть в его админку. Она также находится стандартно по адресу 192.138.1.1. Перед тем как войти в настройки роутера Asus, нужно ввести пароль и логин — admin и admin.

Две антенны улучшают качество приёма
Все остальные параметры настройки роутера Асус RT N12, а также Вай-Фай выполняются точно так же, как и на большинстве маршрутизаторов.
Настройка роутера Asus RT G32
На этих маршрутизаторах очень часто встречается старая прошивка, размещение пунктов настроек которой немного отличается. Вход в настройки роутера Асус выполняется стандартно, через 192.168.1.1 и admin, admin. Пользователя сразу же встретит страница с предложением провести настройку по шагам, которая быстро и удобно позволит установить первичную конфигурацию маршрутизатора. Но лучше перейти ко всем настройкам с помощью кнопки «На главную страницу».

Иногда дизайн прост и лаконичен
Настройка соединения с интернетом проводится через пункт WAN и вкладку «Интернет-соединения». В остальном сам тип настроек полностью аналогичен. После того как роутер Asus RT G32 настроен, остаётся нажать кнопку «Применить».
Настройка роутера RT N10
На маршрутизаторах RT N10 встречаются как минимум два вида прошивок: старая (настройки интернета выполняются через пункт WAN и вкладку «Интернет-соединения») и новая (есть раздел «Интернет»). В остальном же все настройки выполняются аналогично вышеуказанным моделям.

Декоративная сетка на верхней панели часто сопровождает маршрутизаторы Асус
Настройка роутера Asus RT AC51U
Аббревиатура AC в названии маршрутизатора говорит о том, что он способен работать в режиме Wi-Fi AC, поэтому при настройке можно указать этот максимальный стандарт. Однако стоит помнить о том, что его должны поддерживать все устройства, подключённые в сеть.

Практически все маршрутизаторы Асус имеют чёрный цвет
К тому же этот роутер может работать и с 4G-модемами. Настройка выполняется аналогично PPPoE и с указанием логина и пароля, которые выдал провайдер.
Основные ошибки при настройке роутера RT-G32
Если после установки настроек RT-G32 не работает, причинами могут быть следующие проблемы:
- G32 используется или не настроен. Для этого нужно перезагрузить компьютер и повторить подключение.
- Линия занята. Тогда нужно отсоединить ПК от сети, снова включить и повторить попытку. Также может помочь удаление nVidia и новая установка сетевого драйвера. Если эти способы не помогли, нужно обратиться в тех поддержку.
- Удаленный компьютер не отвечает. В этом случае отключить антивирусные программы либо проверить подсоединение кабеля к разъему.
- Доступ запрещен, так как имя пользователя или пароль недопустимы. Нужно проверить правильность введенных данных, если не помогло, позвонить в техподдержку.
- Попытка подключения не состоялась, поскольку удаленному и локальному компьютерам не удалось согласовать управляющие протоколы РРР. Ошибка возникает при отсутствии на ПК утилиты. Скачать ее можно с официального сайта.
- Прерван протокол управления PPP-связью. Для решения проблемы перейти в папу «Сетевые подключения», щелкнуть правой клавишей по используемому соединению, выбрать пункт «Свойства» и открыть «Безопасность». Около строки «При проверке используется» выбрать «Небезопасный пароль».
- Указанное назначение недостижимо. В этом случае нужно отключить адаптер в диспетчере устройств, затем в сетевых подключениях активировать подключение по локальной сети.
Если проблема не решается указанными методами, следует обратиться в техническую поддержку компании-поставщика интернет-услуг.
Внешний интерфейс роутера Asus
Внешне практически все маршрутизаторы от Асус выглядят одинаково, за исключением моделей с уникальным дизайном. В самом простом случае — это коробка в горизонтальном положении с размещёнными на ней индикаторами состояния. В зависимости от конфигурации может присутствовать от 1 до 6 антенн. Обычно чем больше антенн, тем лучше качество принимаемого сигнала, а значит, выше стабильность соединения. Задняя часть содержит порты LAN, WAN, разъём питания, USB и кнопку сброса. А вообще так сейчас выглядит любой классический маршрутизатор.

Задняя панель обычно содержит стандартный набор разъёмов и интерфейсов
Вход в роутер Asus
Вся настройка выполняется через специальное программное обеспечение маршрутизатора. По сути, это набор скриптов, сохранённых на устройстве, и с доступом через любой веб-браузер. Для подключения к роутеру нужно знать его IP-адрес. По умолчанию он обычно стандартен для всех типов маршрутизаторов. Для роутеров Asus вход в настройки обычно 192.168.1.1, и вводится он в адресную строку любого браузера. После загрузки устройство потребует от пользователя логин и пароль для доступа к настройкам. По умолчанию это обычно admin и admin. Узнать точные данные для входа можно из наклейки на нижней панели маршрутизатора.

Данные для входа есть на наклейке снизу корпуса
Кстати, там же указан и IP-адрес по умолчанию. После входа желательно сменить пароль на свой, более стойкий. Это актуально, если вдруг по какой-то причине роутер окажется доступным для входа извне.
Шаг 4. Настройка внутренней LAN и внешней WAN сетей
Приступим к настройке внутренней сети. Заходим в меню «LAN». Здесь в случае необходимости можно сменить IP-адрес роутера.

Переходим на вкладку «DHCP Server».
По умолчанию DHCP-сервер маршрутизатора включен — для поля «Enable the DHCP Server?» стоит значение «Yes».
Пул адресов, выдаваемых клиентам, можно сократить до двух десятков в поле «IP Pool Ending Address» в конце сменить «254» на «20».
Интересно! Время закрепления IP-адреса за клиентом 24 часа или 86400с («Lease Time»).
Применяем настройки «Apply».
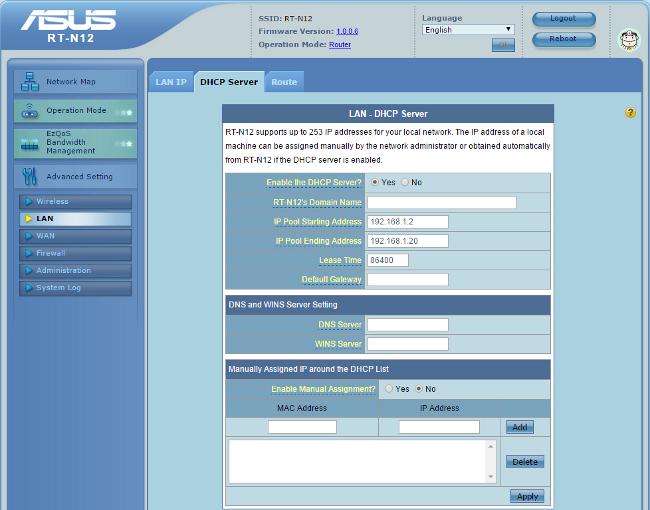
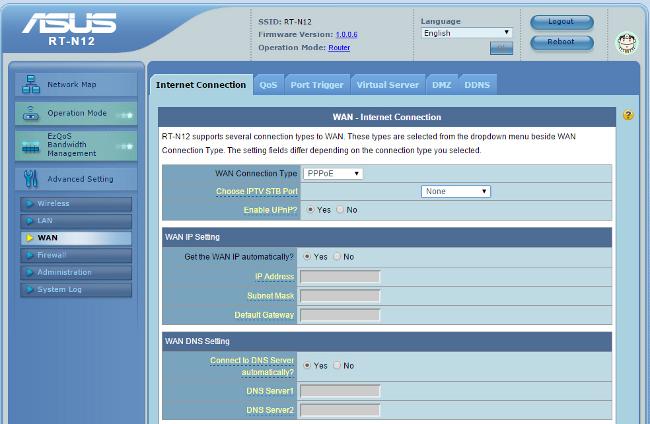
Пройдем в меню «WAN», рассмотрим подключение по протоколу РРРоЕ. В поле «WAN Connection Type» выбираем РРРоЕ.
Как правило, подключение по РРРоЕ подразумевает автоматическое получение IP-адреса, поэтому в разделе «WAN IP Setting», в поле «Get the WAN IP automatically» отмечаем «Yes».
То же самое для получения списка DNS-сереверов провайдера «Connect to DNS Server automatically» отмечаем «Yes».
В разделе Account Setting в поля «User Name» и «Password» вводим имя пользователя и пароль, которые прописаны в договоре с интернет-провайдером. Жмем «Apply».
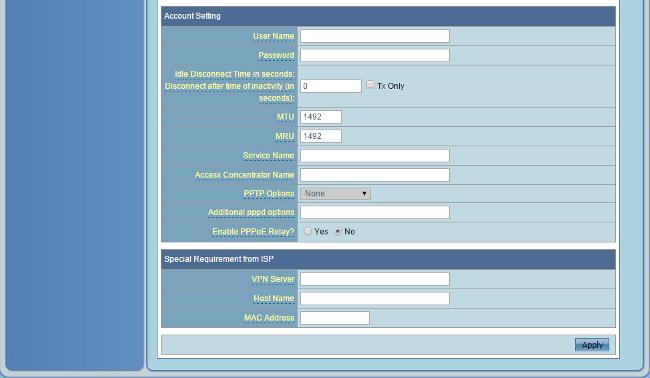
Как подключить Asus RT-N10 для настройки

Wi-Fi роутер Asus RT-N10
Несмотря на то, что вопрос, казалось бы, достаточно элементарный, иногда, приходя к клиенту приходится сталкиваться с ситуацией, что у него не получилось самостоятельно настроить Wi-Fi роутер лишь по той причине, что он был неправильно подключен или пользователь не учел пару нюансов.
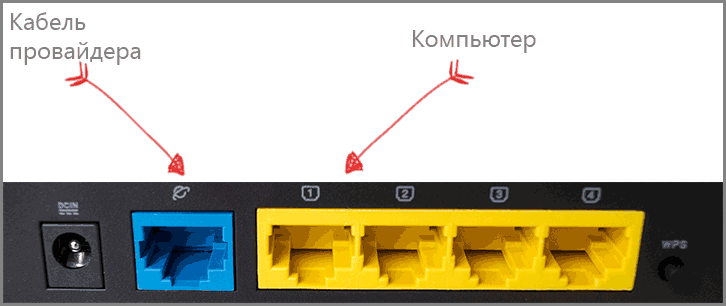
Как подключить роутер Asus RT-N10
Сзади роутера Asus RT-N10 вы найдете пять портов — 4 LAN и 1 WAN (Internet), который выделяется на общем фоне. Именно к нему и ни к какому другому порту следует подключить кабель Ростелеком или Билайн. Один из портов LAN соедините проводом с разъемом сетевой карты на вашем компьютере. Да, настройка роутера возможна и без использования проводного подключения, сделать это можно даже с телефона, но лучше не стоит — слишком много возможных проблем для начинающих пользователей, лучше воспользуйтесь проводным подключением для настройки.
Также, прежде чем приступить, рекомендую заглянуть в настройки подключения по локальной сети на вашем компьютере, даже если вы там никогда ничего не меняли. Для этого потребуется сделать по порядку следующие простые действия:
- Нажмите кнопки Win + R и введите ncpa.cpl в окно «Выполнить», нажмите «Ок».
- Кликните правой кнопкой мыши по вашему соединению по локальной сети, тому, которое используется для связи с Asus RT-N10, затем нажмите «Свойства».
- В свойствах подключения по локальной сети в списке «Этим компоненты используются этим подключением» найдите «Протокол Интернета версии 4», выберите его и нажмите кнопку «Свойства».
- Проверьте, чтобы в параметрах подключения было установлено автоматическое получение адреса IP и DNS. Замечу, что это только для Билайн и Ростелеком. В некоторых случаях и для некоторых провайдеров, значения, которые стоят в полях следует не просто убрать, но и записать куда-либо для последующего переноса в настройки роутера.
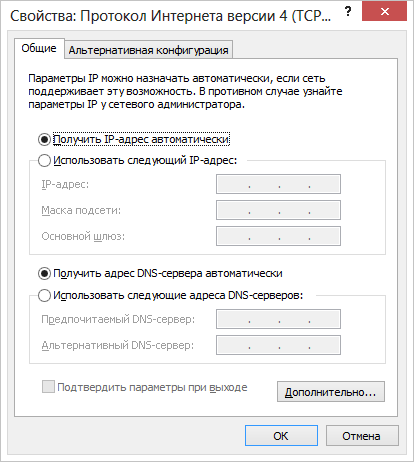
И последний пункт, о который иногда спотыкаются пользователи — начав настраивать маршрутизатор, отключите ваше соединение Билайн или Ростелеком на самом компьютере. То есть, если для выхода в Интернет вы запускаете «Высокоскоростное подключение Ростелеком» или подключение Beeline L2TP, отключите их и больше никогда не включайте (в том числе, после того, как настроите ваш Asus RT-N10). В противном случае, роутер не сможет установить соединение (оно уже установлено на компьютере) и интернет будет доступен только на ПК, а остальные устройства будут подключаться по Wi-Fi, но «без доступа к сети Интернет». Это наиболее частая ошибка и распространенная проблема.
Как сбросить настройки роутера Asus
Выполнить сброс всех настроек к заводским можно двумя способами: из административной панели и с помощью кнопки сброса на корпусе устройства. Сброс средствами программного обеспечения мы разберём позже.
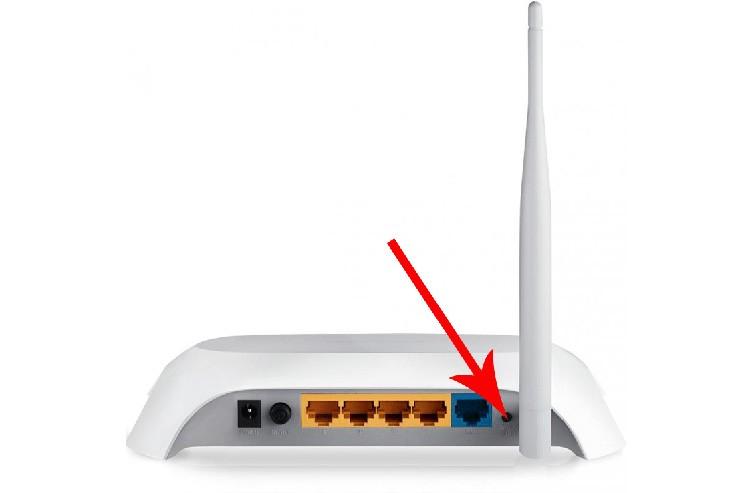
Кнопку сброса не всегда легко обнаружить
А сбросить настройки с помощью кнопки очень просто — нужно найти её на задней или нижней панели. Она часто бывает утоплена таким образом, что дотянуться до неё можно было только чем-то наподобие ручки или скрепки. Однократное нажатие и активирует процесс сброса. Иногда потребуется немного подержать кнопку нажатой. В любом случае лучше уточнить этот момент в руководстве к маршрутизатору.
Настройка локальной сети различных провайдеров с помощью роутера
Настройки интернета от Билайн, Ростелекома и Дом.ру отличаются между собой. Далее рассмотрим порядок настройки для каждого провайдера.
Для начала разберем настройку Asus RT-N12 для сети Билайн: на главой странице настроек роутера ( мы зашли на нее через адресную строку браузера с помощью IP адреса роутера) жмем раздел «Интернет». Перед нами открывается окно, где заполняем некоторые строки, как показано на иллюстрации ниже. Главное выбрать L2TP в типе подключения и tp.internet.beeline.ru в пункте VPN сервера. Ставим галочки в двух местах, как на рисунке.
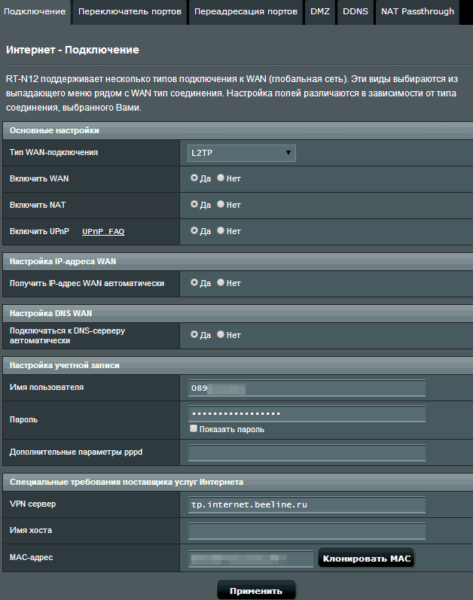
После этого сохраняем введенные данные, нажав «Ок». Если все пункты отмечены верно, через секунд 20-30 соединение с сетью Билайн будет разорвано. Далее через несколько секунд соединение будет восстановлено, и вы сможете работать с различными сайтами и прочими интернет-ресурсами. Также сеть Wi-Fi будет корректно отображаться и работать на всех устройствах: смартфонах, планшетах и так далее.
Если вы пользуетесь услугами Ростелекома, или Дом.ру, то настраиваем роутер аналогичным образом, но только на главной странице настроек роутера в разделе «Интернет» указываем другие данные: в пункте тип подключения указываем PPPoE, а не L2TP, как до этого. Также вводим ваши уникальные логин и пароль. Остальные пункты остаются без изменений. На иллюстрации ниже продемонстрировано, как выглядит заполненный раздел.
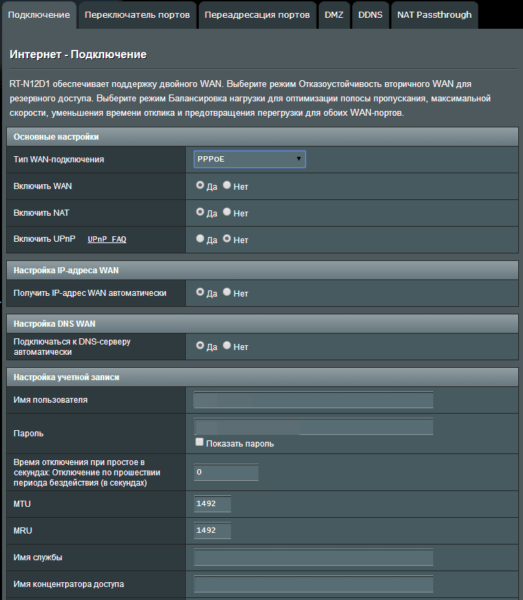
Как подключить роутер Асус
Собственно, подключение — это одна из самых простых операций перед настройкой роутера Асус. Нам понадобится кабель, который поставляется в комплекте. Обычно он синего цвета. Коннекторы подключены как раз для соединения ПК — маршрутизатор. Он служит для первичного подключения и настройки сети, когда Wi-Fi ещё нет. Стоит отметить, что многие современные модели имеют готовую гостевую беспроводную сеть, которая доступна сразу при включении. Она значительно упрощает настройку, так как не приходится физически соединять кабели, достаточно лишь подключиться к гостевой сети и сконфигурировать маршрутизатор по-своему.

Кабель обычно выглядит так, но может быть разных цветов и чаще всего − синий
Для соединения ПК и маршрутизатора для первичной настройки надо использовать один из портов LAN. Они обычно отмечены жёлтым цветом, пронумерованы и подписаны. То есть, один конец кабеля вставляем в LAN маршрутизатора, а другой — в разъём сетевой карты ПК или ноутбука.
Также нам понадобится физически соединиться с сетью провайдера интернет. Чаще всего это обычный сетевой кабель, заведённый в квартиру или дом. Для него на роутере есть разъём WAN, который может обозначаться синим цветом.
В некоторых случаях к провайдеру можно подключиться посредством 4G-модема. Но для этого маршрутизатор должен иметь USB-разъём и возможность поддержки 4G. Вот, собственно, и всё, два сетевых кабеля и один для адаптера питания должны быть подключены. Всё готово перед тем, как зайти непосредственно в настройки роутера Асус.
Первоначальная настройка роутера
Мы уже подсоединили все кабели, проверили наличие интернет- соединения и включили роутер в розетку. Теперь нам необходимо узнать, как настроить роуте. А делается это следующим образом:
- Смотрим на его задней панели следующие данные: адрес, имя пользователя или логин, пароль. Роутер любой марки имеет на задней стороне табличку с данной информацией, она необходима для входа в веб интерфейс настроек оборудования.
- Запускаем браузер (при этом можно использовать абсолютно любой сервис: Chrome, Firefox, Opera, Explorer и так далее). В адресной строке вводим IP адрес Asus RT-N12, который указан с задней стороны: 192.168.1.1.
- Затем сервис предложит заполнить поля с логином и паролем. Здесь пишем admin.
- Если вы впервые настраиваете оборудование, и залогинились первый раз, то запустится автоматическая настройка. При автоматической настройке от вас требуется только нажимать на кнопку «далее» и вписывать необходимые данные.
- Затем роутер определит тип интернет подключения. Если оно успешно определено, вводим пароль и имя пользователя, которые вы обычно используете для доступа в интернет.
- Теперь необходимо ввести индивидуальное имя беспроводной сети Wi-Fi и придумать для нее пароль.
Если не удается настроить оборудование и наладить корректную работу с помощью автоматических настроек, а также тип соединения не был определен автоматически, необходимо произвести настройки вручную.
Шаг 3. Настройка беспроводной сети
Переходим в подменю «Wireless», вкладка General.
В поле «SSID» записываем название беспроводной сети, нет необходимости ее скрывать – ставим галочку в положение «No» для поля «Hide SSID».
Поскольку, есть еще довольно много устройств, не поддерживающих n-стандарт, в поле «Wireless Mode» ставим режим «Auto».
Ширина канала (Chanel bandwidth), как правило, 20МГц, но можете поэкспериментировать, установив ширину 40МГц.
Выбираем автоматический режим канала вещания, «Chanel» – «Auto».
Метод аутентификации — WPA2-Personal, тип шифрования AES. В поле «WPA Pre-Shared Key» вводим пароль доступа к беспроводной сети.
Применяем введенные настройки «Apply».
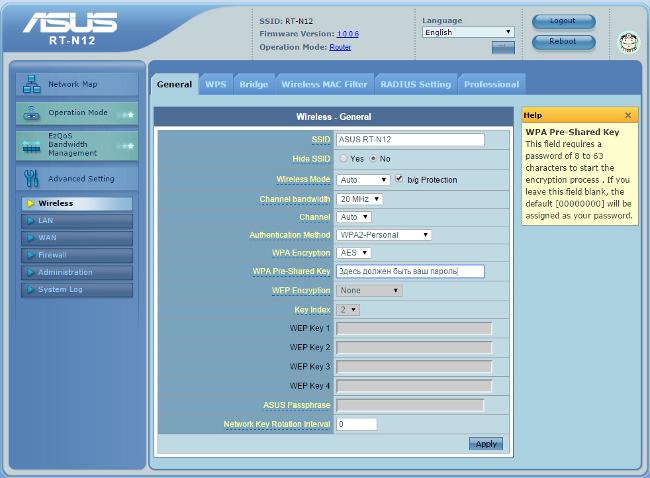
Переходим в подменю «WPS» и отключаем соответствующий режим нажав кнопку «Disable».
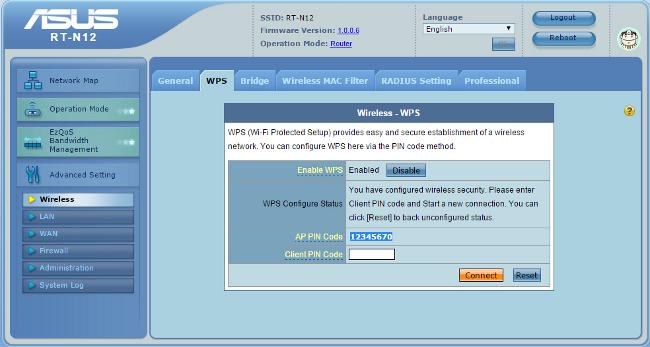
Шаг 2. Знакомство с интерфейсом ASUS RTN12
На главной странице меню маршрутизатора выведен практически полный перечень информации о его настройках.
Для перехода между ключевыми настройками используются иконки, расположенные в центральной части меню.
Нажав на первую иконку, можно увидеть статус интернет-подключения в правой колонке меню: статус подключения («Connection status»), IP-адрес, выданный провайдером («WAN IP»), адрес DNS-сервера и основного шлюза.
Для перехода к полным настройкам следует либо нажать «More Config» внизу окна статуса Интернет-подключения, либо перейти в раздел «Advanced Setting» в левой колонке меню.
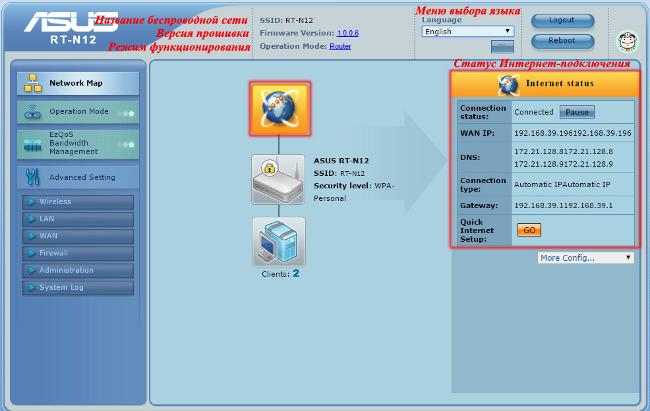
Для быстрых настроек и просмотра изменений беспроводного режима используется вторая иконка:
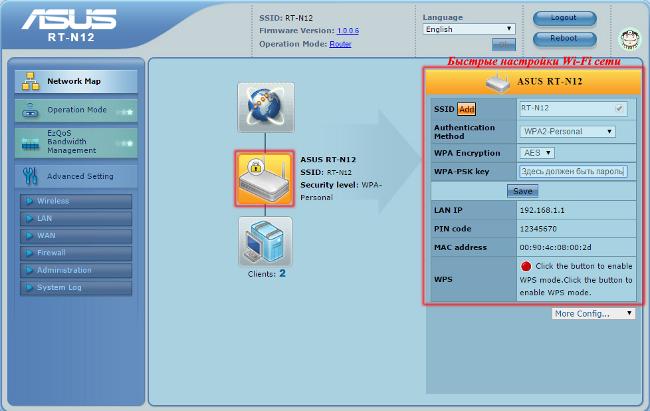
Для информации о клиентах, подключенных к маршрутизатору, используется последняя, нижняя иконка. Информацию о клиентах указана в правой колонке.
На данный момент подключены 2 клиента с IP-адресами 192.168.1.2 и 192.168.1.3.
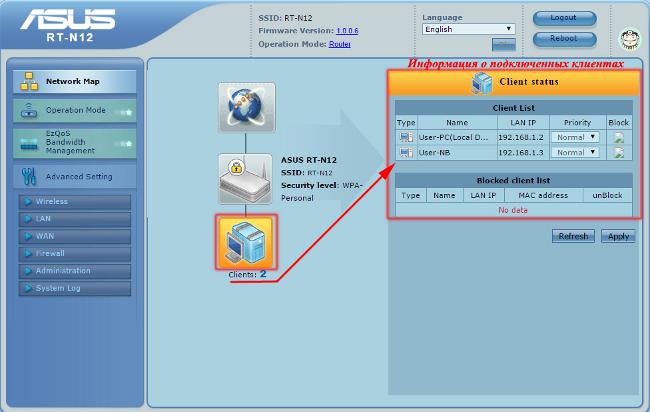
Для настройки маршрутизатора следует перейти в меню «Advanced Setting».
Пункты меню абсолютно одинаковы для левого и центрального окна, поэтому здесь следует исходить из личных предпочтений об удобстве.
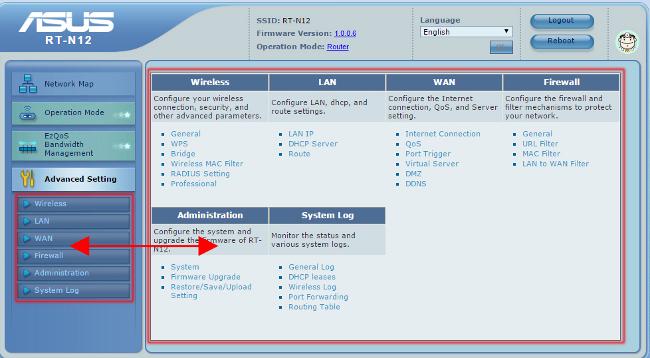
Настройка Wi-Fi на роутере Asus RT-N10
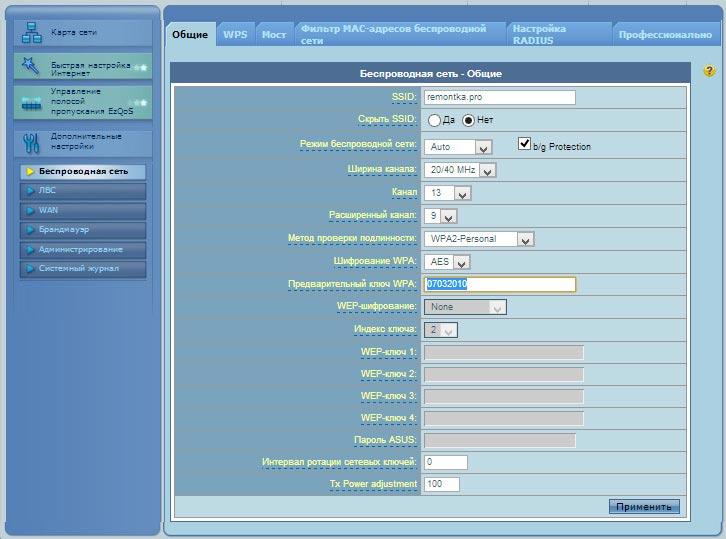
Настройка параметров беспроводной Wi-Fi сети на Asus RT-N10
Для того, чтобы настроить беспроводную сеть на данном маршрутизаторе, выберите в меню настроек Asus RT-N10 слева пункт «Беспроводная сеть», после чего выполните необходимые настройки, значения которых пояснены ниже.
- SSID: это имя беспроводной сети, то есть то название, которое Вы видите, когда подключаетесь по Wi-Fi с телефона, ноутбука или другого беспроводного устройства. Оно позволяет Вам отличать свою сеть от других в Вашем доме. Желательно использовать латиницу и цифры.
- Метод проверки подлинности: рекомендуется установить значение WPA2-Personal, как самый защищенный вариант для домашнего использования.
- Предварительный ключ WPA: здесь Вы можете поставить пароль на Wi-Fi. Он должен состоять не менее чем из восьми латинских символов и/или цифр.
- Остальные параметры беспроводной Wi-Fi сети менять без необходимости не следует.
После того, как вы задали все параметры, нажмите «Применить» и дождитесь сохранения и активации настроек.
На этом настройка Asus RT-N10 завершена и вы можете подключиться по Wi-Fi и использовать Интернет по беспроводной сети с любого устройства, которое это поддерживает.
А вдруг и это будет интересно:
Модели роутеров Asus
Модельный ряд актуальных маршрутизаторов компании Asus довольно широк. Сейчас их насчитывается около 30. Каждый из них имеет свои особенности и нюансы, и часто это касается и настройки
Стоит обратить внимание и на интересный дизайн различных моделей, так как, судя по всему, компания не боится экспериментировать со стилем и внешним видом. Чего только стоят модели RT-AC5300 или RT-AC3200, которые напоминают ёжиков с большим количеством антенн
В специальной публикации нашего портала мы подробно расскажем о том, как выбрать роутер. Вы узнаете технические характеристики: скорость соединения,частотные диапазоны, скорость портов, виды антенн,радиус действия, комплектация. Как подключить Вай-Фай роутер самостоятельно.