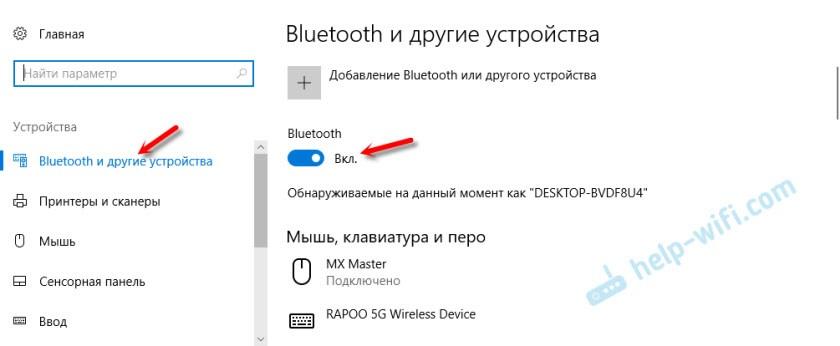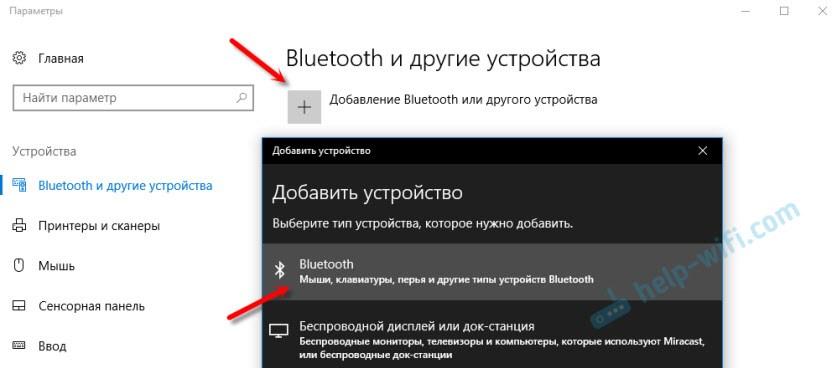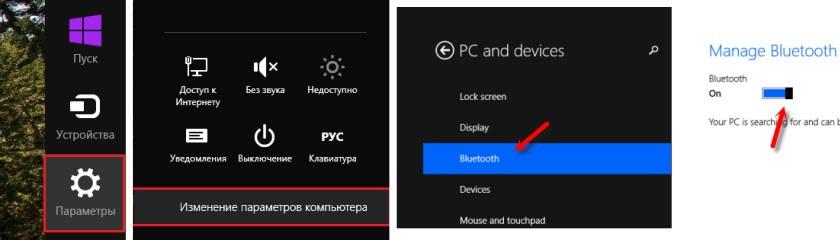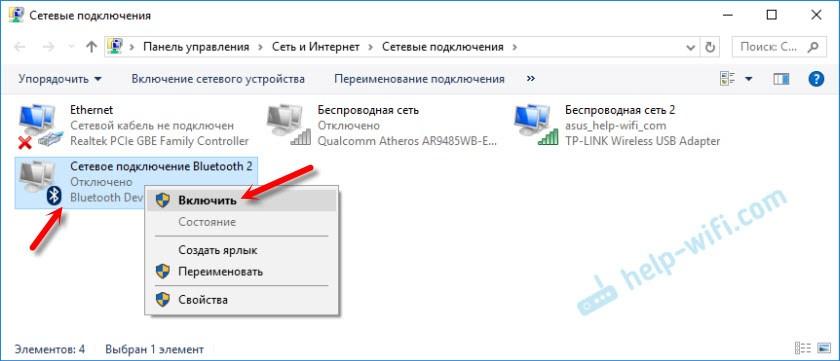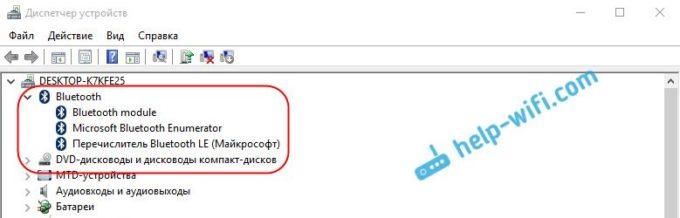Отказ Bluetooth на ПК с Windows 7810 возможные решения
Содержание:
Подготовка Bluetooth адаптера на ноутбуке
Поэтому речь если идет о ноутбуке, то вставьте в привод драйверами с диск и установите нужное ПО. Если же такого нет диска, то вам потребуется войти на сайт производителя поддержки вашего ноутбука. На нем вы найдете необходимые все драйвера и дополнительные утилиты для блютуз с работы.
Если же вы используете внешний USB адаптер Bluetooth, то для того, чтобы скачать драйвера нужные вам придется прописать в поисковике название полное устройства. После установки драйверов останется нам просто включить модуль. Делается нажатием это на клавишу включения, которая, как совмещена, правило с активацией WiFi связи. Стоит что, отметить если в Windows 7 в трее пропал Bluetooth значок, то это означает, что модуль или отключен не установлены драйвера.
Проблемы с беспроводными наушниками
Современные и популярные беспроводные аксессуары удобны, но именно с ними многим пользователям сложнее всего. Подключаются они с помощью встроенных Bluetooth-модулей.
Первым делом, нужно еще раз проверить, активирован ли модуль, а также время его активности. Некоторые беспроводные наушники или гарнитуры после сопряжения с одним устройством могут не подключаться к другим.
Запустить рабочий режим можно, удерживая кнопку включения 5 – 10 секунд, после чего устройство подаст световой сигнал. Далее синхронизация должна происходить в автоматическом режиме, но, возможно, ее потребуется произвести вручную. Иногда, после удержания кнопки включения, Bluetooth-наушники могут запросить код синхронизации
, стандартный заводской пароль – 0000.
Вторая «программная» неполадка, почему телефон не видит наушники, это устаревшая версия прошивки
. Подобное может случаться независимо от операционки, будь то Андроид или IOS. Обновить ее можно в мастерской или самостоятельно. Если вы не владеете опытом, лучше довериться специалисту.
Bluetooth-гарнитура — незаменимая вещь для людей, которые проводят много времени в общении по телефону Андроид. Она позволяет оставить руки свободными, не отрываясь от звонка, и особо пригодится автомобилистам, которые постоянно пребывают в движении или просто для того, чтобы сделать общение более комфортным.
Гарнитура позволяет пользователям всегда оставаться на связи
Многие из нас, покупая аксессуар «свободные руки», не знают, как подключить гарнитуру блютуз к телефону. На самом деле, делается это довольно просто, поэтому давайте узнаем, как установить соединение быстро и самостоятельно.
Где найти Блютуз на ноутбуке и как его включить
Скорее всего, у вас уже все включено и все работает. Независимо от установленной Windows, если драйвер на Блютуз установлен, то на панели уведомлений будет синий значок «Устройства Bluetooth». Это значит, что он включен и готов к работе. Проверьте на своем ноутбуке. В редких случаях этот значок может быть отключен в настройках.
Нажав на эту иконку, можно выполнить разные операции: добавить устройство, показать подключенные устройства, принять/отправить файл, настроить сам адаптер и т. д.
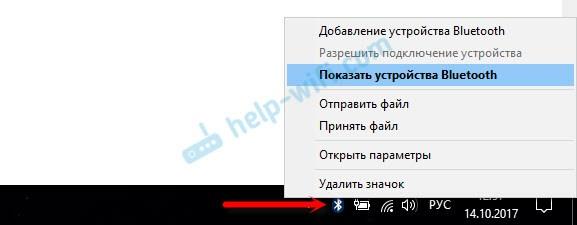
Если у вас такого значка нет, то здесь три варианта:
- Bluetooth на ноутбуке отключен и его нужно включить.
- Удалили сам значок BT с панели уведомлений.
- Либо не установлен необходимый драйвер.
Давайте попробуем включить.
BT в Windows 10
Самый простой способ, это открыть центр уведомлений и нажать на соответствующую кнопку.
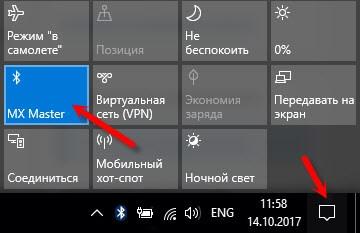
Или зайти в параметры, затем в раздел «Устройства», и на вкладке «Bluetooth и другие устройства» включить модуль ползунком.
По Windows 10 я писал отдельную статью: . После этого должен появится значок на панели уведомлений, как я показывал выше.
Как подключить устройство?
Нажмите на «Добавление Bluetooth или другого устройства» и выберите соответствующий пункт в следующем окне.
Включаем Блютуз на ноутбуке с Windows 8 и 8.1
Открываем боковую панель (можно сочетанием клавиш Windows + C)
и выбираем «Параметры». Дальше нажимаем на «Изменение параметров компьютера». Переходим на раздел «Bluetooth» и включаем модуль переключателем.
Windows начнет искать доступные устройства, к которым можно будет подключится.
Должна появится иконка на панели уведомлений, через которую можно управлять подключениями.
Как активировать Bluetooth в Windows 7?
Если синей иконки на панели уведомлений нет, то перейдите в «Центр управления сетями и общим доступом» – «Изменение параметров адаптера» и посмотрите, есть ли там адаптер «Сетевое подключение Bluetooth». Если нет, то устанавливайте драйвер для своей модели ноутбука, или проверьте наличие адаптера в диспетчере устройств (об это ниже в статье)
. А если есть, то посмотрите, включен ли он. Возможно, его нужно включить на ноутбуке.
Как подключить устройство?
Нажмите на значок «Блютуз» и выберите пункт «Добавление устройства…»
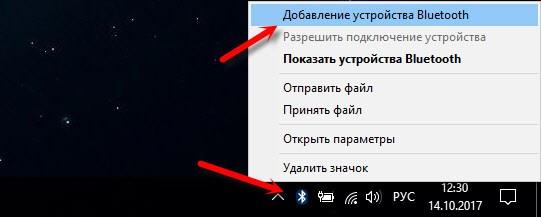
Откроется новое окно, в котором подключите свое устройство следуя инструкциям.
Или зайдите в «Панель управления», в раздел «Устройства и принтеры». И нажмите на кнопку «Добавить устройство». Так же можно открыть свойства «Bluetooth Adapter» и включить отображение значка в области уведомлений. Так будет проще подключать устройства и управлять ими.
Диагностика устройств
Изначально пользователь хочет понять, что ему делать дальше, если телефон не видит гарнитуру или наушники. Надо разобраться, в каком именно устройстве искать проблему: в наушниках или телефоне.
Это необходимо сделать, даже если позже вы планируете обратиться к специалисту.
Провести диагностику на начальном этапе можно элементарно.
- Подключить потенциально неисправные наушники к любому другому устройству: плееру, компьютеру, телевизору. Если они функционируют, значит, проблема в телефоне.
- Установить в мобильник другие наушники, проверить. Если аксессуар работает в штатном режиме, следовательно, гнездо и контакты разъема телефона исправны.
- Если у вас Bluetooth-наушники, попробуйте подключить их к другому Bluetooth-устройству, проверьте, происходит ли сопряжение или обнаружение.

Подключение наушников к плееру
Алгоритм подключения блютуз наушников на ноутбуке с ОС Windows 10
Современные лэптопы продаются с операционной системой виндовс 10, в которой работа с Bluetooth организована намного лучше, чем в предыдущих версиях. Поэтому настроить и включить здесь беспроводную гарнитуру довольно просто. Однако для вашего удобства все распишем пошагово:
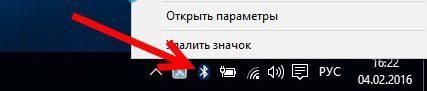
Кроме того, наушники должны появиться в списке подключенных устройств в разделе «Параметры». Отсюда их можно будет отключить или вовсе удалить.
При этом постоянно при каждом запуске ноутбука настраивать соединение заново не нужно. Включая питание, наушники должны автоматически «коннектиться» к лэптопу. Если этого не происходит, то рекомендуем проделать следующее:
- Найдите справа внизу значок регулировки громкости. Далее – клик по нему вспомогательной кнопкой мыши.
- В отобразившемся окне выберите «Устройства воспроизведения».
- В следующем списке наведите курсор на наушники. Через правую кнопку мыши установите параметр «Использовать по умолчанию».
Теперь когда вы включите блютуз наушники, они автоматически подключатся к ноутбуку. Любой звук с лэптопа начнет воспроизводиться через них.