Подключаем колонку JBL к компьютеру
Содержание:
Подключение колонки
Одними из самых популярных беспроводных девайсов в настоящий момент являются JBL. Это не удивительно, ведь при средней стоимости пользователь получает отличное качество звучания и громкость, влаго и пылезащиту, возможность зарядить от колонки смартфон и другие приятные бонусы. Независимо от того, устройство какого бренда подключается к настольному компьютеру, принцип действия будет одинаковым.
Включаем колонку и активируем поиск по Bluetooth. Правильность действий подтверждается миганием светодиода. Если она подключена, то он горит ровным светом, если нет, то мигает с задержками. Во время поиска мигание частое. Когда она перешла в режим соединения необходимо обнаружить ее на ноутбуке по действия описанным ниже.
- В Windows 10 нужно кликнуть по иконке блютуз около значка даты правой кнопкой и нажать «Перейти к параметрам». Откроется список всех девайсов, которые были найдены. Выбираем нужное и соединяемся с ним.
- В ОС Виндовс 7 потребуется зайти в «Панель управления», «Устройства и принтеры» и найти наш аксессуар.
В целом на этом подключение аксессуара к лэптопу заканчивается, остается лишь переключиться на нужное устройство воспроизведения. Если к ноутбуку подключены одновременно наушники и динамик, то система может не понять, на что именно ей выводить музыку (особенно этим грешит Виндовс 8). Чтобы исправить это следует кликнуть по иконке громкости правой кнопкой мышки (значок расположен в нижнем правом углу). Появится список. В нем просто выбираем наш вариант.
Никакие отдельные программы для подключения беспроводной колонки к ноутбуку не требуются. Ей не нужны драйвера и единственный нюанс, который может помешать – необходимость ввести пароль. По умолчанию он состоит из четырех нулей, но иногда может отличаться. В таком случае правильную последовательность можно поискать в инструкции, где весь процесс коммутации будет описан подробно.
Вместо заключения
Некоторые покупатели сомневаются в необходимости покупки беспроводной колонки к ноутбуку. Услышать можно самые разные доводы – плохо звучит, работает от АКБ, тихо и так далее. Я считаю и это вполне реальный факт, что хорошие беспроводные колонки имеют уровень звучания и громкость на порядок выше, чем у штатных динамиков ноутбука. Работа от АКБ не является единственно возможной (можно подключить проводом), но при этом, учитывая факт мобильности ноутбука гораздо удобнее перенести его и колонку, чем нести стационарные динамики с проводами, а также искать для них розетку. По времени работы от АКБ — параметр начинается от 3-4 часов для недорогих моделей и заканчивается 16-18 часов на дорогих мощных девайсах. Еще один аргумент – ноутбуку и беспроводной аксессуар могут стоять в разных помещениях.
Настройка Bluetooth
Перед тем, как подсоединить аксессуар к ноутбуку необходимо провести настройку Bluetooth. В первую очередь необходимо убедиться, что он есть в ноутбуке. В ОС Виндовс 10 достаточно кликнуть по панели уведомлений. Там будет бегунок включения и выключения блютуз. В ОС Windows 7 и более ранних необходимо провести такую же процедуру, но с небольшим отличием — зайти нужно в «Диспетчер устройств», а там выбрать «Беспроводные сети» для Windows 8.1 и «Оборудование и звук» — «Добавление устройств Bluetooth» для Windows 7.
Если в указанных выше пунктах нет подобного пункта, то вариантов два – либо отсутствует блютуз адаптер и его придется покупать отдельно (подключается через USB), либо на него не установлены драйвера (скачиваем с сайта производителя). У некоторых лэптопов кнопка включения беспроводного подключения сразу вынесена на клавиатуру – это одна из функциональных клавиш F.
Порядок подключения блютуз колонки к ноутбуку
Трудностей с подключением портативных блютуз колонок к ноутбуку возникнуть не должно. Особенно, если вы будете придерживаться определённого порядка действий:
- Размещаем ноутбук и блютуз устройства на достаточно близком расстоянии друг к другу (порядка 1 м.).
- Включаем Bluetooth динамики. После чего на них должен загореться световой индикатор. На каких-то моделях колонок после включения он начинает мигать.
- Далее на колонке находим кнопку сопряжения. Чаще всего она подписана Connect/Pairing. Нажимаем на неё и удерживаем 5-7 секунд.
- На ноутбуке активируем Bluetooth. На большинстве моделях это делается сочетанием горячих клавиш. Например, Fn+F3 (либо любая другая клавиша от F1 до F12). Также включить Bluetooth можно через «Диспетчер устройств» или «Центр управления сетями». Если у вас на ноутбуке в роли ОС выступает Windows 10, то лучше всего кликнуть на значок центра уведомлений. Далее вы увидите иконку активации/деактивации Bluetooth. Нажимайте на него. В рабочем состоянии он станет синим.
- Теперь нужно найти блютуз колонки в списке доступных к подключению устройств. Как это сделать?
- На Windows 10 достаточно кликнуть правой кнопкой мыши на иконку включения Bluetooth. Откроется пункт «Перейти к параметрам». Нажимаем на него и ждём, когда отобразится список устройств, который будет включать и колонки. Если не произошло автоматического подключения, то выбираем необходимое устройство и нажимаем «Связать».
- На Windows 7 и 8 подключаемая блютуз колонка должна отобразиться в разделе «Устройства и принтеры» (Панель управления\Все элементы панели управления). Находим её, кликаем по ней и жмём подключиться. Также можно открыть вкладку Bluetooth. После чего активировать вверху окна опцию «Добавление устройств». Из списка (если такой появится) останется выбрать название своих динамиков и произвести подключение.
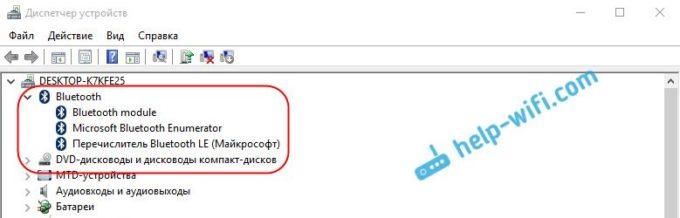
Кстати, на большинстве моделей блютуз колонок при удачном подключении к ПК или ноутбуку меняется цвет индикатора либо загорается абсолютно другой.
Возможные проблемы
Иногда неопытные пользователи сталкиваются с разными рода проблемами – ноутбук и колонка не видят друг друга, не соединяются, не выводится звук. Соответственно причины могут крыться как в аксессуаре, так и в ноутбуке.
Частые ошибки при использовании колонки – забывают включить поиск по блютуз и включить звук.
Проблемы с эксплуатацией ноутбука:
- Не установлены драйвера (в таком случае в принципе ничего сделать не удастся, пока они не будут установлены).
- Колонка отсоединилась от ноутбука и больше не играет (следует в меню подключенных устройств забыть подключенный динамик и провести процедуру сопряжения повторно).
- Иногда на колонку не выводится звук (это значит, что она не была выбрана для воспроизведения звука, выше написано, как это сделать).










