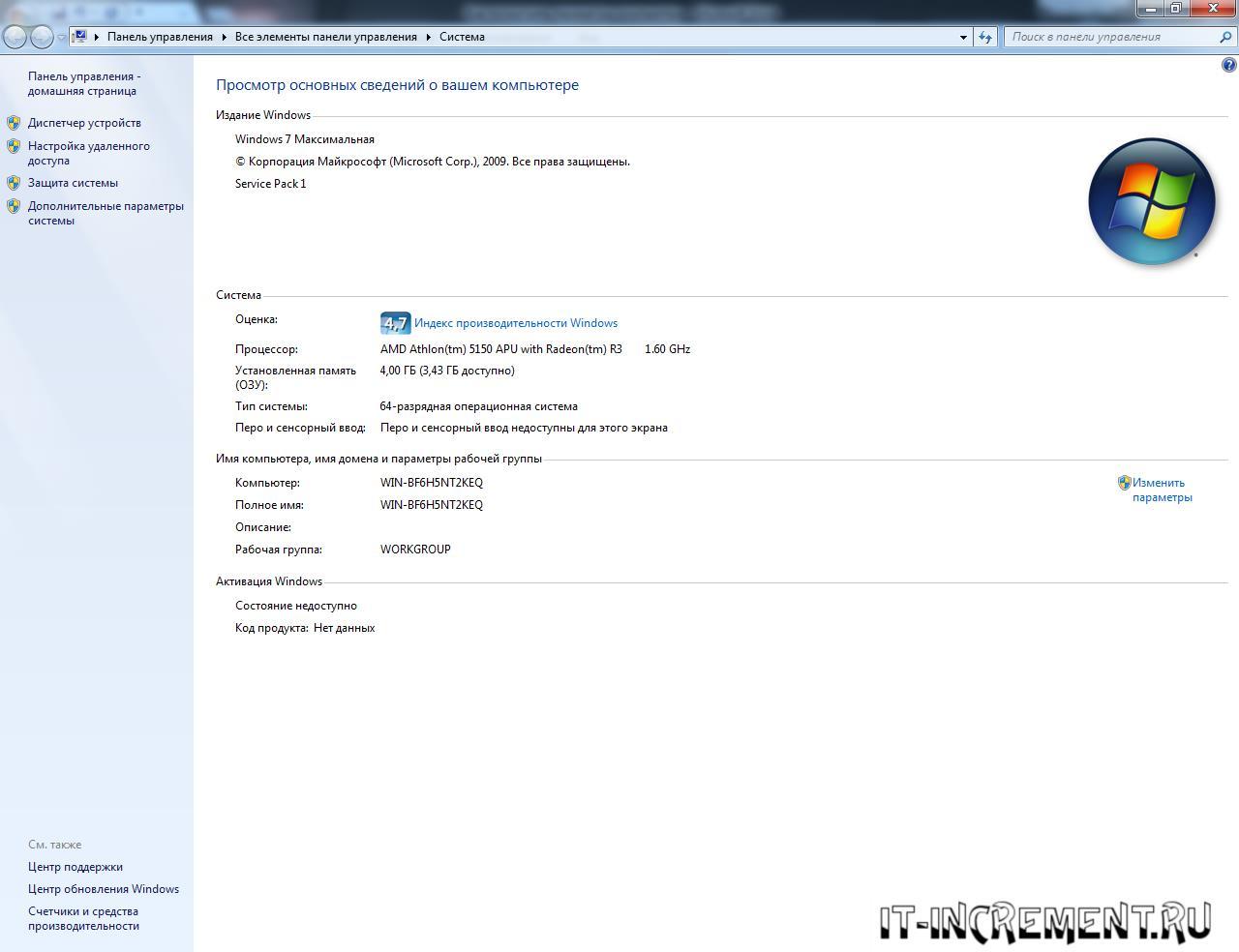Как узнать технические характеристики своего компьютера ноутбука
Содержание:
- Стандартные средства Windows и другие программы
- Использование сторонних приложений для определения характеристик лэптопа
- Ремонт ноутбуковiPhone, iPad, мобильной техники
- Индекс производительности Windows
- Как и по каким параметрам выбирать ноутбук
- Сторонние утилиты и онлайн-мониторинг
- Способ 2. Как узнать параметры ПК при помощи DirectX
- Простейшие способы получения сведений о параметрах компонентов ноутбука
- Как узнать технические характеристики компьютера ноутбука
- Как узнать характеристики своего компьютера
- Как узнать характеристики своего компьютера в ОС Windows 7, 8
- Как посмотреть параметры компьютера на Windows 7
Стандартные средства Windows и другие программы
Дальше я вам расскажу, как узнать интересующую информацию о компьютере с помощью программ, а сейчас предлагаю вам попробовать стандартную утилиту от Microsoft, которая правда иногда не показывает некоторые характеристики. Итак, зайдите в «Пуск» — «Выполнить » или воспользуйтесь горячими клавишами «Win» + «R». После чего введите msinfo32 и нажмите Enter.
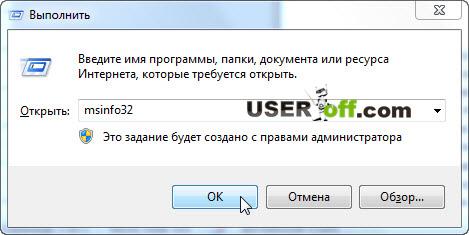
Откроется окно, в котором можете посмотреть характеристики компьютера.

Как я сказал выше, узнать модель материнской платы при помощи штатных средств системы Windows иногда невозможно, поэтому я расскажу о нескольких интуитивно понятных программах, имеющих лицензию Free (Бесплатно). Найти и скачать их не составит вам особого труда.
Первая программа, о которой расскажу — эта AIDA64. Выводит подробные характеристики всего оборудования подключенного к компьютеру, включая и главную плату, которая нас интересует. Запускаем программу, в левом списке выбираем пункт «Системная плата», в правой части окна появится информация, вверху будет написана модель.
Вот так это дело выглядит на моём ноутбуке:
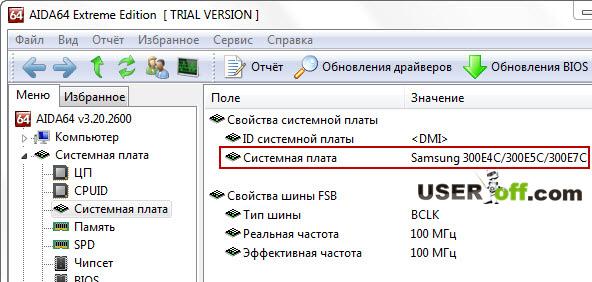
Вторая утилита называется Speccy. Смысл тот же, действия нужно совершить те же (в левой части экрана кликнуть по надписи «Системная плата»), отображать она будет те же самые данные. Разницы между двумя этими решениями нет, пользуйтесь теми программами, которые вам понравятся. AIDA64 показывает более подробные характеристики, а программа Speccy будет удобна для начинающего пользователя.
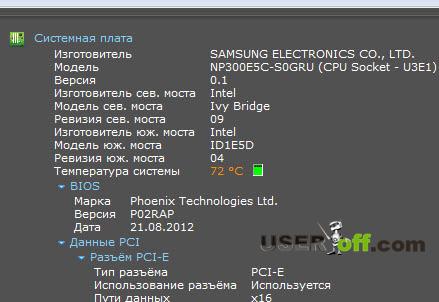
Ну и, разумеется, я не мог не рассказать о том, как узнать, какая материнская плата стоит на ноутбуке или компьютере без стороннего программного обеспечения, но и без штатных средств Windows. «Как это?» — спросите вы. А я вам отвечу: «Во время загрузки!». Да. Когда включаете компьютер, во время начала загрузки на 2-3 секунды на экране появляется информация о материнской плате и естественно ее модель. Минусы метода: надо очень быстро читать, чтобы увидеть информацию приходиться перезагружать компьютер по несколько раз и также данная информация может там отсутствовать. На сегодня это все
Спасибо за внимание, читайте мой блог, всем пока!
Видео про то, как выбрать материнскую плату:
- Открываем диспетчер задач 4-мя способами
- Что такое слеш
- Ярлыки
- Как посмотреть характеристики своей видеокарты
- Горячие клавиши Windows в 7
- Диспетчер задач
Использование сторонних приложений для определения характеристик лэптопа
Хорошего качества небольшое приложение, способное определить множество параметров лэптопа — CPU-Z. С его помощью можно посмотреть технические характеристики своего процессора, системной платы (модель и чипсет), размер и тип оперативной памяти, производительность видеочипа. Сведения о каждом из компонентов приводятся в отдельных вкладках — CPU, Mainboard, Memory и Graphics соответственно.

Еще более подробные сведения об установленных системных компонентах предоставляет приложение AIDA64. Оно, правда, платное, но с пробным периодом, в течение которого функционал не ограничен, следовательно, программа может быть вами использована совершенно бесплатно.
В отличие от многих подобных утилит AIDA64 выдает сведения не только о процессоре, видеоадаптере и т. д. но даже и о мониторе, включая его размер. Посмотреть их можно следующим способом:
- Запустите AIDA64 и кликните по вкладке «Отображение».
- Откройте пункт «Монитор».
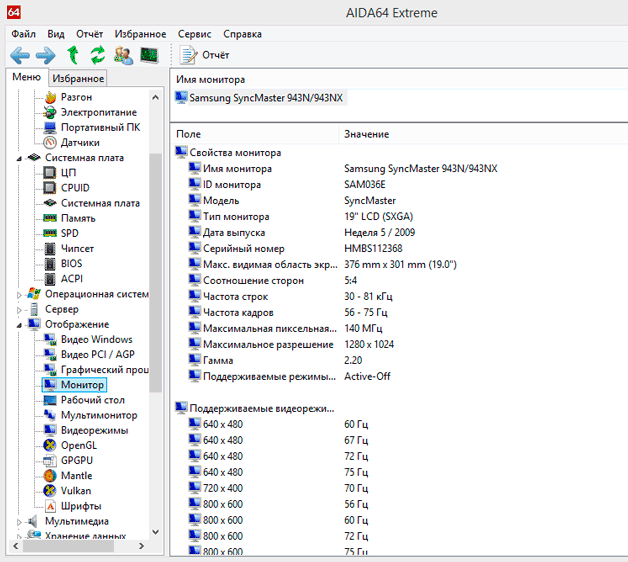
В рабочей области приложения появятся все имеющиеся сведения о дисплее — его название, размер в дюймах, максимальное разрешение. Могут быть полезны и сведения, позволяющие определить дату выпуска своего монитора — в программе указывается год и неделя его изготовления.
Ремонт ноутбуковiPhone, iPad, мобильной техники
Узнаём номер материнской платы на ноутбукеКатегория: Советы
6-12-2016, 23:08 | Просмотров: 285
Если пользователь пожелает улучшить характеристики ноутбука или совершить замену непригодного для использования компонента, ему необходимо будет узнать, какая «материнка» установлена на устройстве. Статья даст несколько ответов на вопрос «как узнать материнскую плату на ноутбуке?».
Как узнать номер материнской платы на ноутбуке? Самый легкий путь
Если устройство сломалось, до того, как его нести в ремонт, необходимо узнать какая модель у слота. Для этого существуют два способа. Первый – инструкция, которая поставляется в комплекте. В ней указана вся информация. Второй вариант сложнее, и подходит для опытных пользователей – увидеть собственными глазами номер на «материнке». Для этого необходимо открутить винты и снять заднюю панель ноутбука.
Если электронное устройство работает, воспользуйтесь специальными командами. Для этого необходимо:
В течение секунды удерживать сочетание клавиш Win (возле клавиши Alt) + X; В открывшейся строке сделать выбора на «Командная строка (администратор)»; Далее следует определить, какая фирма создала «материнку». Для этого в строке необходимо написать «wmic baseboard get manufacturer», после чего нажать клавишу Enter; Если необходимо узнать какая именно модель у «материнки», нужно написать запрос «wmic baseboard get product» и также тыкнуть Enter.
Intel – удобства для пользователей В том случае, если всяческие обстоятельства помешали осуществить предыдущий способ, для того, как узнать модель материнской платы на ноутбуке нужно зайти на сайт фирмы Intel.
Краткая инструкция: Откройте в браузере сайт http://www.intel.ru/content/www/ru/ru/support/siu.html; Далее найдите «Идентификация ПО и аппаратного обеспечения на вашем компьютере» и нажмите на кнопку; После того, как выскочило предложение скачать программу, сохраните себе файл; После того, как загрузка завершилась, откройте программу; Когда утилита закончит свою работу, выйдите из нее; После этого шага, стоит вернуть в браузер. Там уже появилась инфорация о системе в общем виде; В разделе «Информация о системной плате» нужно найти информацию о «материнке», установленной на электронном устройстве. Использование программ для диагностики ноутбука
Различные приложения, позволяющие производить диагностику, отобразят информацию не только о модели «материнки», но и о каждом из параметров характеристик системы. Нами для этого используется приложение AIDA64.
Зайдите на сайт разработчика AIDA64 aida64.com; Найдите загрузки (Downloads); Далее нужно сохранить самую первую версию программы, а после установить ее; После того, как установили программу, запустите ее. В разделе «Системная плата» необходимо выбрать одноименную строчку; В правом углу программы после выбора строки вы увидите, какая версия материнской платы стоит на ноутбуке.
Другие новости по теме:
Индекс производительности Windows
Я уже рассказывал о том, что такое индекс производительности в Windows. Напомню, что это встроенная в Windows утилита, позволяющая замерить возможности аппаратной и программной производительности компьютера. После подсчета всех данных система показывает то или иное число, которое называется индексом производительности. Чем оно выше, тем лучше. Максимальная оценка для той же Windows 7 — 7,9.
Откровенно говоря, ориентироваться на эти цифры не стоит, ведь формально они значат не так много. Другое дело, если вы хотите показать заветные цифры своим друзьям или похвастаться ими на каком-нибудь форуме.
Найдите на рабочем столе значок «Компьютер», кликните по нему и нажмите на правую клавишу мыши. Появится меню, выберите пункт «Свойства».
Появилось окно, в нем найдите кнопку «Индекс производительности Windows» и нажмите на нее.
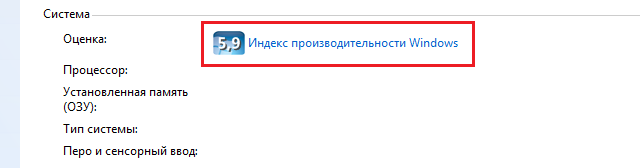
Так вы попадете на страницу «Счетчики и средства производительности», где увидите оценку своих компонентов и сможете узнать, что означают сами цифры.
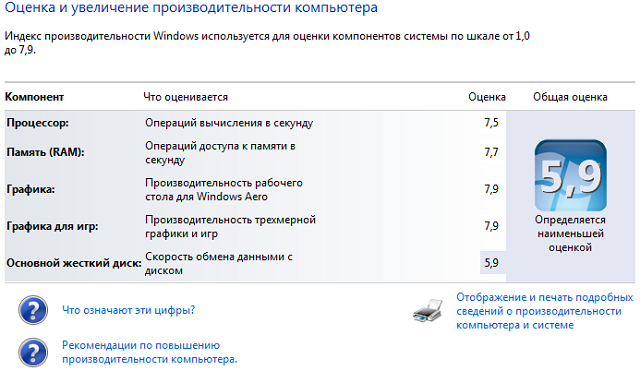
Если индекс производительности еще не оценен, запустите его самостоятельно.
Как и по каким параметрам выбирать ноутбук
Пожалуй, никто в наше время не будет спорить с тем фактом, что ноутбук — это то устройство, без которого сейчас уже не обходится практически никто. И если поначалу они использовались в основном для рабочих целей людьми, которым компьютер часто нужен в дороге, то в наши дни большинство уже успешно заменило ими громоздкие стационарные домашние компьютеры.
Если же вы ещё только задумываетесь о приобретении ноутбука и не очень хорошо в них разбираетесь, то эта небольшая статья подскажет вам на какие основные характеристики и параметры ноутбука в первую очередь стоит обратить внимание перед его приобретением
Сторонние утилиты и онлайн-мониторинг
Для просмотра характеристик ноутбука или ПК можно также использовать и некоторые сторонние программы.
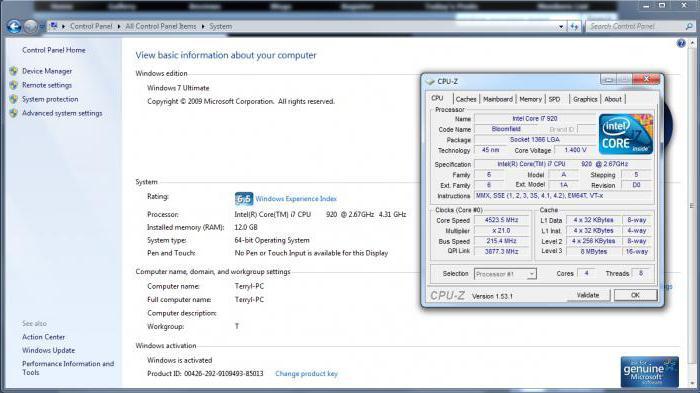
Среди наиболее популярных можно выделить CPU-Z/GPU-Z, Speecy, HWMonitor, AIDA64, PC Wizard и др. В них информация более широкая и включает в себя такие параметры, как температура процессора, скорость вращения вентиляторов (кулеров) и т. д.
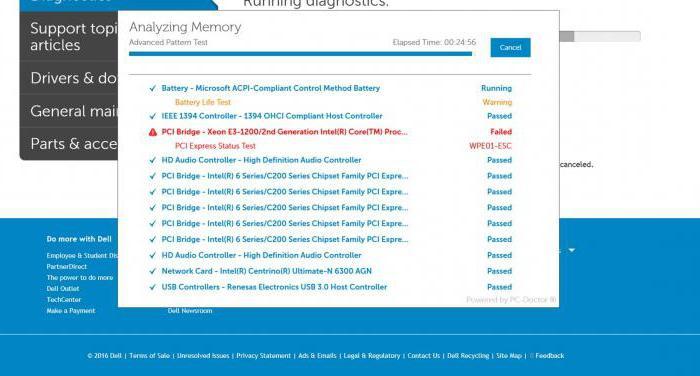
Для многих моделей ноутбуков имеется и онлайн-поддержка. Например, устройства DELL при активном подключении к интернету можно полностью протестировать на специальной странице. По результату можно будет сразу же определить, не вносились ли в конфигурацию изменения, и соответствует ли она стандарту выпускаемой модели.
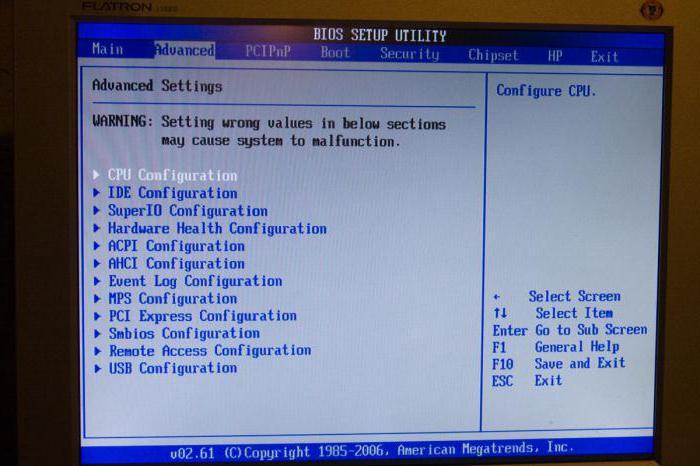
Наконец, некоторую важную информацию можно просмотреть даже в настройках BIOS (модель процессора и жесткого диска, размер оперативной памяти, режим работы винчестера и многое другое).
Таким образом, получить сведения о характеристиках какой-то модели ноутбука или стационарного ПК можно любым из вышеприведенных способов. Но чтобы картина была наиболее полной, не стоит ограничиваться только каким-то одним методом, нужно применять их в совокупности.

Наши предки спали не так, как мы. Что мы делаем неправильно? В это трудно поверить, но ученые и многие историки склоняются к мнению, что современный человек спит совсем не так, как его древние предки. Изначально.

Никогда не делайте этого в церкви! Если вы не уверены относительно того, правильно ведете себя в церкви или нет, то, вероятно, поступаете все же не так, как положено. Вот список ужасных.

7 частей тела, которые не следует трогать руками Думайте о своем теле, как о храме: вы можете его использовать, но есть некоторые священные места, которые нельзя трогать руками. Исследования показыва.

Эти 10 мелочей мужчина всегда замечает в женщине Думаете, ваш мужчина ничего не смыслит в женской психологии? Это не так. От взгляда любящего вас партнера не укроется ни единая мелочь. И вот 10 вещей.

Как выглядеть моложе: лучшие стрижки для тех, кому за 30, 40, 50, 60 Девушки в 20 лет не волнуются о форме и длине прически. Кажется, молодость создана для экспериментов над внешностью и дерзких локонов. Однако уже посл.

10 очаровательных звездных детей, которые сегодня выглядят совсем иначе Время летит, и однажды маленькие знаменитости становятся взрослыми личностями, которых уже не узнать. Миловидные мальчишки и девчонки превращаются в с.
Способ 2. Как узнать параметры ПК при помощи DirectX
Для корректной работы программ в операционной системе Windows необходима установка DirectX. Данный продукт выполняет собственную диагностику системы, которым мы сейчас и воспользуемся и узнаем более подробную информацию.
Нажмите меню «Пуск» — «Выполнить» (можете просто набрать в строке поиска), вводим команду dxdiag и нажимаем ОК.
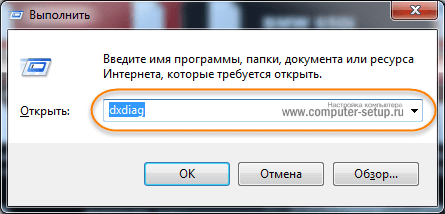
В открывшейся вкладке «Система» указаны основные характеристики, те что мы видели и в первом способе, название операционной системы, процессор, объем оперативной памяти, разрядность системы и т.д.
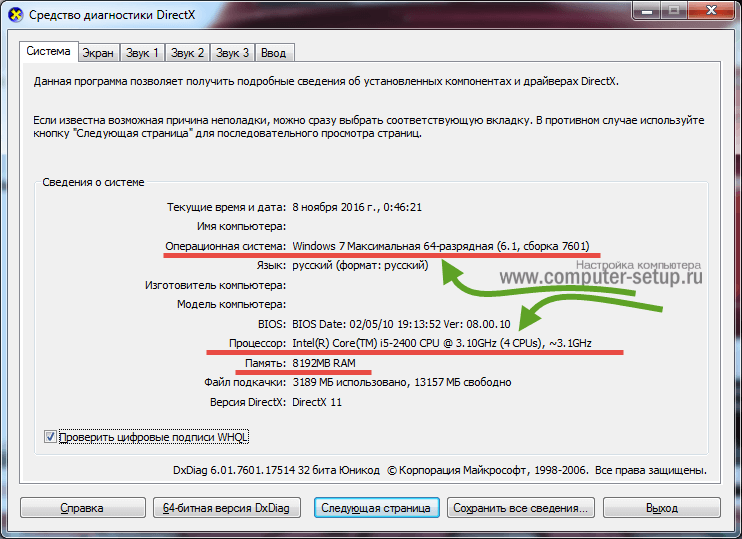
Нам нужны данные видеокарты, для этого нужно перейти на вкладку «Экран» в которой видим производителя и модель видеокарты.
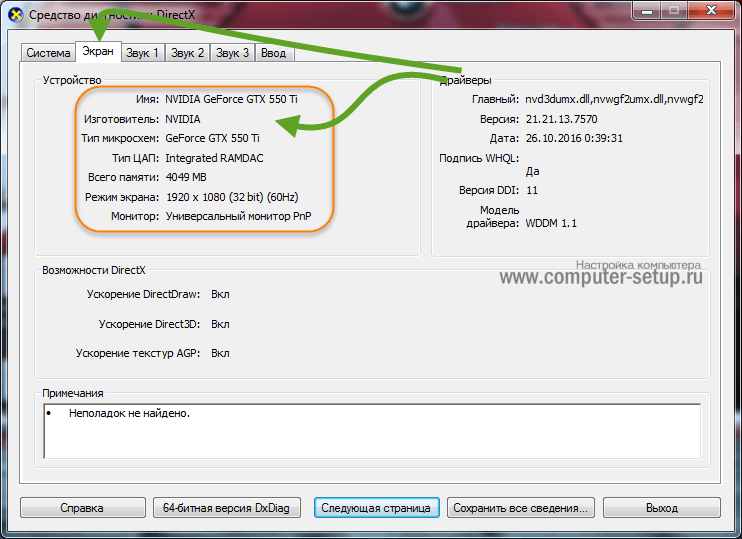
Да кстати, на строчку «Всего памяти» не обращайте внимание, данные не относятся к видеокарте. Откуда берутся данные никому не понятно
Простейшие способы получения сведений о параметрах компонентов ноутбука
Вся основная информация о памяти, видеочипе, процессоре и иных компонентах мобильного компьютера может быть получена без установки каких-либо сторонних приложений. Для этого должны подойти уже готовые решения в самой Windows. Чтобы проверить, подходят ли системные требования какого-либо приложения под ваш лэптоп, системной утилиты Msinfo32 будет вполне достаточно. Запускается она следующим образом:
- Откройте окно команды «Выполнить». Для этого можно правой кнопкой кликнуть по кнопке «Пуск» в левом углу рабочего стола или просто нажать одновременно «Alt» и «R».
- В поле для ввода команд напишите строчку «Msinfo32», кликните по «Ok».
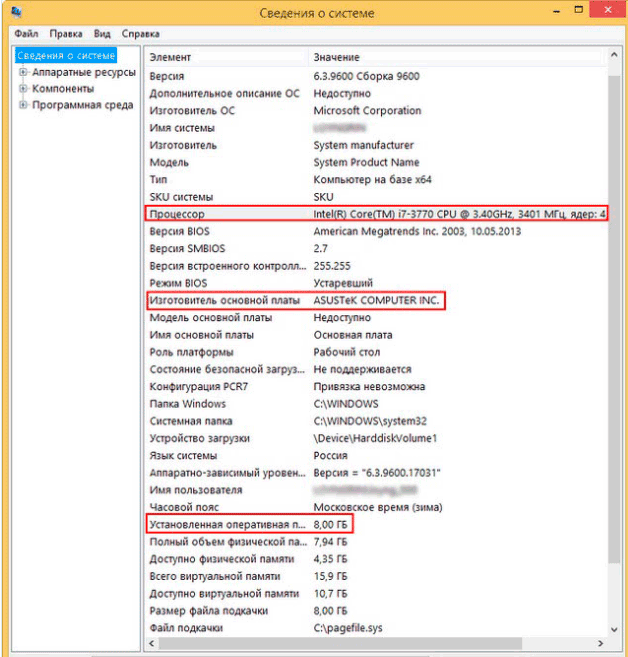
После выполнения двух этих простых пунктов откроется окошко сведений о системе, где сразу можно увидеть такие данные, как модель, частота и количество ядер процессора, тип и объем памяти, какая стоит материнская плата и др. Информацию о графическом чипе можно будет увидеть в другой вкладке, переключившись на ветку компонентов и открыв пункт «Дисплей». Тип и размер запоминающего устройства доступен в одноименной ветке в разделе «Диски».
Самый быстрый способ узнать характеристики лэптопа
Есть еще один простой способ сверить системные требования с тем, сколько стоит памяти, и в целом какое «железо» установлено в вашем лэптопе. Для этого в Windows предусмотрена возможность просмотра основных системных сведений. Попасть в соответствующее окно можно буквально за пару кликов:
- Откройте контекстное меню папки «Этот компьютер», щелкнув по нему правой кнопкой.
- В списке команд выберите пункт «Свойства», после чего на дисплее отобразится окно нужного нам системного приложения.
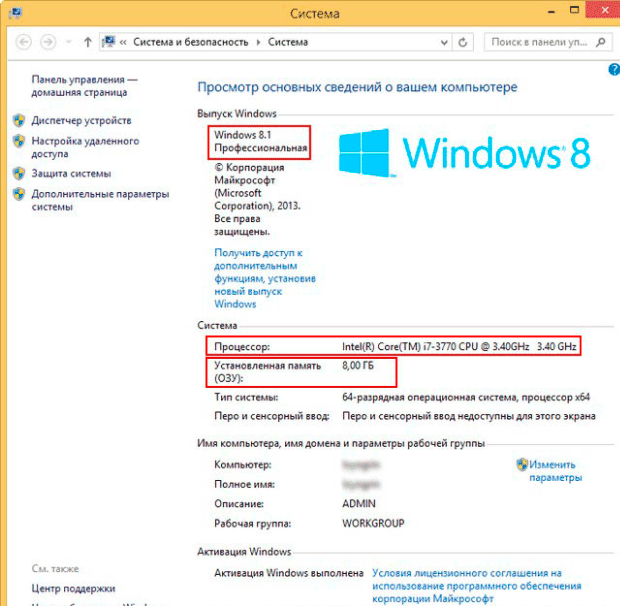
Здесь сведений о лэптопе уже гораздо меньше, но чтобы сравнить с ними системные требования какой-либо игры, данных будет достаточно. В окне приложения представлена следующая информация:
- тип и характеристики процессора;
- размер памяти и тип системы;
- информация о Windows — ее версия, наличие активации и т. д.
Этот способ хотя и быстрый, но сведений о том, какое «железо» имеется в ноутбуке, он предоставляет недостаточно. Поэтому далее представим еще пару вариантов работы с системными компонентами Windows, при помощи которых могут быть получены практически все нужные технические характеристики устройства.
Использование системной утилиты dxdiag
Подробнейшие сведения о лэптопе можно получить, открыв системное приложение dxdiag.exe. Доступ к нему также осуществляется через команду «Выполнить»:
- Откройте окошко «Выполнить» одним из описанных ранее способов;
- В поле ввода команды напишите без кавычек строчку «dxdiag.exe» и нажмите «Enter».
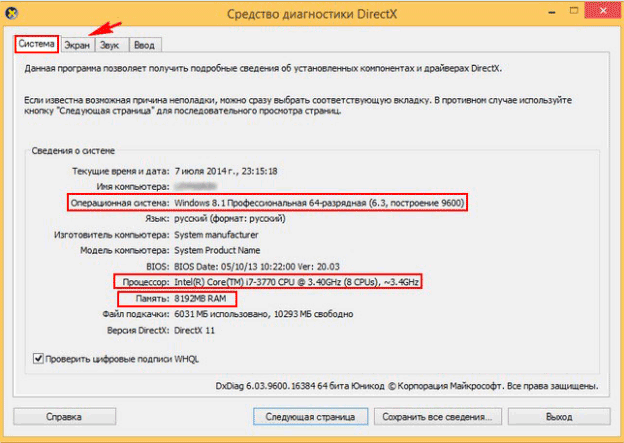
Здесь также представлена очень подробная выписка оборудования, включающая тип системы, размер памяти, модель и характеристики процессора. Если переключиться на вкладку «Экран», то станет доступна полная информация о графическом ядре лэптопа. Будут указаны:
- изготовитель и модель графического чипа;
- тип и размер памяти устройства;
Также можно увидеть марку и изготовителя дисплея, его рабочие характеристики, а также сведения об установленных драйверах.
Как узнать технические характеристики компьютера ноутбука
Как узнать технические характеристики своего компьютера (ноутбука)?
При выборе компьютера важно обращать внимание не только на его внешние признаки (дизайн), но и на технические характеристики, которые более важны, чем внешний вид. Компьютер или ноутбук может попасться с такими характеристиками, которые не позволят работать в определенных программах, либо не позволят играть в игры. Что касается игр, то в последнее время они требуют мощных технических характеристик
Что касается игр, то в последнее время они требуют мощных технических характеристик.
Покупая ноутбук или компьютер, сведения об их характеристиках указываются настолько скудно, а порой и неверно, что можно ошибиться с выбором техники. Чтобы этого избежать, нужно знать, как можно посмотреть их технические характеристики, чтобы это сделать в момент покупки. Об этом вы узнаете из этой статьи. Также эта статья будет вам полезна, если у вас уже есть компьютер и вы не знаете, как узнать его характеристики.
Как узнать характеристики компьютера (ноутбука, нетбука)?
1
Важно знать характеристики таких важных элементов компьютера, как операционная система, процессор, видеокарта, оперативная память, жесткий диск и сводная производительность. Стоит отметить, что ноутбук или компьютер желательнее покупать с уже предустановленной системой
В основном установлена система Microsoft Windows (на компьютерах Apple – MacOS, на бюджетных компьютерах – Linux). Это позволит не наткнуться случайно на пиратское программное обеспечение, от которого могут возникнуть много хлопот в будущем. Также, если на компьютере уже установлена операционная система, то можно прямо в магазине посмотреть его технические характеристики.
На сегодняшний день на 90% компьютеров установлена операционная система Microsoft Windows 7 или Microsoft Windows Vista. Поэтому на их примере и рассмотрим наш вопрос. Также предложенную далее методику определения характеристик можно использовать и на Windows XP, а также на системах, которые появятся в будущем, поскольку дистрибутивы Windows имеют почти одинаковую структуру.
2. Узнаем характеристики процессора, которого еще называют «сердцем компьютера». Для этого, выбираем «Пуск» и в поиске вводим слово «Выполнить» и нажимаем на иконку, которую появилась под этими словами (Выполнить).
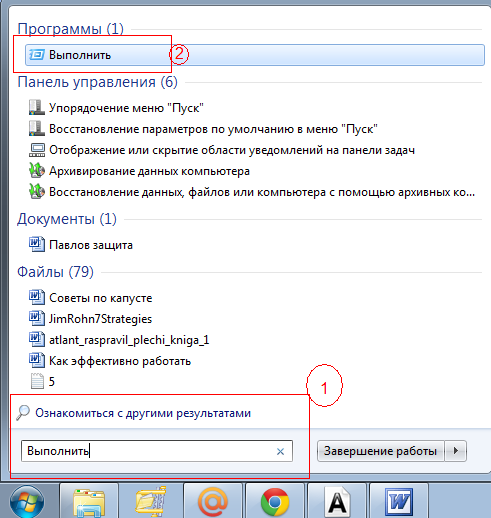
Откроется окошко, где в строке следует ввести слово – dxdiag – и нажимаем — ОК. Это слово вызывает устройство диагностики компьютера, именуемого также — DirectX.
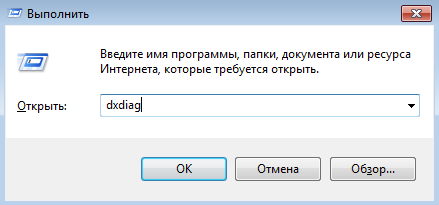
В результате откроется окно, где можно посмотреть информацию по системе, экрану, звуку. На вкладке «Система» можно узнать информацию об операционной системе, ее разрядность, сборку, версию, BIOS, информацию о модели компьютера и об изготовителе, количестве ядер и прочую информацию. Об оперативной памяти можете узнать в строке «Память». В самом низу показана версия DirectX, которая важна для компьютерных игр.
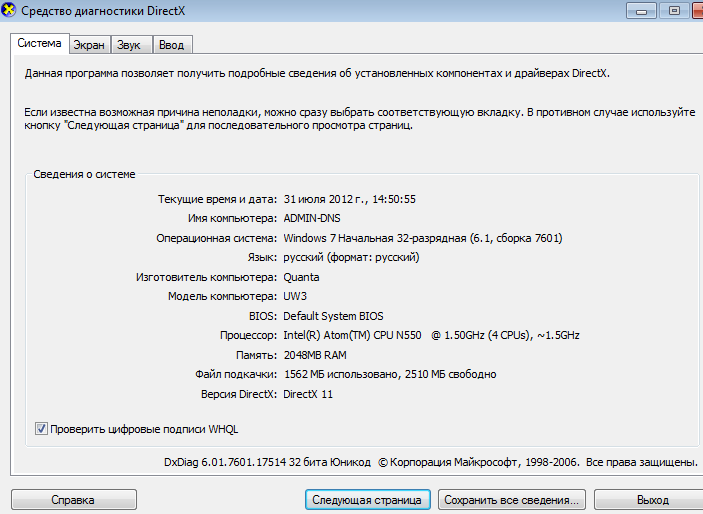
3. Информация о видеокарте содержится во вкладке «Экран». Но только информации о физической памяти видеокарты там нет.

Можно поподробнее узнать о видеокарте, если на рабочем столе щелкнуть правой кнопкой мыши и выбрать из списка – «Разрешение экрана».
В открывшемся окне выбрать – дополнительные параметры.
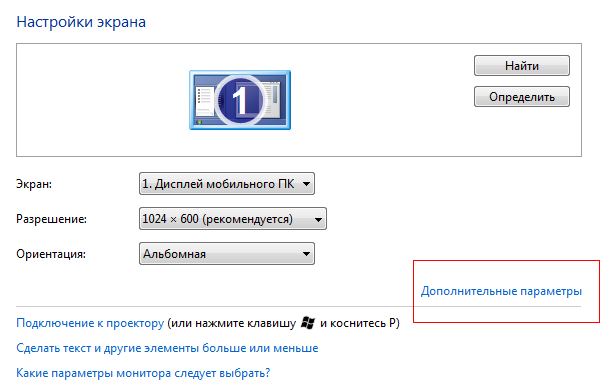
Информацию об видеопамяти вы можете увидеть во вкладке «Адаптер» — найдя надпись «Используется Видеопамяти». Во вкладке «Адаптер» также содержится и другая информация на счет модели и изготовителе видеокарты.
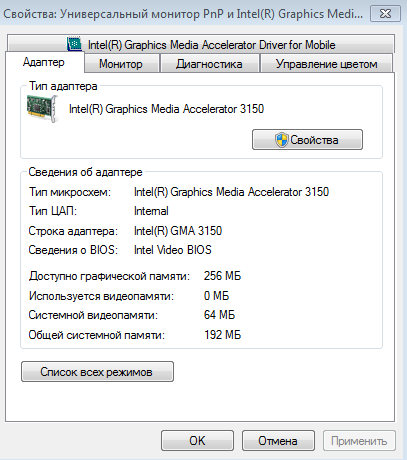
4. Для того, чтобы ознакомиться с информацией об объеме жесткого диска следует зайти в «Мой компьютер» и на диске «C» нажать правой кнопкой мыши и выбрать «Свойства». В появившемся окне вы узнаете про тип файловой системы и объем HDD.

5. Чтобы узнать производительность системы следует в папке «Мой компьютер» щелкнуть на надпись, которая расположена вверху панели экрана — «Свойства системы». Там можно узнать про индекс производительности, которая оценивает работу важных частей компьютера (ноутбука).
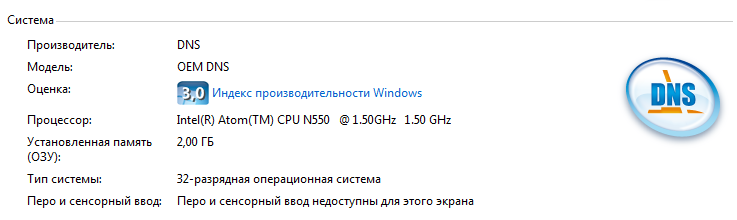
Вот так можно узнать технические характеристики компьютера (ноутбука).
Как узнать характеристики своего компьютера
Получить информацию о типе процессора своего компьютера и его тактовой частоте, объёме и типе оперативной и кэш памяти, сведения о жёстком диске, видеоадаптере и прочее можно при загрузке компьютера в самом начале, когда на черном экране выводится информация запуска BIOS. Так как выводимая информация мелькает в достаточно быстром темпе, включаем компьютер и щёлкаем по клавише «Pause/Break», записываем интересующие нас параметры и нажимаем «Esc» для продолжения загрузки системы (рис.1).
Также информацию об аппаратной конфигурации компьютера можно получить с помощью утилиты «Сведения о системе». Для этого выбираем следующие команды:
Пуск -> Программы -> Стандартные -> Служебные -> Сведения о системе (рис.2)
Здесь вы можете узнать характеристики процессора, виртуальной и оперативной памяти, изготовителе, модели и типе РС и т.д.
Нажав на ярлык «Мой компьютер» правой кнопкой мышки и выбрав подменю «Свойства», выйдет окно «Свойства системы» в котором можно просмотреть характеристики процессора, его тактовую частоту, оперативную память (рис.4)
Также характеристики компьютера можно определить с помощью различных программ, таких как SiSoftware Sandra,Everest. ASTRA32.
SiSoftware Sandra — сокращение от System ANalyser, Diagnostic and Reporting Assistant. Это информационная и диагностическая программа, которая предоставляет практически всю информацию о вашем аппаратном и программном обеспечении (включая недокументированную), которая вам может понадобиться.
ASTRA32 позволяет получить подробную информацию (в т.ч. недокументированную) об аппаратном обеспечении компьютера и режимах его работы. Содержит уникальную функцию поиска устройств с неустановленными драйверами и функцию быстрой проверки надежности винчестеров. Позволяет получить сведения о процессоре, материнской плате, жестких дисках, S.M.A.R.T. CD/DVD, SCSI устройствах, модулях памяти, чипсете, BIOS, PCI/AGP, USB и ISA/PnP устройствах, мониторе, видеокарте, звуковой и сетевой карте, принтере, установленных программах и обновлениях и многом другом.
• EVEREST Ultimate Edition — одна из самых лучших программ для детальной диагностики и тестирования аппаратных средств компьютера. EVEREST Ultimate Edition выдает наиболее полную информации об установленном железе, обо всем аппаратном и программном обеспечении, осуществляет тесты различных модулей ПК и т.д. Отчеты сохраняются в HTML и TXT форматах и включают более 100 страниц сведений. Кроме того, программа производит сетевой аудит и настройку компьютера на оптимальную работу.
Как узнать характеристики своего компьютера в ОС Windows 7, 8
Вообще, даже без использования спец. утилит достаточно много сведений о компьютере можно получить прямо в Windows. Рассмотрим ниже несколько способов.
Способ №1 — использование служебной программы «сведения о системы»
Способ работает как в Windows 7, так и в Windows 8.
1) Открываете вкладку «выполнить» (в Windows 7 в меню «Пуск») и вводите команду » msinfo32 » (без кавычек), жмете Enter.
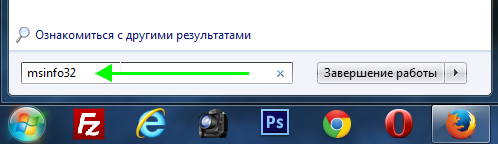
2) Далее запуститься служебная утилита, в которой можно узнать все основные характеристики ПК: версию ОС Windows, процессор, модель ноутбука (ПК) и т.д.
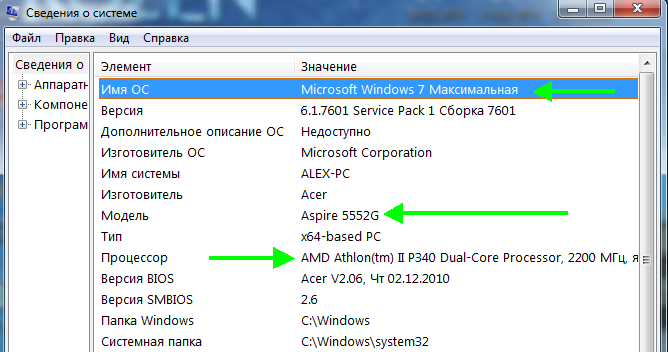
Кстати, запустить эту служебную утилиту можно и из меню Пуск. Все программы -> Стандартные -> Служебные -> Сведения о Системе .
Способ №2 — через панель управления (свойства системы)
1) Заходите в панель управления Windows и переходите в раздел » Система и безопасность «, затем открываете вкладку » Система «.
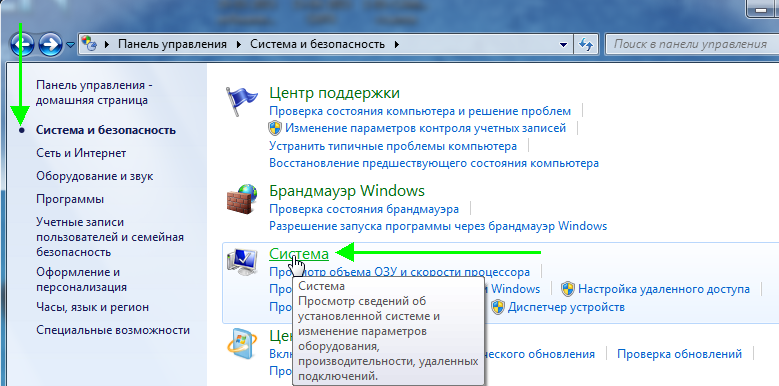
2) Должно открыться окно, в котором можно просмотреть основные сведения о ПК: какая ОС установлена, какой процессор, сколько оперативной памяти, имя компьютера и пр.

Для открытия этой вкладки, можно использовать другой способ: просто щелкнуть правой кнопкой мышки по значку » Мой компьютер » и в выпадающем меню выбрать свойства .
Способ № 3 — через диспетчер устройств
1) Переходите по адресу: Панель управления/Система и безопасность/Диспетчер устройств (см. скриншот ниже).
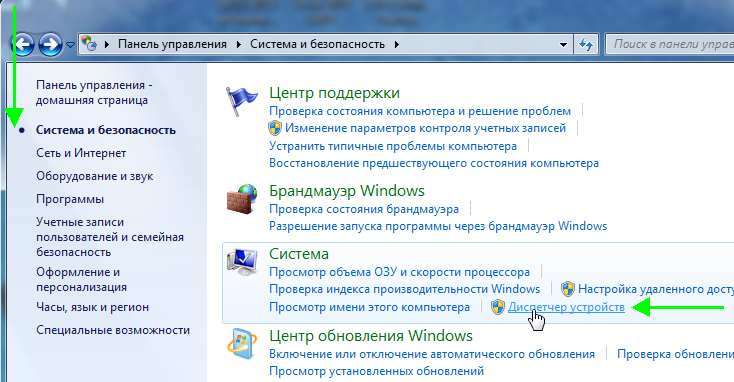
2) В диспетчере устройств можно увидеть не только все комплектующие ПК, но и проблемы с драйверами: напротив тех устройств где не все в порядке, будет гореть желтый или красный восклицательный знак.
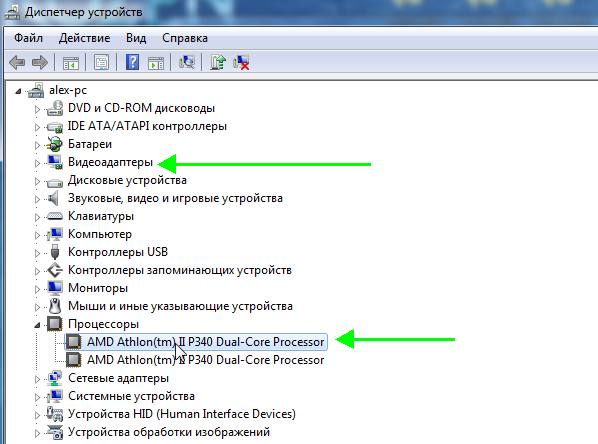
Способ №4 — средства диагностики DirectX
Этот вариант больше направлен на аудио- видео- характеристики компьютера.
1) Открываете вкладку «выполнить» и вводите команду » dxdiag.exe » (в Windows 7 в меню Пуск). Затем нажимаете на Enter.

2) В окне средства диагностики DirectX можно познакомиться с основными параметрами видеокарты, модели процессора, количества файла подкачки, версии ОС Windows и пр. параметрами.
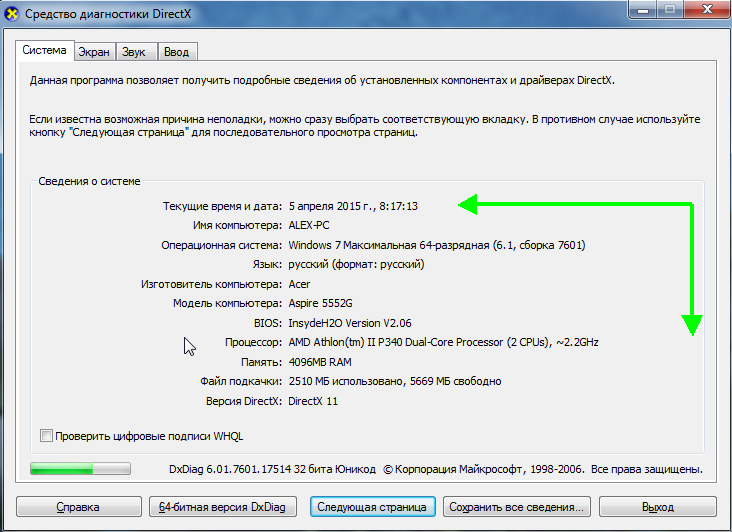
Как посмотреть параметры компьютера на Windows 7
Начать стоит с простейших способов:
- запуск служебной утилиты «Сведения о системе»;
- просмотр сведений через панель свойств системы;
- через диспетчер устройств;
- через системную утилиту для диагностики DirectX.
Способ №1.
Использовать данную функцию можно в любой операционной системе из перечисленных выше. Нужно для начала войти в «Пуск» или запустить «Выполнить» путем нажатия комбинации клавиш «Win»+«R». Про то, как вызвать командную строку писалось здесь.

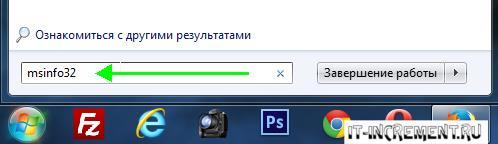
Далее в открывшемся окне или в строке поиска «Пуск» нужно вписать: msinfo32. В открывшемся окне можно просмотреть основную информацию о системе и устройствах.
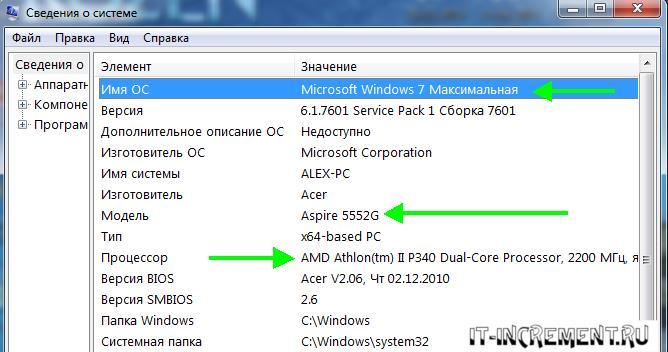
Если по какой-то причине ввести с клавиатуры название утилиты не получается, то нужно добраться до файла запуска по следующему пути:
 Способ №2.
Способ №2.
Опять же, способ не сложен, поскольку попасть в нужное меню можно, если выбрать «Свойства», нажав ПКМ на значке «Компьютер», что имеется на рабочем столе или, если его нет, то сделать это с пунктом «Компьютер» в «Пуске».
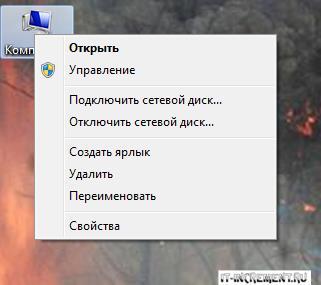
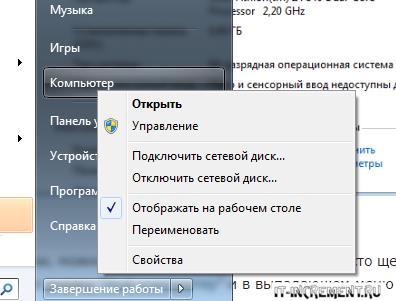
Также добраться до этого раздела свойств можно через «Панель управления», войдя в которую нужно выбрать одноименный значок «Свойства».
Помимо просмотра сведений о ПК в данном пункте можно произвести оценку всей системы, нажав кнопку с соответствующим названием, что даст возможность судить о производительности конкретного устройства.Способ №3.
Вышеописанный способ позволяет просмотреть лишь общую информацию о компьютере и системе, а более подробно изучить конфигурацию имеющегося оборудования можно, если выбрать в открытом выше меню пункт «Диспетчер устройств».

Как видно на скриншоте, в открывшемся окне можно просмотреть список устройств, подключенных к компьютеру, а при двойном клике по любому из объектов можно изучить более подробную информацию о нем.Способ №4.
А этот способ мало чем отличается от первого, поскольку необходимо ввести название программы, как показано на скриншоте все в те же строки «Пуск» или «Выполнить».
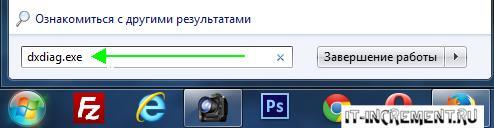
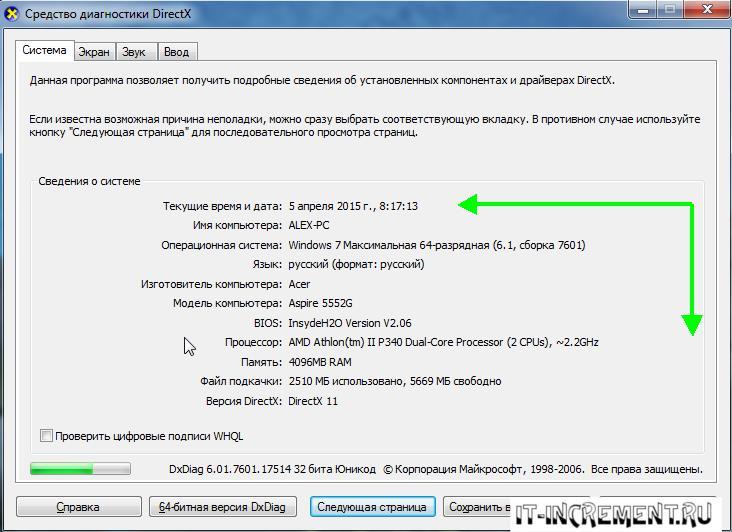
Данный способ также является самым простым при условии установленной версии DirectX (пакет софта).
Если вы хотите узнать характеристики видекарты, то вот отдельная статья.