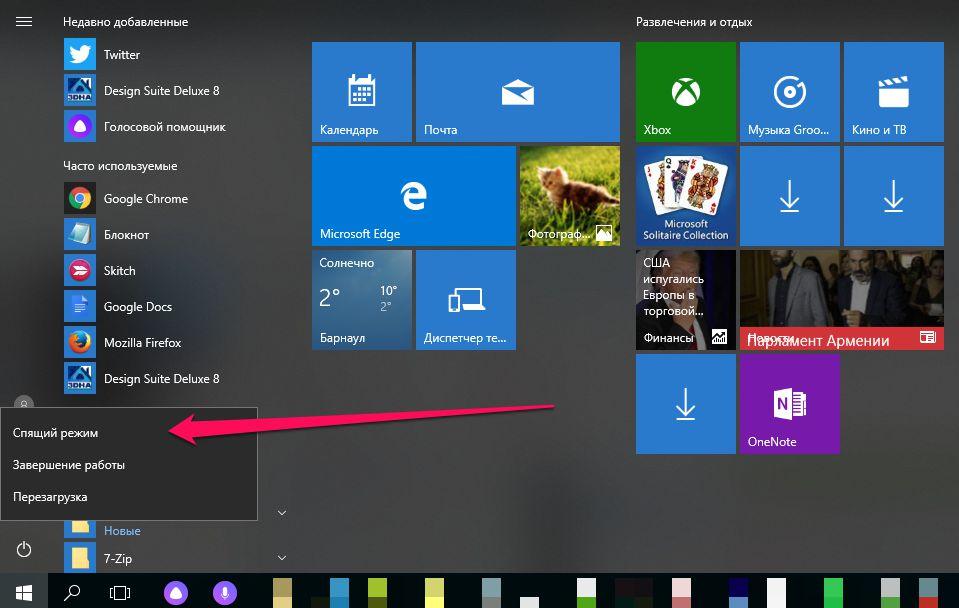Как отключить субтитры на телевизоре
Содержание:
Настройка
Чтобы сделать просмотр контента с сопроводительной бегущей строкой максимально удобным, можно настроить параметры. Для этого потребуется вновь войти в настройки, выбрать строку “Субтитры” и в открывшемся меню найти вверху подчеркнутую активную строчку “Параметры”.
В появившемся окне вы увидите широкий перечень параметров, которые можно отрегулировать по своему вкусу: изменить стиль шрифта, цвет букв и фона, масштаб, а также размер поля, в котором он будет отображаться.
Если вам не хочется ковыряться в настройках, прибегните к “горячим клавишам”. Войдите в меню параметров, а затем нажмите следующие кнопки клавиатуры:
- “-” для уменьшения размера шрифта;
- “+” для увеличения размера букв;
- латинскую “b” для затенения фона.
После того, как параметры будут полностью отрегулированы по вашему вкусу, можете продолжать просмотр выбранного контента. Безусловно, это удобный инструмент, поскольку стандартизированные шрифты, цвета букв и фона могут не читаться в определенных обстоятельствах: белые будут не видны на светлом фоне, а черные – на темном.
Настройки субтитров Media Player Classic
Функционал Медиа Классик позволяет:
- Осуществлять поиск и загрузку дубляжа прямо из интернета.
- Открывать файлы с компьютера.
- Менять языки при наличии нескольких вариантов.
- Отключать функцию текстового сопровождения, если в ней нет необходимости.
Поиск и загрузка
Как загрузить субтитры? Можно осуществить поиск через свой браузер или сразу воспользоваться возможностями проигрывателя. Для этого:
- Открываем плеер и последовательно выбираем «Файл»-«База субтитров»-«Найти». Если у Вас установлена английская версия то будет указано: «File»-«Subtitle Database»-«Search».
- Ваш браузер по умолчанию автоматически откроет сайт.
- В поисковой строке сайта введите название нужного фильма или сериала, и система предложит все доступные для скачивания файлы по Вашему запросу.
Открытие файлов с компьютера
Как подключить субтитры в Media Player Classic? Для этого:
- Откройте плеер и запустите фильм/мультфильм/сериал.
- Нажмите «Файл» и «Открыть субтитры» («File» и «Load Subtitle»).
- Откроется окно, в котором необходимо указать путь к дубляжу.
Смена языка
В некоторых случаях вместе с фильмом идут сразу несколько вариантов дубляжа на разных языках. Как включить субтитры с нужным переводом?
- Во время проигрывания фильма открыть вкладку «Воспроизведение» и выбрать «Субтитры» («Play» и «Subtitle»).
Отключение дубляжа
Как убрать субтитры в Media Player Classic:
- Во время воспроизведения мультимедиа выбрать «Воспроизведение» и «Субтитры» («Play» и «Subtitle»).
- Напротив пункта «Включить» будет стоять галочка, которую необходимо убрать.
Если Вас не устраивает текстовое сопровождение, которое идет вместе с сериалом, Вы можете, как отключить его по умолчанию, так и менять на каждую серию отдельно.
Для отключения по умолчанию необходимо:
- Зайти в настройки проигрывателя: «Вид»-«Настройки» («View»-«Options»).
- Выбрать в левой части окна «Субтитры»-«Дополнительно» («Subtitle»-«Misc»).
- Поставить галочки напротив пунктов: «Всегда использовать внешние как основные» и «Не использовать встроенные» («Prefer external» и «Ignore Embedded»).
Синхронизация дубляжа с видео
Как синхронизировать субтитры в Media Player Classic ? Если дубляж не совпадает (тормозит, спешит) с видео, то для его синхронизации необходимо зайти в меню «Вид» «Синхронизация» («View» и «Subrecyns»).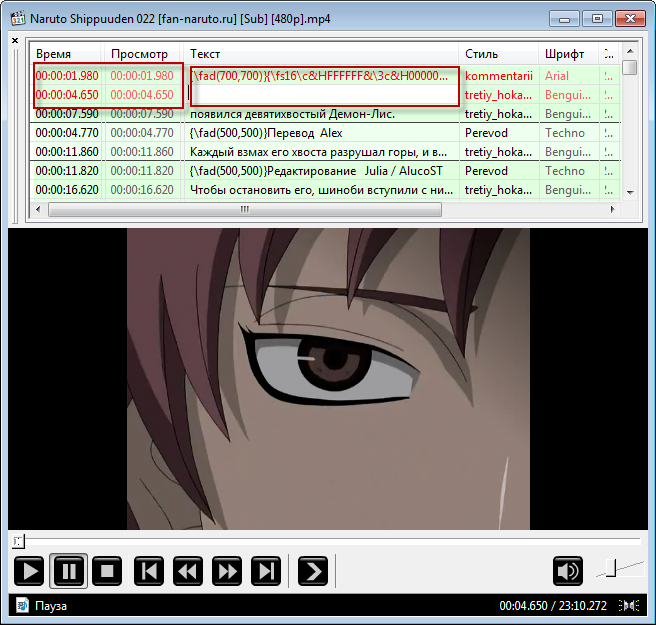
Левая часть меню позволяет менять время показа текстового сопровождения, а с помощью правой части можно изменить сам текст.
Как выбрать язык
Уникальный инструмент по визуализации звучащей речи, созданный командой разработчиков Youtube, поддерживает все известные языки, поэтому вы можете запустить функцию перевода на любой из них. Можно с комфортом смотреть иностранные видеоролики и читать на русском, появляющийся внизу экрана, или сгенерировать бегущую строку, переводящую русскую речь на выбранный в настройках язык.
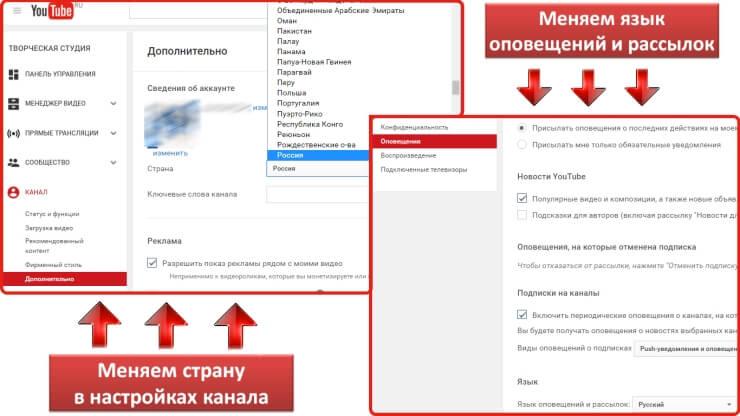
Процедура выбора языка также чрезвычайно проста и понятна даже неискушенному пользователю международного видеосервиса. Просто следуйте алгоритму:
- Кликните на иконку, позволяющую войти в настройки проигрывателя.
- Выберите «Субтитры” с указанием дорожки.
- Выберите пункт “Перевести”.
- Выберите необходимый язык из большого списка доступных.
- Продолжайте просмотр, читая адаптированный под вас текст.
При желании можно в параметрах выбрать цвет фона, а также отрегулировать скорость появления слов на экране плеера. Разработчики Youtube немало сил вложили в то, чтобы просмотр контента стал максимально удобным и комфортным для всех жителей земного шара.
Как включить перевод
Как включить русские субтитры на Youtube при просмотре иностранного видео? Логично, что их нужно перевести, и эта функция уже интегрирована в плеер. Чтобы изменить язык, потребуется пройти алгоритм, который уже был описан выше в разделе, касающемся выбора языка.
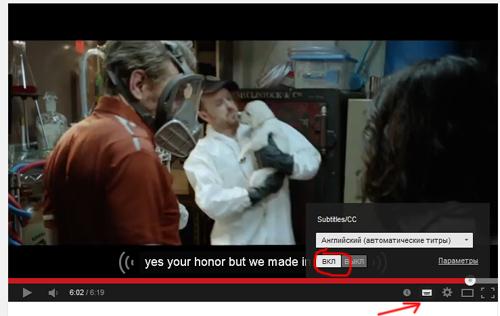
Итак, перевод на Ютубе включается следующим образом:
- Войдите в настройки проигрывателя, кликнув по кнопке с изображением “шестеренки”.
- Нажмите на строку, в которой указана дорожка.
- Кликните на надпись “Перевести”.
- В открывшемся окне в обширном списке с доступными языками выберите тот, на который нужно перевести речь из клипа.
- После того, как вы выйдете из меню настроек, титры будут переведены и отобразятся в уже измененном виде.
Богатый функционал, который встроен командой разработчиков в проигрыватель на Ютубе и в творческую мастерскую, позволяет авторам и пользователям упростить свою работу с имеющимся контентом. Так, владельцы роликов могут корректировать сгенерированные системой сабы, исправляя написание слов, неверно “услышанных” инструментом распознавания речи, и проставляя знаки препинания, повышая удобочитаемость.
Пользователи также могут настроить показ бегущих титров по своим потребностям, используя инструментарий, встроенный в проигрыватель: переводить звучащую речь, увеличивать шрифт и изменять его цвет, играть с оттенками фона для повышения собственного удобства.
Как изменить автоматические субтитры
Не всегда автотитры получаются идеальными: система распознавания голоса часто “сбоит”, неверно трактуя услышанные звуки из-за особенностей произношения или наличия шумов. Если вы – автор клипа, и сгенерированные сабы вас не устраивают, вы можете их скорректировать на свое усмотрение.
В загруженном ролике необходимо зайти в меню и выбрать строку “Изменить”. В открывшемся окне кликаем на пункт “Субтитры” и редактируем сабы, исправляя неверно услышанные системой слова и расставляя знаки препинания. Такой серьезный подход к собственному контенту и повышение его качества наверняка понравится вашим подписчикам и привлечет новых поклонников на канал.
Как включить субтитры в Ютубе
Как же происходит активация этой удобной и полезной функции? На самом деле, ничего сложного во включении этого инструментария нет. Достаточно зайти на сайт или в приложение в мобильном и нажать нужную кнопку, при необходимости настроив функцию под свои нужды.
На телефоне
Чтобы включить удобный инструмент на телефоне, зайдите на ютуб через браузер или посредством установленного приложения. Далее необходимо выбрать интересующий ролик, запустить его и нажать в любое место экрана устройства, чтобы появились активные кнопки вверху плеера.
- Нажмите на значок, выглядящий как три вертикально расположенные точки, позволяющие войти в меню доступных инструментов.
- Далее выберите “Субтитры”.
- Для отображения нажмите поле с выбранным автоматически языком.
- Если вам потребуется убрать бегущую строку, повторите путь, выбрав в меню “Отключить субтитры”.
Данная функция, встроенная в приложение Ютуб для Андроида и iOS, поможет вам смотреть интересные клипы без наушников и с выключенными динамиками, не мешая окружающим лишними звуками.
На компьютере
Если вы просматриваете клипы на компьютере, и вам требуется запустить функцию сабов, сделайте это буквально в два клика:
- Откройте интересующее вас видео, в котором требуется включить текстовое сопровождение.
- Наведите в любую точку плеера курсор, чтобы отобразились его функциональные элементы.
- Кликните на значок “Субтитры”.
- Читайте сгенерированное текстовое сопровождение, которое появляется внизу экрана.
Отключается бегущая строка простым нажатием на кнопку, которая ее запустила. Если вам потребуется сделать перевод звучащей в видеоролике речи, зайдите в настройки.
Как загрузить
Новый сервис от Ютуба под названием “Творческая лаборатория” значительно упростила работу с авторским видео. Используя широкий инструментарий, можно редактировать свой контент, монтировать ролики и добавлять собственные сабы.
Перейдя в творческую лабораторию, где хранится весь загруженный вами контент, выберите ролик, раскройте меню “Изменить” и кликните на “Субтитры”. После этого система выбросит вас на страницу с видео и предложит выбрать способ формирования. Выберите любой доступный для вас метод: загрузите уже написанные сопроводительные слова в подходящем формате, отредактируйте автоматически сгенерированные системой распознавания речи или наберите нужные в редакторе, контролируя тайминг.
Как сделать автоматические субтитры
Пользователям, загружающим свой контент в сервис, не нужно предпринимать никаких мер, чтобы создать сабы, поскольку функция распознавания речи уже встроена в пакет инструментов сайта. Большинство располагающихся на портале роликов поддерживают эту возможность и помогают людям по всему миру изучать интересующий их контент, переводя его на разные языки и генерируя удобную для восприятия дорожку.
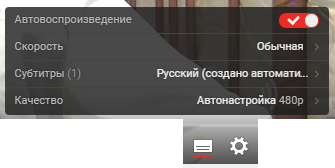
Не во всех случаях сервис способен сгенерировать бегущую строку по звучащей речи. Порой это невозможно в силу объективных причин:
- большие по размеру видеоролики, которые система не в состоянии “Просчитать”;
- язык, на котором разговаривают герои видео, не поддерживается инструментом автоматического чтения речи;
- звук записан в плохом качестве, а также на фоне речи проявляется слишком много шумов и многоголосия.
Еще одна причина, почему бегущая строка не отображается – беззвучное начало видеоролика. Система не слышит звуков, поэтому и не генерирует их.