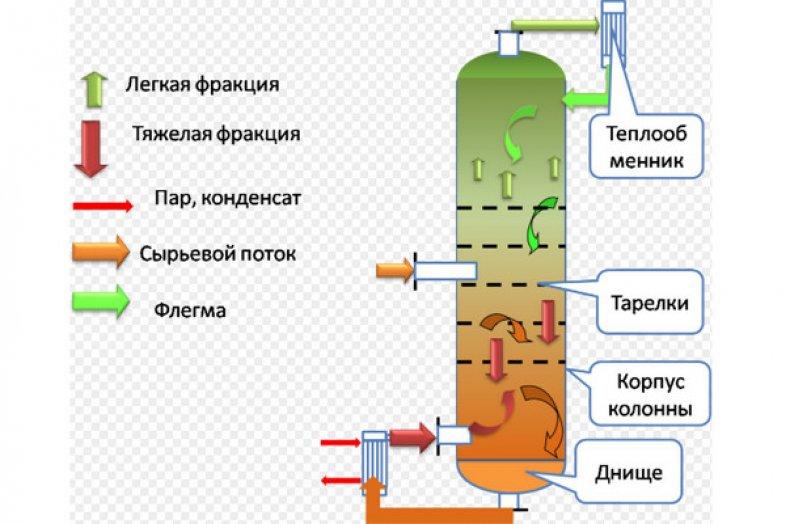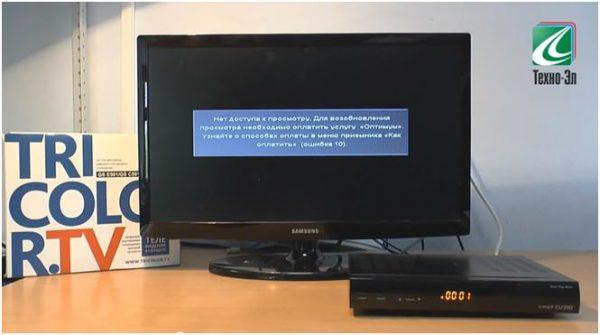Что означает клавиша Tab Для чего нужна
Содержание:
- Как работает клавиатура компьютера
- Если на клавиатуру пролита жидкость
- Устройство клавиатуры компьютера
- Ремонтируем клавиши
- На что ещё обратить внимание при выборе клавиатуры
- Использование программных средств
- Способы подключения клавиатуры к ноутбуку или нетбуку
- 1 Эффективные способы чистки клавиатуры ноутбука
- 1 Ремонт кнопок ноутбука
- Назначение клавиш клавиатуры на компьютере или ноутбуке наглядное пособие миниконкурс в конце
- Установка больших кнопок
- Проблема с ПО и драйверами
- Дополнительные клавиши клавиатуры ноутбука
Как работает клавиатура компьютера
- Дата
- Категория: it
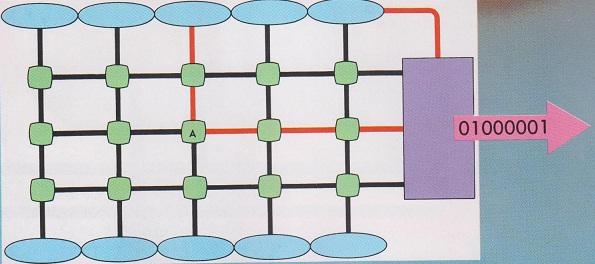
В большинстве компьютерных систем клавиатура является панелью управления, через которую оператор вводит данные и указывает компьютеру, что с ними делать. В основной массе компьютеров клавиатура, снабженная буквами и цифрами, напоминает печатную машинку.
Когда вы нажимаете на клавишу печатной машинки, символ — к примеру, буква «А» -ударяет в чернильную ленту, и буква отпечатывается на бумаге. Клавиатура компьютера сложнее и многограннее; одна и та же клавиша может соответствовать нескольким символам и командам. Клавиша просто запускает электронный сигнал.
Под клавишами большинства клавиатур находятся два набора проводков — горизонтальных и вертикальных. Когда компьютер включен, микропроцессор клавиатуры посылает электрические импульсы по вертикальным проводкам в поисках сигнала. Когда на клавишу нажимают, проводки под ней соприкасаются, замыкая электрическую цепь. Это указывает микропроцессору на то, что клавиша была нажата; микропроцессор проверяет горизонтальные проводки, чтобы выяснить местонахождение клавиши, и посылает информацию в компьютер.
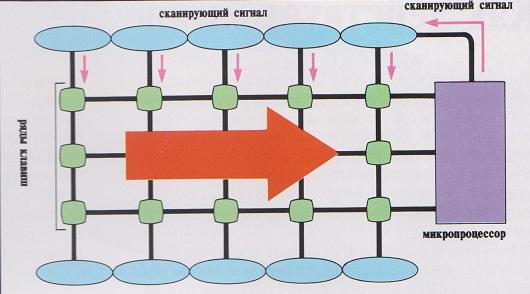
Сигнал компьютеру. Контакт двух проводков под клавишей замыкает электрическую цепь, посылая сигнал назад в микропроцессор (фиолетовый цвет). Микропроцессор знает, какая клавиша нажата, потому что каждая клавиша активизирует только одну пару проводков. В нашем случае клавиша обозначает букву «А», и микропроцессор генерирует ее цифровой код: 10100001.
Сложное устройство. Когда клавиша нажата, пересекающиеся под ней проводки посылают сигнал в микропроцессор клавиатуры. Микропроцессор регистрирует сигнал и ожидает следующего; в это время освобожденная клавиша возвращается на место при помощи пружины.
Пуск и сканирование. Когда компьютер выключен, микропроцессор клавиатуры (фиолетовый цвет) посылает электрические импульсы (маленькие розовые стрелки) по вертикальным проводкам (черный цвет), расположенным под клавишами (зеленый цвет). Он сканирует слева направо (большая красная стрелка) со скоростью 1000 раз в сек.
Клавиша нажата. Нажатие клавиши (слева) заставляет соприкоснуться вертикальные и горизонтальные проводки, по которым рассылаются сканирующие сигналы.

Организация и использование клавиатуры
В большинстве компьютеров клавиши организованы в QWERTY (справа). Это название происходит от букв, расположенных слева в первом ряду клавиатуры. Компоновка букв QWERTY была специально разработана у первых машин для замедления темпа быстро печатающих людей, чтобы в их машинах не создавались пробки. В клавиатуре компьютера имеется четыре вида клавиш. Клавиши данных вводят буквы, цифры и знаки препинания; клавиши шифтов производят заглавные буквы; контрольные клавиши курсора передвигают курсор по экрану; функциональные клавиши позволяют оператору запускать общие команды всего одним нажатием клавиши.
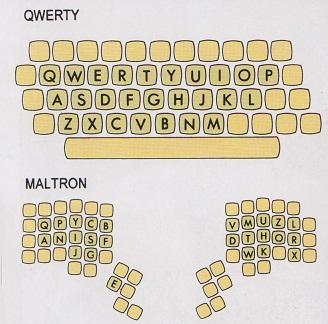
Если на клавиатуру пролита жидкость
Наверное, каждый человек хотя бы однажды сидел на рабочем месте с чашкой какого-либо напитка в руках. Нередко жидкость оказывается пролитой, и как итог — клавиатура ноутбука не работает полностью или сбоят некоторые ее кнопки. В данном случае визита в сервисный центр не избежать. Скорее всего, потребуется замена клавиатуры. Если разобрать ноутбук для вас не проблема, можно все сделать самостоятельно, купив в магазине или на разборке аналогичную рабочую клавиатуру.
В данном случае визита в сервисный центр не избежать. Скорее всего, потребуется замена клавиатуры. Если разобрать ноутбук для вас не проблема, можно все сделать самостоятельно, купив в магазине или на разборке аналогичную рабочую клавиатуру.
Если жидкость вы пролили только что, тогда своему железному другу вы еще можете помочь. Отключите лэптоп от сети, извлеките батарею. При возможности разбираем ноутбук и сушим детали феном в щадящем режиме (желательно холодным воздухом).
В общем, жидкость — враг №1 для микросхем, контроллеров, контактов шлейфов.
Устройство клавиатуры компьютера
Скрыть рекламу в статье
Устройство клавиатуры компьютера
Клавиатура персонального компьютера содержит более чем сотню клавиш. Современный стандарт предполагает наличие 107 клавиш (рис. 1.5), но часто на клавиатуре могут присутствовать и дополнительные клавиши.
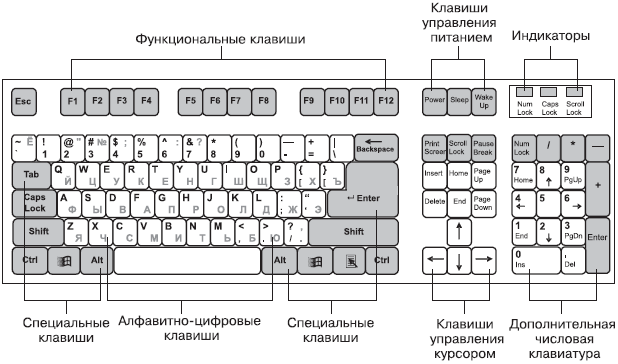
Рис. 1.5. Клавиатура персонального компьютера
Все клавиши клавиатуры можно условно разделить на несколько групп.
? Алфавитно-цифровые клавиши. Эта группа состоит из наибольшего количества клавиш, которые используются для ввода букв, цифр, знаков препинания или специальных символов. На алфавитно-цифровых клавишах присутствуют как русские, так и латинские буквы, а в операционной системе предусмотрены специальные команды для переключения с одного языка на другой (обычно используется сочетание клавиш Ctrl+Shift или Alt+Shift). Подробнее о наборе текста вы узнаете из урока 1.4.
? Специальные клавиши. В этой группе находятся наиболее важные клавиши, назначение которых рассмотрим подробно.
• Enter – при наборе текста используется для принудительного перехода на новую строку, а в процессе работы с меню и диалоговыми окнами нажатие клавиши Enter подтверждает выбор команды. В диалоговых окнах использование этой клавиши означает «Да» или, как принято в компьютерном мире, «ОК». Она может применяться и в других случаях, о которых вы узнаете из данной книги.
• Esc – служит для отмены некоторых действий и отказа от выполнения команд. В различных окнах нажатие клавиши Esc равносильно команде «Нет» или «Отмена».
• Ctrl, Shift и Alt – как правило, не используются самостоятельно, а служат для расширения возможностей других клавиш. В данной книге вы будете часто встречаться с необходимостью использования этих клавиш. Например, запись Ctrl+A означает, что нужно, удерживая нажатой клавишу Ctrl, нажать клавишу с латинской буквой А. Рассматриваемые клавиши также могут изменять значение кнопок мыши.
? Клавиши управления курсором. В процессе работы с текстом на экране мигает курсор в виде вертикальной линии, который указывает позицию ввода текста. Для перемещения курсора используются клавиши со стрелками. Назначение других клавиш этой группы вы узнаете из урока 1.4.
? Функциональные клавиши. При нажатии одной из клавиш F1-F12 компьютер выполнит определенную команду. Какую именно, зависит от программы, в которой вы работаете, но есть и общие закономерности, например F1 обычно используется для вызова справочной системы, a F10 – для входа в меню.
? Дополнительные числовые клавиши. Чтобы было удобнее набирать числа, в правой части клавиатуры есть дополнительный блок цифровых клавиш. Цифры будут набираться только при включенном индикаторе Num Lock, изменить состояние которого можно с помощью одноименной клавиши. Если Num Lock выключен, эти клавиши будут работать как клавиши управления курсором.
Оглавление книги
Ремонтируем клавиши
Как правило, сложный и трудоемкий ремонт самостоятельно лучше не начинать.
Разобрав неисправную, плохо работающую или вырванную клавишу, вам придется, на основании ее тщательного исследования, принять одно из трех решений:
- поставить ее обратно «как есть», без изменений;
- приобрести и установить новую (можно и б/у);
- сделать небольшой ремонт или замену деталей с «донора» и продолжить эксплуатацию.
Для последнего пункта вам могут пригодится те инструменты, о которых мы говорили выше.

Фото: фиксаторы на замену
К небольшому ремонту механических повреждений относятся:
- сборка и установка в пазы выскочивших частей механизма (довольно часто «рассыпается» раскладушка);
- коррекция согнутых ушек в металлическом основании клавиатуры (например, при падении на клавиатуру тяжелого предмета);
- подклеивание трещин, отломанных фиксаторов.
Не стоит ремонтировать поломку фиксаторов и шарнирного соединения раскладушки — лучше, по возможности, найти «донора» или заменить клавишу целиком. От этого зависит плавность хода, мягкость и бесшумность ее работы.

Фото: коррекция согнутых ушек
Резиновая пружинка, как правило, приклеена к пленке с токопроводящими дорожками. Иногда происходит так, что она выпадает. В этом случае, прежде чем вставить кнопку в клавиатуру ноутбука, следует аккуратно установить ее широкой частью к низу строго по центру. Смещение пружины при установке не допускается.
Возникла проблема с клавишами? Попробуйте, если это возможно, решить ее самостоятельно. Это не сложно! От вас потребуется только внимательность, усидчивость, аккуратность и немного времени.
«Тормозит» интернет и файлы скачиваются плохо. Причины читайте, почему низкая скорость интернета .
Хотите узнать, как выбрать WIFI адаптер для телевизора? Подробнее тут .
Как установить FLASH PLAYER на телевизор LG? Узнайте сдесь.
Получив необходимые навыки, можно, при случае, спасти жизнь своему любимцу, оперативно ликвидировав последствия попадания влаги или существенно продлить, выполнив генеральную уборку от пыли и крошек.
Полезный совет: Кстати, пред тем, как разобрать клавиатуру своего ноутбука полностью, мы настоятельно рекомендуем сфотографировать, на всякий случай, порядок расположения клавиш. Это поможет значительно упростить и ускорить процесс обратной сборки!
Все права защищены 2017
Элементы сайта (текст, дизайн, фотографии, графика) в соответствии с частью 4 Гражданского Кодекса РФ являются объектами авторских прав и охраняются согласно Закону РФ «Об авторском праве и смежных правах».
Статья 146 Уголовного кодекса РФ предусматривает штраф в размере от двухсот до восьмисот минимальных размеров оплаты труда или лишение свободы на срок до пяти лет за незаконное использование объектов авторского права.
PRO ремонт ПК 2017 · Войти · Все права защищены Наверх
На что ещё обратить внимание при выборе клавиатуры

Если клавиатура защищена от воды, то, возможно, она проживёт у вас намного дольше, ведь самая частая причина ранней смерти девайса – пролитая за просмотром сериала чашка чего-нибудь вкусного. Защита может быть реализована, как полная герметичность устройства, или как просто зашита самой платы плюс дренажные отверстия для слива воды.

Ещё одной удобной функцией клавиатуры может стать подсветка клавиш. Если вы по тем или иным причинам работаете с клавиатурой при слабом освещении, подсветка – ваше спасение. Она может быть как одноцветной, там и полноценной RGB с возможностью менять цвета и типы (в основном, такое наблюдается в игровых устройствах).

Также полезным может стать наличие у клавиатуры разъёмов для микрофона и наушников. Также будет полезно наличие портов USB.

Обладая скромной суммой до 1000 рублей, можно приобрести неплохую клавиатуру мембранного типа, найдя при этом модель с подсветкой, или модель с почти бесшумным нажатием. Также будет доступно множество влагозащищённых клавиатур. Хороший бюджетный выбор для домашнего компьютера, простой и надёжный.
Среди моделей клавиатур от 3000 рублей, вы получите наибольший выбор. Можно позволить себе уже полноценную механическую клавиатуру. Самые дешёвые модели начинаются как раз с уровня в 3000-4000 рублей. Также с этой суммы начинаются цены на большинство геймерских клавиатур. Также можно будет приобрести беспроводную клавиатуру с Bluetooth каналом.
Использование программных средств
Если ни на корпусе, ни на батарее интересующие вас сведения не указаны, то можно прибегнуть к программным способам определения точной модели лэптопа. Попробуем сделать это через командную строку:
- Нажмите Win+R.
- Пропишите запрос «cmd».
- Введите «wmic csproduct get name».
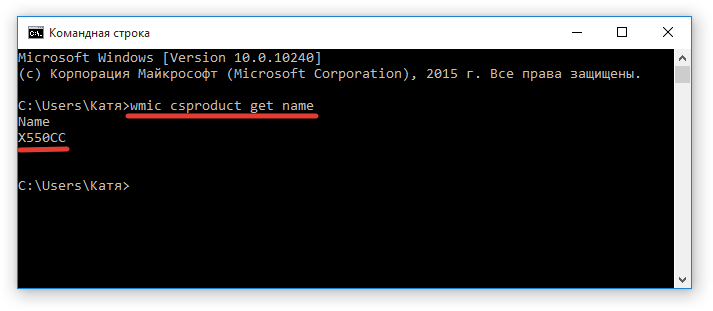
В окне интерпретатора Windows появится модель вашего ноутбука – вам останется лишь переписать её или запомнить. Если с командной строкой вы не дружите или просто хотите перепроверить информацию, посмотрите модель своего ноутбука в окне «Сведения о системе».
- Нажмите Win+R.
- Введите «msinfo32».
- Посмотрите строки «Изготовитель» и «Модель».
В строке изготовитель указан конкретный бренд – Sony Vaio, Dell, Lenovo. Модель же указана цифрами и латинскими буквами. Здесь нужно быть внимательным: в рамках серии модели лэптопов могут отличаться одним знаком.
Раз уж мы пошли по системным утилитам, не пройдем мимо средства диагностики DirectX. Несмотря на неявное отношение к вопросу определения модели ноутбука, здесь тоже можно найти все необходимые сведения:
- Нажмите Win+R.
- Введите «dxdiag».
- Посмотрите строки «Изготовитель» и «Модель».
Это проверенные варианты, действующее на лэптопах всех производителей, будь то распространенные Samsung или более редкие MSI. Есть и другие способы: например, иногда сведения о ноутбуке закреплены в разделе «Свойства системы». Чтобы открыть его:
- Кликните правой кнопкой по «Компьютеру».
- Выберите «Свойства».
- Найдите строку «Модель».
Примечание: этот способ действует не на всех ноутбуках. Например, Asus с установленной Windows 10 в свойствах системы такую информацию не содержит.
Еще один вариант – посмотреть сведения о лэптопе в BIOS. Перезагрузите ноутбук и нажимайте Del (может быть другая клавиша), пока не появится окно базовой системы ввода/вывода. Здесь должна быть вкладка «Info», внутри которой указаны основные сведения об устройстве.
Утилиты мониторинга состояния компьютера
Сведения о ноутбуке предоставляют различные программы для замера температуры и других показателей работы устройства. Например, можно использовать утилиту HWMonitor.
- Скачайте и установите программу.
- Запустите HWMonitor.
- Посмотрите первую строку (сразу после DESKTOP).
В строке будет прописан производитель ноутбука (HP, Lenovo) и его модель. Перепроверить данные можно с помощью программы AIDA64. Она хоть и является платной утилитой, но имеет пробный период (на 30 дней), которого хватит, чтобы определить модель ноутбука.
- Запустите утилиту.
- Раскройте вкладку «Компьютер».
- Откройте пункт «DMI».
- Перейдите в раздел «Система».
Программ, предоставляющих подробные сведения о компьютере, достаточно много; вы можете посмотреть модель ноутбука в любой утилите для мониторинга системы. Кстати, после получения необходимой информация не стоит удалять эти программы — используйте их, чтобы постоянно быть в курсе температуры процессора и видеокарты.
Способы подключения клавиатуры к ноутбуку или нетбуку

Как подключить проводную USB-клавиатуру к ноутбуку
Берем проводную USB-клавиатуру, находим на ноутбуке разъем USB и подсоединяем оба устройства.

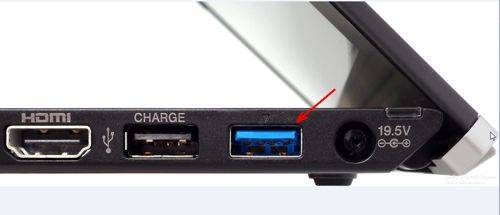
Есть специальные клавиатуры для ноутбуков. Они обычно более компактные и у них имеются специальные клавиши, как и у клавиатуры на ноутбуке и даже тачпад (встроенная мышка).
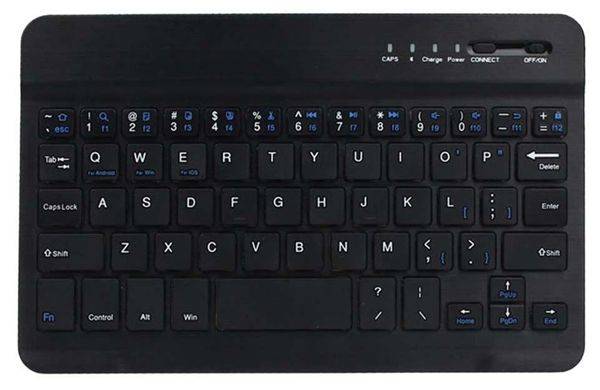
 Обычно сразу после подключения клавиатуры внизу монитора появляется сообщение о её готовности к работе. Если же ноутбук не нашел к ней драйвер, то вам придется установить его самостоятельно.
Обычно сразу после подключения клавиатуры внизу монитора появляется сообщение о её готовности к работе. Если же ноутбук не нашел к ней драйвер, то вам придется установить его самостоятельно.
Для этого необходимо войти в Панель управления компьютера, найти там Диспетчер устройств, найти в нём пункт Клавиатуры, открыть его, кликнуть по надписи Клавиатура правой кнопкой мыши, и выбрать пункт Обновить драйвер.
После переустановки драйвера перезагрузите ноутбук и наслаждайтесь работой на новой клавиатуре.
Как подключить беспроводную USB-клавиатуру к ноутбуку
Еще удобнее использовать беспроводную USB-клавиатуру. Такой клавиатурой можно управлять компьютером даже на расстоянии, и никакие провода не путаются под руками.
В этом случае вам необходимо вставить в клавиатуру батарейки и подключить в USB-разъем ноутбука маленький радиопередатчик, который поставляется вместе с беспроводной USB-клавиатурой.
Как подключить Bluetooth-клавиатуру к ноутбуку
Есть еще один способ подключения клавиатуры – это подключение по Bluetooth. Тем более, что у всех современных ноутбуков Bluetooth уже встроен и никаких дополнительных устройств уже не надо. Но даже, если в вашем ноутбуке нет такой функции, то сам Bluetooth можно купить и подключить в разъем USB. Выглядит он, как маленькая флешка.
У таких клавиатур имеется специальный включатель, который необходимо включить. Хорошо, если с клавиатурой поставляется диск с драйверами, а если его нет, то установка может оказаться очень проблематичной. И проблем таких может быть много, то операционная система не дает это сделать, то марка ноутбука со своими «тараканами», то драйвера не устанавливаются.
Таких причин может быть очень много, поэтому в этой статье я не буду их рассматривать.
Как подключить проводную PS/2 клавиатуру к ноутбуку
Если у вас имеется старая клавиатура с кабелем и разъемом PS/2, то её тоже можно подключить в USB-разъем ноутбука при помощи специального переходника, который продается в компьютерном магазине. Никаких проблем такое подключение не вызывает.
Из всего этого можно сделать вывод, что для подключения клавиатуры к ноутбуку лучше всего использовать проводные и беспроводные USB клавиатуры.
Точно также их можно подключить и к планшету.
Как мне подобрать клавиатуру для моего ноутбука? Если вы затрудняетесь с выбором то эта статья для вас. Если походить по сайтам разных магазинов по продаже комплектующих то может сложится ошибочное мнение что моделей клавиатур несколько сотен. На самом деле это не так. Многие клавиатуры подходят для очень большого количества моделей ноутбуков. исключение пожалуй это клавиатуры для Apple, там все достаточно ясно и прозрачно. У других вендоров полный разброд и шатание. Например клавиатуры для Acer так же заменяют клавиатуры E-Mashines, и клавиатуры Packard Bell. Попробуем разобраться во всем этом.
Итак, что нам нужно знать для правильного выбора клавиатуры: Модель ноутбука, желательно полную, она находится как правило на шильдике (наклейке) на задней крышке ноутбука, у ноутбуков HP-Compaq полная модель может быть написана под аккумулятором.
Модель ноутбука вы знаете, попробуем поискать на нашем сайте, для этого воспользуемся
Важный нюанс: Пробуйте искать не по полной модели ноутбука а по его семейству, например у вас модель ноутбука HP DV6-3122er, это одна из моделей в семействе DV6–3000, То есть вам нужно искать клавиатуру по слову DV6–3000. Еще пример — DV6-6b21er — это семейство ноутбуков DV6–6000. Клавиатуры в пределах одного семейства полностью идентичны. Похожий принцип с клавиатурами Acer — например у вас модель Acer Aspire 5542Z, ищем просто по цифрам модели — 5542, без дополнительных букв. С клавиатурами Samsung принцип тот же, ищем по короткому названию, например R540. С клавиатурой Sony немного сложнее, частая ошибка пользователей что они ищут по модели вида PCG-XXX, это не модель ноутбука, модель ноутбука Sony как правило пишется на рамке матрицы, и имеет вид типа VPC–XXX, SVEXXX и так далее.
1 Эффективные способы чистки клавиатуры ноутбука
Для того чтобы почистить клавиатуру ноутбука, есть целых пять способов, и каждый можно комбинировать. Главное — запомнить, что клавиатура ноутбука отлична от клавиатуры компьютера, следовательно, ее чистить нужно осторожнее и тщательнее.1) Сжатый воздух является одним из самых лучших способов чистки клавиатуры. Благодаря очень сильному давлению в баллончике, мельчайшая пыль, появившаяся на кнопках, между кнопками или на контактах, выдувается моментально, не попадая на внутренние устройства. 2) Мягкая щетка и салфетка (идеально подходит для ноутбука Асус X501A). Сейчас специализированные магазины предлагают в изобилии щетки и салфетки, предназначенные для ухода за клавиатурой ноутбука. Щетка помогает устранить грязь между клавишами, а салфетка очищает непосредственно клавиши, но этот способ можно назвать профилактическим и поверхностным. Его использовать можно только при систематической очистке клавиатуры, не реже, чем раз в три дня. 3) Пылесосы для клавиатуры. Эти аппараты были выпущены в продажу относительно недавно. Достаточно хороший способ, но, к сожалению, мощности пылесоса для клавиатуры не хватит для того, чтобы очистить эффективно резинки и контакты под кнопками. 4) Наборы для чистки. Обычный набор для чистки включает в себя специальную щетку, чистящую жидкость и салфетку. При использовании этого набора по приобретении ноутбука систематически, сложная чистка может понадобиться еще очень не скоро. 5) Самостоятельная чистка. Для осуществления этого способа нужно разобрать полностью клавиатуру, очистить резинки и контакты клавиш. Для снятия клавиш нужна отвертка и чистящее средство. При обнаружении поврежденных токопроводящих дорожек надо их восстановить. Чтобы снять клавиатуру с ноутбука правильно прочитайте статью — замена клавиатуры на ноутбуке. Ни в коем случае нельзя: — Протирая клавиатуру, использовать агрессивные вещества (особенно для ноутбука АСУС X301A), например ацетон. Во-первых, с клавиш может слезть краска, во-вторых, есть высокая вероятность того, что корпус ноутбука оплавится. При отсутствии специальных чистящих средств можно воспользоваться водкой или разведенным спиртом. -Срывать клавиши. Для того чтобы снять их с корпуса клавиатуры, достаточно просто поддеть небольшой отверткой. Контакты и резинки нужно чистить специальной губкой или салфеткой. При разборке клавиатуры надо обязательно помнить про шлейф, который соединяет ее с материнской платой
Снимая вводное устройство, важно не допустить его обрывания. В общем немного терпения и чистка клавиатуры ноутбука будет только на пользу
Почистив клавиатуру не забываем про чистку ноутбука от пыли. Удачи вам
1 Ремонт кнопок ноутбука
Итак рассмотрим пошаговый ремонт клавиш ноутбука. Если у вас откололся кусочек клавиши, то лучше не пытаться что-то склеить и прикрепить все это обратно. Кнопки любой клавиатуры подергаются частому воздействию. А значит такая клавиша долго не протянет.
Поэтому чтобы не тратить свои силы и время по впустую рекомендую обратится в ближайший сервисный центр, где данных кнопок должно быть навалом ?
В зависимости от модели, ремонт кнопок ноутбука может отличатся. Но примерный принцип крепления на защелках и качельках который будет у вас, вы можете увидеть ниже.

Как видите клавиша на клавиатуре закрепляется за счет специальной качельки (ушки которой вы могли увидеть под клавишей). Сама качелька представляет из себя несколько деталей с шарнирным принципом соединения.

В случае, когда качелька отлетела вместе с клавишей, сначала необходимо будет обратно вернуть качельку и только потом уже приступать к ремонту клавиш ноутбука.
После успешного возвращения качельки на свое место принимаемся за клавиши. Аккуратно выступы на качельке заводим в пазы крышечки.

После того как в пазы зашли ушки легким надавливанием закрепляем кнопку.
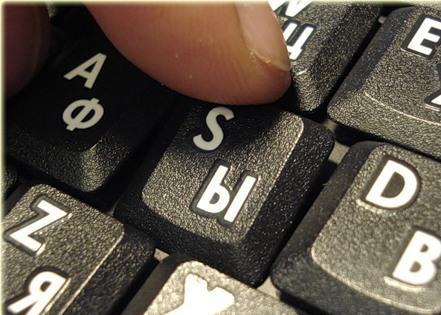
При ремонте больших кнопок ноутбука, таких как например — «пробел». Вы можете увидеть под кнопкой металлический стабилизатор. Он необходим для равномерного нажатия клавиши.

Этот стабилизатор крепится дополнительно на подкладке клавиатуры. В связи с этим принцип закрепления будет немного отличатся. Для начала окончания стабилизатора заводим в специальные отверстия.

Затем фиксируем низ качельки в пазы.

И без особых усилий фиксируем кнопку.

Вот в принципе и все. Как видите реабилитация кнопок ноутбук не такое уж и сложное занятие. Напоследок рекомендую к прочтению статьи:
2 декабря 2012 в 14:02
Спасибо за инфу. Действительно очень полезная статья. У меня Ноутбук HP Pavilion dv2500. Так уж случилось что двойка на дополнительной клавиатуре начала залипать после того как на него пролили очень сладкий кофе. пользуясь вашым мауалом починил правда сначала нужно было снять клавиатуру, для етого использовал руководство по етому адресу tehnocentr.ru/articles/view5/read25
2 декабря 2012 в 18:13
Я как начинающий пользователь просмотрел в интернете много сайтов по работе с компьюторами. но Ваш блог это ЧТО ТО .Все наглядно. понятно ,доходчиво.
Вы молодец УВАЖАЮ.
Благодаря Вашим подсказкамя уже кое что сделал на своем компьюторе.
Я оформил подписку на Ваши рассылки ,но не знаю правильно ли я все сделал.
О чень полезный блог.
Удачи Вам Евгений.
Назначение клавиш клавиатуры на компьютере или ноутбуке наглядное пособие миниконкурс в конце

Всем привет, мои дорогие друзья моего блога. Сегодня тема у нас будет простая, но тем не менее очень интересная и важная. Всё потому, что я хочу рассказать вам про назначение клавиш клавиатуры компьютера или ноутбука. Да, конечно, вы можете сказать, мол я это и так знаю. Но смею вас заверить, что многие не знают и половины этих назначений. В общем не буду мусолить. Вот перед вами мое наглядное пособие.

Конечно, кроме верхних кнопочек есть и другие, о назначении которых также знают далеко не все. Поэтому ниже я представлю вам описание функций других клавиш.
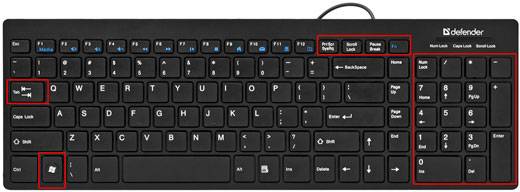
Tab — В документах ворд или других текстовых редакторах данная клавиша позволит отступить вам сразу несколько позиций, в отличие от пробела, который перемещается только на одну позицию. Кроме всего прочего происходит выравнивание текста
Ну а еще одной немаловажной функцией, о которой знают далеко не все, является то, что при заполнении различных форм (неважно где, в браузерах или программах) вы сможете переключаться между полями
Numlock — режим блокировки кнопок. При нажатии на эту кнопку вы сможете писать цифры на дополнительной клавиатуре, но стоит вам нажать ее еще раз, как набор цифр блокируется и активируется режим дополнительных функций, указанных на каждой кнопке (стрелки, Pg Up, Pg Dn, Home, End) .
Home и End — Перемещение в начало или конец документа.
Pg Up и Pg Dn — Перемещение на один экран (страницу) вверх или вниз.
Win — Ну о достоинствах данной клавиши я здесь рассказывать ничего не буду, так как этому я посвятил отдельную статью. Обязательно прочитайте и пользуйтесь, если до сих пор еще до этого не дошли.
Fn — эта клавиша встречается только на ноутбуках, и предназначена она для того, чтобы расширить функционал кнопок F1-F12, а также тех, что стоят с ними в одном ряду (Pause, Del, Home и т.д.). Вы сами можете увидеть, что на данном ряде клавиш, кроме их названий, нанесены различные рисунки. Именно эти функции и будут активироваться, если зажать FN, после чего нажать одну из функциональных клавиш. Например, у меня на F6 нарисован перечеркнутый тачпад. Это означает, что если я зажму Fn и нажму F6, то я отключу тачпад на своем ноутбуке.
Scroll Lock — клавиша изменения прокручивания. Если режим активирован, то курсоры выполняют функции прокрутки экрана во все стороны, а если отключен, то активируется функция положения курсора.
PrtSc (Print Screen) — на всякий случай впишу, но я думаю, что многие знают для чего эта клавиша. Совершенно верно, дорогие друзья. С помощью нее мы можем сделать скриншот, т.е. снимок экрана. Подробнее про скриншоты вы сможете прочитать здесь. И кстати, рекомендую вам сразу поставить программу типа LightShot или Joxi для этих целей.
Ну я думаю, что про остальные клавиши вообще нет смысла писать, ибо про то, что такое пробел, Shift, Ctrl и Backspace итак все знают. Ну а в целом, если вы будете умело использовать все эти кнопку, то вы обязательно повысите свою продуктивность работы за компьютером. Так что не пренебрегайте этим.
Поэтому на этой веселой ноте я свою статью заканчиваю. Надеюсь, что она вам была интересна и помогла вам открыть назначение клавиш клавиатуры компьютера в новом свете. Ну а я вам желаю удачи. Ну и конечно же не забывайте подписываться. Удачи вам. Пока-пока!
Давно я не проводил миниконкурсов в рамках своего глобального конкурса 2017, поэтому предлагаю вам набрать немножко баллов.
Установка больших кнопок
Функциональные клавиши («пробел», «регистр», «табуляция», «ввод» и др.) имеют больший размер, чем остальные. Именно это свойство требует немного другого порядка их установки. Причиной этого является наличие металлического стабилизатора, который обеспечивает равномерное нажатие.

Фото: металлический стабилизатор
На клавиатурной подложке расположены дополнительные ушки для надежной фиксации самого усилителя жесткости.
И хотя все остальное точно такое же, как описано выше, установку длинных кнопок на раскладушку проводим в три этапа:
на первом этапе производим установку стабилизатора.

Фото: специальные пазы
Заводим концы крепления в специальные отверстия и фиксируем в пазах, которые находятся непосредственно на корпусе клавиатуры;

Проблема с ПО и драйверами
За нормальную работу оборудования отвечают специальные программы — драйвера, написанные для каждого конкретного устройства и операционной системы. Случается, что нарушение в работе драйвера (например, при неудачной попытке обновления) приводит к неработоспособности устройства.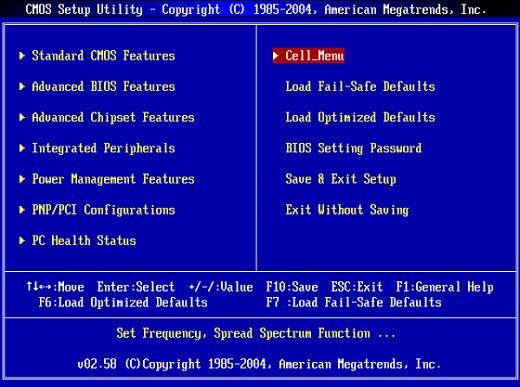 Чтобы это проверить, при включении ноутбука входим в BIOS. BIOS не поддерживает мышь, управление в нем осуществляется посредством клавиатуры, поэтому если стрелки управления (вверх-вниз-влево-вправо) работают, вероятно причина неработоспособности в Windows проблема с драйверами.
Чтобы это проверить, при включении ноутбука входим в BIOS. BIOS не поддерживает мышь, управление в нем осуществляется посредством клавиатуры, поэтому если стрелки управления (вверх-вниз-влево-вправо) работают, вероятно причина неработоспособности в Windows проблема с драйверами.
При включении компьютера загружаем Windows в безопасном режиме. Если клавиатура функционирует нормально, значит проблема действительно в драйверах. Для устранения неисправности нужно скачать работающий драйвер для клавиатуры вашего ноутбука в соответствии с типом операционной системы и установить его. Для этого можно воспользоваться другим компьютером, либо все сделать на текущем ноутбуке. В качестве альтернативы можно использовать Экранную клавиатуру (запускается в меню Пуск — Специальные возможности ).
Для устранения неисправности нужно скачать работающий драйвер для клавиатуры вашего ноутбука в соответствии с типом операционной системы и установить его. Для этого можно воспользоваться другим компьютером, либо все сделать на текущем ноутбуке. В качестве альтернативы можно использовать Экранную клавиатуру (запускается в меню Пуск — Специальные возможности ).
Дополнительные клавиши клавиатуры ноутбука

Клавиатура содержит дополнительные клавиши для выполнения специальных функций, Настраиваются клавиатура с помощью специального программного обеспечения. Наиболее универсальные команды и комбинации приведены ниже. Чтобы получить правильно функционирующею клавиатуры ее надо настроить в нашем сервисном центре. Стоимость настройки клавиатуры входит в стоимость настройки ноутбука.
Некоторые функции клавиатуры ноутбука доступны только по завершении процедуры запуска операционной системы.
Клавиатура windows
- Fn + (F2)
- Отключение звука, включение и отключение встроенных громкоговорителей и наушников ноутбука.
- Fn+F4
- Для увеличения громкости ноутбука нажмите сочетание клавиш удерживайте нажатыми клавиши
- Fn + 8 (F5/F6)
- Регулировка яркости, изменение яркости ЖК-дисплея ноутбука
- Fn +/T (F7)
- Устройство вывода изображения Выбор устройства вывода
Изображение может быть выведено на экран ноутбука, внешний монитор, одновременно на оба устройства, а также на несколько мониторов, работающих как единый рабочий стол. Нажмите клавишу Enter для выбора устройства вывода изображения. Если отсоединить кабель монитора от ноутбука, когда в качестве устройства, на которое выводится изображение, выбран внешний монитор, изображение на экране ноутбука будет отсутствовать. В этом случае дважды нажмите клавишу F7 при нажатой клавише Fn, а затем нажмите клавишу Enter, чтобы переключить вывод изображения на экран ноутбука. Работа с несколькими мониторами может не поддерживаться, что зависит от операционной системы, установленной на ноутбуке. - Fn +/(F9/F10)
- Масштабирование. Изменение размера изображения или документа, отображаемого в некоторых программах. Чтобы отдалить отображаемые на экране объекты (уменьшить масштаб)
- Fn+F9
- Чтобы приблизить отображаемые на экране ноутбука объекты (увеличить масштаб), нажмите сочетание клавиш
- Fn +(F12)
- Гибернация. Переключение в режим минимального энергопотребления. При выполнении этой команды состояние системы и подключенных периферийных устройств сохраняется на встроенном запоминающем устройстве, а питание системы отключается. Для возврата в первоначальное состояние нажмите кнопку включения питания.
Клавиатура Apple
Несколько отличается от обычных компьютерных клавиатур, по причине того что изначально была приспособлена под операционные системы Apple — в частности, Mac OS. Отличия включают в себя:
- Клавиша ⌘ Command
- Соответствует клавише ⊞ Win на клавиатуре PC, но применяется для ввода клавиатурных команд, отчасти аналогично клавише Ctrl в операционной системе Windows.
- Клавиша ⌥ Option
- Соответствует клавише Alt на клавиатуре PC, используется для ввода диакритических знаков и специальных символов, а также для альтернативного варианта клавиатурных команд.
- Клавиша Clear
- Вместо клавиши Num Lock клавиша = на цифровой клавиатуре
Полноразмерные клавиатуры имеют более длинный ряд функциональных клавиш — до F15, F16 или даже до F19. В современных клавиатурах Apple функциональные клавиши по умолчанию используются для управления обозначенными на них мультимедийными функциями (яркостью дисплея, громкостью, воспроизведением музыки, извлечением компакт-диска и пр.), использование их как традиционных F-клавиш возможно при одновременном нажатии на клавишу fn