Как убрать эхо в микрофоне
Содержание:
Фонит микрофон что делать
Для устранения проблемы нужно выполнить ряд небольших процедур, в ходе которых удастся определить истинную причину и решить её.
Автоматическая диагностика
Windows 10 обладает особым функционалом, которого в «семёрке» нет – диагностика настроек звука. Из-за ряда проблем в настройках звука разработчики разработали автоматическую проверку неисправностей. Начинать устранение стоит с самого эффективного и простого инструмента.
Для устранения фона в данном случае стоит выполнить:
- В панели уведомлений (правый нижний угол) правым кликом открывается значок динамика.
- Во всплывающем окне стоит выбрать «Обнаружить проблемы со звуком».
- Запустится анализ, в ходе которого будет проверено ряд настроек и самостоятельно исправится ряд потенциальных неисправностей.
Регулировка уровней
В компьютере под управлением Windows существует специальная возможность – усилитель уровней. Использование функционала обосновано при слабом микрофоне для усиления его громкости. Цена за усиление – это высокочастотные шумы с заднего плана.
Для изменения уровней пользователю нужно попасть во вкладку «Звук», есть несколько методов выполнения процедуры:
- Нажать Win + R на клавиатуре и ввести mmsys.cpl;
- Правый клик по значку в панели уведомлений и выбрать «Устройства воспроизведения»;
- Клик на Пуск, затем «Панель управления», где найти вкладку «Звук».
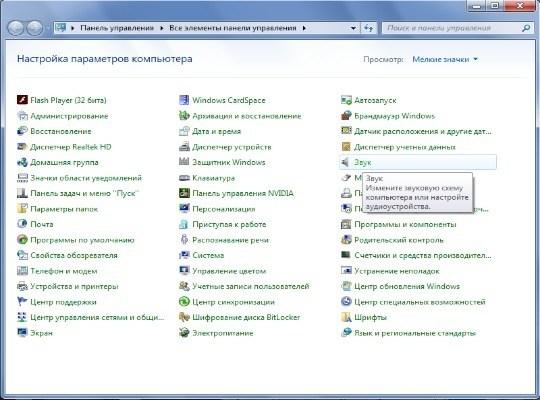
После нахождения необходимой вкладки нужно отрегулировать уровни:
- Из меню, найденного в предыдущем пункте, нужно перейти во вкладку «Запись».

- Здесь присутствует перечень доступных микрофонов, нужно выбрать фонящий, обычно возле него стоит галочка на зелёном фоне. Нужно двойным кликом нажать на подходящий микрофон.
- Перейти на вкладку «Уровни»;
- Снизу присутствует 2 ползунка: верхний отвечает за громкость работы микрофона без усилителя, а снизу можно добавить усиление. На фон более всего влияет второй ползунок, нужно отключить функцию. Первый ползунок стоит выставить на максимум.
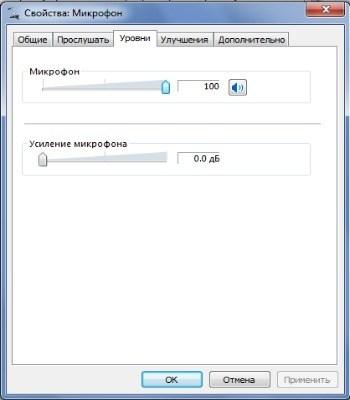
Драйвера
Любое оборудование в компьютере нуждается в драйверах, при неисправности в этой сфере могут появляться различные проблемы со звуком. Стоит проверить драйвера на звук, чаще всего устанавливается Realtek. Желательно их полностью удалить и снова переустановить.
В главном окне драйвера, можно открыть в панели уведомлений, развернув список по клику на стрелочку, можно найти полезный функционал – подавление шума и эхо. Стоит активировать функции и проверить отсутствие усиления более, чем на 10 дБ.
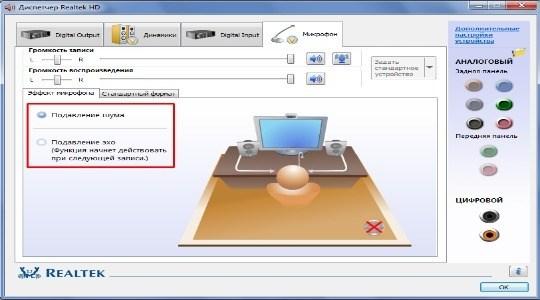
Существует ряд небольших подводных камней, на которые натыкается неопытный пользователь при работе с микрофоном:
появление фона может быть вызвано программой, вероятно в ней присутствует усилитель или неправильная настройка. Поэтому используя Skype, ТС и другие средства для связи, стоит проверить работу микрофона отдельно от них. Например, в Skype по умолчанию стоит автоматическая настройка, её стоит убрать.
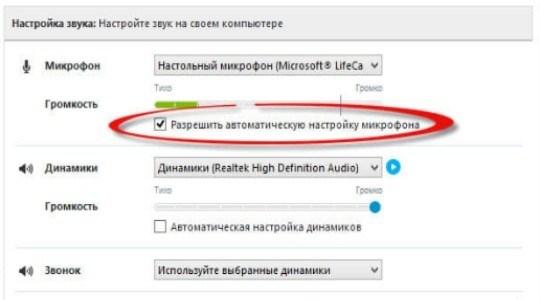
стоит провести осмотр кабеля, часто некачественные провода просто перегибаются, передавливаются или срезается часть покрытия. Можно визуально осмотреть кабель, а лучше заменить на другой и проверить.

- вероятная причина кроется в гнёздах, возможно они расшатались, засорены или повреждены. Также нельзя использовать передние разъёмы, качество сигнала в них будет хуже. Стоит переключить штекер в другое гнездо и проблема может исчезнуть.
- использовать специальные программы для подавления шума и фона. Приложения способны улучшать качество звука, но порой в ущерб громкости. Среди известных и распространённых программ можно выделить: Hard Limiter, Adaptive Noise Reduction.
Фон при работе микрофона после перечисленных манипуляций должен исчезнуть. В противном случае можно говорить о неисправности самого устройства микрофона и его придётся ремонтировать или покупать новый.Если у Вас остались вопросы по теме «Что делать, если микрофон начал фонить?», то можете задать их в комментария
if(function_exists(«the_ratings»)) { the_ratings(); } ?>
Почему фонит микрофон
Если микрофон фонит в наушниках, автономная модель или в веб-камере, то нужно вслушаться в характер фона. Он может быть низкочастотным и высокочастотным. Каждый тип указывает на характер проблемы.
Низкочастотный фон часто появляется для пассивных микрофонов, которые при подключении использовали неэкранированный кабель. В конструкции шнура не предусмотрен предварительный усилитель – это причина появившегося напряжения и характерного звука, напоминающего работу бытовых приборов при подключении к сети. В данном случае частота составляет 50 Гц – это частота сети. Чтобы устранить проблему, нужно использовать кабель со специальной оболочкой.

Часто проблема кроется не в устройстве микрофона, а в промежуточном звене, которое передаёт сигнал. Периодически даже кабель с экраном может создавать фон. При касании деталей микрофона или электрической цепи могут появляться шумы. Это характерно в случае появления гальванической связи, соединяющей сигнальную жилу в кабеле и элементы корпуса. Передача фона от усилителя происходит из-за генерации шумов от нашего тела.
Банальная причина – фон появляется при взаимодействии или близком расположении с телефоном. Звуки появляются кратковременно.
Фон, по своей сути, является следствием электрических колебаний. Преимущественно является кратной гармоникой вначале с высокой частотой фона, с дальнейшим снижением интенсивности колебаний. Низкочастотные звуки часто являются следствием взаимодействия с фильтром и ёмкостью шнура – иначе называется паразитная индуктивность.
Часто проблема кроется не в оборудовании, а в неправильной настройке программ и систем. Ряд ситуаций можно исправить, не прикасаясь к микрофону. На данную проблему приходится большая часть всех случаев.
Радиомикрофоны и сети 4G.
Прогресс не стоит на месте, технологии развиваются и усложняются. Это в полной мере относиться и к развитию мобильных сетей. Не так давно мобильные операторы стали развертывать «сеть» четвертого поколения, так называемую сеть 4G.
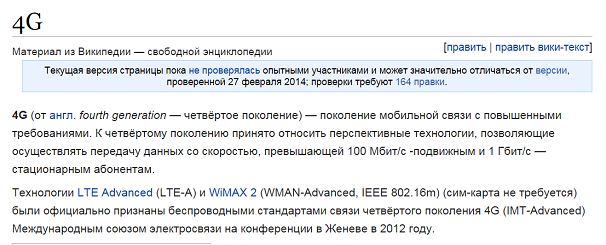
Многие старые радиомикрофоны работающие с диапазоном 780-820 мгц стали ловить помехи, шуметь, глючить. А связанно это именно с началом работы 4G сотовых сетей. Частоты на которых работали такие микрофоны, теперь заняты и «забиты» мобильными сетями, микрофон просто не может пробиться через заданную радиочастоту.
Особенно подвержены этой болезнью китайские подделки под SHURE. У них как правило одна фиксированная частота и сменить ее не представляется возможным. Тут выход один — избавляйтесь от таких микрофонов!
При покупке новых радиомикрофонов убедитесь, что они не работают на частотах 4G сетей. При возможности смените частоту радиомикрофона, как это сделать написано в инструкции к микрофону. Ну и имейте на всякий случай в запасе проводной микрофон и пятнадцать метров провода. Чтоб лучше ориентироваться в данном вопросе, вот вам список занимаемых частот 4G/LTE800:
По результатам конкурса ГКРЧ от 12 июля 2012 года:
UpLink / DownLink (МГц) Ростелеком: 791 — 798,5 / 832 — 839,5 МТС: 798,5 — 806 / 839,5 — 847,5 Мегафон: 806 — 813,5 / 847 — 854,5 Билайн: 813,5 — 821 / 854,5 — 862
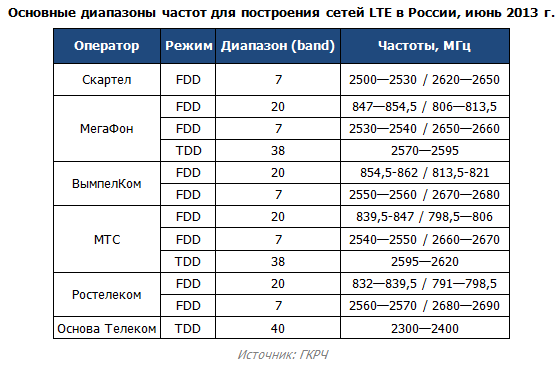
Самый же последний совет, который я вам дам для борьбы с фонящими микрофонами, это не ленитесь. Потратьте немного личного времени на изучение инструкции к микшеру, почитайте книги по звуку, постарайтесь разобраться что и как происходит в вашей звуковой аппаратуре диджея. Эти знания будут вам очень полезны в дальнейшем, помогут избежать многих ошибок новичков — диджеев. Ну и заглядывайте почаще на мой сайт, возможно я в дальнейшем и напишу ещё статей на данную тему.
Фонит микрофон — что делать
|
|||||||||||||
Характеристики и марка не имеют значения, главное, чтобы было хорошо слышно и чётко передавался звук. Вот тут начинается самое интересное — появляются помехи и фон.
Давайте разберемся, что это такое фон микрофона? Почему микрофон фонит? И что делать в таком случае?
И так, если он фонит — это помехи на линии передачи сигнала, то есть, на кабеле, соединяющий сам микрофон и усилитель (компьютер, караоке). Для устранения фона, необходимо проверить соединение кабеля, его оплетку.
Кабель состоит из двух частей: сигнальный провод и экранирующий провод, так называемый минусовый (он подключается к корпусу микрофона.) вот и именно он и приводит к проблеме фона.
Для более продвинутых, идущих в ногу со временем людей, есть следующая техника – это ноутбук.
Современные производители настолько расширили свой ассортимент — глаза разбегаются, а голова идет кругом. Но есть очень хороший плюс такого прогресса – это наличие в каждом ноутбуке веб — камеры.
Такая камера незаменима при общении по скайпу. Но даже здесь может возникнуть проблема фона.
Что делать в данном случае?
Есть два варианта устранения проблемы.
Основные причины
Их перечень очень широк, а также причины, вызывающие шумы, могут пересекаться между собой, усиливая неприятный эффект. Наиболее часто микрофон фонит из-за следующих факторов:
- Низкое качество самого устройства (микрофона). Несмотря на более высокую стоимость, желательно использовать качественное оборудование;
- Некорректно выполненные настройки в «Виндовс 7». Необходимо проверить параметры настроек в системе (для выполнения этого ниже представлено пошаговое руководство);
- Подключение ПК к электросети произведено без заземления. Следует проверить наличие заземления в розетках электросети и в случае его отсутствия принять меры по устранению этого недостатка;
- Нарушение целостности кабеля, по которому микрофон подключен к ПК. Произвести проверку проводов на предмет наличия повреждений и при их обнаружении заменить на новые;
- Наводки от расположенных рядом электронных приборов. Рекомендуется все источники возможных помех отдалить от ПК, например, сотовые телефоны, аудиоаппаратура и т. п.;
- Некорректно установленное программное обеспечение оборудования. Требуется переустановка драйверов устройств;
- Программно осуществлено усиление звука в настройках микрофона. Необходимо правильно отрегулировать чувствительность устройства.
Фонит микрофон что делать
Регулярно практически все пользователи разговаривают по Skype, поют в караоке, входят в ые чаты. Но довольно часто нам мешают посторонние шумы и звуки. У вас фонит микрофон: что делать в подобной ситуации?
Причины помех
Практически всем владельцам компьютеров приходилось слышать противный гул и шумы на заднем фоне, действующий на нервы и превращающий в пытку сам процесс общения. Главные факторы, из-за которых наблюдается ухудшение звука, таковы:
- у вас подключена дешевая, некачественная модель микрофона;
- в операционной системе настройки выполнены некорректно;
- слишком высокий уровень шума в колонках;
- непосредственное соседство устройства с включенными электроприборами;
- драйвер звуковой платы низкого качества;
- провод микрофона имеет проблемы с экранированием;
- минусовый провод прибора оборван;
Нередко неисправность имеется в разъеме микрофона на ПК.
Что можно сделать?
- Устранение гула достигается следующим образом:
- Вводим в поисковой строке меню «Пуск» mmsys.cpl и кликаем по вводу. Затем нажимаем на используемое устройство во вкладке «Запись» и нажимаем на «Свойства».
- Ползунок микрофона передвигаем в крайнее положение вправо во вкладке уровни до 100%. А аналогичный элемент усиления влево до нулевой отметки.
- Проставляем галочки возле подавления эха и шума во вкладке «Улучшения.
- При значениях 96000 или 192000 Гц во вкладке «Дополнительно» меняем этот параметр на 48000 и подтверждаем свое действие.
- Расположите как можно на большем расстоянии приборы типа мобильника, системного блока и тому подобные устройства.
- Проведите процедуру включения и выключения микрофона несколько раз. По схеме, приведенной выше, войдите в окно настроек. Курсор мышки наводим на микрофон во вкладке «Запись». Зажимаем правую кнопку мыши и в появившемся меню кликаем по «Отключить». Еще одно нажатие правой кнопки необходимо для активации включения.
- Часто помогает уменьшение уровня звука в колонках. Повышенный гул является следствием так называемой обратной связи между колонками и микрофоном. Воздействие колонок также минимизируется, если для прослушивания применяются наушники.
Некачественный звуковой драйвер может стать причиной разбалансировки рабочих функций. Для обновления драйверов используются соответствующие программы. Можно назвать такие популярные утилиты, как Driver Genius и DriverPack Solution.
Необходимо выполнить и еще несколько действий для оптимизации работы:
- смена провода при явных признаках повреждений. Физическое воздействие иногда приобретает курьезные формы – кабель порезан ребенком или постаралась ваша собака. В таких случаях требуется замена или починка места разрыва;
- протестируйте вариант с подключением микрофона через разъем USB, а не гнездо стандартного типа 3,5. Иногда такого простого приема вполне достаточно для полного устранения гудения;
- в Скайпе установить режим автоматической настройки. В настройках выбираем вкладку для операций со звуком и возле соответствующего параметра устанавливаем галочку.
Очень актуальной является проверка в разделе диспетчера устройств для звуковых, игровых и видеоустройств проверить наличие именно драйверов звуковой карты. При этом обязательно проследите, чтобы там не были активированы какие-либо неизвестные элементы.
Значительно снижает шипение и другие посторонние звуки правильное расположение сигнальных и сетевых кабелей. Идеальным будет вариант их отдельного размещения. Но, если все-таки они пересекаются, то это должно происходить только под прямым углом.
Таким образом помехи снижаются до минимума и не вызывают больших осложнений.Еще одна распространенная ошибка пользователей – выбор самых дешевых модификаций. Иногда такое «выгодное» приобретение не выдерживает никакой критики из-за ужасного качества производства.
Лучше один раз потратиться и всегда испытывать комфортные ощущения от работы.
Лично я применяю один способ, который помогает определиться с проблемами своего микрофона – испытываю его на другом компьютере для наиболее объективной оценки.
Все описанные способы и приемы помогут вам быстро разобраться в причинах шума и решить возникшие проблемы. При этом никогда не сбрасывайте со счетов параметры настроек. Все-таки очень большой процент случаев фонового гудения связан с их некорректными показателями.
Незначительный шум по любому будет присутствовать и для цифровой, и для аналоговой системы записи. Но, если этот показатель находится минимально допустимом уровне, то можно с уверенностью утверждать, что с вашей техникой все в порядке.
Как убрать шум в микрофоне
Чтобы удалить фоновые шумы, необходимо выполнить последовательность действий:
- В системном трее «Виндовс 7» располагается специальная иконка в виде динамика. Требуется вызвать контекстное меню от нее и после этого кликнуть «Записывающие устройства».
- Обычно если у пользователя нетбук или ноутбук, то кроме подключенного микрофона отобразится еще и прибор, вмонтированный в ПК. Надо в отобразившемся окошке перейти в закладку «Запись» и кликнуть по используемому устройству;
- Войти в закладку «Прослушать»;
- Установить отметку в графе «Прослушать с этого устройства»;
- Затем, чтобы сохранилась эта настройка, требуется кликнуть «Применить»;
- Отрегулировать уровень громкости, произнося любые слова в микрофон и одновременно прослушивая сказанное;
- После этого открыть закладку «Уровни»;
- Сначала выставить ползунки в положение, как показано на изображении выше, и затем поэкспериментировать, например, с бегунком усиления (убираем шумы изменением уровня дБ);
- Кликнуть «Применить»;
- Войти в закладку «Дополнительно»;
- Подобрать режим с самым чистым звуком и вновь исполнить действия пунктов 7–9.
- На этом этапе обычно уже проблема полностью решается, но если этой регулировкой не удалось добиться желаемого качества звучания, то необходимо щелкнуть по кнопке «Ok» и перейти к выполнению следующего пункта этой инструкции (под номером 13);
- Снова открыть меню, как в самом первом пункте, вызвав контекстное окошко от значка, но на этот раз войти в закладку «Воспроизведение»;
- Кликнуть «Наушники для связи»;
- В закладке «Уровни» снизить показатель уровня в графе «Наушники»;
- Если после этого фонить не перестало, то войти во вкладку «Дополнительно»;
- По аналогии с вышеописанной инструкцией экспериментально произвести настройку методом подбора различных параметров.












