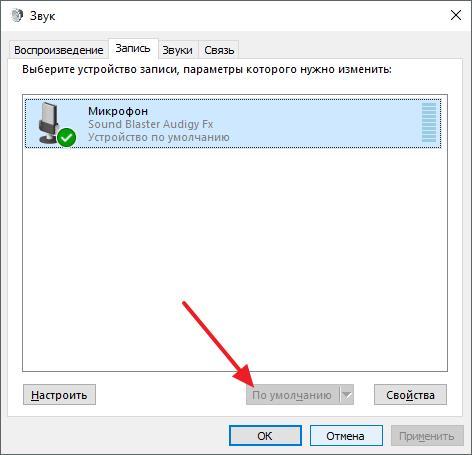Не работают наушники и микрофон на передней панели
Возможные проблемы с микрофоном на Windows 10
Если ваш микрофон не прошел описанные выше проверки, то использовать его в таком состоянии не получится. Нужно определить, почему он не работает и исправить проблему. Ниже мы опишем ряд наиболее распространенных проблем, которые могут возникать при использовании микрофона.
- Проблемы с подключением. В первую очередь следует проверить подключение микрофона. Убедитесь, что вы воткнули его в нужный разъем и проверьте целостность кабеля. Также проверьте кнопку включения/выключения, если такая присутствует на корпусе микрофона. Подробнее в статье о подключении микрофона.
- Микрофон отключен в настройках Windows 10. Откройте окно «Звук», так как это описано в начале статьи, и попробуйте включить микрофон. Для этого кликните по микрофону правой кнопкой мышки и выберите вариант «Включить». Также микрофон может не использоваться как устройство по умолчанию. Чтобы это исправить кликните по нему правой кнопкой мышки и выберите «Использовать по умолчанию». Подробнее в статье о настройке микрофона на Windows 10.
- Микрофон работает слишком тихо. В некоторых случаях микрофон подключен правильно, но при проверке все равно ничего не слышно. Обычно это означает, что он работает на низкой громкости. Чтобы это исправить откройте окно «Звук», так как это описано в начале статьи, выберите микрофон и перейдите в свойства. В свойствах микрофона, на вкладке «Уровни» можно будет настроить громкость и усиление микрофона. Подробнее в статье об увеличении громкости микрофона.
- Приложениям запрещено использовать микрофон. Также нужно проверить разрешено ли приложениям использовать микрофон. Для этого откройте меню «Параметры» (например, с помощью комбинации клавиш Win-i) и перейдите в раздел «Конфиденциальность – Микрофон». Здесь нужно включить опцию «Разрешить приложениям использовать микрофон» и проверить нет ли дополнительных ограничений для отдельных приложений.
- Не правильно настроена передняя панель компьютера. Если вы пытаетесь подключать микрофон к передней панели компьютера, но ничего не работает, то следует попробовать подключить его напрямую к материнской плате (сзади компьютера). Возможно, ваша передняя панель неправильно настроена.
- Не правильные настройки звукового драйвера. Если вы все проверили, но микрофон все равно не работает, то следует проверить настройки звукового драйвера. Для этого откройте панель управления звуком, которая должна появиться в системе после установки драйверов, и изучите доступные там настройки. В некоторых случаях можно прибегнуть к переустановке драйверов звуковой карты.
Проверка микрофона в диспетчере устройств
Возможно, проблема в драйверах звуковой карты и микрофон не работает по этой причине (а его работа зависит и от вашей звуковой карты).
- Зайдите в диспетчер устройств (для этого можно нажать правой кнопкой мыши по «Пуск» и выбрать нужный пункт контекстного меню). В диспетчере устройств откройте раздел «Аудиовходы и аудиовыходы».
- Если микрофон там не отображается — у нас либо проблемы с драйверами, либо микрофон не подключен, либо неисправен, попробуйте продолжить с 4-го шага.
- Если микрофон отображается, но около него вы видите восклицательный знак (работает с ошибкой), попробуйте нажать по микрофону правой кнопкой мыши, выбрать пункт «Удалить», подтвердить удаление. Затем в меню Диспетчера устройств выбрать «Действие» — «Обновить конфигурацию оборудования». Возможно, после этого он заработает.
- В ситуации, когда микрофон не отображается, можно попробовать переустановить драйверы звуковой карты, для начала — простым способом (автоматически): откройте раздел «Звуковые, игровые и видеоустройства» в диспетчере устройств, нажмите правой кнопкой мыши по вашей звуковой карте, выберите пункт «Удалить», подтвердите удаление. После удаления в диспетчере устройств выберите «Действие» — «Обновить конфигурацию оборудования». Драйверы должны будут установиться заново и, возможно, после этого микрофон снова появится в списке.
Если же вам пришлось прибегнуть к 4-му шагу, но это не решило проблемы, попробуйте установить драйверы звуковой карты вручную с сайта производителя вашей материнской платы (если это ПК) или ноутбука именно для вашей модели (т.е. не из драйвер-пака и не просто «Realtek» и подобные из сторонних источников). Подробнее об этом в статье Пропал звук Windows 10.