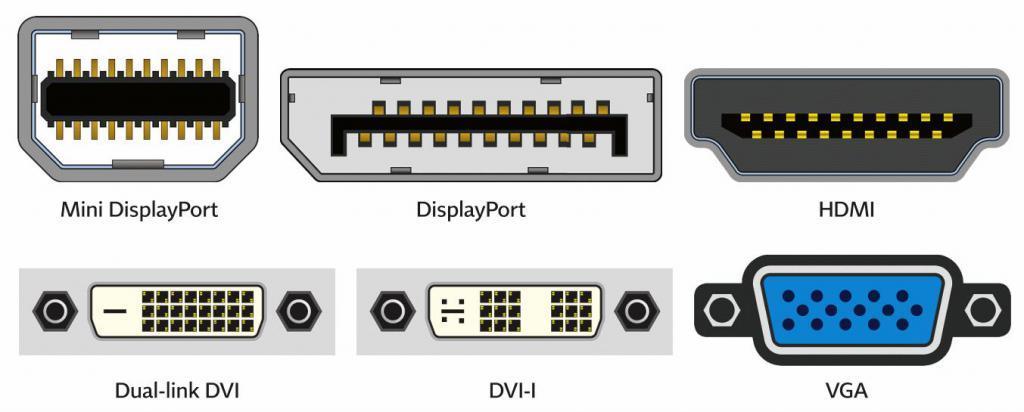Как подключить внешний микрофон к ноутбуку с комбинированным разъемом
Содержание:
Настройка микрофона в Realtek High Definition Audio
Диспетчер Realtek HD Audio — это программа для настройки микрофона, которая является очень популярной и его можно встретить на большинстве современных ноутбуков (если данное программное обеспечение не установлено конкретно на вашем ПК, то читайте следующую главу нашей статьи). Но многие из вас наверное не знают, установлен ли Realtek HD Audio на вашем ноутбуке или компьютере. Драйвер Realtek High Definition Audio можно найти в диспетчере устройств. Или найти иконку в виде колоночки в трее Windows, как это показано на следующей картинке.

Также аудио-драйвер Realtek можно найти через «Панель управления», зайдя в «Оборудование и звук»:

Открыв диспетчер направляемся на вкладку «Микрофон». Здесь можно настроить основной уровень громкости микрофона. Если тихо он работает, то лучше всего выставить громкость на максимум. Вот скриншот:
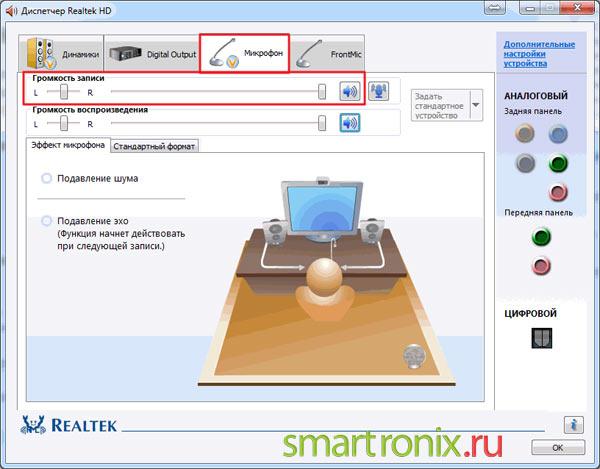
В диспетчере также можно настроить усиление. Если микрофон шумит или фонит, то усиление лучше сделать наименьшим. А лучше проверить работу с несколькими уровнями усиления:
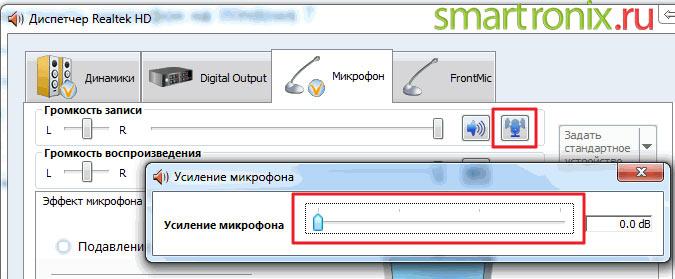
Если на вашем ноутбуке есть встроенный микрофон, а Вы решили подключить ещё один дополнительный внешний микрофон, то в диспетчере Realtek HD нужно задать устройство, которые Вы хотите использовать по умолчанию. На скриншоте ниже за это отвечает опция «Задать стандартное устройство».
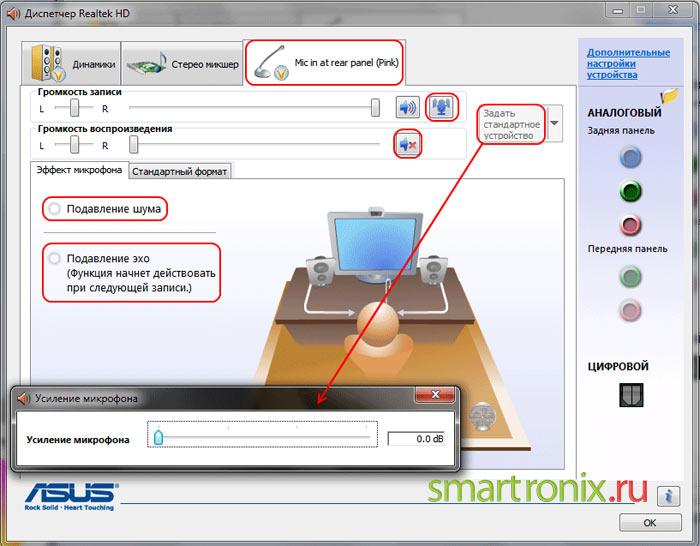
Как Вы наверное заметили на той же картинке (расположенной выше), на вкладке можно настроить чувствительность микрофона. В принципе, на этом можно закончить настройку в Realtek HD Audio. Нас ждёт финальная глава статьи, в которой мы рассмотрим, как настроить устройство в Windows. Ниже будет рассмотрена подробная настройка микрофона на виндовс 7, но данная инструкция будет актуальна и для Windows 8 и Windows Vista. Если Вы являетесь пользователем Windows XP, то ничего страшного в этом нет. Наши советы, как настроить микрофон на ноутбуке или компьютере являются универсальными и обязательно Вам пригодятся.
Как подключить микрофон к компьютеру windows 7
Два вышеуказанных варианта показали, что компьютер под управлением Windows 7 не записывает звук? Нужно убедиться, что персональный компьютер нашел звукозаписывающее устройство.
- Заходим в меню «Пуск», открываем «Панель управления».
- Открываем «Оборудование и звук», заходим на «Просмотр устройств и принтеров».
- В списке должен отображаться микрофон.
По случаю, если это не помогло, то зайдите внутрь раздела «Добавление устройства». Обычно, после небольшого поиска, звукозаписывающее устройство бывает найдено. Это не помогло? Попробуйте подключить микрофон в порт другого компьютера/ноутбука. Если там заработало – проблемы с портом у вашего устройства, если нет – то соединение микрофона сломано.
В случае если звукозапись не идет, а со всеми устройствами всё нормально, придется позаботиться о драйверах.
- Для этого открываем «Диспетчер устройств».
- Там находим необходимое устройство и нажимаем на него правой клавиши мыши.
- Откроется окно, где выбираем «Обновить драйвер».
- Нажимаем на «Автоматический поиск автообновления драйверов» и ждем, пока Windows обновит всё необходимое.
Компьютер нашел устройство. Перейдем к настройке. Находим на панели задач значок динамика и нажимаем на него. Открываем окно «Записывающие устройства». Переходим в раздел «Свойства». Находим подраздел «Уровни». Ставим всё на максимум и смотрим, чтобы значок динамика не был зачеркнут. Теперь, если всё рабочее, на звукозаписывающее устройство установлены необходимые драйвера, всё начнет работать.
Как подключить беспроводной микрофон
Беспроводной микрофон, безусловно, гораздо удобней в использовании. Он не сковывает движений. С ним вы можете не только петь, но и свободно передвигаться и танцевать. Обычно такие устройства работают от стандартных пальчиковых батареек типа АА или NiMH-аккумуляторов. Радиус действия приспособления определяет производитель. Обычно это от 8-9 метров. Наиболее чистое звучание вы сможете достичь, если будете держать микрофон на расстоянии 4-5 см ото рта.
Нужно отметить: аккумуляторы микрофон не заряжает, поэтому после использования их нужно зарядить специальным устройством.
Для того чтобы правильно подсоединить беспроводной микрофон, вам нужно:
- вставьте батарейки или аккумуляторы (полностью заряженные) в устройство;
- включите консоль;
- нажмите кнопку, которая отвечает за питание, и удерживайте 3-5 секунд;
- установите связь с ноутбуком и консолью;
- после того, как кнопки на microphone начинают гореть беспрерывно и не мигают, значит, у вас все получилось правильно.
Если вы не будете использовать устройство на протяжении некоторого времени, оно перейдет в спящий режим. В случае, если вы отошли на большее расстояние, чем то, что предусмотрено в инструкции, копки начнут мигать (обычно зеленым или желтым цветом). Все придет в норму, когда вы вернетесь в радиус действия приспособления.