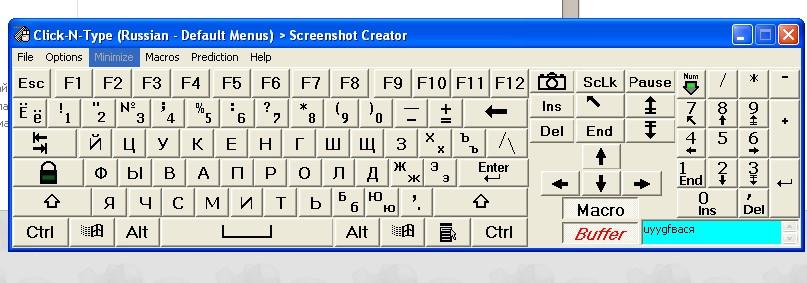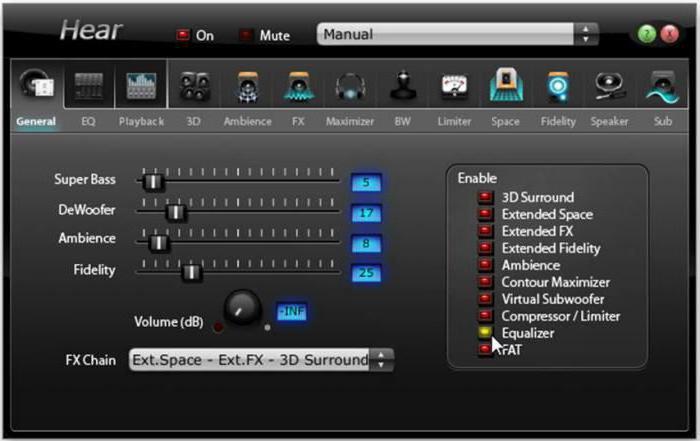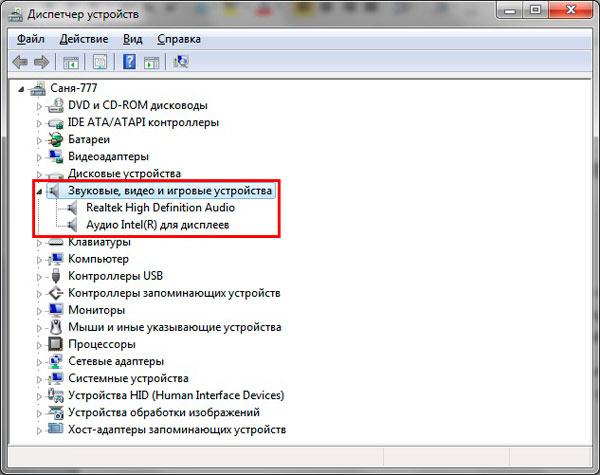ЯсписалКак настроить клавиатуруНавигация по записямПредметыПоследние добавленные ответы на билеты
Содержание:
- Скачивание экранной клавиатуры
- Как включить экранную клавиатуру
- Как быстро сменить раскладку и способ ввода
- Как настроить клавиатуру на компьютере с ОС Windows 7
- Как установить клавиатуру на Android-телефон
- Язык и региональные стандарты
- Как настроить поменять клавиатуру на Андроиде Самсунг. Пропала клавиатура
- Проблемы с клавиатурой
Скачивание экранной клавиатуры
Иногда функциональности стандартной виртуальной клавы недостаточно для пользователя. Или такой утилиты не предусмотрено в системе. В этом случае требуется скачать альтернативный вариант из Интернета.
Free Virtual Keyboard
Бесплатная утилита Free Virtual Keyboard не требует установки на компьютере, имеет установленную русскую раскладку и занимает всего 0,3 Мб. Возможности программы больше, чем у встроенных в систему, которые она может заменить при изменении настроек Виндовс.
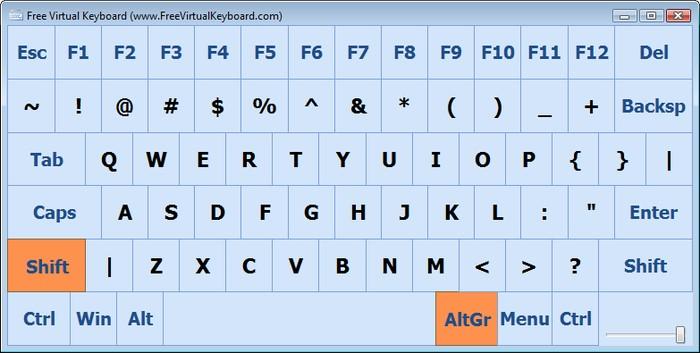
Экранная клавиатура Free Virtual Keyboard.
Touch It Virtual Keyboard
Следующий продукт не бесплатный, но достаточно функциональный. Он имеет и много настроек, и приятный на вид интерфейс. Более того, пользователь может создать с помощью Touch It Virtual Keyboard дополнительные виртуальные клавиатуры. Правда, при этом утилита платная.
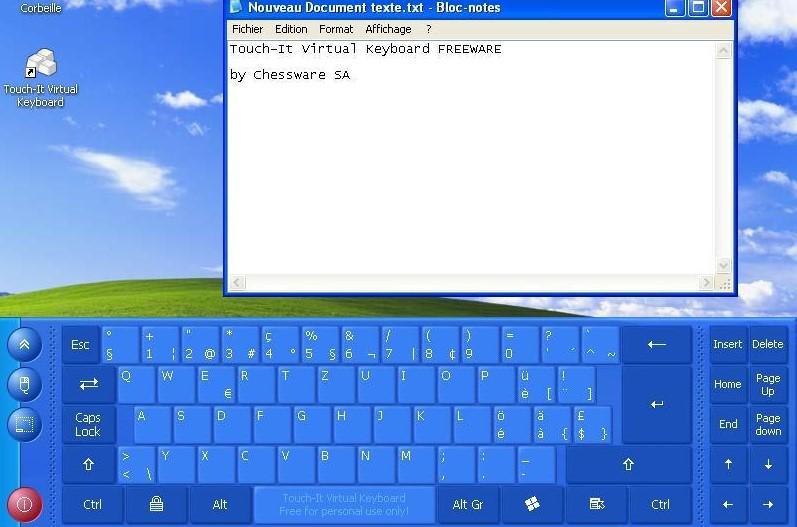
Экранная клавиатура Touch It Virtual Keyboard
Экранная клавиатура Click-N-Type
Среди всех экранных клавиатур приложение Click-N-Type отличается высокой функциональностью и большим количеством настроек. Визуально она выглядит несколько старомодно.
Но практически идеально подходит для тех, кому важнее возможности, чем внешний вид. Тем более что платить за неё не нужно.
Экранная клавиатура Click-N-Type
Как включить экранную клавиатуру
Итак, если у вас сломалось устройство ввода информации, то данная функция операционной системы будет очень кстати. Найти ее самостоятельно на компьютере иногда бывает довольно нелегко, так как она не имеет ярлыков и «прячется» в инструментах. Давайте подробнее рассмотрим, как включить экранную клавиатуру на различных операционных системах. Итак, начали.
Для активации устройства ввода необходимо в меню выбрать пункт «Специальные возможности». Именно там находится приложение под названием «Onboard». Кроме стандартных языковых пакетов (русский и английский), программа также содержит алфавиты немецкого и испанского языков. Это может быть полезно тем пользователям, которые оказались за границей, и у них нет возможности приобрести клавиатуру с русскими буквами; или для тех людей, кто по роду своей деятельности вынужден общаться на языке, не предусмотренном на его устройстве ввода информации.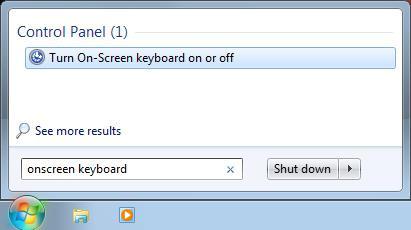
Экранная клавиатура XP-версии включается через «Пуск». Зайдя в стандартное меню, нужно выбрать раздел «Все программы». Среди перечня установленных в операционной системе приложений необходимо найти пункт «Стандартные». Далее открываем данный раздел и выбираем меню «Специальные возможности». При запуске программы операционная система выведет на экран информационное сообщение о приложении. Чтобы не получать его второй и последующий разы, выберите подпункт «Больше не показывать это сообщение». Аналогичным образом можно найти экранную клавиатуру и в последующих версия ОС от компании Microsoft – Windows Vista, Windows Seven. Возможности приложений также полностью идентичны.
Как быстро сменить раскладку и способ ввода
Чтобы изменить особенности ввода символов можно использовать не только классическое меню с настройками, но и другой вариант – работа с приложением. Пошаговое руководство по установке нужных параметров следующее:
- Активировать любую программу, которая используется для сообщений, к примеру, мессенджер и нажать на строку для ввода текста, после чего всплывет виртуальная клавиатура. Нажать на иконку шестеренки, которая позволяет переходить к настройкам. Это будет полезно для пользователей, которым следует выключить автоматическое исправление текста или поменять метод ввода.
- Установить и подержать палец на пробеле, чтобы высветилось окно с выбором раскладки, а также настройками языка.
Если потребуется можно проводить изменения методы ввода символов в любое время. Техника окажется удобной для пользователей, которые часто применяют приложения под отправку сообщений.
Как настроить клавиатуру на компьютере с ОС Windows 7
Ведущие специалисты во всем мире в области IT-технологий прикладывают немало усилий для создания нового удобного инструмента, обеспечивающего комфортную обратную связь между пользователем и компьютером.
Несмотря на то, что уже много сделано в этом направлении и человек может отдавать команды ПК, например, голосом, прикосновением к экрану и даже существуют опытные образцы специальных шлемов, посредством которых управление осуществляется концентрацией человеческой мысли, однако, устройства ручного управления – клавиатура и мышь, не сдают своих позиций многие десятилетия.
Как установить клавиатуру на Android-телефон
Допустим, что используете смартфон или планшет на базе ОС Андроид. На нем установлена клавиатура, которая вам совсем не нравится или которую вы бы хотели сменить. В таком случае вы можете скачать и установить другую клавиатуру, которая вам приходится по душе. В Google Play выбор клавиатур огромен.
Как скачать клавиатуру на Android?
Для начала клавиатуру нужно скачать. Для этого зайдите в Google Play и введите в поиск название клавиатуры, которую бы вы хотели скачать. Если вы не знаете название, то просто введите в строку поиска слово клавиатура и увидите огромный список клавиатур. Можете посмотреть, как они выглядят и какой имеют функционал, почитать отзывы и т.д.

После того, как выбор сделан, нажмите на кнопку «Установить».
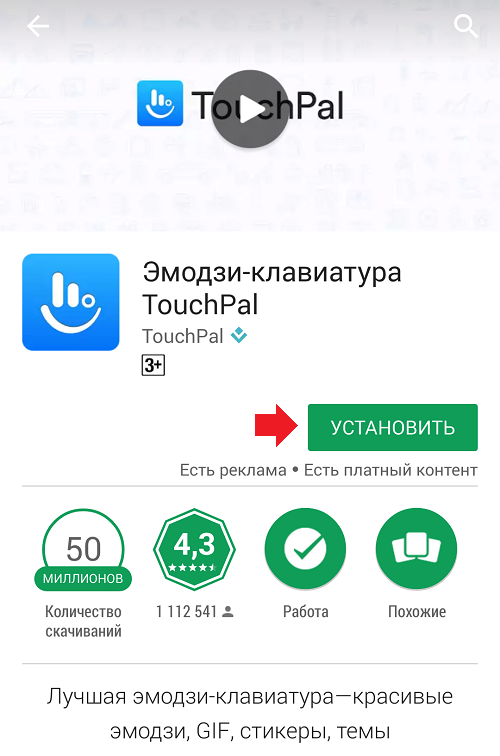
Далее принимаете разрешения, нажав на кнопку «Принять».
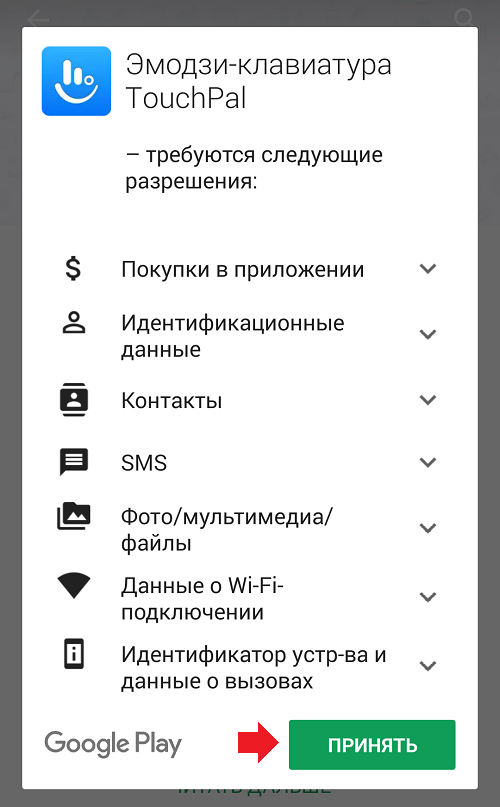
Приложение скачивается, после чего будет автоматически установлено на ваше устройство.

Появление кнопки «Открыть» говорит о том, что клавиатура скачана и установлена.
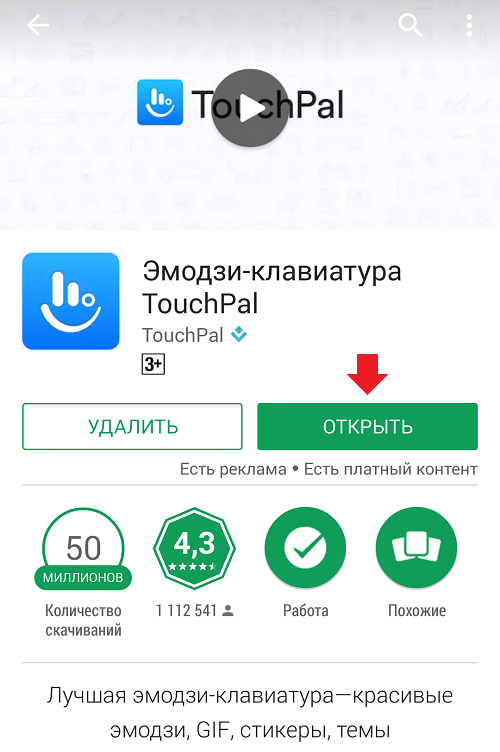
Как поменять клавиатуру?
Итак, наше приложение было установлено. Находим «Настройки» на рабочем столе.
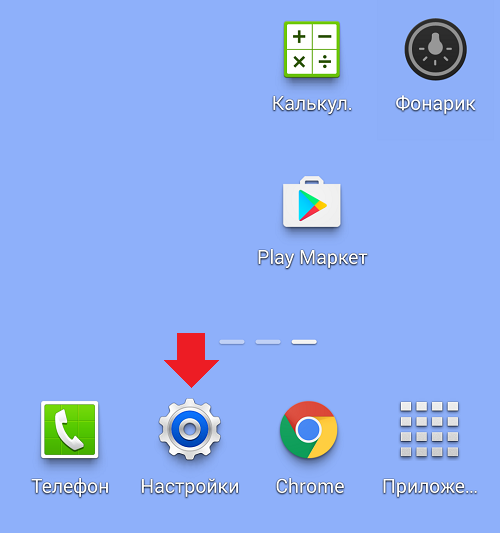
Заходим в раздел и ищем пункт «Язык и ввод». Нажимаем.
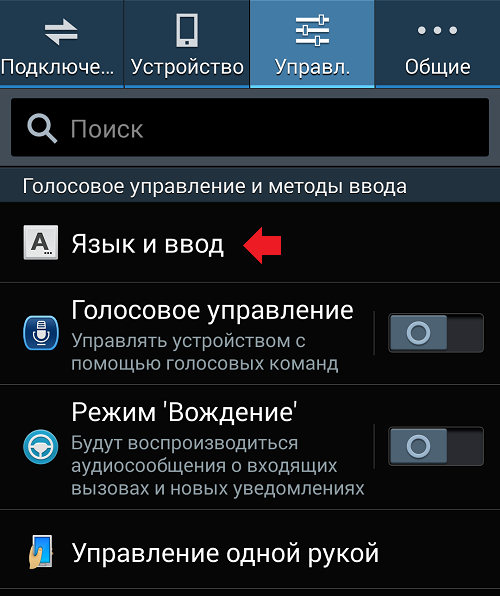
Здесь мы видим, что наша клавиатура была установлена. Но возможен и такой вариант, что новую клавиатуру вы здесь не увидите. Объясняется это просто — для нее необходимо скачать дополнение, без которого она не будет работать. Ее можно запустить из того же Google Play, после чего приложение попросит скачать вас тот или иной файл. В нашем случае установка дополнений не потребовалась.
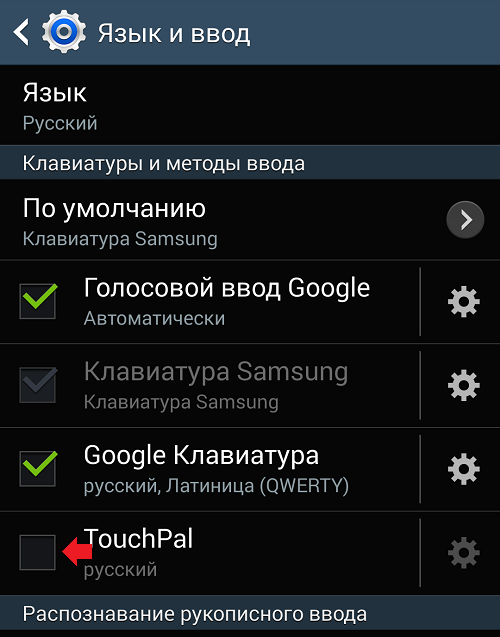
Ставим галочку рядом с нашей клавиатурой, после чего на экране появляется окошко, которое говорит о том, что при использовании этого способа могут собираться различные данные, в том числе пароли и кредитные карты. Если вы доверяете приложению, нажмите ОК или «Да», иначе его нельзя будет запустить.
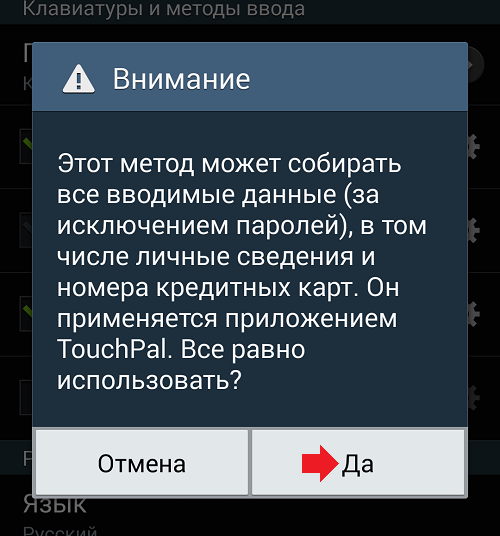
Клавиатура активирована, о чем говорит галочка рядом с ее названием, однако не будет использоваться по умолчанию.
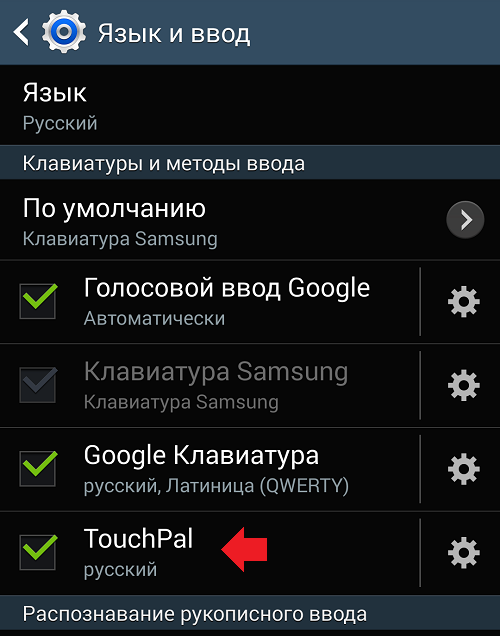
Для включения новой клавиатуры на том же Samsung Galaxy, на котором показан пример, надо выбрать пункт «По умолчанию» — вот он:
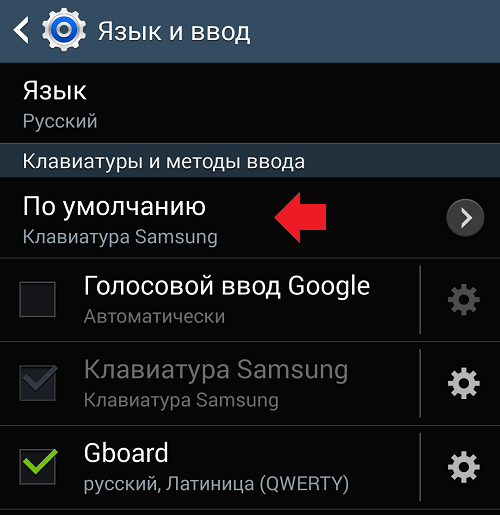
Далее выберите новую клавиатуру.
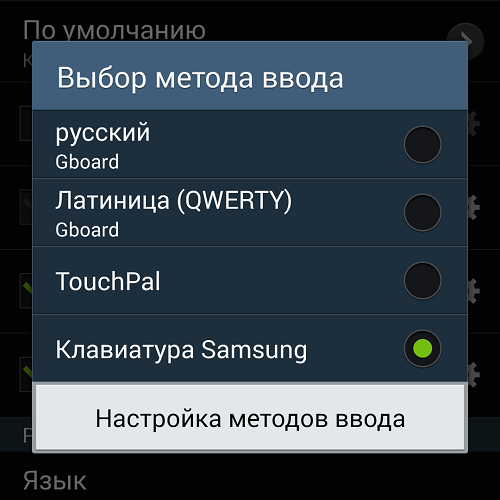
Но этот способ работает не везде. Так, на стандартной гугловской клавиатуре требуется долгое нажатие на значок в виде глобуса (можете открыть ее, к примеру, в браузере). Нажимаете и ждете, пока не появится способ ввода.

Выбираем новую клавиатуру.
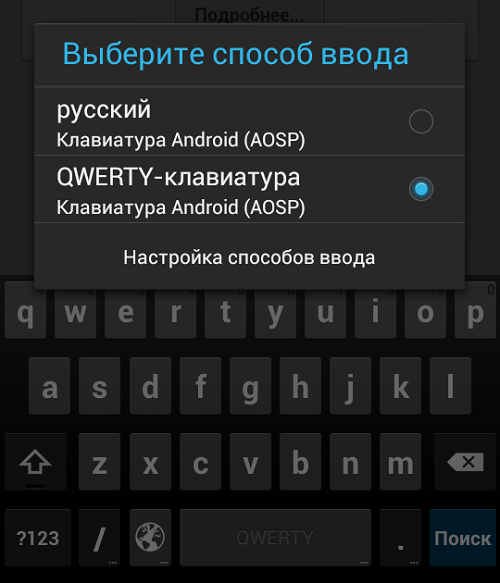
Можете настроить ее по своему желанию или удалить, если она вдруг не пришлась вам по вкусу. Таким образом вы можете установить любую доступную в Google Play клавиатуру.
Если у вас возникнут вопросы по данной теме, вы можете задать их с помощью комментариев.
Язык и региональные стандарты
Нажатие клавиши лишь отправляет определенный сигнал компьютеру. Интерпретацией же его занимается драйвер клавиатуры
Поэтому так важно настроить раскладку, которая представляет собой набор правил интерпретации получаемых сигналов
Имеющиеся раскладки, которые соответствуют алфавиту определенного языка, отображаются в панели уведомлений. Иногда пользователи сталкиваются с тем, что раскладку не видно; в таком случае нужно восстановить языковую панель на панели задач.
Щелкните на языковой панели правой кнопкой и выберите пункт «Параметры» (или запустите меню «Выполнить» через «Пуск» и введите команду «control intl.cpl,,2»).
На экране появится окно «Язык и региональные стандарты», открытое на вкладке «Языки и клавиатура». Вас здесь интересует кнопка «Изменить» – нажмите на неё, чтобы приступить к настройке параметров устройства ввода.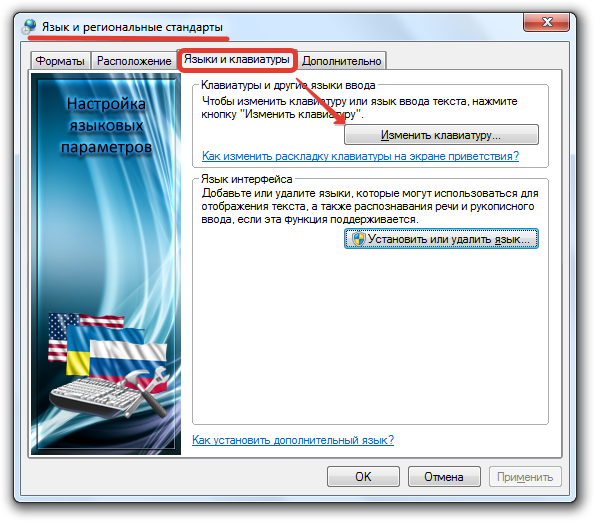
Откроется новое диалоговое окно, в котором вы увидите три вкладки. Посмотрим подробно, какие настройки есть в каждом из этих разделов.
Общие
В строке «Язык ввода» указывается та раскладка, которая автоматически устанавливается при запуске компьютера. Вы можете установить любой из имеющихся языков, выбрав его в выплывающем списке и нажав кнопку «Применить».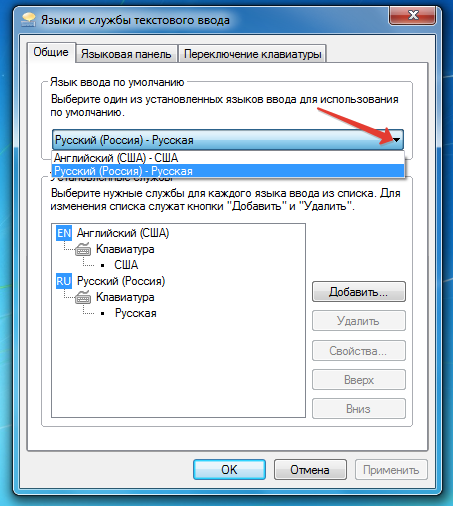
На этой же вкладке можно установить дополнительную раскладку.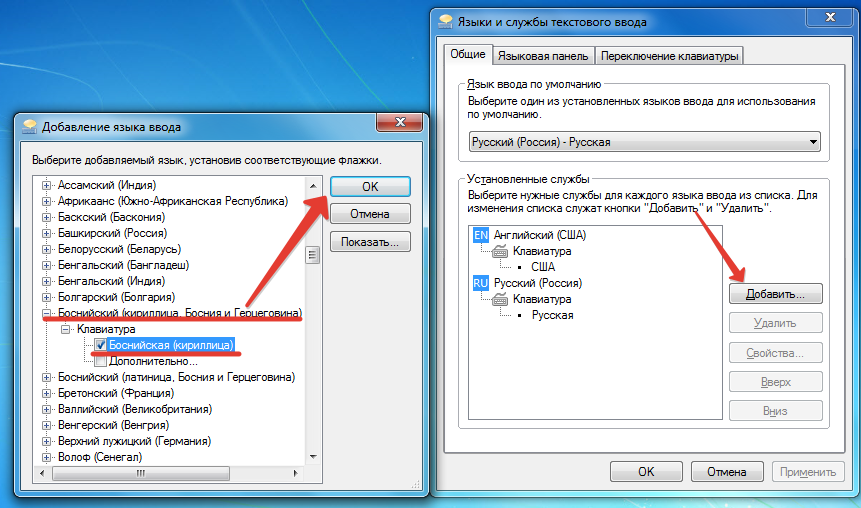 Нажмите кнопку «Добавить» и выберите язык. Раскройте его, укажите метод ввода и нажмите «ОК».
Нажмите кнопку «Добавить» и выберите язык. Раскройте его, укажите метод ввода и нажмите «ОК».
С помощью кнопки «Показать» вы можете открыть виртуальный образ клавиатуры с новой раскладкой, чтобы посмотреть, какая кнопка где будет располагаться.
Теперь в системе установлено три раскладки, между которыми вы сможете переключаться. Чтобы избавиться от лишней, выделите её и нажмите кнопку «Удалить».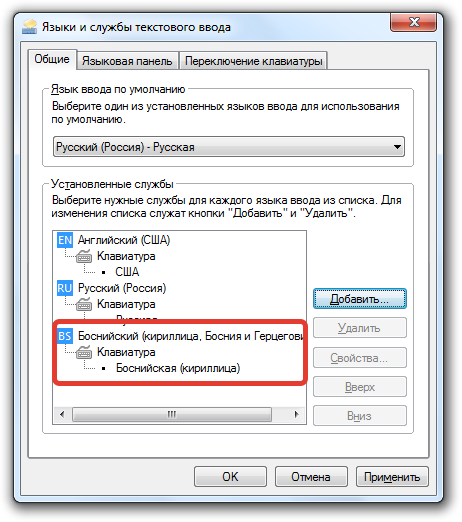
Для сохранения изменений обязательно нажмите кнопку «Применить». Затем можно переходить на следующую вкладку.
Языковая панель
Здесь вы можете настроить параметры языковой панели – небольшого окошка, которое позволяет вам видеть, какая раскладка установлена, и при необходимости менять её.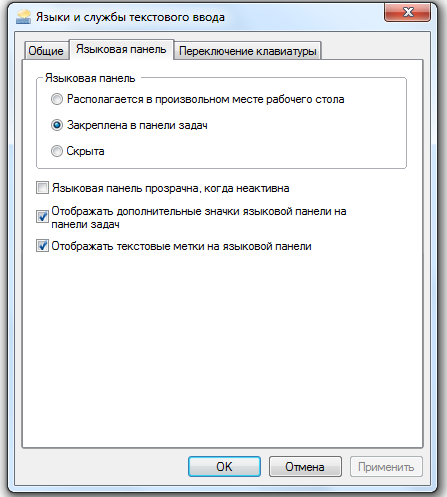 Вариантов настройки языковой панели не так много. Её можно скрыть, закрепить на панели задач или разместить на рабочем столе, где свободно передвигать.
Вариантов настройки языковой панели не так много. Её можно скрыть, закрепить на панели задач или разместить на рабочем столе, где свободно передвигать.
Удобно, когда язык отображается на панели задач, поэтому рекомендуется выбрать именно этот параметр.
Оставшиеся параметры отвечают за некоторые особенности отображения языковой панели. Можете оставить их по умолчанию неотмеченными или немного поэкспериментировать – никакой функциональной нагрузки они не несут.
Переключение клавиатуры
На этой вкладке вы можете настроить порядок отключения режима Caps Lock, при котором все вводимые в тексте буквы печатаются как заглавные.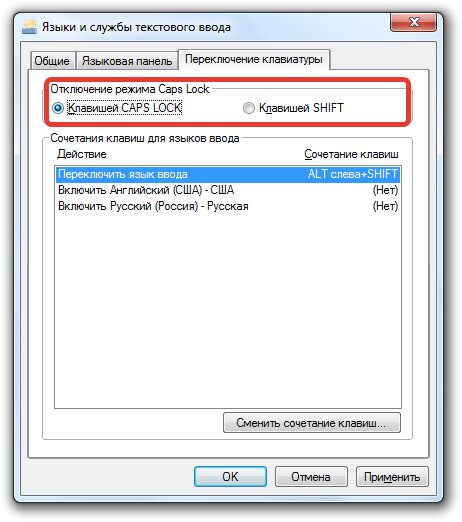 Включается режим только клавишей Caps Lock, а вот отключать его можно, например, нажатием кнопки Shift.
Включается режим только клавишей Caps Lock, а вот отключать его можно, например, нажатием кнопки Shift.
Если вам неудобно переключать язык, измените функциональное сочетание клавиш.
Нажмите кнопку «Сменить».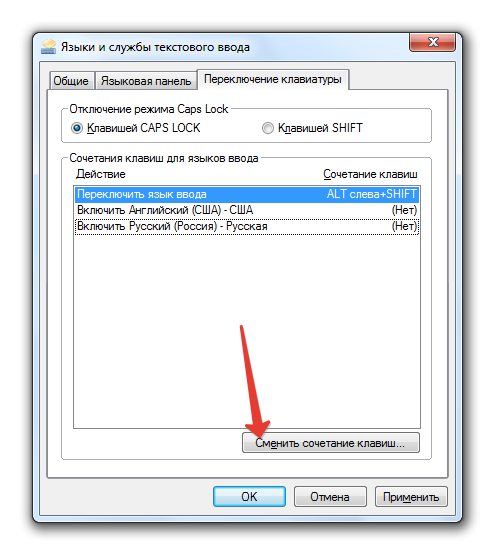
Установите удобное сочетание и нажмите «ОК».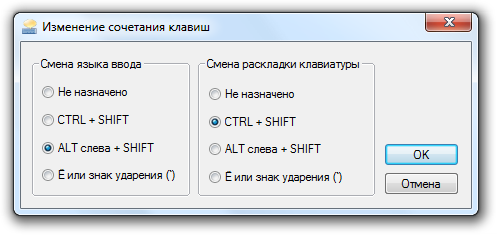
Помните, что язык и раскладка не всегда совпадают. На одной раскладке могут быть несколько языков, поэтому функциональные сочетания клавиш нужно назначать для обоих случаев.
Как настроить поменять клавиатуру на Андроиде Самсунг. Пропала клавиатура
В этой статье я расскажу:
- как настроить клавиатуру на Андроиде
- отключить вибрацию телефона
- что делать, если пропала клавиатура на Samsung-смартфоне
- как установить замену стандартной клавиатуре (поменять клавиатурную оболочку).
Как убрать вибрацию на клавиатуре Андроид
При вводе текста на телефоне срабатывает вибрация. Поначалу она удобна, затем начинает потихоньку раздражать. Раздражает и то, что ее нельзя отключить прямо в настройках клавиатурной раскладки. Вот пошаговая инструкция, как быстро отключить вибрацию на клавиатуре Андроид:
- Заходим в Настройки – Общие настройки — раздел «Язык и ввод».
- На появившейся странице выберите используемую клавиатуру
- Пролистайте список опций клавиатуры и уберите галочку напротив пункта «Вибрация при вводе».
Если вы используете Samsung, вибрацию можно отключить следующим образом:
- Настройки – Общие настройки — раздел Язык и ввод
- Экранная клавиатура — Клавиатура Samsung — Обратная связь при нажатии — Вибрация
- Сдвиньте переключатель «Вибрация» влево
Именно так можно отключить вибро отклик на большинстве устройств с новейшими версиями Android. В более старых версиях некоторые настройки могут различаться, но, полагаем, вы их без труда найдете.
Пропала клавиатура на Андроиде (Samsung) – что делать?
Что делать, если на вашем Андроиде пропала клавиатура (а это приложение – мегаважное для многих)? Можно быстро вернуть клавиатуру на моделях Samsung и др. на место одним из способов
Первый способ – очистить кэш.
- Для этого заходим в Настройки – Приложения – Все.
- Находим в списке клавиатуру
- Очистить данные – Очистить кэш и остановить приложение
- Перезагрузите телефон
Второй способ включить клавиатуру:
- Настройки – язык
- Ввод – клавиатура
- Способы ввода (Выбор метода ввода): здесь включаем клавиатуру (ставим галочку)
Третий способ – скачать другую (не стандартную) клавиатуру для телефона.
На Google Play выложены десятки отличных клавиатур для планшетов и смартфонов. Каждая из них может стать полноценной заменой стандартной клавиатуре. Многие из них бесплатны для скачивания, но требуют символические деньги за дополнения. Советуем прочесть наш обзор, если вы хотите поменять клавиатуру на Андроиде.
Как установить клавиатуру на Андроид
Стандартная Андроид-клавиатура устраивает далеко не всех пользователей. Хотя с каждой новой версией ОС она улучшается (по эргономике, т. е. удобству использования), в плане кастомизации штатная клавиатура сильно ограничена. Так, вы не сможете скачать дополнительные темы оформления, изменить звук клавиш, выбрать стикеры и многочисленные смайлики.
Для того, чтобы установить дополнительную клавиатуру, нужно:
- Скачать желаемое приложение с Google Play
- Запустить установщик (обычно это происходит сразу после скачивания)
- Запустить установленное приложение, найдя его по названию на стартовом экране Андроид.
- Все дальнейшие действия (смена стандартной клавиатуры и активация другой через настройки Android) будут описаны в окошке приложения.
Как изменить клавиатуру на Андроид
Если на вашем планшете или смартфоне установлено несколько альтернативных клавиатур и вы хотели бы переключиться с текущей клавиатурной надстройки на другую, сделать это можно двумя способами.
1) Поменять клавиатуру на Андроиде можно через стандартные настройки в ОС Андроид. Для смены текущей клавиатуры выполните действия:
- Зайдите в Настройки – Общие настройки — Язык и ввод
- Клавиатура по умолчанию
- В окне «Выбор клавиатуры» выберите клавиатуру, которая должна отображаться при вводе текста. Достаточно установить переключатель напротив ее названия.
2) Также можно сменить оболочку непосредственно через настройки установленной клавиатуры Android — при запуске приложения. Для этого
- Установите новую клавиатуру, скачав ее с Google Play или другого ресурса
- Следуйте указаниям пошагового мастера настройки, встроенного в клавиатурную оболочку (как правило, разработчики предоставляют такую возможность)
- Согласитесь с разрешениями на доступ
- Активируйте клавиатурную надстройку
Проблемы с клавиатурой
С настройкой мы разобрались, но остался еще один важный момент – исправление возможных неполадок. Чаще всего пользователи сталкиваются с такими проблемами:
Система не распознает оборудование или устройство ввода просто не работает.
При наборе текста печатаются не те символы.
Не работают отдельные клавиши или их функциональные сочетания.
Это наиболее общее описание проблем, однако оно охватывает подавляющее большинство частных случаев, поэтому вы обязательно сможете найти здесь решение для себя.
Проблемы с оборудованием и системой
Система не реагирует на нажатие кнопок, на клавиатуре не загораются световые индикаторы – это признаки того, что устройство подключено некорректно.
Убедитесь, что подключение произведено в заведомо рабочий разъем. Попробуйте установить в него другое устройство.
Удостоверьтесь, что штекер оборудования вставлен в разъем до конца. Проверьте также сам кабель – возможно, он поврежден.
Попробуйте подключить клавиатуру к телевизору или, например, планшету – если устройство определится и нормально заработает, то проблема кроется в компьютере.
Если клавиатура какое-то время работала, а затем система перестала её обнаруживать, попробуйте просто перезагрузить компьютер. Следующий шаг – переустановка драйверов.
Откройте «Панель управления», установите тип отображения «Крупные значки» и перейдите в раздел «Диспетчер устройств».
Найдите в списке клавиатуру, нажмите на неё правой кнопкой и выберите «Удалить».
Перезагрузите компьютер.
Иногда причиной некорректной работы подключенного оборудования становится вирусное заражение компьютера. Просканируйте систему на предмет наличия угроз и обезвредьте их.
Проблемы с клавишами и их сочетаниями
Если при наборе текста вы видите на экране не те символы, которые печатаете то, вероятнее всего, клавиатура загрязнилась или внутри её корпуса есть жидкость. Для очистки устройства ввода можно использовать специальный маленький пылесос или баллончик со сжатым воздухом.
Экономичный вариант – переверните клавиатуру кнопками вниз и аккуратно постучите одним углом об стол. Если вы никогда так не делали раньше, то будете неприятно удивлены количеством различного мусора, который окажется на столе.
Работоспособность клавиш можно проверить с помощью специальных онлайн-тестов – например, Key Test.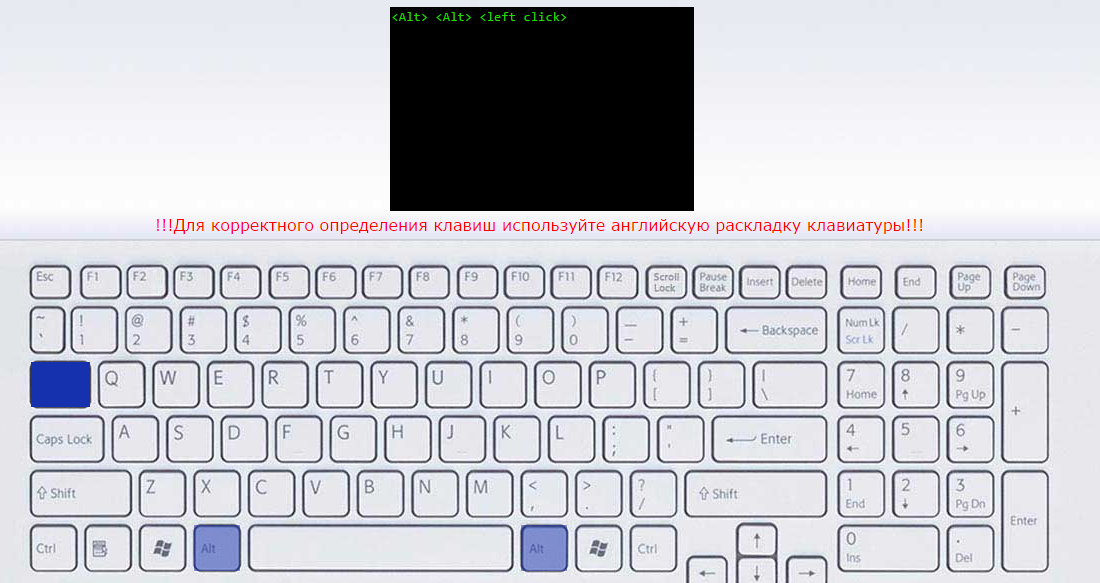
Если некорректно работают сочетания клавиш, которые вы установили в настройках клавиатуры, убедитесь, что на компьютере не инсталлированы или правильно удалены приложения для управления устройствами ввода.
Часто пользователи ставят подобные приложения, чтобы назначить удобные сочетания, а затем забывают о них или просто неправильно удаляют, путая таким образом конфигурацию оборудования.
Чтобы убедиться, что это именно стороннее приложение влияет на работоспособность функциональных сочетаний, загрузите компьютер в безопасном режиме и проверьте клавиши.
Консоль Хbox и все способы ее подключения к интернету
Два способа подключить планшет к компьютеру
Подключение сетевого диска в системе Windows