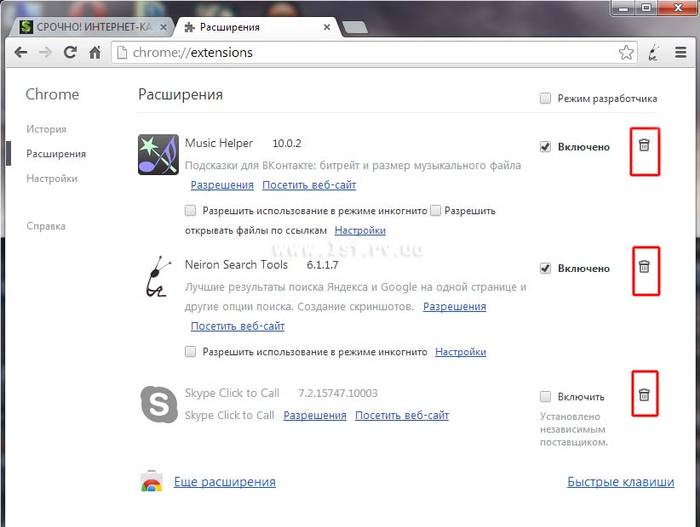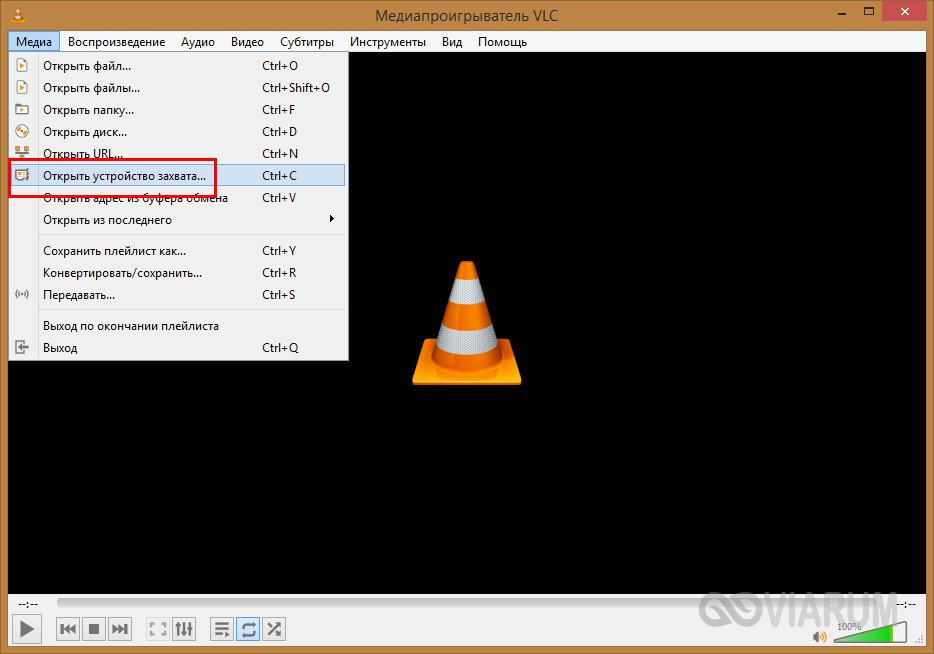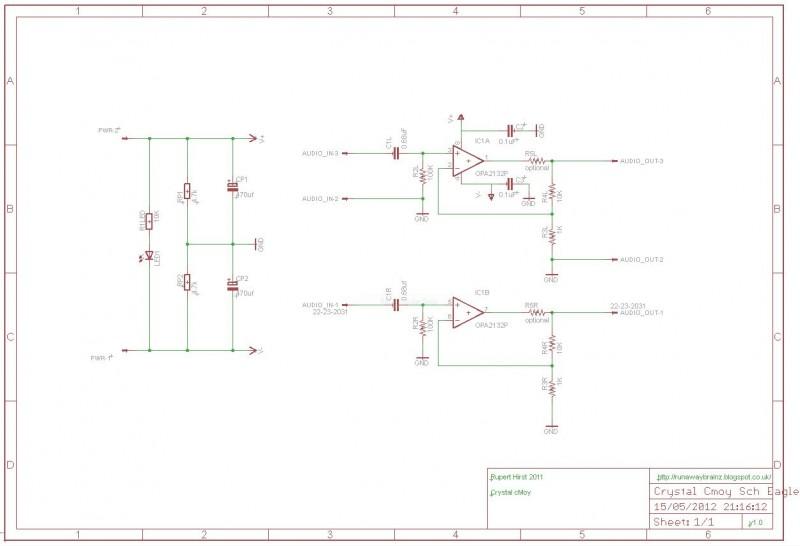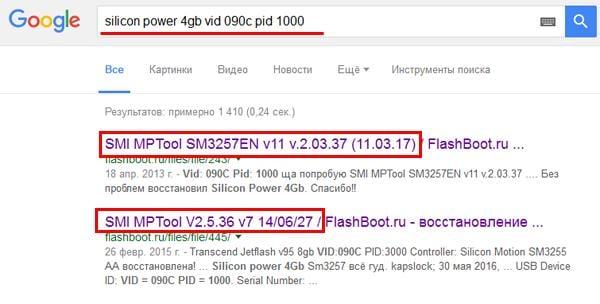Программы для настройки микрофона. Как настроить микрофон на компьютере
Содержание:
Эксперт в улучшении качества звука
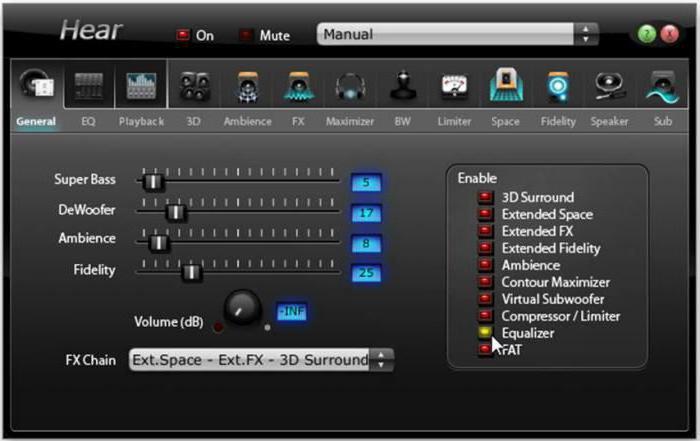
Таковой можно назвать многофункциональную программу Hear-1, которая создана для улучшения звука в воспроизводимых мультимедиа-файлах. Фильмы с ее помощью будут восприниматься совершенно иначе. Ведь именно звук в большей степени влияет на эффекты при просмотре кино. Для тех, кто любит играть в игры, эта программа просто незаменима, и геймеры, попробовавшие ее, уже не хотят от нее отказываться. Настроек здесь очень много, и разбираться в первые моменты тяжело. Разработчики позаботились об этом и добавили библиотеку с уже готовыми настройками, сгруппированными по категориям. Есть здесь особая настройка, которая улучшает качество в испорченных, старых или некачественных записях. Она устраняет все дефекты в автоматическом режиме. В эквалайзере программы два режима: ползунки и кривая линия.
Настройка микрофона в Windows XP
Громкость
Воспроизведение звука
Громкость
Параметры
Свойства
Нажимаем ОК, возвращаемся в окно «Громкость
» и ставим галку на «Выкл
» в разделе Микрофон:
Благодаря такой настройке звук с микрофона не будет воспроизводиться колонками. Для пения караоке галочку, к сожалению, придется снять и выставить громкость на максимум.
Галочку «Разрешить автоматическую настройку микрофона
» лучше оставить включенной, тогда громкость звука будет гибко подстраиваться под ваш голос.
Но если во время разговора в Skype пропадает звук или громкость становится катастрофически низкой – снимите эту галку.
Как настроить микрофон на компьютере с системой windows 7
Первое, что на необходимо сделать это обновить звуковой драйвер на компьютере. На старых драйверах нет некоторые функций которые нам помогут в дальнейшем.
И так на рабочем столе на ярлыке компьютер нажимаем правое кнопка мыши и выбираем свойства,
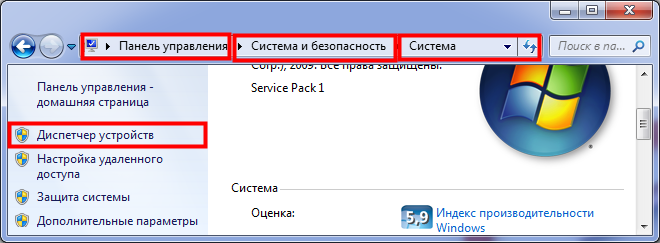
Открываем звуковые видео игровые устройства и на драйвере «Realtek High Definition Audio
» нажимаем правое кнопка мыши и нажимаем обновить.
Если на вашем компьютере есть интернет то windows автоматический найдет последнюю версию драйвера и автоматический установит его.
А если нет интернета то устанавливаем с диска выбирая вариант «выполнить поиск драйвера на этом компьютере»
Теперь приступаем настройки микрофона.
Настроим микрофон на windows 7
Друзья настройки которые мы с вами сейчас применим зависит от микрофона, так как одни микрофона, как мы говорили выше высокочувствительные, другие более слабые.
Давайте приступим. Заходим пуск-панель управление-звук и оборудование-звук и выбираем раздел запись

На устройстве микрофон нажимаем правое кнопка мыши заходим свойства
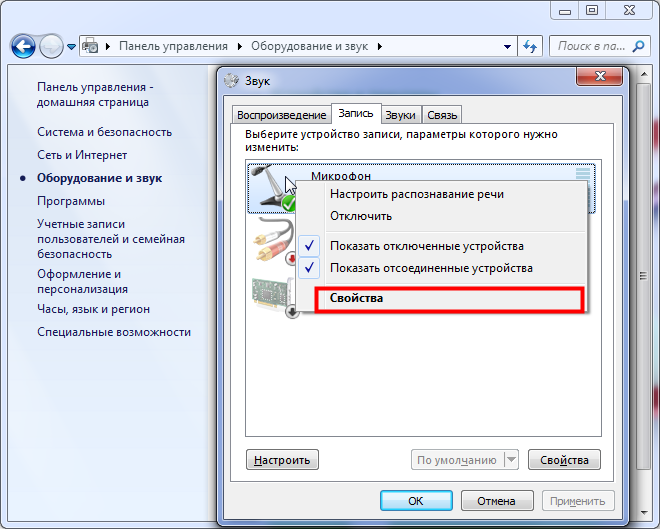
В этом разделе нам нужно зайти в «уровни».
Здесь нам нужно подкорректировать настройки микрофон
и усиление микрофона
. Настройках микрофон
выставляем 100,
но это в том случи если ваш микрофон обычный аналоговый т.е. с разъемом 3.5. Если у вас веб-камера с строенным микрофоном или USB, то значение выставляем на 50 или 60.
Следующая настройка усиление микрофона
здесь уровень децибела выставляем на +20 на аналоговом, если у вас веб-камера то+10 в противном случи будут записаны лишние шумы и звуки. Сохраняем эти настройки и идем дальше.
Заходим функции «улучшение».
Как вы видите на картинке у меня выставлены наиболее оптимальные настройки для качественной обработки звука.
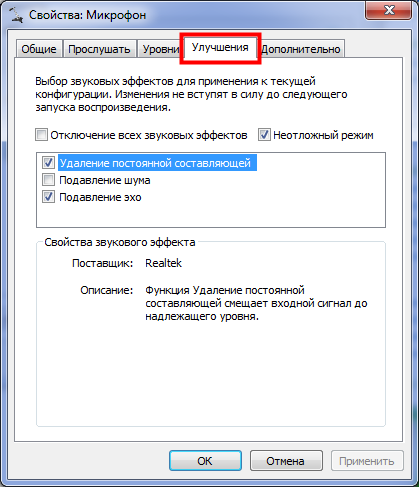
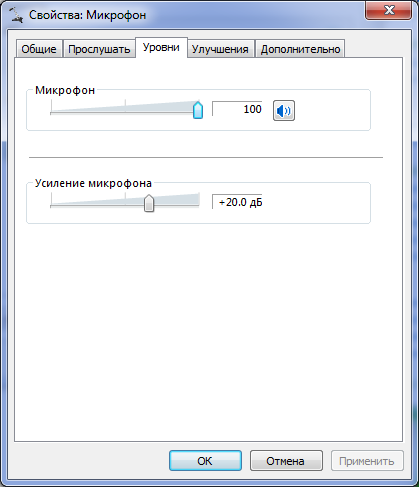
Если вы записывает аудио для дальнейшей обработки выставляем такие настройки
Наверное вы обратили внимание,. что на квадратике «подавление шума нет галочки» и при записи будет записан шум
Да я с вами абсолютно согласен будет слышны шумы,
что на квадратике «подавление шума нет галочки» и при записи будет записан шум. Да я с вами абсолютно согласен будет слышны шумы,
но если мы поставим галочку подавление шума наша запись будет искажаться т.е. если мы будем говорит или читать какое-то текст без остановки 3-4 секунд,
Сохраняем наши настройки и начинаем записывать звук. После завершение записи прослушайте ваш запись вы услышите шумы причем на достаточно высоком уровне.
Но от этих шумов можно полностью избавиться с помощью программа Audacity, Adobe Audition, и FL studio.
Программа для улучшения качества звука на ноутбуке с виртуальной звуковой картой
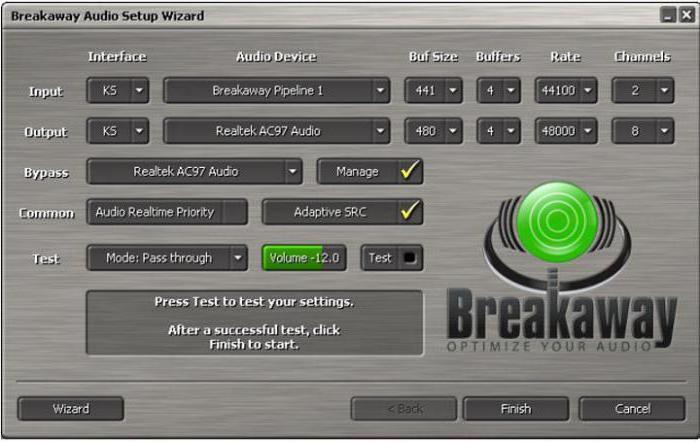
Это средство очень интересно. Называется программа Breakaway Audio Enhancer. Она способна улучшить звук на любой так как главная ее особенность — это создание профессиональной карты, являющейся виртуальной. Так как многие ноутбуки обладают не самым лучшим звуком, она отлично для них подходит. Звук при ее использовании заметно улучшается, а настраивать его можно по множеству критериев. Одной из полезных особенностей является воспроизведение всех звуков в разных приложениях на одинаковом уровне громкости. Это удобно, так как отпадает необходимость в каждой отдельно взятой программе настраивать громкость. Настроек и функций у этой программы для улучшения качества звука много, но среди них трудно потеряться. Есть и автоматические настройки и оптимизация, которая проводится встроенным мастером.
Программа работает в и отображается в панели операционной системы и выводит такие показатели, как уровень громкости и спектрограмму аудио, воспроизводимого в данный момент. Главными особенностями являются:
- Установка профессиональной виртуальной звуковой карты.
- Очень удобный индикатор в панели операционной системы.
- Настройка баланса в автоматическом режиме при воспроизведении любого аудиопотока.