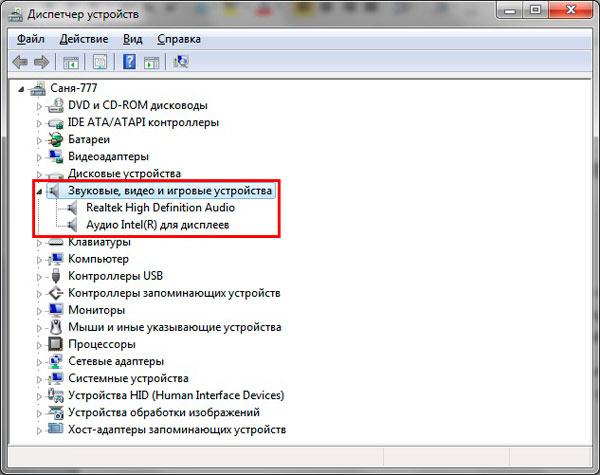Как подключить и настроить микрофон в Windows 10
Содержание:
Присоединение микрофона к компьютеру с windows 10
Практически на каждом компьютере стоят порты usb 2, предназначенные для подсоединения микрофона. С виду порт круглой формы и зачастую выполнен в красном цвете. А располагается он рядом с usb для наушников (Рисунок 2). В некоторых современных моделях порты объединены. Что касается ноутбука, чаще в подобных гаджетах, порт размещен в слева, а в более старых моделях — на передней панели.
Стандартная схема подключения микрофона на ПК выполняется путём подведения провода к порту. После чего компьютер автоматически запустит установку драйверов. Ну вот и все, готово, теперь можно записать звук.
Однако после подключения микрофона, порой пользователь сталкивается с плохим качеством работы или же вовсе ПК не видит подключенное устройство. Решить эти проблемы можно несколькими способами, которые опишем ниже.

Рисунок 2. Примеры штекеров для микрофона
Инструкция по активации и настройке микрофона
Регулировать настройки можно, из встроенных средств виндовс. Однако если пользователь хочет получить профессиональное звучание, лучше использовать сторонние приложения.
Стандартными средствами windows
Чтобы настроить микрофон в компьютере можно воспользоваться определенными параметрами. Это позволит откорректировать качество звука, делая его лучше и чище даже на недорогих устройствах.
В Windows 10 предусмотрены встроенные средства, с помощью которых удастся сделать простейшие настройки. К таким относятся:
- изменение громкости записи;
- усиление звука;
- выбор подходящего микрофона и его тестирование.
Для выполнения этих действий пользователю требуется открыть раздел параметры панели управления. Здесь и размещены требуемые пользователю настройки. Далее потребуется ряд действий в следующей последовательности:
- раскрыв диспетчер устройств, выбираем плитку звук. Если найти ее сложно, пользуйтесь встроенной поисковой строкой, куда забивают слово «звук» (Рисунок 3);
- затем, перед пользователем откроется список динамиков, переходим на строку запись для просмотра всех доступных микрофонов;
- если ПК видит микрофон, напротив него будет стоять зеленая стрелочка.
Стоит отметить, порой программа видит устройство, но не использует его. Ввиду чего возникает вопрос, как правильно устранить эту проблему. Для этого требуется два раза кликнуть по выбранному микрофону и открыть его свойства. Далее, указываем предпочтение его использованию.
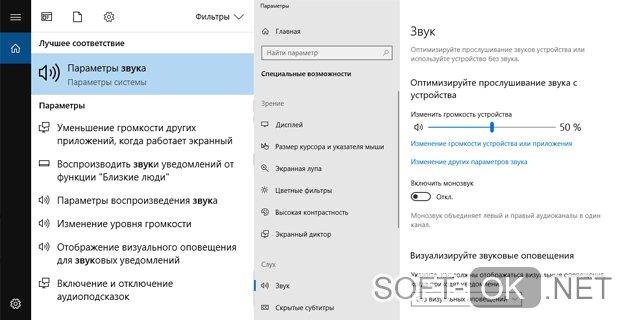
Рисунок 3. Окно настроек звук в Windows 10
Кстати, если виндовс установлена десятого поколения, в ней есть дополнительная функция, в ней предусмотрена дополнительная функция, возможность указывать название устройства и порт, через который он подключен.
При помощи программ
Существует множество программ настройки микрофона, позволяющих не только управлять устройством и улучшать качество звука, но и накладывать разнообразные звуковые эффекты. Выполнить это удастся с помощью дополнительных приложений. Рассмотрим наиболее часто используемые.
Audacity. Эта программа предназначена для записи и управления звукам (Рисунок 4). С помощью приложения можно выбрать микрофон, динамик, регулировать громкость и чистоту звука. Все функции этой программы просты и понятны, за счет чего даже новичок сможет разобраться, как использовать приложение. Нужно будет лишь запустить программу и в открытом окне нажать на включение функций.
Настроить микрофон в ноутбуке windows10 можно, используя программу FreeMP3 Sound Recorder. Это приложение станет оптимальным вариантом для тех, кто хочет без труда выполнить запись качественного звука. Программа максимально адаптирована для неопытных пользователей и имеет небольшое количество кнопок, при помощи которых запускается или завершается запись. Что касается интерфейса, он выполнен таким образом, чтобы каждый человек смог без труда разобраться в использовании программы.

Рисунок 4. Интерфейсы программ для работы со звуком
Возможные проблемы и их устранение
Планируя использовать микрофон, пользователь может столкнуться с рядом проблем. Одной из главных – неработающий гаджет, даже если он подключен к ПК, но операционка его не видит и не записывает звуки.
Разрешить подобную возникшую проблему можно, воспользовавшись одной из ниже приведенных инструкций.
Проверка микрофона
Прежде чем вникать в параметры следует проверить устройство на предмет поломки. Для этого подсоедините его к другому ПК. Если при смене ноутбука микрофон не работает, значит проблема в устройстве. Решение этой задачи, обращение в сервис за починкой. Также микрофон и функционирование наушников можно проверить в программе skype (Рисунок 5). Запустив программу и проверив настройки, вы сможете регулировать громкость, чувствительность и другие параметры устройства, либо выбрать пункт «автоматически» и программа сама все сделает за вас.
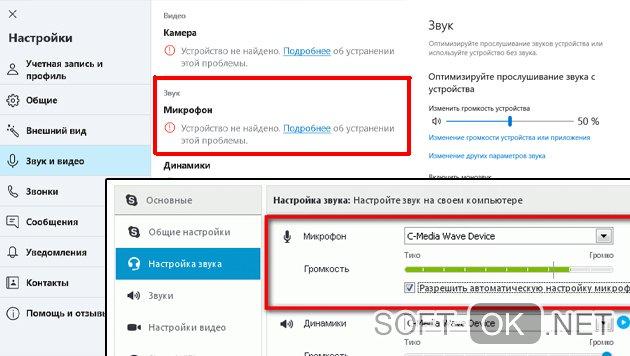
Рисунок 5. Проверка микрофона с помощью Skype
Проверка громкости
Если с устройством все в порядке, пользователю рекомендуется выполнить проверку громкости микрофона в windows 10. Для этого потребуется открыть на ПК параметры звука, затем найти вкладку уровни. Далее, в настройке микрофона выбрать пункт стандартные средства виндовс и при помощи бегунка настроить громкость микрофона, установив ее на максимум.
Настройка драйвера
Что такое драйвер? По сути, это приложение, с помощью которого выполняется совместимость операционки и ПК. А в нашем случае драйвер помогает работать ноутбуку и микрофону.
Как правило, система автоматически находит подходящий драйвер и устанавливает его, после того как микрофон будет подключен к ПК. Однако если процесс запущен некорректно, могут возникнуть проблемы. В этом случае потребуется вручную выполнить проверку драйвера:
- наводим мышкой на пуск и кликаем по нему правой кнопкой;
- в открывшемся списке выбираем диспетчер устройств;
- находим плитку звуковые устройства и открываем ее;
- выбираем по названию звуковую плату и жмем правой клавишей мышки по ней.
Таким образом, удается сбросить драйвер и запустить автоматический поиск нужного файла, а затем и установить его. Если автоматический поиск безрезультатный, потребуется начать поиск в интернете подходящего драйвера самостоятельно.
Для этого нужно зажать двумя клавишами комбинацию Win + R для вызова окошка выполнить. Далее, вводим запрос dxdiag.exe (Рисунок 6). После этого откроются сведения, касающиеся ПК. В этих данных пользователь найдет вкладку звук и устранит возникшую проблему.
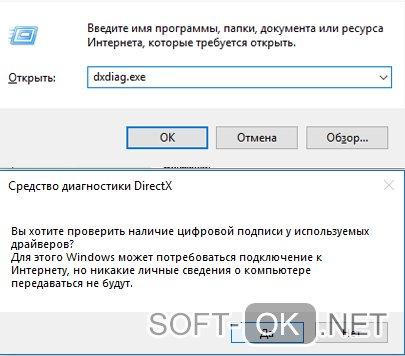
Рисунок 6. Произведение настройки и обновления драйверов для микрофона
Убираем шумы
Приобретая недорогой и низкого качества микрофон, следует помнить, такое устройство записывает звуки с шумами. Конечно, в дорогих моделях такая проблема не возникает. Так как эти устройства автоматически устраняют возникающие помехи и эхо.
В том случае, когда пользователь обладает микрофоном, не умеющим устранять посторонние звуки, придется самостоятельно выполнить очистку звука (Рисунок 7). Для этого можно пойти следующим путем:
Снизить чувствительность микрофона. Снизив звук, шумы перестают записываться. Выполнить это действие можно войдя в пункт свойства стандартные виндовс. В этой вкладке можно управлять уровнем громкости и таким образом добиться требуемого результата;
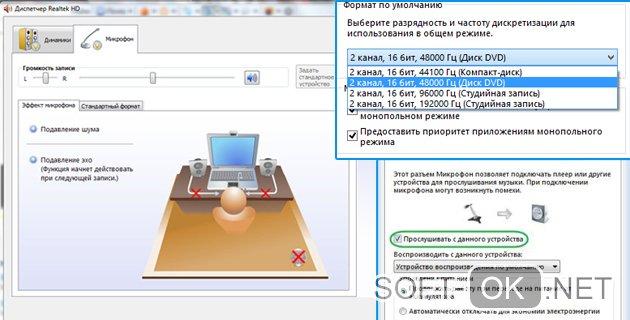
Рисунок 7. Подробная настройка микрофона
Использование программного обеспечения. Для этого можно использовать программы, о которых мы писали выше. Выбирая одну из подходящих программ, потребуется найти во вкладке эффекты функцию устранение сторонних шумов. Далее выполняется сброс настроек, и стираются все присутствующие дефекты.
Эти советы помогут настроить микрофон и сделать звук качественным каждому пользователю, даже без соответствующего опыта.
Как настроить микрофон на наушниках в Windows
Выставление настроек по умолчанию и уровню громкости везде одинаковы, различны только пути поиска окна для внесения изменений.
Настройка через контрольную панель для всех Windows, включая 10
Контрольная панель – окно, где выведены ярлыки настроек всех основных функций компьютера, включая звук и запись. Чтобы ее открыть в Windows XP, 7 или 8 достаточно нажать на кнопку «Пуск» и найти соответствующую запись. Затем, выбрать «Звуки» и провести перечисленные выше манипуляции.

Распайка наушников
По-другому устроен интерфейс Windows 10, где нет привычного «пуска». Чтобы попасть к настройкам, проделайте:
- нажмите Win+S, чтобы открыть меню;
- найдите изображение «домика»;
- выберите «Панель управления» (классическое приложение);
- в открывшемся окне: Оборудование и звук – звук.
Так вы попадете к нужным графам для настройки.
Ошибка «Микрофон не обнаружен»
Иногда, чтобы понять, как настроить микрофон на наушниках, вначале надо «заставить» компьютер его увидеть. Для этого:
- заходите в панель управления и находите «Диспетчер устройств»;
- ищите графу «звуковые, игровые и видеоустройства»;
- находите нужный микрофон, щелкаете правой кнопкой мыши и выбираете «Включить».
После этого проводите все вышеописанные манипуляции и пользуетесь микрофоном в наушниках, если он исправен.