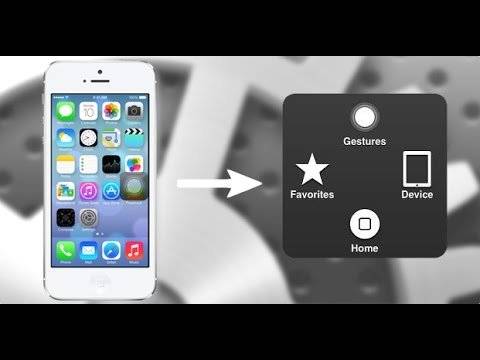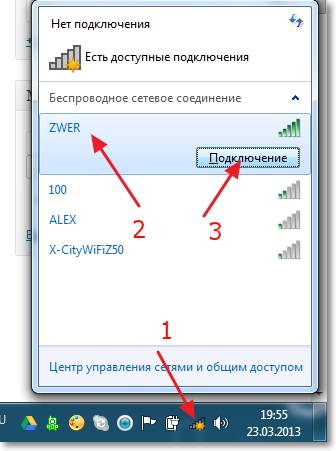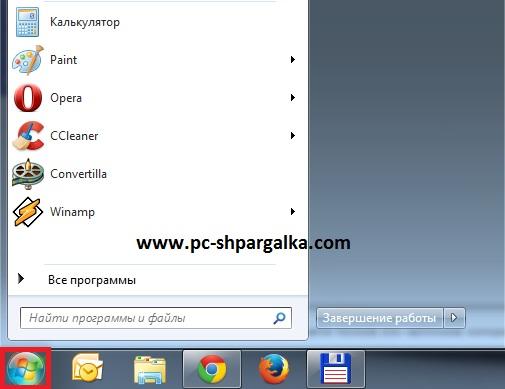Как перезагрузить компьютер
Содержание:
- Выключаем ПК на Windows 10 без мыши
- Способы перезагрузки
- Способ первый Восстановление системы Windows 7 через встроенное средство возвращения устройства к заводским настройкам.
- Штатные методы перезагрузки
- Два способа, как переустановить Windows 7 на ноутбуке
- Почему зависает ноутбук
- Порядок работ
- Зачем необходимо перезагружать компьютер
- Проблемы с загрузкой системы
- Как перезагрузить компьютер
- Батарея ноутбука неисправна
- Windows 10 режим секретной перезагрузки Аварийная перезагрузка.
- Комбинации клавиш для перезагрузки ноутбука
- Как перезагрузить ноутбук с помощью клавиатуры. Все способы
Выключаем ПК на Windows 10 без мыши
woodhummer 1.04.2016 — 21:52 Практикум
Без компьютерной «мыши» уже вряд ли кто сможет представить работу. Даже такое, казалось бы совсем простое действие, как выключение ПК, многие не выполнят без мыши. Вы можете спросить: а зачем, собственно выключать компьютер только с клавиатуры? Просто представьте себе – в беспроводной мышке закончилась батарейка… Разберем с этим вопросом подробнее
4 простых способа выключения компьютера с клавиатуры.
- Нажимаем на клавиатуре «Win», затем с помощью стрелок «вверх-вниз» выбираем пункт «Выключение», нажимаем «Enter», затем выбираем «Завершение работы».
- Воспользуемся комбинацией «Win+X» (заменяющую клик правой кнопкой меню «Пуск») и снова, как и в предыдущем пункте, с помощью стрелок выбираем требуемый пункт в меню.
- Нажимаем «Alt+F4». Данная комбинация закрывает приложение. Когда активным окном остается только рабочий стол, при ее нажатии появляется окно завершения работы (примерно как в предыдущих версиях Windows). Выбираем «Завершение работы», нажимаем «Enter».
- Нажимаем клавиши «Ctrl-Alt-Del». На следующем экране стрелками и клавишей «Tab» выбираем иконку «Завершение работы».
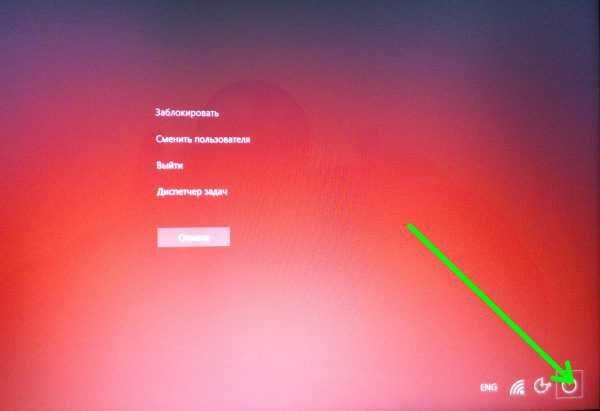
P.S.
Мы научились выключать ПК с Windows 10 только с клавиатуры, не используя при этом мышь.
обновлено: 1.04.2016
оставить комментарий
wd-x.ru
Способы перезагрузки
При возникновении любых проблем первым делом рекомендуется перезагрузить компьютер. Это позволяет системе осуществить запуск с начала и возможно избежать ошибок. Также перезагрузка потребуется для запуска средств диагностики, некоторых антивирусных утилит и входа в «Безопасный режим».
Рассмотрим основные способы перезагрузки ноутбука под управлением ОС Windows:
- программный;
- механический.
Программный
Самый удобный способ выполнить перезагрузку – программный. Он позволяет избежать случайной потери данных, а также сохранить все изменения, внесенные в конфигурацию Windows. Компания Microsoft, разрабатывая свою операционную, предусмотрела множество способов управления питанием и перезагрузки.
Рассмотрим основные варианты выполнить перезапуск ноутбука из ОС Windows:
- через панель «Пуск»;
- с помощью диспетчера задач;
- с использованием командной строки.
Через панель «Пуск»
Классический метод перезагрузки заключается в выборе пункта «Завершение работы» в меню «Пуск». В появившемся окне пользователю на выбор предоставляются несколько действий: перезагрузка, выключение и перевод компьютера в режим сна или гибернации.

Диспетчер задач, встроенный в операционную систему также позволяет завершить работу.
Для его запуска достаточно

Через командную строку
Командная строка Windows позволяет выполнить большинство функций, доступных из графического интерфейса.
Прежде всего, необходимо
- открыть командную строку воспользовавшись соответствующим пунктом меню «Пуск» или нажав сочетание Win+R;
-
введя команду cmd в появившемся окне
:
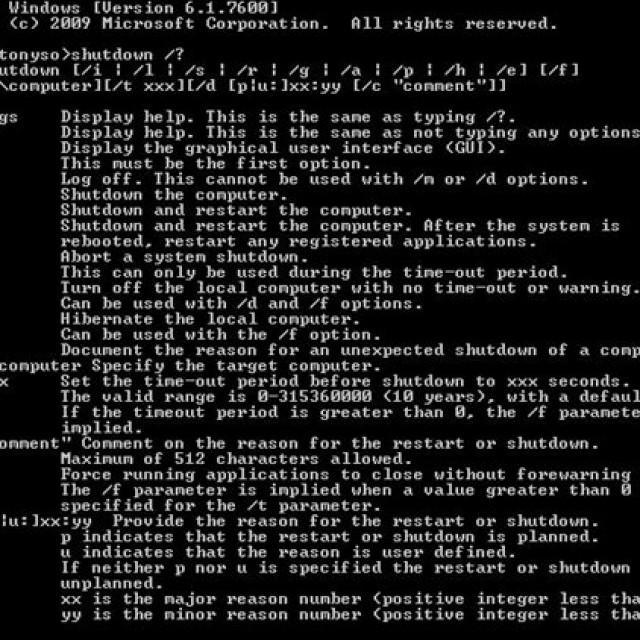
Механический
Бывают случаи, когда программным способом ноутбук не выключается и приходится прибегать к механическим действиям.
Основные способы аппаратного выключения ноутбука:
- с помощью кнопки «Power»;
- отключением батареи.
Через кнопку «Power»
Кнопка Power служит для включения компьютера, кроме того, можно принудительно отключить питание, если удерживать ее нажатой в течение нескольких секунд. В этом случае произойдет обесточивание ноутбука.
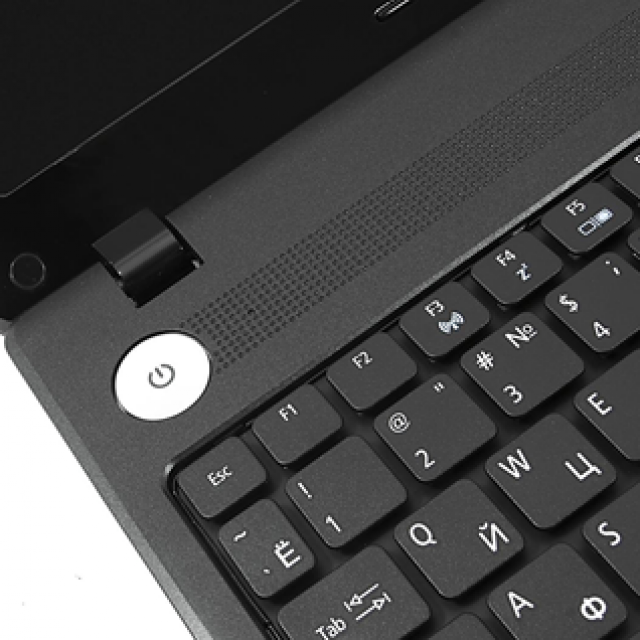
Отключением батареи
Прибегать к отключению батареи приходится редко, только в случаях, когда компьютер завис так, что не реагирует на клавиатуру и удерживание кнопки питания. Необходимо отключить ноутбук от сети, после чего на несколько секунд извлечь батарею.

Большинство ошибок, связанных с зависанием ноутбука, пользователь может решить самостоятельно. В случае если, причины носят аппаратный характер или выявить их не удается рекомендуется обращаться в специализированный сервисный центр.
Способ первый Восстановление системы Windows 7 через встроенное средство возвращения устройства к заводским настройкам.
Каждый производитель создает в ноутбуке в укромном уголке просторов жесткого диска образ восстановления, весом несколько гигов.
Чтобы начать восстановление Windows 7 достаточно нажать на определенные клавиши во время загрузки операционной системы (в тот момент, когда на экране отображается логотип Виндовс). У разных производителей для этой опции предусмотрены разные клавиши: Samsung – F4 MSI – F3 Acer — Alt+F10 LG и Lenovo ThinkPad – F11 Fujitsu Siemens и Toshiba – А8 ASUS – F9 Sony VAIO и Packard Bell – F10
Операция по восстановлению заводского состояния ноутбука Это не сложно, поверьте, вы с этой операцией по восстановлению вполне сможете справиться своими силами (с помощью моих советов, конечно, тоже). У меня ноутбук Acer, на его примере и рассмотрим, как восстановить систему, ок?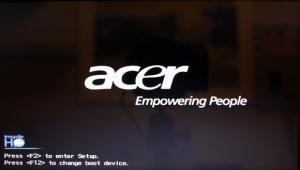
Включаем ноутбук, загружаем систему. Как только появится логотип производителя, сразу жмем на сочетание клавиш Alt + F10. Нажмите пару-тройку раз, чтобы уж наверняка сработало, а то придется перезагружать еще раз!
Теперь перед нами экран с утилитой Acer eRecovery Management — стандартной для ноутбуков Acer. Находим пункт «Полное восстановление. ». Заметьте, что при работе в этом режиме все данные с диска С будут удалены, поэтому предварительно их скопируйте!
Появится окно с предупреждением, вот такое:
Несколько раз жмем на «Далее», чтобы перейти к нужному нам окну 

Сама операция по восстановлению заводского состояния виндовс займет минут 20. 

Затем, как восстановление завершится, нажимаем на «Ок», чтобы перезагрузить ноутбук.
Первоначальная настройка Windows 7 . Хорошо, устройство перезагрузилось, и теперь на экране появится утилита восстановления системы. В первом ее окне вам потребуется выбрать язык для клавиатуры, как выберете, нажимаем «Далее»
Затем вам предложат ввести имя пользователя и название вашего компьютера, а потом — и согласиться с лицензионным соглашением.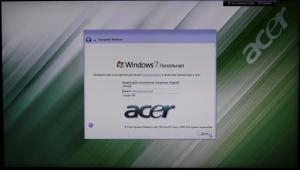

Далее я бы советовал выбрать пункт использования рекомендованных параметров.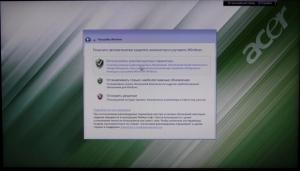
Конечно же, надо будет настроить дату, время и часовой пояс для корректной работы программ.
Ну вот и всё, перед вами снова появился рабочий стол, в нижней его части вы увидите, как устанавливаются утилиты и драйвера. Установка займет не более получаса. Затем, по запросу системы, нажимаем «Ок».
Утилита сама удалит временные файлы и выполнит перезагрузку системы.
Штатные методы перезагрузки
Для того чтобы перезагрузить ноутбук только с помощью клавиатуры, нужно знать нужные комбинации и приёмы. Как перезагрузить ноутбук клавиатурой:
с помощью Ctrl+Alt+Del;
с помощью командной строки.
Это самые часто используемые способы, которых обычному пользователю хватит для перезагрузки ноутбука почти в любой ситуации. Выбор каждой из них зависит от сложности ситуации. Например, если компьютер завис, то перезагрузить его проще комбинацией Ctrl+Alt+Delete, а если произошло обновление, то операцию можно выполнить в штатном режиме — через «Пуск».
Использование меню Пуск
Использовать этот вид перезагрузки оптимально в том случае, когда нужно просто обновить
драйвера или установить обновления, но нет возможности воспользоваться мышью. На Windows 10 без использования мыши это можно сделать, следуя алгоритму:
- Нажать клавишу «Пуск».
- Один раз нажать Tab.
- Нажимая стрелку вниз выделить значок выключения и нажать на него.
- В выплывшем окне выбрать перезагрузку, выключение или сон.
Этот вариант не подходит в случае зависания компьютера. Зато он работает во всех версиях операционной системы Windows.
С помощью комбинации Ctrl+Alt+Delete
 Эта команда вызывает отдельное окно, в котором, помимо выключения и перезагрузки, можно заблокировать пользователя, сменить профиль и открыть диспетчер задач. Этот вариант лучше всего подойдёт при зависании
Эта команда вызывает отдельное окно, в котором, помимо выключения и перезагрузки, можно заблокировать пользователя, сменить профиль и открыть диспетчер задач. Этот вариант лучше всего подойдёт при зависании
, потому что с его помощью можно попробовать решить проблему без перезагрузки.
Порядок действий такой же, как и в случае с «Пуском». Нажимаете комбинацию клавиш Ctrl+Alt+Del. В открывшемся окне с помощью Tab переходим на нужную нам строчку, выбираем на ней значок выключения и в открывшемся окне нажимаем на операцию, которая нам нужна — выключение, перезагрузка или сон.
С помощью Alt+F4
Эта комбинация отвечает за отключение активной программы
, а когда её нет — открывает окно, через которое можно перезагрузить компьютер. Для того чтобы это окно открылось, можно просто несколько раз нажать Alt+F4. После этого откроется окно, в котором с помощью стрелочек влево или вправо можно выбрать одну из команд: сменить пользователя, заблокировать, перезагрузить, выключить или войти в сон.
Вызываем командную строку
Использование командной строки подразумевает знание команд. Нужно лишь знать специальную команду «shutdown/r», а также комбинацию клавиш, запускающую командную строку — Win+R.
Порядок действий при перезагрузке:
- Используя комбинацию клавиш Win+R, вызвать командную строку.
- Ввести в неё команду: «shutdown/r».
- Ждать, когда компьютер выключится.
Сразу после введения команды появится окно, предупреждающее, что компьютер выключится через десять секунд. В этом окне можно отменить выключение.
Два способа, как переустановить Windows 7 на ноутбуке
Доброго времени суток, друзья!
Зачем вообще нужно переустанавливать операционку Windows 7 на ноутбуке? Причин для проведения такой операции может быть множество: неправильно установленные «дрова», необратимые последствия работы вирусов, необходимость вернуть ноутбук в первоначальное состояние.
Вы должны знать, что все выпускающиеся устройства позволяют выполнить переустановку Windows 7 всего двумя способами: 1. С помощью точек восстановления системы, созданных производителем. 2. Установкой Windows 7 поверх уже существующей ОС, предварительно переписав все хранящиеся там файлы.
Предлагаю подробно рассмотреть, как можно переустановить Windows 7 на ноутбуке этими способами. Держитесь, тема не из легких и простых! Но я объясню всё кратко и понятно.
Почему зависает ноутбук
Так как компьютер – это очень сложное устройство, существует множество факторов, провоцирующих его зависание. Но, несмотря на это, всё же можно выделить основные причины, к которым относят:
- выход из строя одного или нескольких компонентов системы;
- перегрев аппаратной составляющей;
- отсутствие одного или нескольких драйверов либо его/их некорректная работа;
- поражение вредоносными программами;
- конфликт между утилитами (например, часто происходит, когда работают одновременно два антивируса);
- большое количество программ находится в автозагрузке;
- повышенная фрагментация жёсткого диска;
- засорение системного реестра;
- системные сбои.
Здесь мы не будем рассматривать ситуацию, когда зависания связаны с попыткой выполнить сложные задачи на ноутбуке со слабой конфигурацией, так как в этом случае решение сводится к апгрейду системы.
Порядок работ
- «Выключение компьютера». Вам нужно запустить меню «Пуск», затем выбрать и нажать «выключение», после чего нажать «перезагрузить».
- Так же можно воспользоваться командной строкой. Надо произвести нажатие клавиш Win+R. После чего в командной строке ввести «cmd» и нажать клавишу Enter.
- Диспетчер задач. Вам необходимо запустить диспетчер задач. Запускается он нажатием клавиш ctrl+alt+delete, или же Ctrl + Shift + Esc.
- Зайти в свойства рабочего стола, нажав правую кнопку мыши, и выбрать пункт «свойства». Затем выбрать пункт «Заставка» и в нем выбрать «питание».Далее в новом окне вы должны перейти к вкладке «Дополнительно» и выбрать действия для выше перечисленных событий.
- Выключить ноутбук, а после попробовать включить.
Зачем необходимо перезагружать компьютер
Если перезагрузки помогают восстановить стабильную работу, но с течением времени программы вновь начинают тормозиться все сильнее и сильнее, проверьте корректность настроек использования виртуальной памяти.
Перезагрузка компьютера выполняется примерно также, как и выключение. Начните с того, что закройте все окна, сохранив документы. Дайте команду Пуск — Выключить компьютер (выключение) или нажмите комбинацию клавиш ALT+F4 на Рабочем столе. В диалоговом окне Выключить компьютер нажмите кнопку Перезагрузка.
Существуют и другие ситуации, которые могут привести к перезагрузке, но здесь надо проявить осторожность. Например, компьютер уходит на перезагрузку при нажатии кнопки Reset
Эта кнопка находится на передней панели компьютера. Часто она оформлена так, чтобы избежать случайного нажатия. В современных компьютерах кнопка Reset нужна только в аварийных ситуациях, например, при получении «синего экрана смерти». Нажав эту кнопку не вовремя, можно потерять данные.
Перезагрузка в Windows XP
В Windows XP, в отличие от прошлых версий Windows, многие настройки можно ввести в действие без перезагрузки, тем не менее, перезагрузка полезна даже тогда, когда насущной необходимости в ней нет. Бывает, что устанавливаемые программы Выдают запрос на перезагрузку для страховки. Иногда процедура запускается автоматически — достаточно принять это предложение. В частности, это одна из причин, по которым не следует устанавливать новые программы, пока на компьютере имеются какие-то работающие программы или открытые документы.
Всегда с уважением относитесь к предложениям перезагрузить компьютер. Если операционная система или программа считают, что перезагрузка нужна, Выполните ее.
Предложение Выполнить перезагрузку не означает, что это нужно делать сломя голову, сию секунду. Наоборот, полезно отложить это мероприятие на несколько минут, в течение которых закрыть открытые окна и сохранить все несохраненные документы. Убедившись, что перезагрузка ничему не повредит, ее можно начать прямой командой Пуск — Выключение — Перезагрузка.
Перезагрузку можно отложить, но о ней нельзя забыть! Если после установки программы поступило предложение Выполнить перезагрузку, которое Вы временно отклонили, ни в коем случае не запускайте эту программу, пока не состоялась перезагрузка. Неподготовленный запуск может сделать программу неработоспособной. Чтобы исправить положение, придется ее удалить и установить заново.
Проблемы с загрузкой системы
Встречается, что ОС перестает загружаться и выдает сообщение об ошибке. В таких ситуациях часто невозможно даже зайти в Безопасный режим. Конечно, можно попытаться переустановить Windows 7 на нетбуке. ноутбуке или компьютере, однако, риск потерять все данные с компьютера довольно велик. Проблема может заключаться в том, что поврежден Загрузчик системы, следовательно, для начала попытаемся его восстановить.
Возьмем загрузочный диск, вставим его в дисковод. В Биосе устанавливаем приоритет на загрузку с диска. Далее мы повторяем несколько шагов как при установке системы. Иначе говоря, ждем, когда файлы загрузятся, выбираем нужные параметры, среди которых язык, дата и т. д. Когда появляется окно с просьбой Установить, мы смотрим вниз экрана, где есть ссылка Восстановление системы. Именно на нее и нужно нажать.

Мастер начнет поиск установленных систем. Когда он найдет Windows 7, нажмите Далее. Появится окно для восстановления системы. Здесь выбираем пункт Восстановление запуска. Он предназначен для исправления ошибок в работе загрузчика и связанных с ним системных файлов.
Как видите, все несложно, и вполне доступно даже неопытному пользователю
Важно лишь иметь загрузочный диск и желание сделать все самостоятельно. Проблемы с перезапуском системы возникают не слишком часто, однако, порой бывают довольно досадными
Как их исправить мы с вами и рассмотрели выше.
Опубликовано в windows 7 Метки: cmd. windows 7
Как перезагрузить компьютер
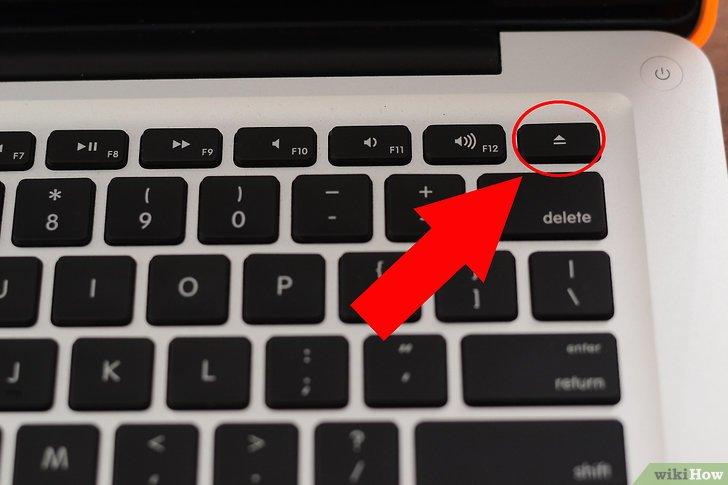
Перезагрузка подразумевает процесс полной очистки или восстановления оперативной памяти, а также возобновление работы компьютера. Кроме того, происходит перезапуск всех системных настроек, который может быть вызван установкой нового оборудования или программного обеспечения.
Для многих пользователей фраза «перезагрузить компьютер» вызывает ассоциацию с кнопкой Reset, расположенной на системном блоке неподалеку от кнопки включения.
Однако следует помнить, что такой способ сравним с выдергиванием вилки шнура блока питания из розетки, за которым следует необратимый и довольно длительный процесс восстановления системы, а то и полный отказ компьютера работать. Как правило, в таких поломках люди прежде всего обвиняют компьютерные игры и вирусы.
Вариант перезагрузить компьютер с помощью кнопки Reset является актуальным только в том случае, если ни один из способов перезапустить машину программно не срабатывает.
Если у вас установлена операционная система Windows, то для того чтобы перезагрузить компьютер, достаточно нажать кнопку «Пуск», затем кликнуть по кнопке «Выключить компьютер» и из предложенного списка выбрать пункт «Перезагрузка».
Также возможны случаи, когда компьютер просто «виснет». Тогда нажимаем клавишу «Caps Lock» или «Num Lock», и если индикатор на клавиатуре реагирует на нажатие, пробуем воспользоваться сочетанием клавиш «Ctrl + Alt + Del», а в появившемся диалоговом окне диспетчера задач выбираем пункт меню «Завершение работы», где нажимаем на пункт «Перезагрузка».
Напоследок стоит описать, как перезагрузить компьютер в случае, если вдруг перестала работать мышь, которой все так привыкли пользоваться и выполнять огромное количество задач. Сначала нужно нажать на клавишу «Windows», на которой обычно изображен логотип операционной системы.
Если на вашем компьютере установлена Windows 7 или Vista, то далее следует нажать клавишу «Вправо», а затем Enter. Потом с помощью клавиш «Влево» и «Вправо» необходимо активировать кнопку «Принудительное завершение работы».
Если при этом были запущены какие-либо программы, то система отобразит диалоговое окно, в котором она предложит завершить все активные процессы.
Батарея ноутбука неисправна
Из-за неисправной батареи ноутбук может вообще не включаться. Если не работает батарея ноутбука, смотрим сколько она держит. Выясняем, исправен ли контроллер батареи — плата внутри батареи.
Если ноутбук выключается не моментально после вытаскивания адаптера, то контроллер внутри батареи исправен, а ее элементы изношены и можно купить новую батарею для замены. Если ноутбук выключается сразу же, как вытащили штекер адаптера, то его следует отнести в сервис, чтобы там диагностировали неисправность. В противном случае вы рискуете — напрасно купите новую батарею при исправной старой. Возможные неисправности аккумуляторной батареи ноутбука: неисправность платы управления в батарее или схемы на материнской плате.
При неисправности схемы контроллера на материнской плате батарея работать не будет. Замена батареи ноутбука стоит около 3000 руб.
Windows 10 режим секретной перезагрузки Аварийная перезагрузка.
РЕКОМЕНДУЕТСЯ: Как загрузиться в безопасный режим в Windows 10.
Windows 10 имеет режим секретной перезагрузки под названием «Аварийная перезагрузка». При выполнении Аварийной перезагрузки, Windows закрывает принудительно все запущенные приложения, вы не увидите каких-либо предупреждений о сохранении вашей работы. Этот способ перезапуска может быть полезен, если у вас есть какие-то проблемы с приложениями или зависанием системы, и вы хотели бы, быстро перезагрузить компьютер, для нормальной работы системы.
Как выполнить аварийную перезагрузку в Windows 10.
Чтобы выполнить аварийную перезагрузку Windows 10 , вам нужно сделать следующее.
Нажмите на Ctrl + Alt + Del на клавиатуре. Это вас переведет на экран опций безопасности. С помощью этого экрана, вы можете запустить приложение Диспетчер задач , изменить пароль или заблокировать компьютер и т.д.
В правом нижнем углу экрана вы увидите кнопку выключения. Нажмите и удерживайте клавишу CTRL на клавиатуре , а затем нажмите на эту кнопку выключения .

Вот и все. Windows 10 предупредит вас, что он будет выполнена аварийная перезагрузка. Нажмите кнопку OK, для подтверждения.
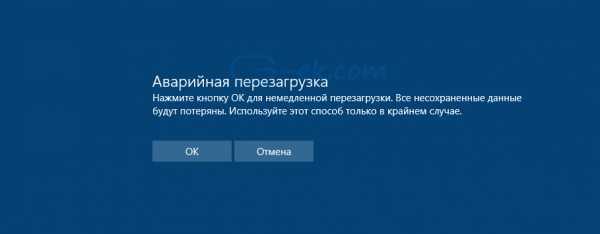
Помните, что это действует почти также как нажать на кнопку сброса (Reset) на корпусе ПК, поэтому сохраните все ваши несохраненные документы и приложения, прежде чем попробовать эту функцию. Это работает и в Windows 8.
g-ek.com
Комбинации клавиш для перезагрузки ноутбука
Перезапуск при зависании необходим для выхода в БИОС, где можно проверить причину программного сбоя. Выбирать метод, как перезагрузить компьютер с помощью клавиатуры, нужно в зависимости от установленной операционки. Общим для всех моделей ноутов, будь то Асус, Леново, Тошиба или любой другой, является метод перезапуска посредством удерживания кнопки питания. Этот вариант стоит оставить на крайний случай, когда комп не дает реакции на любые действия.

Перед такими радикальными действиями стоит воспользоваться одним из ниже описанных методов, как перезагрузить ноутбук с помощью клавиатуры. В целом они классифицируются в зависимости от текущего состояния техники, т. е. завис комп или же реагирует на действия мыши. Кроме того, следовать той или иной инструкции по рестарту нужно с учетом установленной операционной системы, ведь у каждой существуют свои сочетания клавиш, перезапускающих систему. Главное – не отчаиваться и попробовать осуществить рестарт сначала безопасными, а уже потом более радикальными методами.
Как перезагрузить ноутбук через клавишу «Пуск»
Этот способ, как перезапустить компьютер с помощью клавиатуры, является стандартным. Его стоит применить одним из первых, ведь он является самым безопасным, т. к. все программы смогут подготовиться к выключению. Инструкция по выключению выглядит так:
- В углу слева кликните по значку «Пуск» либо нажмите Win.
- Найдите внизу пункт «Завершение работы», нажимая стрелки, выделите его.
- Нажмите Enter, снова посредством стрелочек выберите команду «выключить» либо «перезапустить».
Как перезагрузить компьютер через диспетчер задач
Второй вариант завершить работу тоже может использоваться при отсутствии отклика указателя мышки или сенсорной панели. Для рестарта выполните следующие действия:
- Одновременно зажмите Ctrl+Alt+Del. Эта комбинация используется в вызове специального меню для смены пользователя или открытия диспетчера задач.
- При операционной системе Windows Vista или 7 в появившемся окошке нажатием стрелок выберите справа внизу «Параметры завершения» и в открывшемся списке выделите «Перезагрузка», затем кликните Enter.

Как перезагрузить компьютер с ОС Windows 8
Сегодня большинство пользователей ПК перешли на Windows 8 или 8.1. Команды для рестарта в ней изменились. Перезагрузка осуществляется посредством зажатия сочетания Win+C. После этого справа появляется боковая панель, где посредством стрелок можно добраться до пункта «Параметры». Затем нужно нажать Enter – выпадет меню с предложенными вариантами отключения. Остается только перейти к пункту перезагрузки и снова воспользоваться Enter.
Как перезагрузить ноутбук клавишами ALT+F4
Следующий вариант, как выключить компьютер с помощью клавиатуры, тоже использует специальную комбинацию кнопок. Она представляет собой сочетание Alt+F4. Оно подходит для любой версии Windows. Сделать перезагрузку можно так:
- Зажмите искомую комбинацию – на экране появится всплывающее меню с вариантами завершения работы.
- Если мышка не откликается, то выберите необходимый пункт стрелками.

Как перезагрузить ноутбук, если он завис
Случается, что ноут перестает реагировать на любые команды. Причиной может быть работа какой-то программы или же игры. В такой ситуации приходится прибегать к перезапуску. Как перезагрузить ноутбук с помощью клавиатуры, когда мышка и тачпад не работают из-за зависания? Воспользуйтесь одним из следующих способов:
- Нажмите Ctrl+Alt+Delete. Должно открыться новое окно, где справа внизу выберите пункт перезапуска. Делайте это нажатием стрелок. Можете попробовать и запустить диспетчер задач, где снять задачу, вызвавшую зависание.
- Откройте командную строку нажатием сочетания Win+R. В появившемся меню введите текст shutdown/r. Затем нажмите ввод.
- Зажмите кнопку питания. Принудительное выключение применяйте в крайнем случае, ведь оно представляет собой некорректное завершение работы. В результате использования такого метода часто появляются ошибки в виде синего экрана, который пугает многих пользователей.
Как перезагрузить ноутбук с помощью клавиатуры. Все способы


Ваш ноутбук начал подвисать, а тачпад неожиданно перестал реагировать на ваши действия? Не знаете как перезагрузить устройство? Не отчаивайтесь — вы можете справиться с этой задачей, использовав одну лишь клавиатуру! Сегодня мы расскажем, как перезагрузить ноутбук с помощью клавитуры.
Стандартная перезагрузка
Что бы вы сделали, если бы тачпад или мышь вас не предали? Конечно же, перезагрузили-бы подвисающее устройство через меню пуск! Так что же мешает сделать то же самое с помощью клавиш?
- Нажатием клавиши Windows откройте стартовое меню ноутбука.
- С помощью стрелки вправо (→) откройте выпадающее меню Завершение работы.
- Кнопками ↑ и ↓ выделите строку Перезагрузка и нажмите кнопку Enter.Стандартная перезагрузка ноутбука через меню Пуск
Аварийное меню
Еще один вариант безопасной перезагрузки ноутбука с помощью клавиатуры предлагает аварийное меню:
- Нажатием Ctrl+Alt+Delete откройте меню.
- С помощью стрелок или кнопки Tab переместите курсор в правый нижний угол экрана — на маленькую стрелку рядом с красным знаком OFF.
- Нажмите Enter и в открывшемся выпадающем меню выберите пункт Перезагрузка.
Перезагрузка через аварийное меню
Перезагрузка с помощью горячих клавиш
В Windows предусмотрены множество горячих комбинаций для доступа к функциям операционной системы. Одна из них — Alt+F4 — используется для завершения текущей задачи. Оказывается, можно перезагрузить ноутбук с помощью клавиатуры нажатием на горячие клавиши:
- Нажмите Alt+F4. Если у вас активно какое-то окно — оно закроется. Повторите действие, пока не закроются все открытые окна.
- После завершения последней активной задачи снова нажмите Alt+F4: перед вами откроется небольшое окно для завершения работы.
- Стрелками выберите пункт Перезагрузка, выделите вариант OK и нажмите Enter. Перезагрузка через горячие клавиши
Как перезагрузить ноутбук через командную строку
Если по каким-то причинам первые 3 способа не помогают, то можете попробовать перезагрузить устройства с помощью командной строки. Для этого:
- Вызовите командную строку с помощью Win+R.
- Введите команду shutdown/r.
- Стрелками выделите пункт OK и нажмите Enter.
Кнопка выключения
Перезагрузка ноутбука с помощью кнопки питания — последнее, что вы должны попробовать. Принудительное завершение работы может стать причиной потери данных или нарушить работоспособность устройства.
Для перезагрузки системы достаточно зажать кнопку питания на 5-10 секунд. Система автоматически завершит все активные задачи и выключится.
Вот мы и рассказали о вариантах перезагрузки ноутбука с помощью клавиатуры. Надеемся, что информация была вам полезна.
Lifeo.ru
Голос за пост – плюсик в карму! (Пока оценок нет)Загрузка…