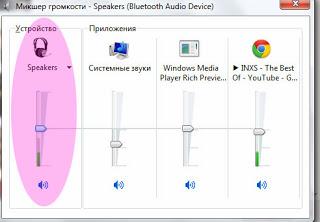Как подключить к ноутбуку проектор
Содержание:
Как подключить проектор
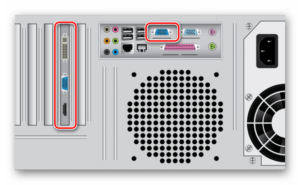
Последнее время все чаще попадаются заказы на свадьбы с просьбами привезти проектор. В моду вошла демонстрация молодоженами своей love story, постановочных фотографий их знакомства, свиданий и момента предложения руки и сердца.
Если звонят юбиляры, то они хотят вспомнить памятные даты из своей жизни, показать семейный фотоальбом всем присутствующим на празднике гостям. Это стало уже некой традицией, обязательным условием для приглашения ведущего или тамады.
Поэтому, дабы идти в ногу со временем, некоторое время назад я купил себе проектор фирмы BenQ.
С коммутацией разобрался без проблем, у современных проекторов подключение осуществляется через стандартный интерфейс VGA или DVI. Нужно было лишь выбрать, что лучше и купить кабель. А вы знаете, какой из интерфейсов предпочтительнее?
Чем отличается VGA от DVI
VGA – аналоговый пятнадцатипиновый интерфейс для подключения мониторов к персональным компьютерам. Если проще, то это устаревшая технология, которая применялась в мониторах на электронно-лучевых трубках (ЭЛТ). Изображение с компьютера по VGA передавалось построчно, при этом изменение напряжения сигнала означало изменение яркости.
DVI – цифровой интерфейс для подключения современных плоских мониторов.
По простому, это способ передачи изображения в цифровом виде, без преобразования его в аналоговый формат, что безусловно положительно сказывается на качестве передаваемой картинки.
Кстати, сейчас ему на смену пришел HDMI — интерфейс для мультимедиа высокой чёткости, позволяющий смотреть видео в лучшем качестве, чем VGA и DVI.
Поэтому, если вы стоите перед выбором, что лучше VGA или DVI, то можете смело остановиться на последнем интерфейсе передачи изображения, он современнее VGA и использует автоматическую коррекцию изображения, предоставляя пользователю выбрать самому цветность и яркость в соответствии с особенностями своего зрения, домашнего освещения и поставленных задач, все остальное он сделает сам.
VGA или HDMI – смело выбирайте последнее.
Как подключить проектор к ноутбуку
После подключения кабеля нам останется лишь включить ноутбук и сам проектор в сеть. Отрегулировав фокус линзы, перейдем непосредственно к настройке самого компьютера. Дальнейшие наши действия зависят лишь от типа операционной системы.
Windows 7
На большинстве современных ноутбуков стоит именно эта версия виндовс. Для работы с внешними мониторами в нее встроена специальная программа облегчающая настройку и подключение проекторов. Итак, открываем Пуск и в строке поиска вводим Подключение к проектору.
Также можно воспользоваться сочетанием «горячих» клавиш- Windows( Изображение клавиши с эмблемой Windows )+P. Тем самым мы запустим данную программу, которая представляет собой несколько окон с различными типами отображения внешнего рабочего стола.
* Только компьютер (Изображение перестанет выводиться через проектор);
* Дублировать (Изображение будет отображается как на экране компьютера, так и через проектор);
* Расширить (Рабочий стол поделиться на две половины: правая будет показана через проектор, левая на экране ноутбука, мы сможем сами решить, что именно нам показать на внешнем экране, перемещая вправо окна программ);
* Только проектор (Изображение отображается только через проектор).
Windows 8
Заходим в Пуск, затем в Панель управления — Оформление и персонализация — Экран — Разрешение экрана. Здесь мы увидим возможность выбора дисплея мобильного ПК (ноутбука) или подключение внешнего монитора. Выбрав второе значение, изображение отобразится на экране проектора.
Windows XP
На рабочем столе кликните по пустому месту правой кнопкой мыши. В открывшемся контекстном меню выберите пункт Свойства, затем — Экран. Во вкладке Параметры выберите экран ноутбука или подключение внешнего монитора.
После работы ОБЯЗАТЕЛЬНО переключите или отключите все настройки на стандартные. Бывали случаи, когда люди забывали это сделать и потом не понимали, почему изображение на ноутбуке не соответствует тому, к чему они привыкли. Старайтесь не забывать об этих настройках, когда будете выключать внешний монитор или рабочий стол.
Еще один важный момент: после того как вы показали через проектор все что хотели, не спешите вытаскивать вилку из розетки. Дайте вентиляторам остудить дорогостоящую лампу, нажмите кнопку POWER и дождитесь когда проектор закончит процедуру выключения. Этим вы продлите срок службы лампы и сбережете свой кошелек от затрат на ремонт данного прибора.