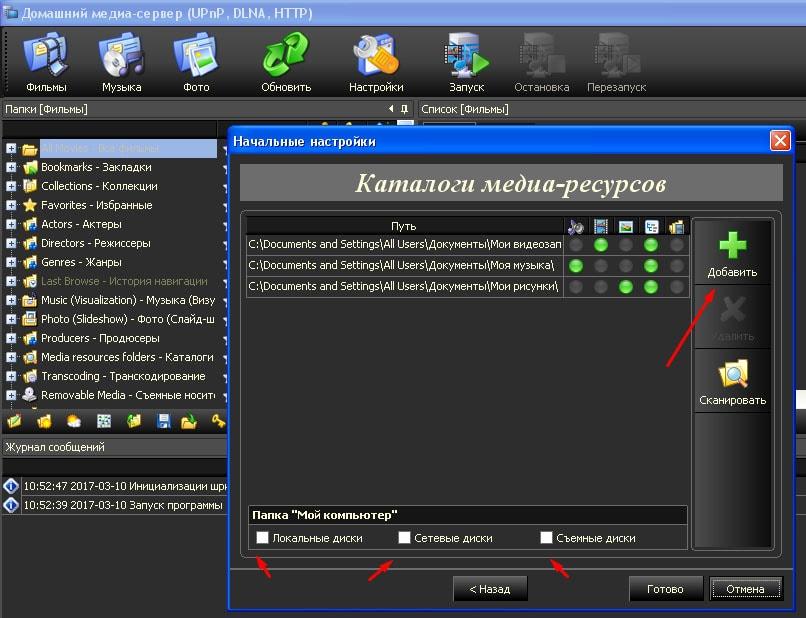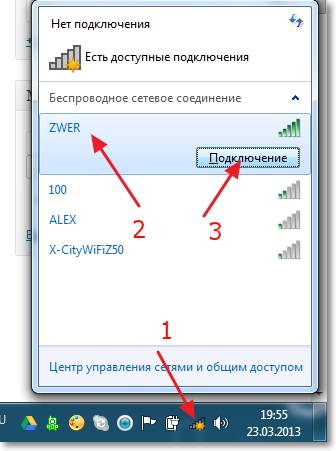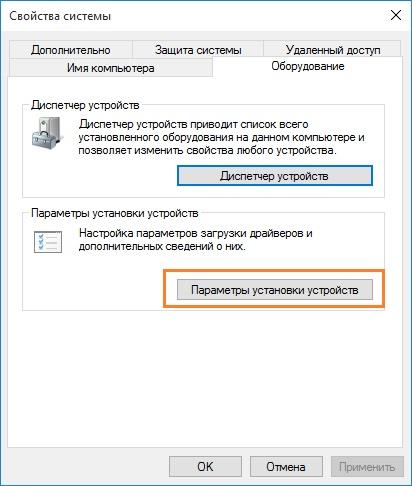Как телевизор без Wi-Fi подключить к интернету через Wi-Fi
Содержание:
- Есть ли в ваших устройствах WiFi
- Wi-Fi Direct
- Проигрывание фильмов с компьютера на телевизоре по Wi-Fi DLNA
- Что необходимо для подсоединения ПК к TV устройству
- Как подключить компьютер к телевизору через wifi с помощью DLNA сервера и программы Домашний медиа сервер
- Телевизор как беспроводный монитор Miracast, WiDi
- Как подключить смартфон к телевизору через WiFi Direct
- Как подключить компьютер к телевизору через Wi-Fi роутер используя технологию DLNA
Есть ли в ваших устройствах WiFi
Для начала убедитесь, что и компьютер и телевизор поддерживают эту технологию. С ноутбуками все просто – все современные модели оснащены WiFi — адаптерами. Конечно, если у вас совсем старый ноутбук, то стоит проверить наличие беспроводной связи в нем.
Для компьютера такой адаптер придется докупить отдельно, а телевизор может иметь уже встроенный адаптер, а может и не иметь. Внимательно изучите инструкцию к вашему телевизору, чтобы узнать это. Про то, как в компьютер установить WiFi адаптер, вы можете прочитать в статье: «Пошаговое руководство, как сделать Wi-Fi в компьютере».
Если телевизор поддерживает технологию беспроводной связи, но адаптером не оснащен, то в таком случае такой адаптер придется докупить и для телевизора. Поддерживаемые устройства беспроводной связи, а также способ их настройки у каждого телевизора разные и подробно описаны в инструкциях по эксплуатации устройства. Сами адаптеры WiFi выглядят приблизительно так:

После того, как вы убедились, что все устройства поддерживают технологию беспроводной связи, адаптеры подключены и на них установлены соответствующие драйвера (про драйвера читайте в статье: «Драйвера: что такое и как их установить»), теперь можем приступить к главному вопросу, как подключить телевизор к компьютеру.
Wi-Fi Direct
Технология Wi-Fi Direct действует на всех TV одинаково, которые поддерживают функцию Smart, а также оснащены модулем Wi-Fi. Данная опция поддерживается и на современных мобильниках. Главная задача — это связать устройства друг с другом без надобности получения точки доступа. Распознание мобильника телевизором происходит в виде мультимедийного устройства.
Обратите внимание! Для грамотного соединения смартфона с телевизором, нужно включить режим Wi-Fi Direct, а на TV выбрать режим Share
Настойка для iOS — Беспроводная передача данных через AirPlay
ТВ-приставка была представлена компанией Apple. Это альтернативное решение для отображения контента с iOS-устройства на большой экран. Стриминговая приставка обеспечивает хорошее качество изображения в формате 1080р. Задержка недолгая лишь полсекунды.
Настройка для Андроид — Chromecast: простой, но дорогой стриминг
Тем, кто хочет пользоваться беспроводной трансляцией медиафайлов с мобильника с операционной системой Android на TV, тогда нужно выбрать наиболее простой вариант. Пользователям предлагают использовать стриминговую флешку Chromecast или Chromecast 2. Эта флешка была выпущена компанией Google.
Пользователь может с легкостью модернизировать свое телевидение если TV имеет специальные функции подключения к сети.
Важно! По умолчанию Chromecast добавляет телевизору большое количество медиа-контента, YouTube и браузер Chrome
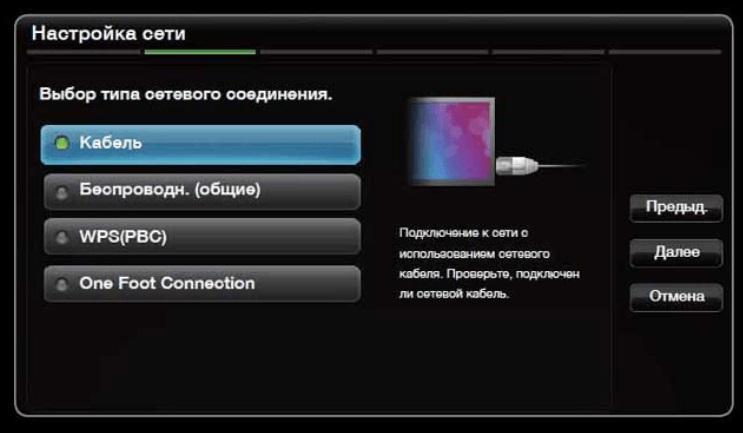
Проигрывание фильмов с компьютера на телевизоре по Wi-Fi DLNA
Для данного, наиболее распространенного способа беспроводного подключения телевизора, помимо наличия Wi-Fi модуля требуется также, чтобы сам телевизор был подключен к тому же роутеру (т.е. к той же сети), что и компьютер или ноутбук, на котором хранятся видео и другие материалы (для телевизоров с поддержкой Wi-Fi Direct можно обойтись без роутера, просто подключитесь к сети, создаваемой ТВ). Надеюсь, это уже так и есть, а отдельных инструкций не нужно — подключение происходит из соответствующего меню вашего телевизора тем же образом, что и подключение к Wi-Fi любого другого устройства. См. отдельную инструкцию: Как настроить DLNA в Windows 10 .
Следующий пункт — настроить DLNA сервер на вашем компьютере или, понятнее, предоставить общий доступ к папкам на нем. Обычно для этого достаточно, чтобы в параметрах текущей сети было установлено «Домашняя» (Частная). По умолчанию, общедоступными являются папки «Видео», «Музыка», «Изображения» и «Документы» (предоставить общий доступ к той или иной папке вы можете, кликнув по ней правой кнопкой, выбрав «Свойства» и вкладку «Доступ»).
Один из самых быстрых способов включить общий доступ — открыть проводник Windows, выбрать пункт «Сеть» и, если вы увидите сообщение «Сетевое обнаружение и общий доступ к файлам отключены», кликнуть по нему и следовать указаниям.
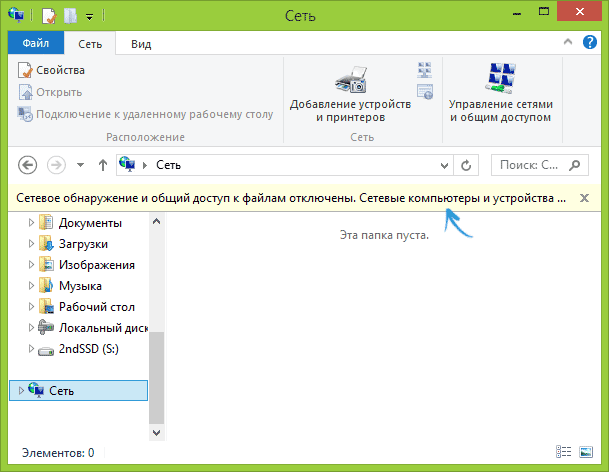
Если такого сообщения не последует, а вместо этого будут отображаться компьютеры в сети и серверы мультимедиа, то скорее всего у вас уже все настроено (это вполне вероятно). Если не сработало, то вот подробная инструкция о том, как настроить DLNA сервер в Windows 7 и 8 .
После того, как DLNA включен, откройте пункт меню вашего телевизора для просмотра содержимого подключенных устройств. На Sony Bravia можно перейти по кнопке Home, а затем выбрать раздел — Фильмы, Музыка или Изображения и посмотреть соответствующий контент с компьютера (также у Sony есть программа Homestream, которая упрощает все то, что я писал). На телевизорах LG — пункт SmartShare, там вы также должны будете увидеть содержимое общих папок, даже если у вас не установлена программа SmartShare на компьютере. Для ТВ других марок требуются примерно аналогичные действия (и тоже есть свои программы).
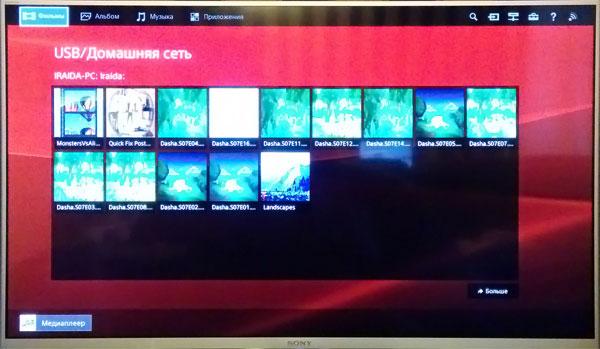
Дополнительно, при активном DLNA подключении, кликнув правой кнопкой мыши по файлу видео в проводнике (это делаем на компьютере), вы можете выбрать пункт меню «Воспроизвести на название_телевизора ». При выборе этого пункта начнется беспроводная трансляция видеопотока с компьютера на ТВ.

Примечание: даже при условии, что телевизор поддерживает фильмы MKV, для этих файлов не работает «Воспроизвести на» в Windows 7 и 8, а в меню ТВ они не отображаются. Работающее в большинстве случаев решение — простое переименование этих файлов в AVI на компьютере.
Что необходимо для подсоединения ПК к TV устройству
Wifi сеть предполагает функцию обмена данными. Сначала убедимся в том, что TV устройство и ПК поддерживают данную возможность.
Большая часть Smart TV уже имеют встроенный адаптер вай фай. Также остаются модели, для которых потребуется покупка дополнительного оборудования. Итак, если телевизор не оснащен встроенным wifi, приобретаем специальный адаптер. Он бывает встроенным или внешним. Оптимальный вариант для телевизора — встроенный тип. Его цена зависит от наличия антенн и зоны покрытия сети. Не стоит гнаться за профессиональным оборудованием, выбирайте вариант по средней цене.
Важно: приемник стоит приобретать у производителя вашего TV. Иначе подключение компьютера к телевизору не удастся, а вы потеряете время и деньги
Перейдем ко второму оборудованию. Если вы собираетесь подключить TV к ноутбуку, то проблем не возникнет. Современные ноутбуки оснащены приемником wifi.
Если вы обладатель стационарного компьютера, то необходим wifi приемник. В отличие от случая с телевизором, здесь рекомендуется выбирать встроенный адаптер. Он не такой удобный, как внешний, но обеспечивает большую зону покрытия сигнала.
Обратите внимание на то, что вместо приемника может использоваться wifi роутер. Данные устройства можно не приобретать, если они уже встроены в TV и пк
Данные устройства можно не приобретать, если они уже встроены в TV и пк.
Методы подсоединения TV к компьютеру по wi-fi
Продолжаем рассматривать тему о том, как подключить компьютер к телевизору через wifi. Если ваши устройства обладают нужными функциями, то перейдем к выбору способа соединения:
- DlNA технология. Производится с помощью LAN сети. Предусматривает использование роутера.
- С помощью функции WIDI или Miracast.
Первый способ позволяет просматривать мультимедиа файлы, которые хранятся на ПК. Никаких дополнительных действий совершить не удастся.
Второй способ более обширен в использовании: TV устройство используется, как монитор, и позволяет просматривать то, что происходит на компьютере. Отметим, что старые ПК не подойдут для данного способа. Требуются значительные ресурсы системы и наличие операционной системы не ниже windows 8.1.
Перейдем к более детальному рассмотрению каждого из способов.
Подключаем TV к компьютеру через DLNA. Сначала прочитаем документацию для вашего устройства. Если оно поддерживает функции DLNA, то выполняем дальнейшую настройку.
Проверяем работоспособность вайфай приемников на обоих устройствах. Если не возникает ошибок, то телевизор подключается к компу посредством локальной сети. Используйте для этого маршрутизатор.
Распишем более детально:
- Нужно подсоединить и запустить вай фай роутер. Переключаем режим его работы на DHCP. Указываем ключ локальной сети и запоминаем его.
- Открываем настройки TV, где находим пункт «беспроводное подключение». Выбираем нужную сеть для подключения. Если она не находится, то обновите список. Далее введите пароль.
- Возвращаемся к ПК. Скачиваем программу, предназначенную для хранения мультимедиа. Оптимальный вариант — SmartShare или другая подобная программа. Скачиваем, запускаем и настраиваем ее. После этого в телевизоре появятся папки с файлами.
Если вы все сделаете все правильно, то сможете просматривать любые мультимедиа с помощью TV по wifi.
Как подключить компьютер к телевизору через wifi с помощью DLNA сервера и программы Домашний медиа сервер
Как и предыдущий вариант подключения, такое подключение телевизора к компьютеру через wifi особой сложностью не отличается: программа интуитивно понятна и разобраться с ней не составит труда.
Главное условие синхронизации – это поддержка технологий со стороны телевизора и компьютера.
Как вывести фильм с компьютера на телевизор: этапы настройки
- Скачайте и установите программу «Домашний медиа сервер»: она бесплатна, однако лучше всего скачивать её с официального сайта.
После запуска программы вам будет предложено провести начальные настройки:
— На первом этапе выбирается «Тип устройства», «Поддержка файлов» и «Цветовая палитра» программы.
— На следующем шаге выберите, какие папки будут доступны для просмотра: отметьте только то, что вам необходимо, и нажмите «Готово».
- — Проведите предложенное «Резервирование» данных;
- — В «Настройках» в разделе «Сеть» укажите имя вашего сервера для облегчения поиска на телевизоре (по умолчанию это «HMS Comp»);
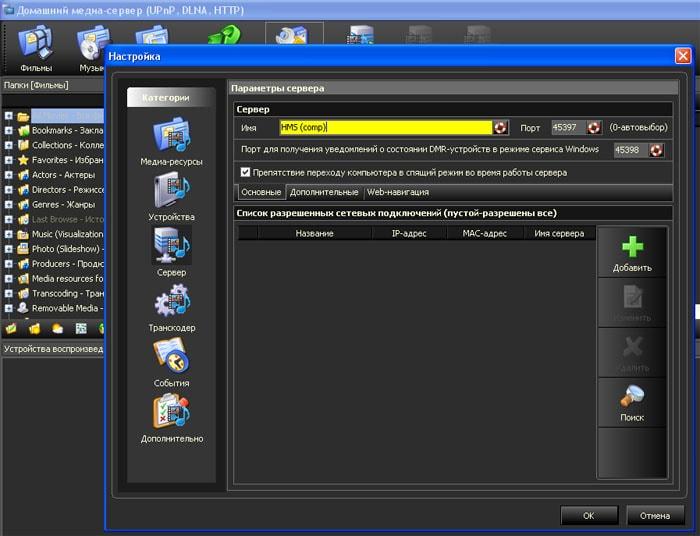
— Для включения «Медиа сервера» нажмите «Запуск» — в разделе «Устройство воспроизведения DMR » появится ваш телевизор — нажмите «Play».
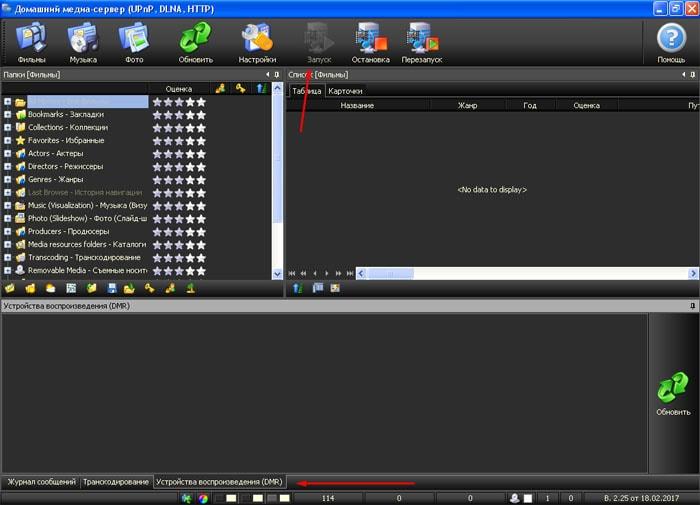
- Теперь на телевизоре откройте «Источники» (обычно на пульте это кнопка «Source») и выберите в списке созданный с помощью программы сервер.
- Далее вам будет предложено выбрать из каталога папок нужный файл для воспроизведения.
Телевизор как беспроводный монитор Miracast, WiDi
Если предыдущий раздел был о том, как воспроизводить какие-либо файлы с компьютера на телевизоре и иметь к ним доступ, то теперь речь пойдет о том, как транслировать вообще любое изображение с монитора компьютера или ноутбука на телевизор по Wi-Fi, то есть использовать его как беспроводный монитор. Отдельно на эту тему Windows 10 — Как включить Miracast в Windows 10 для беспроводной трансляции на телевизор .
Две основные технологии для этого — Miracast и Intel WiDi, причем последняя, сообщают, стала полностью совместима с первой. Отмечу, что для такого подключения не требуется роутер, поскольку оно устанавливается напрямую (По технологии Wi-Fi Direct).
- Если у вас ноутбук или ПК с процессором Intel от 3-го поколения, беспроводным адаптером Intel и на нем задействован интегрированный графический чип Intel HD Graphics, то он должен поддерживать Intel WiDi и в Windows 7 и в Windows 8.1. Возможно, потребуется установка Intel Wireless Display с официального сайта http://www.intel.com/p/ru_RU/support/highlights/wireless/wireless-display
- Если ваш компьютер или ноутбук были с предустановленной Windows 8.1 и оснащены Wi-Fi адаптером, то они должны поддерживать Miracast. Если вы установили Windows 8.1 самостоятельно, то может поддерживать, а может и нет. Для предыдущих версий ОС поддержки нет.
И, наконец, требуется поддержка данной технологии и со стороны телевизора. Еще недавно требовалось приобретать Miracast адаптер, но сейчас все больше моделей ТВ имеют встроенную поддержку Miracast или получают ее в процессе обновления прошивки.
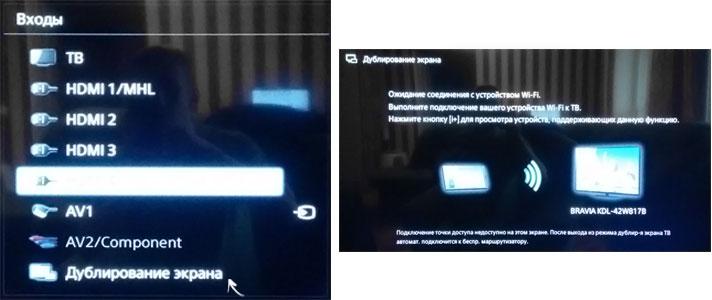
Само подключение выглядит следующим образом:
- На телевизоре должна быть включена поддержка подключения Miracast или WiDi в настройках (по умолчанию обычно включена, иногда такой настройки вообще нет, в этом случае достаточно включенного модуля Wi-Fi). На телевизорах Samsung функция называется «Зеркальное отображение экрана» и находится в настройках сети.
- Для WiDi запускаем программу Intel Wireless Display и находим беспроводный монитор. При подключении может быть запрошен код безопасности, который отобразится на телевизоре.
- Для использования Miracast откройте панель Charms (справа в Windows 8.1), выберите «Устройства», затем — «Проектор» (Передать на экран). Кликните по пункту «Добавить беспроводный дисплей» (если пункт не отображается, Miracast не поддерживается компьютером. Может помочь обновление драйверов Wi-Fi адаптера.). Подробнее на сайте Microsoft: http://windows.microsoft.com/ru-ru/windows-8/project-wireless-screen-miracast
Отмечу, что по WiDi мне подключить свой ТВ не удалось с ноутбука, точно поддерживающего технологию. С Miracast проблем не было.
Как подключить смартфон к телевизору через WiFi Direct
Многих интересует вопрос как правильно подключить телефон к телевизору через wifi Samsung. Пользователь должен перейти в настройки выбрав опцию «Беспроводные подключения и сети». Затем нужно нажать на кнопку «Еще». После чего откроется опция Wi-Fi direct, то есть устройство включиться автоматически. Для подтверждения следует выбрать опцию «Ok».
На большом экране будет четко написано, что функция включена. Далее нужно перейти к ТВ подключению заходя в настройки и выбрать опцию «Сеть». Затем следует нажать на опцию «Вайфай Директ».
Обратите внимание! Следующий этап — это включение технологии. Нужно выбрать найденную сеть
Затем следует согласиться с системой и нажать на опцию «Да». На смартфоне нужно подтвердить соединение нажав на кнопку «Ok». Далее, на экране появится сообщение о том, что Wi-Fi Direct успешно подключен
Нужно выбрать найденную сеть. Затем следует согласиться с системой и нажать на опцию «Да». На смартфоне нужно подтвердить соединение нажав на кнопку «Ok». Далее, на экране появится сообщение о том, что Wi-Fi Direct успешно подключен.
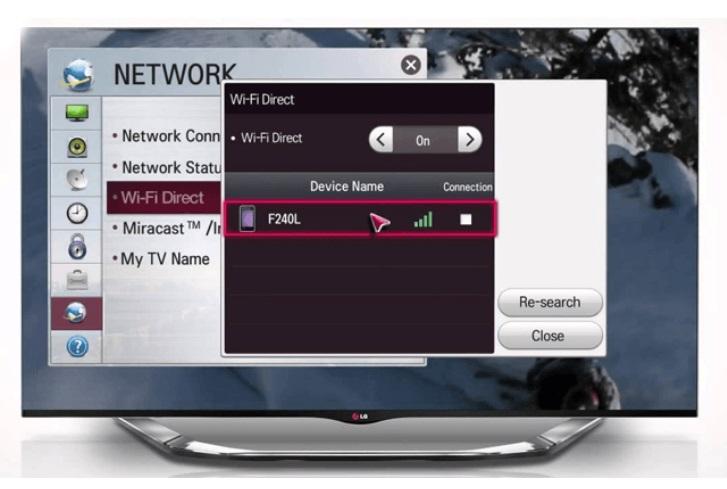
Алгоритм
Подключение телефона к телевизору по wifi напрямую при помощи функции Wi-Fi Direct. Это самый универсальный способ, в основе его лежит наличие функции на обеих устройствах. Соединение будет происходить напрямую без использования роутера по средствам wifi.
Первым делом настраивается гаджет. Вот как выглядит пошаговый этап:
Следует открыть папку с настройками, найти беспроводную сеть, где требуется активация функции Wi-Fi Direct. После этого появляется сообщение подтверждением активации.
Обратите внимание! Для завершения процесса нужно подготовить голубой экран, зайти в меню, найти пункт сеть, установить функцию Wi-Fi Direct и выбрать устройство — это телефон. Запрос отправляется на подключение
Остается подтвердить на смартфоне разрешение доступа новому устройству.
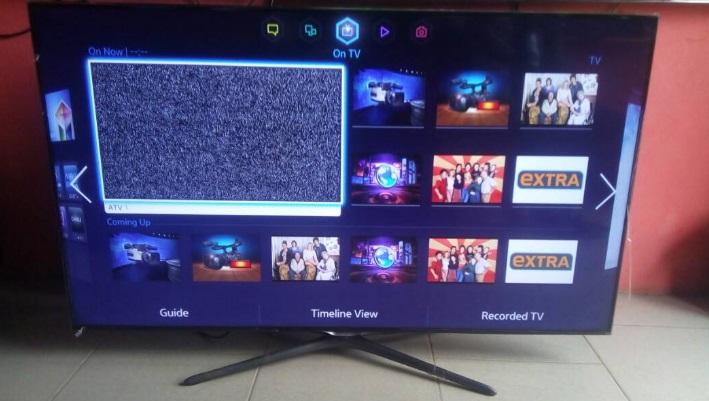
Как подключить компьютер к телевизору через Wi-Fi роутер используя технологию DLNA
Итак, как вы уже поняли, перед тем, как подключить компьютер к телевизору по беспроводной сети вай фай, нужно убедиться, что оба устройства оснащены встроенными Wi-Fi-модулями. Если таковые отсутствуют, то их нужно приобрести. Теперь для организации беспроводного подключения вам нужно объединить телевизор и компьютер в единую локальную сеть и поможет вам в этом Wi-Fi роутер.
Примечание: подключение будет невозможным, если ваш телевизор не поддерживает технологию DLNA. Убедитесь в наличие данной функции изучив техническую документацию телевизора. Если вы покупали свой Smart-телевизор не позднее двух лет, то поддержка DLNA с высокой вероятностью будет присутствовать.
Есть два варианта подключения компьютера к телевизору с помощью Wi-Fi роутера. Первый предполагает подключение телевизора к локальной сети посредством выполнения следующих действий: С пульта ДУ входим в меню телевизора, переходим в пункт «Сеть», затем открываем вкладку «Настройка сети». В появившемся окне найдите и активируйте пункт «Беспроводное подключение». Перед вами появится список, в котором нужно выбрать свою Wi-Fi сеть. Спустя некоторое время вас попросят ввести пароль доступа.
Для роутеров с технологией WPS есть еще более простой способ подключения. В настройках телевизора найдите пункт (WPS/РВС), после чего нажмите кнопку WPS на роутере и держите некоторое время, пока не наладится соединение.
Говоря о том, как подключить компьютер к телевизору через беспроводной WiFi роутер, следует сказать и о втором варианте подключения, который предполагает использование специальной программы. Чтобы наладить соединение таким способом, для начала подключите компьютер к маршрутизатору. Теперь зайдите в меню настроек телевизора и включите беспроводную сеть.
Примечание: если возникают сложности с включением беспроводной сети на телевизоре или вы не можете найти соответствующий раздел, внимательно изучите документацию вашего ТВ, в ней обязательно будет подробная инструкция. Каких-то конкретных инструкций и скриншотов в данном случае мы привести не можем, так как многое зависит от модели вашего телевизора.
После подключения телевизора к сети можно переходить к настройкам компьютера. Если вы все сделали правильно, то оба устройства должны находиться в одной сети, однако чтобы вывести изображение с компьютера на экран телевизора, нужно будет установить специальную программу. Существует довольно много подобных приложений и все они абсолютно бесплатны. Из наиболее популярных можно отметить следующие: AllShare (Samsung Link), Samsung PC ShareManager, SmartShare, Serviio media server, Plex Media Server, Домашний медиа-сервер и т.п. Вы можете выбрать любую программу исходя из личных предпочтений, хотя, некоторые рекомендуют при выборе подобного приложения учитывать еще и марку телевизора.
Итак, определяемся с программой, качаем ее и устанавливаем на компьютер. Открываем приложение и сразу заходим в настройки, где вам нужно назначить устройство, которое будет воспроизводить контент, то есть, выбираете свой телевизор. Помимо этого в настройках указывается тип подключения и формат изображения. Все эти настройки осуществляются в разделе «Медиа-ресурсы». Посредством нажатия на зеленый плюсик добавляем новый каталог, указав папку с нужной информацией. Интерфейс может отличаться в зависимости от программы, но во всех случаях он будет предельно простым, поэтому никаких проблем с подключением компьютера к телевизору через беспроводную WiFi у вас возникнуть не должно.