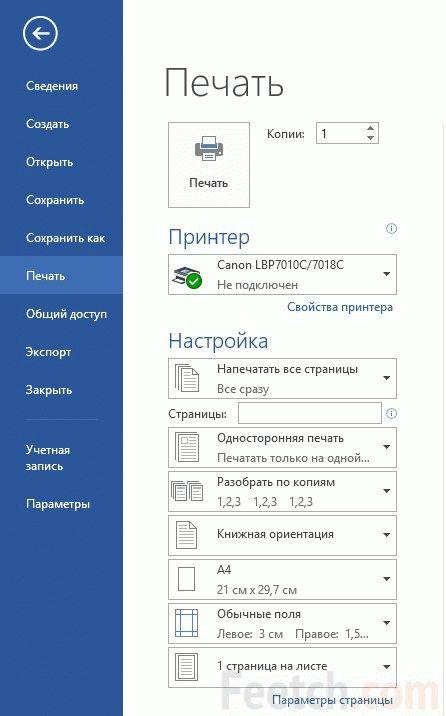Подключение телефона по usb к роутеру. Можно ли
Содержание:
Настройка и подключение Wi-Fi роутера
Итак, Вы приобрели WiFi роутер или беспроводную точку доступа. Можно обновить железку до последней прошивки, которую скачиваем с сайта производителя. А можно и не обновлять. Для начала железку надо подключить к компьютеру или ноутбуку, чтобы попасть в панель администрирования. Обычно, в комплекте идёт патчкорд, который для этого и предназначен. Вот как выглядит:

Подсоединив один конец этого кабеля в одно из гнезд роутера «LAN», а другой в компьютер, заходим в панель администрирования. Заодно можете сразу подсоединить кабель провайдера в WAN разъём. Не забываем и про питание :).

Обычно адрес роутера, который нужно вбить в интернет браузере это 192.168.1.1 или 192.168.0.1, но бывают и исключения. Зависит от производителя, поэтому ищите адрес в инструкции.
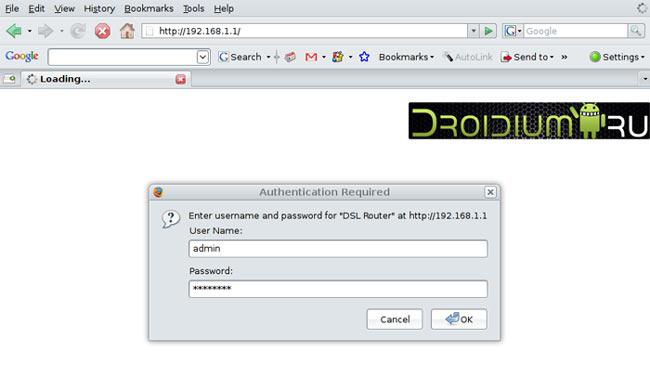
Панели администрирования роутеров бывают совершенно разные и опираться на какую-то конкретную нам не хочется
Вам в любом случае нужно обратить внимание на вкладки: LAN (отвечает за настройку локальной стеи), WAN (отвечает за подключение к провайдеру) и Wireless (отвечает за беспроводную сеть, то есть WIFI). По первым двум в этой главе немного пройдемся
Вкладка LAN. Простая, как топор. Обычно там уже указаны нужные параметры:
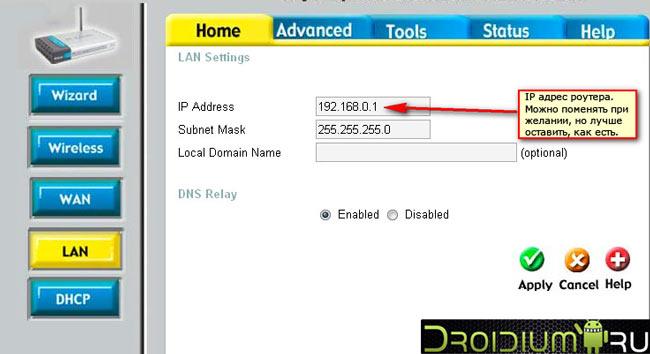
255.255.255.0 — это маска сети, не трогайте и роутер будет работать ;). Вкладка WAN представляет бОльшую сложность, поскольку её настройка зависит от типа подключения провайдера. Как именно подключается интернет провайдера лучше всего смотреть на его сайте или позвонить в техподдержку. Типовая WAN вкладка выглядит примерно так:
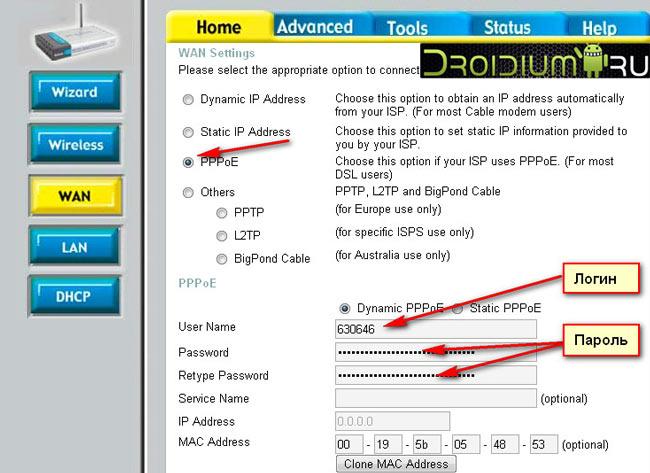
Как видите, выбран тип соединения PPPoE. Данный тип соединения требует ввода логина и пароля
Обратите внимание, также прописан MAC адрес, некоторые провайдеры делают привязку к МАК адресу, это своеобразный номер сетевой карты. Снова повторим, все настройки на данной вкладке индивидуальны и зависят от вашего интернет провайдера
Если WAN будет настроен правильно, появиться интернет. Далее, переходим ко второй части статьи, где рассмотрим подробную настройку и подключение WiFi на роутере или точке доступа.
Раздача интернета через смартфон на андроиде
Наверное, стоит также рассмотреть тот вариант, когда в вашем доме отсутствует высокоскоростной кабельный Интернет, который раздается с помощью Wi-Fi роутера, но вы все же хотите использовать предоставленный операторами мобильной связи трафик на остальных ваших устройствах. Тогда придется проделать следующие шаги:
- В пункте настроек вашего Андроид девайса выбрать: Все настройки/больше/личная точка доступа и поставив отметку напротив соответствующего пункта чтобы дать возможность остальным пользователям через поиск WLAN найти и подключиться к вашему девайсу.
- Также в пункте настроек созданной вами личной точки доступа предоставляется возможность задать ее имя для того, чтобы желающим использовать ваши ресурсы проще было определить нужный канал связи.
Смотрите подробную видеоинструкцию ниже:
Решение возможных проблем
Если вам не удаётся подключить телефон к компьютеру через WiFi ни одним из предложенных способов, ограничения могут быть установлены вашим роутером. В отдельных случаях в его настройках может быть установлен режим, при котором различные устройства в локальной сети не имеют прямой связи между собой, а используются исключительно для выхода в Интернет.
Изменить настройки можно в панели управления роутером.
Для Huawei: «Домашняя сеть -> Настройки WiFi — Шифрование WiFi — Включить изоляцию точки доступа».
Для роутеров TP-Link соответствующий пункт находится в меню: «Беспроводной режим -> Расширенные настройки -> Активировать AP Isolation».
В случае, когда подключение через FTP выполнено успешно, но в меню ES Проводника «LAN» смартфон не отображает других устройств, рекомендуется изменить параметры общего доступа на компьютере.
- В панели управления Windows выбираем пункт «Центр управления сетями и общим доступом -> Дополнительные параметры общего доступа». Включаем сетевое обнаружение и общее использование файлов, чтобы телефон на Android мог подключиться к ним через WiFi.
- Чтобы каждый раз не вводить пароль учётной записи, отключаем парольную защиту при подключении к общим файлам.
- Открываем свойства необходимой папки или всего локального диска и выбираем «Расширенная настройка».
- Отмечаем пункт «Открыть общий доступ к этой папке».
- Повторяем сканирование сетевых устройств в меню ES Проводника «Сеть -> LAN». Проблемы при подключении смартфона к ПК через WiFi будут устранены, и вы сможете пользоваться файлами с компьютера на телефоне.
Настройка WiFi на планшете или смартфоне Андроид
Если вы используете на своем планшете (или смартфоне) два
типа подключения к Интернет — и через сотовую сеть и через WiFi
— тогда, перед подключением к WiFi, нужно отключить
соединение через сотовую сеть:
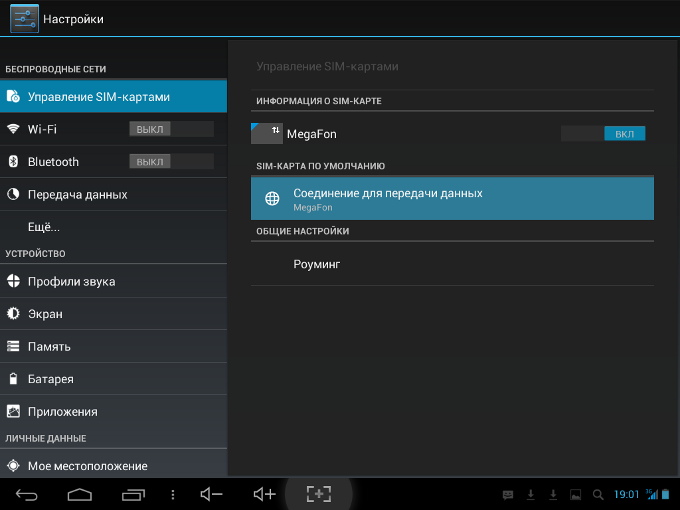
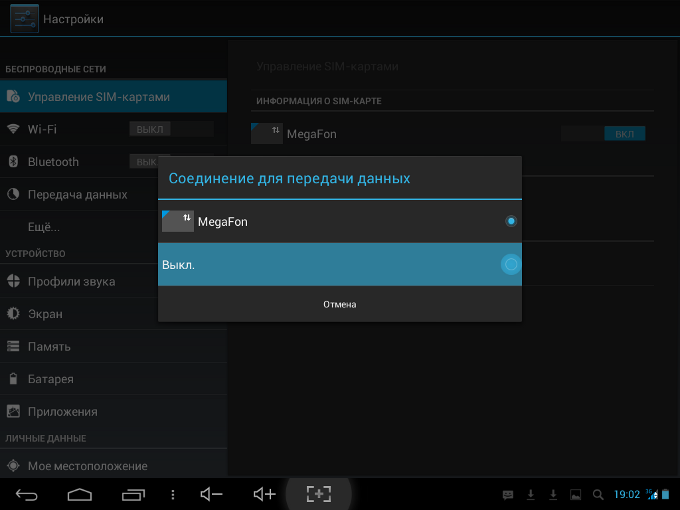
После этого можно включать WiFi:
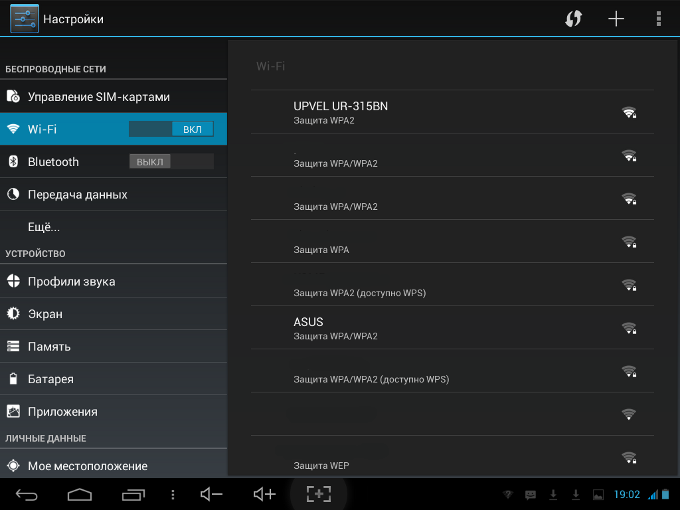
В списке точек доступа нужно прикоснуться к той к
которой вы хотите подключиться. Откроется окно в котором нужно
ввести пароль и нажать кнопку «Подключить»:
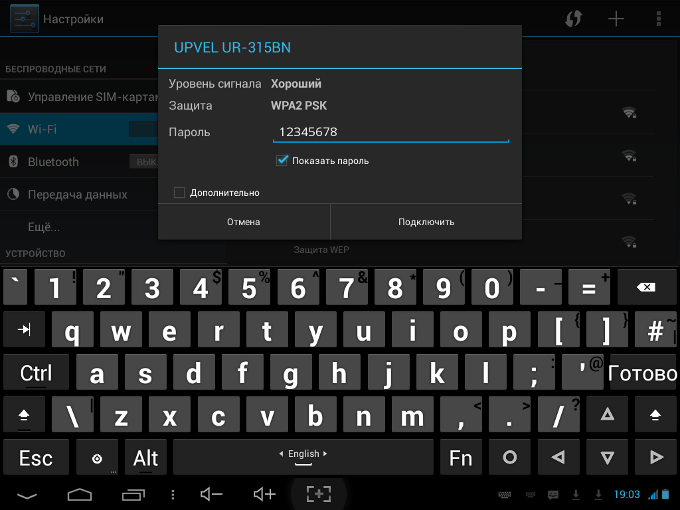
Через некоторое время ваше устройство подключится к точке
доступа:
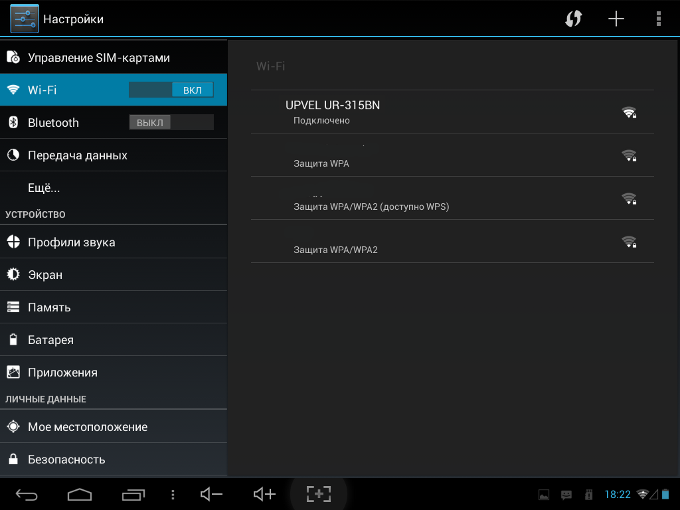
Если прикоснуться к этому подключению будет показана
информация о нем:
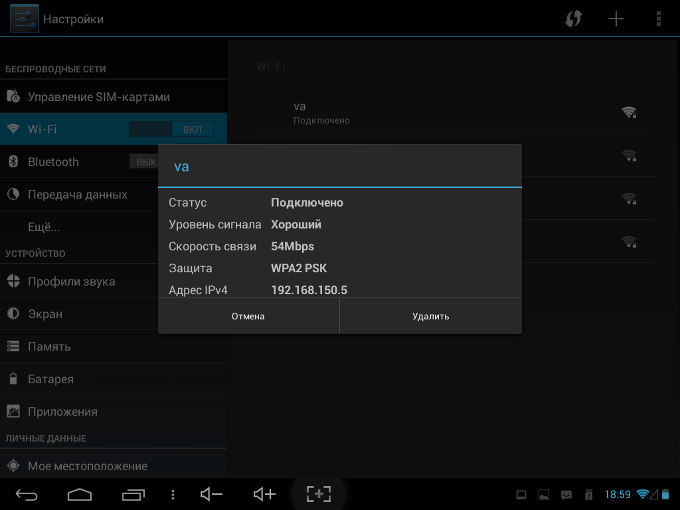
Как видите, подключение Андроида к WiFi происходит очень просто.