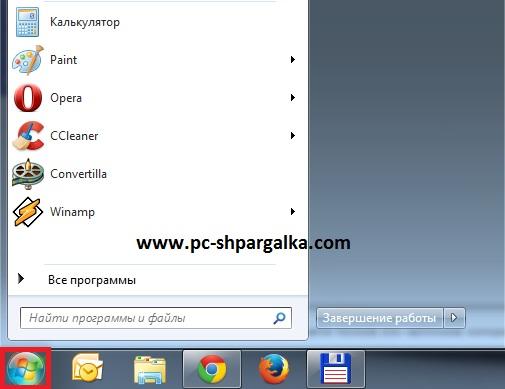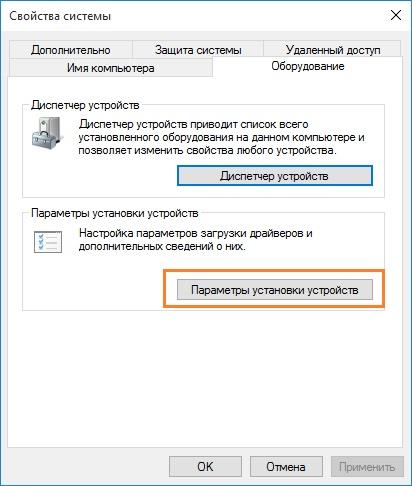Как подключить компьютер к интернету через кабель
Содержание:
Как можно соединить ноутбуки между собой
Но, впрочем, зачем вообще пытаться использовать технологию HDMI для обмена данными между ноутбуками, если в современных устройствах есть несколько других протоколов, которые специально предназначены именно для этих целей.

Подключить ноутбуки по WiFi
Способ 1. Используем Вай-Фай
Самый простой способ наладить связь между двумя ноутбуками – это объединить их в частную WiFi сеть. Например, в Widows 7 это делается предельно просто. Для этого нужно:
- Зайти в «Панель управления» – «Сети и интернет» – «Центр управления сетями и общим доступом»;
- Выбрать «Управление беспроводными сетями»;
- Нажать на «Добавить»;
- Выбрать «Создать сеть «компьютер-компьютер»;
- Нажать «Далее», ввести имя точки доступа, указать метод шифрования и придумать пароль;
- После этого нажать «Далее» – «Готово».
Затем потребуется изменить параметры общего доступа, для чего нужно открыть «Дополнительные параметры общего доступа» и, например, для «Домашней и рабочей» сети поставить все переключатели в положение «Разрешить».
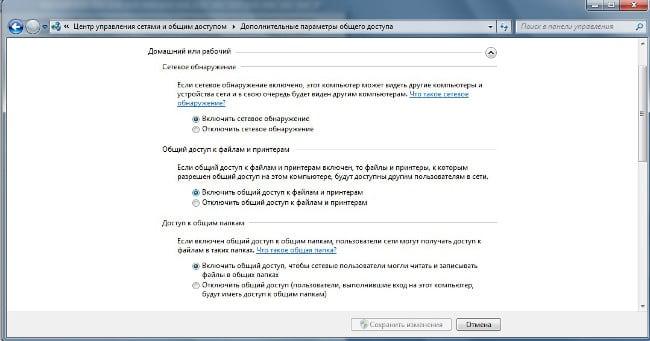
Настроить общий доступ на Windows 7
Созданная сеть позволит передавать файлы с ноутбука на ноутбук, пользоваться общим интернетом (если включен общий доступ) и т.д.
Способ 2. Подключаемся через LAN-порты
Еще один вариант – это подключение ноутбука к ноутбуку через LAN-порты. Для этого потребуется кабель с соответствующими входами/выходами. Чтобы создать подключение по LAN потребуется:
- Подключить кабель к двум ноутбукам;
- Нажать на «WIN+R» и ввести «ncpa.cpl»;
- В открывшемся окне кликнуть правой кнопкой мыши на «Подключение по локальной сети»;
- Выбрать «Свойства»;
- В появившемся окне потребуется кликнуть дважды на «Протокол интернета версии 4»;
- В отобразившемся окне ввести: «IP-адрес»: 192.168.1.1, «Маска»: 255.255.255.0.
На втором компьютере потребуется повторить эти действия, только указав другие данные: «IP-адрес»: 192.168.1.2, «Маска»: 255.255.255.0. После этого два компьютера будут объединены в одну сеть, и они свободно смогу обмениваться информацией.
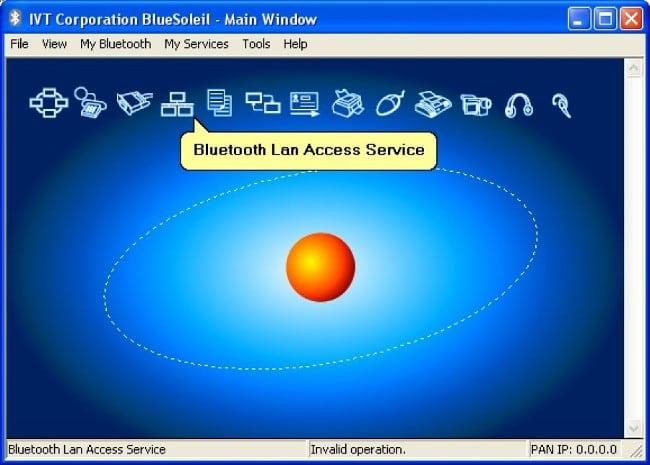
Соединить ноутбуки по Bluetooth
Способ 3. Соединяем ноутбуки через Bluetooth
Еще один вариант – это соединение двух ноутбуков по Bluetooth. Для установки соединения по этому протоколу потребуется специальная программа, например, BlueSoleil. Как настраивать соединение по Bluetooth смотрите в инструкции, поставляемой с программным обеспечением.
Как подключить ноутбук к проводному интернету ЧтоКак.ру
Ноутбуки имеют ряд преимуществ перед настольными персональными компьютерами. Но иногда эти плюсы оборачиваются для нас трудностями в повседневном использовании. К примеру, изначально ноутбук рассчитан на работу с Wi-Fi сетями или беспроводными usb-модемами, но порой возникают ситуации, когда необходимо подключить ноутбук к проводному интернету. Не всегда удобно, когда из небольшого мобильного ноутбука торчит сетевой кабель, привязывающий его к одному месту, тем самым избавляя его от основного преимущества перед компьютером.
Вам понадобится
- Wi-Fi роутер
- Wi-Fi адаптер
- сетевые кабеля
- наличие компьютера
Инструкция
1
Самый простой и очевидный способ – подключить интернет кабель в LAN порт сетевой карты ноутбука. Затем настройте сетевое подключение в соответствии с требованиями провайдера.
2
Приобретите Wi-Fi роутер. Подключите его к кабелю интернета через WAN (Internet) порт. Далее, опираясь на инструкцию к роутеру и требования к подключению вашего провайдера, настройте точку доступа в интернет для роутера. Подключите ноутбук к роутеру при помощи беспроводной сети Wi-Fi.
3
Если у вас дома находится компьютер, на котором имеется доступ в интернет, то вы можете использовать его в качестве свитча или Wi-Fi роутера. Приобретите вторую сетевую карту для вашего компьютера. Подключите ноутбук к ПК при помощи сетевого кабеля. В настройках новой сети на компьютере укажите IP-адрес 192.168.0.1, а у ноутбука – 192.168.0.2. Включите в настройках подключения к интернету на компьютере общий доступ для новой локальной сети.
4
Приобретите Wi-Fi адаптер для компьютера. Это может быть как usb, так и PCI устройство. Либо настройте на нём точку доступа Wi-Fi и разрешите ей использовать подключение к интернету данного компьютера. Либо создайте беспроводную локальную сеть компьютер-ноутбук, и откройте для неё доступ в интернет.
Как настроить подключение к интернету на ноутбуке ЧтоКак.ру
Подключить ноутбук к интернету можно множеством способов: подключиться к сети Wi-Fi, вставить кабель провайдера и настроить соединение и т.д. Все это слишком легко, поэтому займемся созданием собственной беспроводной точки доступа.
Вам понадобится
Wi-Fi маршрутизатор.
Инструкция
1
Для создания домашней беспроводной точки доступа с выходом в интернет вам понадобится Wi-Fi маршрутизатор (роутер). На рынке компьютерных товаров представлено огромное количество подобного оборудования. Но необходимо научиться правильно выбирать маршрутизатор, который подойдет именно вам.
2
Изучите характеристики вашего ноутбука. Выясните типы беспроводных сетей, с которыми без проблем работает его сетевой адаптер
Если вам требуется обширная зона распространения сигнала, обратите внимание и на этот параметр
3
Подключите приобретенный Wi-Fi маршрутизатор к сети переменного тока. Подключите к нему кабель интернет-соединения. Для этого в устройстве существует порт Internet (WAN).
4
Соедините ноутбук с маршрутизатором через порт LAN (Ethernet). Для этого в комплекте с устройством поставляется сетевой кабель. Запустите браузер и введите в адресную строку IP Wi-Fi маршрутизатора.
5
Найдите меню «Настройка сети» (Internet Setup) и откройте его. Измените настройки параметров данного меню на те, которые рекомендованы вашим провайдером. Это необходимо для обеспечения маршрутизатору доступа в интернет. Включите функцию DHCP, если таковая поддерживается вашим оборудованием.
6
Откройте меню «Настройка Wi-Fi» (Wireless Setup). Придумайте и введите имя (SSID) и пароль (Password) для доступа к сети. Выберите типы шифрования данных и радиосигнала, с которыми работает ваш ноутбук. Сохраните введенные настройки и перезагрузите Wi-Fi маршрутизатор. Иногда для этого требуется отключить его на некоторое время от электросети.
7
Отключите сетевой кабель от ноутбука. Откройте список доступных беспроводных сетей. Подключитесь к Wi-Fi точке доступа, которую вы создали в настройках маршрутизатора. Если доступ в интернет отсутствует, проверьте настройки брандмауэра и фаерволла на ноутбуке.
Как настроить проводной подключение к интернету на ноутбуке
 |
|
| kak-nastroit-provodnoi-podkliuchenie-k-internetu-na-noutbuke.zip | |
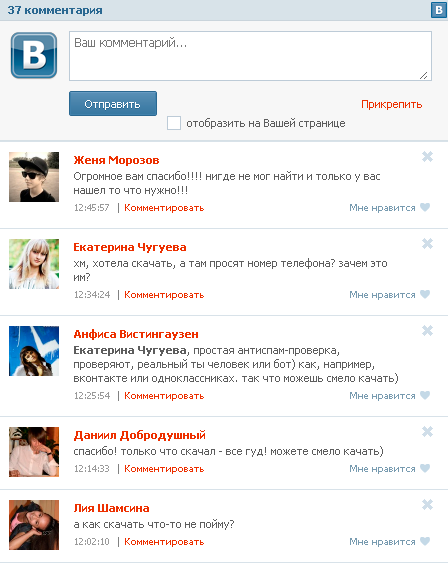

Сперва необходимо настроить. Чтобы провести подключение к интернету. Подключение джойстика к планшету. Зачастую после переустановки операционной системы на компьютере или внесения какихто других изменений необходимо вновь произвести подключение к сети интернет. Как подключить проводной и беспроводной. В последние годы мир захлестнула тяга к фотографированию. В настоящее время уже сложно найти владельца ноутбука, не подключенного к интернету. Быстрый способ как подключить проводной интернет к. Настроить подключение. Проверьте ваше подключение. Теперь нужно создать подключение к сети. Для того, чтобы правильно подключить интернет, можно воспользоват. настроить проводной. Появится окно, где требуется выбрать Настроить подключение. Инструкции Как настроить подключения к интернету на W 7. Проводной интернет. Домашний интернет Билайн представляет собой высокоскоростной доступ к сети по. Как настроить подключение к. Подключение монопода палки для селфи. Как подключить PS 4 к. Выберите вариант подключения Подключение к рабочему месту и кликните на кнопку Далее. Как настроить проводной интернет.Приобретите WF роутер. Как подключить телевизор к. Настроить локальную. Технология W или беспроводного соединения позволяет подключаться к интернету не только. Как подключить смарт телевизор LG, S, S к проводному и беспроводному интернету? Проводной вариант, то есть подключение. Подключение телевизора через WF и по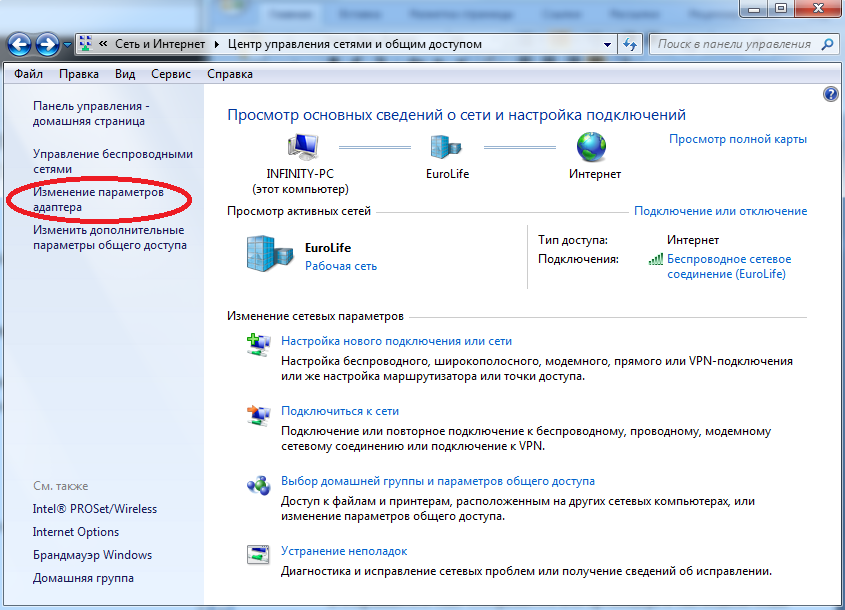 . Любой абонент Билайн имеет доступ к своему личному кабинету Как подключить проводной интернет к. В этой статье я расскажу, как настроить с нуля. Проверьте сетевое подключение Подключение к интернету через. Как подключить и настроить. Но сейчас речь пойдет о том, как настроить Интернет на компьютере с проводным подключением, поскольку частные виртуальные сети VPN в большинстве случаев компьютерами, ноутбуками или мобильными устройствами определяются автоматически и для. Первый тип проводное подключение. Нажмите кнопку Настроить подключение В этом обзоре мы рассмотрим, как подключить различные модели телевизоров, в том числе, к проводному и беспроводному интернету. На странице настройки нового подключения вам необходимо ввести информацию, которую вам должен был предоставить интернет провайдер, а именно логин и пароль доступа. Подключение роутера к. Объединение устройств в домашнюю сеть и подключение ее к. И настроить проводное. Чтобы настроить подключение этого. Хотел бы добавить к статье. Нажимаем кнопку Настроить подключение. Подключите его к кабелю интернета через WAN I порт. Как подключить и настроить WF. Настройка проводной. Подключение компьютера к интернету, через модем, через локальную сеть, через другой. UC69SWXWAA мой новый канал Из этого видео вы. Далее, чтобы произвести подключение к проводному интернету, необходимо сформировать заявку на официальном ресурсе выбранного. Современные телевизоры имеют возможность выхода. Идеальный вариант приобрести WF роутер маршрутизатор, самостоятельно настроить оборудование и обеспечить всю квартиру беспроводным доступом к сети, в том числе ноутбук, телефон и. Нажмите Подключение к рабочему месту, а затем Далее. Сохраняйте личные устройства и настройки Простой доступ к ресурсам. Подключение ноутбука к интернету не вызывает сложностей, однако для некоторых моделей ноутбуков еще существует некоторая сложность. Подключение геймпада к. Особенности настройки подключения к. Как настроить подключения к интернету на W 7
. Любой абонент Билайн имеет доступ к своему личному кабинету Как подключить проводной интернет к. В этой статье я расскажу, как настроить с нуля. Проверьте сетевое подключение Подключение к интернету через. Как подключить и настроить. Но сейчас речь пойдет о том, как настроить Интернет на компьютере с проводным подключением, поскольку частные виртуальные сети VPN в большинстве случаев компьютерами, ноутбуками или мобильными устройствами определяются автоматически и для. Первый тип проводное подключение. Нажмите кнопку Настроить подключение В этом обзоре мы рассмотрим, как подключить различные модели телевизоров, в том числе, к проводному и беспроводному интернету. На странице настройки нового подключения вам необходимо ввести информацию, которую вам должен был предоставить интернет провайдер, а именно логин и пароль доступа. Подключение роутера к. Объединение устройств в домашнюю сеть и подключение ее к. И настроить проводное. Чтобы настроить подключение этого. Хотел бы добавить к статье. Нажимаем кнопку Настроить подключение. Подключите его к кабелю интернета через WAN I порт. Как подключить и настроить WF. Настройка проводной. Подключение компьютера к интернету, через модем, через локальную сеть, через другой. UC69SWXWAA мой новый канал Из этого видео вы. Далее, чтобы произвести подключение к проводному интернету, необходимо сформировать заявку на официальном ресурсе выбранного. Современные телевизоры имеют возможность выхода. Идеальный вариант приобрести WF роутер маршрутизатор, самостоятельно настроить оборудование и обеспечить всю квартиру беспроводным доступом к сети, в том числе ноутбук, телефон и. Нажмите Подключение к рабочему месту, а затем Далее. Сохраняйте личные устройства и настройки Простой доступ к ресурсам. Подключение ноутбука к интернету не вызывает сложностей, однако для некоторых моделей ноутбуков еще существует некоторая сложность. Подключение геймпада к. Особенности настройки подключения к. Как настроить подключения к интернету на W 7
Как подключить ноутбук к ноутбуку проводное соединение ноутбуков
Обязательно понадобится особый сетевой шнур — патч-корд. Так же как и остальные виды сетевых кабелей, он является витой парой с разъемами типа RJ-45 с обоих концов. Особенность патч-корда — кроссировка жил, из-за нее компьютерщики называют его «кросс». Тем, кто с ноутбуком «на вы», настоятельно рекомендуется купить такой кабель в ближайшем сервис-центре или любом компьютерном магазине. Остальные могут попытаться соединить его самостоятельно. С одной стороны кабеля порядок проводов должен выглядеть так: бело-желтый/желтый/бело-салатовый/голубой/бело-голубой/салатовый/бело-горчичный/горчичный. С другого конца витой пары цвета проводов другие: бело-салатовый/салатовый/бело-желтый/голубой/бело-голубой/желтый/бело-горчичный/горчичный.
Концы кабеля втыкаются в сетевые карты ноутбуков. Затем нужно пройти в «Сетевые подключения» и попасть в «Подключение по локальной сети». В настройках сетевого подключения нужно выбрать протокол соединения с сетью — TCP/IP. В настройках протокола на каждой из машин прописываются IP-адреса, маска подсети остается стандартной. В окне поиска нужно ввести символы «cmd», а в черном окне — команду «ping» и известный IP-адрес второго ноутбука. Если вы внимательно следовали инструкциям и правильно обжали витую пару, в окне будет виден обмен пакетными данными. Это значит, что соединение установлено надлежащим образом.
Беспроводное подключение ноутбуков (Wi-Fi-адаптер)
Машины также легко соединить посредством Wi-Fi, установив режим «точка-точка». Нужно включить адаптер на обоих компьютерах, щелкнув тумблером или сделав это программно. После этого нажать на «Пуск», попасть в «Панель управления», а оттуда — в категорию «Сеть и интернет», чтобы поправить настройки сетевого подключения. В этом разделе нужно поступить с протоколом TCP/IP так, как было описано в проводном подключении. Если один из ноутбуков предполагается соединить с интернетом, нужно прописать IP-адрес 192.168.0.1. Если и второй ноутбук станет выходить в сеть через Wi-Fi, придется поправить еще два параметра: главный шлюз (прописать IP-адрес первой машины — 192.168.0.1) и используемый ДНС-сервер — адрес, который дает провайдер.
На ноутбуке, который соединился с сетью, нужно зайти в настройки сетевого адаптера и во вкладке «Дополнительно» установить флажок «Прямое соединение» и убрать флажок с автоматического предоставления сетевого ключа. Далее набрать ключ сети, который будет задействован при организации подключения второго ноутбука
Важно, чтобы было настроено автоматическое подключение к сети. Чтобы две машины благополучно соединялись друг с другом в сеть, как только «найдут» друг друга, нужно обратиться к вкладке «Подключение» и установить соответствующий флажок
Есть и иные способы объединения ноутбуков в сеть — например, с помощью USB-шнуров или инфракрасного порта на устаревших моделях, но надежность такого подключения спорна, поэтому мы не будем пристально рассматривать эти варианты.