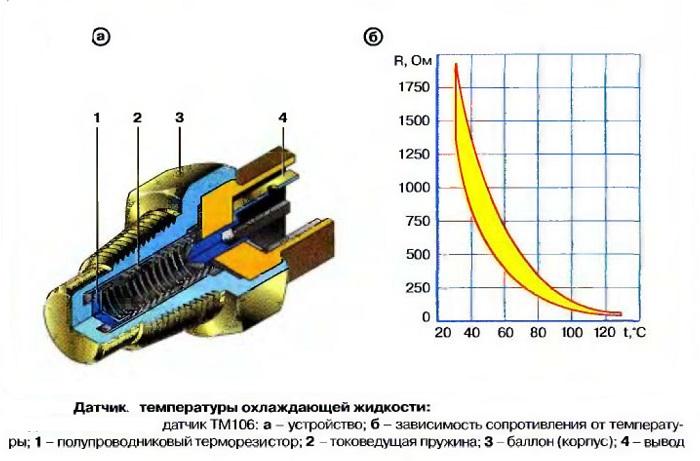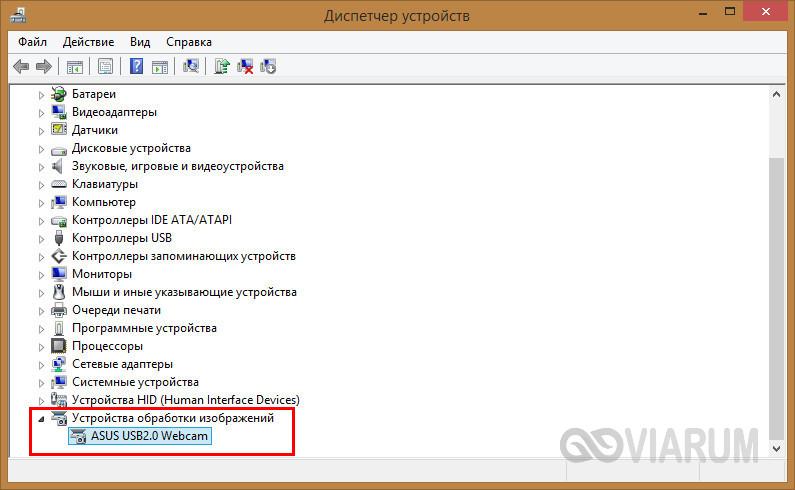Как проверить работоспособность компьютера без сторонних программ
Содержание:
Как проверить матрицу монитора на работоспособность
Всем известно, что качество картинки на мониторе компьютера влияет на зрение и просто на удобство работы. В этой связи актуальной становится проверка монитора на битые пиксели.
Со стороны битый пиксель выглядит как точка на экране, цвет которой не меняется вместе со сменой изображения. Точка может гореть красным, белым, черным и другими цветами.
В статье постараемся ответить на самые распространенные вопросы, связанные с определением и устранением данной неисправности.
Как проверить монитор на битые пиксели
Администратор 23 Август 2018 664
1 1 1 1 1 5.00 (1 Голос)
Приобретение компьютера, ноутбука или другого гаджета – ответственное мероприятие. Даже в новой технике могут быть явные и скрытые дефекты.
Битые (или мертвые) пиксели – часто встречающаяся неисправность, которая нарушает целостность картинки на дисплее.
Если не работает единичная ячейка, то изменение качества изображения невооруженным глазом, как правило, не фиксируется. Но если повреждена группа пикселей, то восприятие картинки нарушается.
Как проверить видеокарту на работоспособность
GeForce GTX650 неплохая видеокарта. Объем памяти у неё небольшой 1024 MB и ширина шины тоже 128-bit, но зато интерфейс памяти GDDR5, а это о многом говорит.
Я бы на вашем месте всё равно купил новую видеокарту, так как любая бэушная видеокарта это кот в мешке, лучше не торопитесь, подождите месяц-другой, подкопите и купите новую видеокарту, пусть у вас будет не всё сразу, а постепенно, но зато это будет новое и на гарантии.
Убедиться в работоспособности видеокарты можно только так — установить её на компьютер и погонять минут двадцать в специальной программе, если видеокарта работоспособная, значит отработает нормально, температура её не поднимется выше 90 градусов, а компьютер не перезагрузится аварийно во время теста. Для видеокарты максимально возможная температура работы 80 — 120 градусов.
Чтобы проверить видеокарту на работоспособность нам понадобится программа FurMark. я считаю её лучшей утилитой для проверки работоспособности видеокарты, у программы есть свои секреты и если их не знать, ваша видеокарта просто сгорит, не просто так FurMark зовут убийцей видеокарт.
В конце статьи запустим запустим в нашей операционной системе компьютерную игру на часок и поглядим какая максимальная температура будет у нашей видеокарты под нагрузкой, ведь современные мощные игры это настоящее испытание для видеокарты.
Как проверить видеокарту на работоспособность программой FurMark
Главное окно программы GPU-Z. В самом низу выбираем модель нашей видеокарты (на ноутбуке их может быть две).
Программа предоставляет массу информации о видеокарте: при наведении мыши на интересующий пункт всплывает понятная подсказка.
Переходим на вкладку Sensors. именно здесь находятся температурные характеристики видеокарты.
Пункт GPU Temperature отображает текущую температуру видеокарты,
щёлкнем на температуре левой мышью и отобразится минимальное (min) значение температуры видеокарты за всё время работы программы, ещё раз щёлкнем и отобразится максимальное (max) значение температу ры видеокарты за всё время работы программы. (AVG) среднее.
Нам нужно выставить максимальное (max) значение температуры видеокарты за всё время работы программы
и не закрывая программу GPU-Z запустить компьютерную игру. После получаса игры смотрим в окно программы GPU-Z, в пункте GPU Temperature будет отображён самый высокий показатель температуры за время игры, если он будет более 100 градусов, значит видеокарта в неважнецком состоянии. Напомню, для видеокарты максимально возможная температура работы 80 — 120 градусов. Что делать в таком случае, вы уже знаете.
В нашем примере, видеокарта за всю игру достигла отметки температуры 88 градусов и это отлично!
Читайте статьи по этой теме: