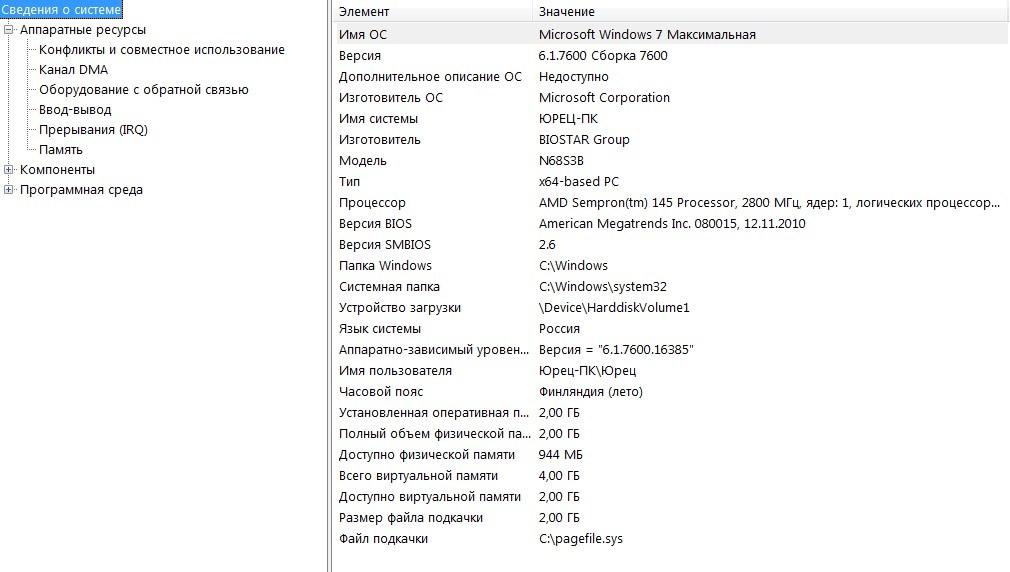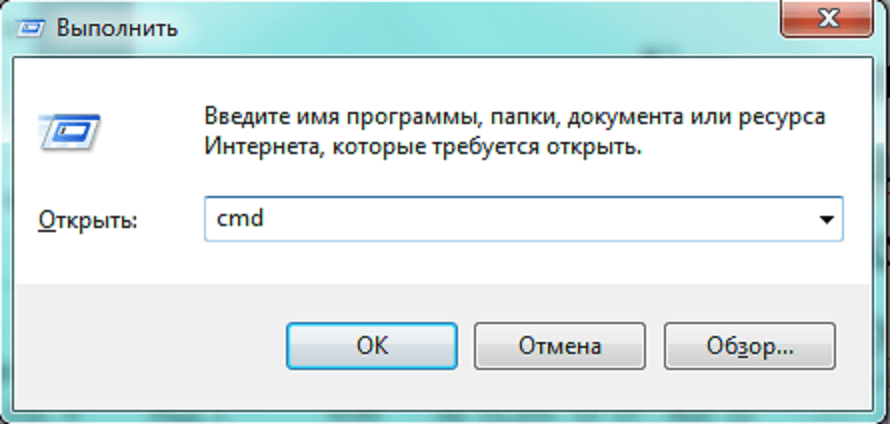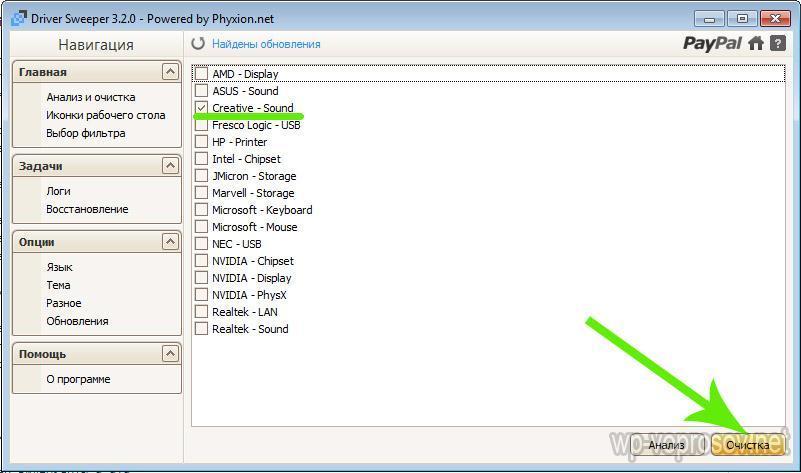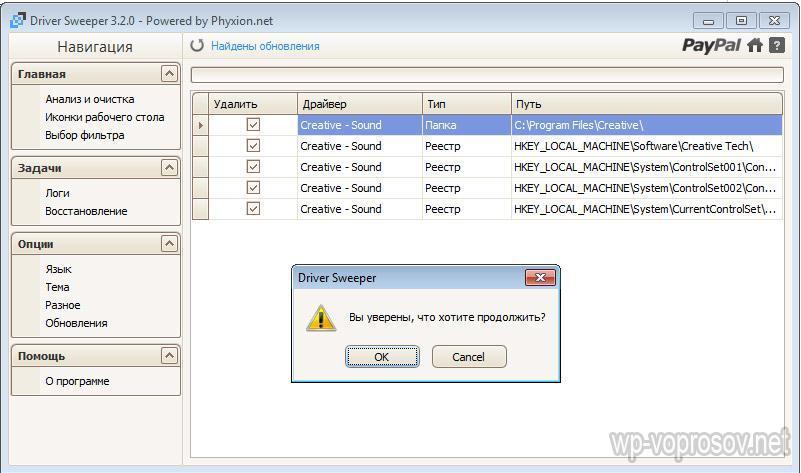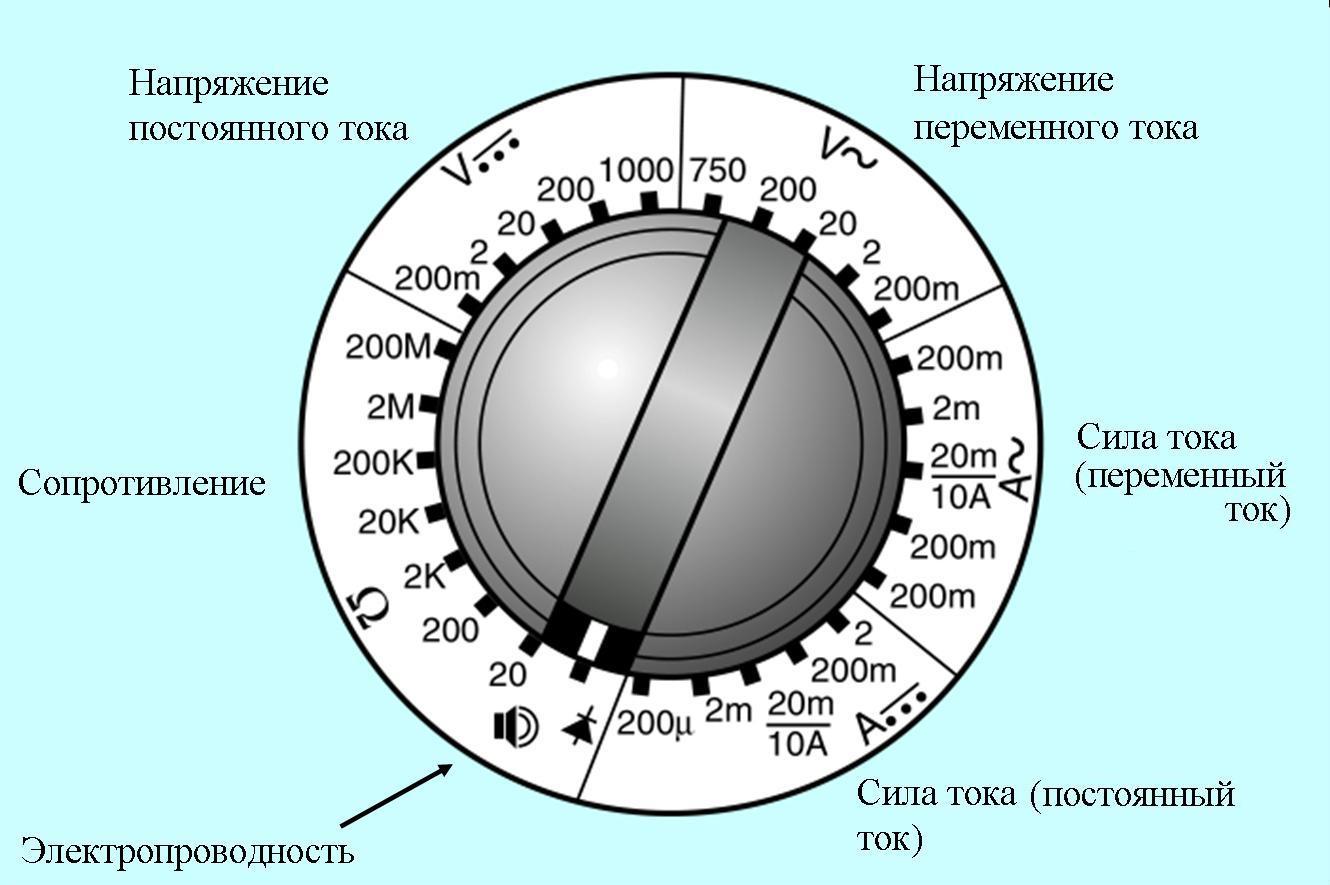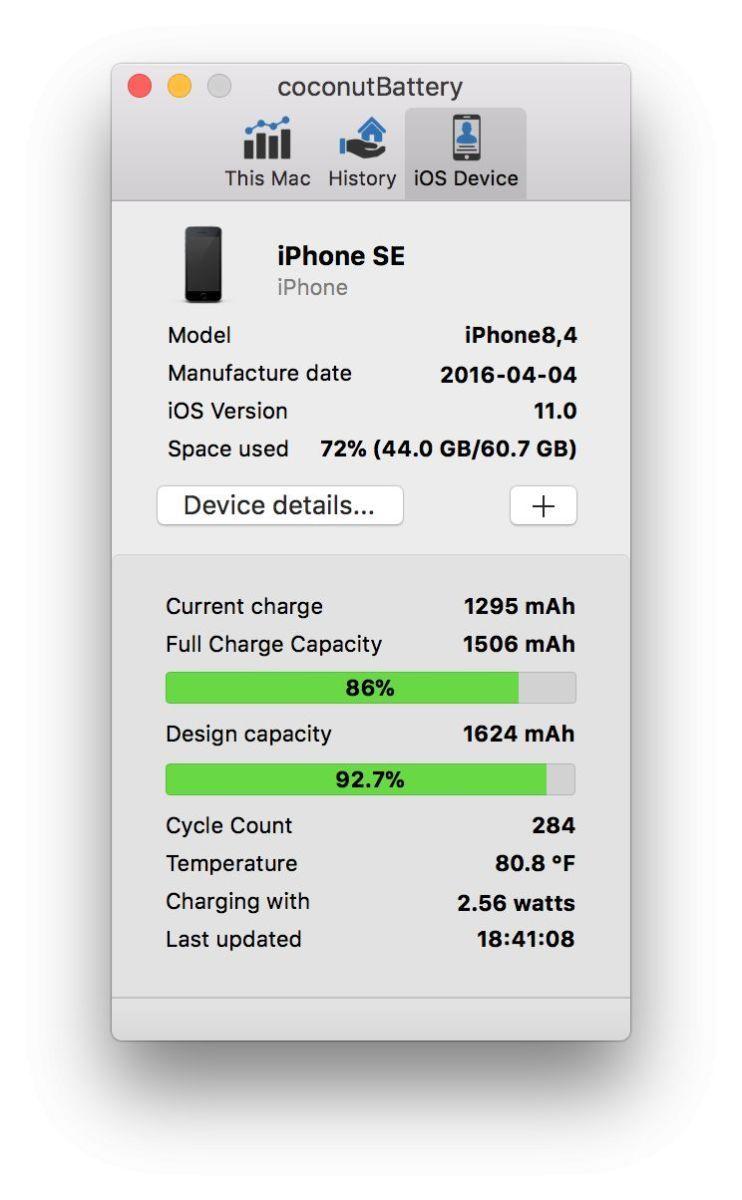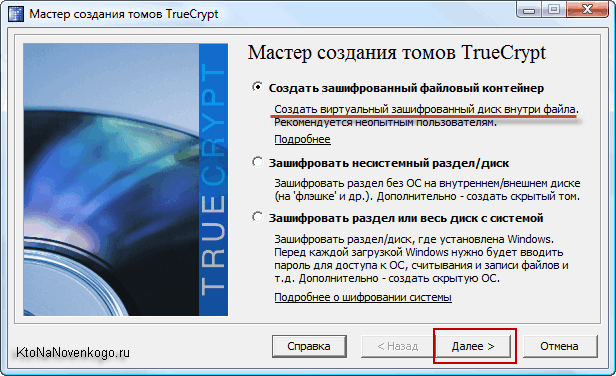Как установить Windows 7Как проверить видеокарту на работоспособность
Содержание:
- Проверка критической температуры
- Установка драйверов
- Проверка работоспособности видеокарты компьютера
- Стабильность работы видеопроцессора
- Включение на клавиатуре варианты комбинаций клавиш
- Как устранить неполадку устройства код 43
- Средства Windows
- Как узнать параметры компьютера стандартными методами
- Какая должна быть температура процессора
- На что смотреть при покупке видеокарты
- Проверка с помощью стресс-теста
- Как удалить драйвер Ven Dev
- Как посмотреть ключ продукта в Windows 10 с помощью сторонних программ
Проверка критической температуры
Очень важно проверить плату на перегрев. Так как энергопотребление данного компонента ПК очень велико
Следствием является высокая температура, возникающая во время работы. У каждой модели критическая температура индивидуальна. Например, у моделей от такого именитого производителя, как GeForce, она может разнится на целых 10 0 С, в зависимости от модели. Например, у GeForce GTX 780 Ti критическим является значение 95 0 С, а у модели GTX 470 – 105 0 C.
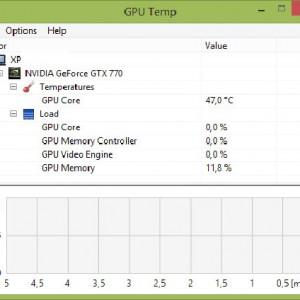
Фото: проверка температуры в GPU Temp
Основным признаком перегрева видеокарты является наличие артефактов различного рода, возникающих даже при отсутствии хоть какой-нибудь нагрузки. Ими могут быть разнообразные точки или другие подобные. Проверить температуру можно в любой программе, позволяющей осуществить диагностику видеокарты. Например, в GPU Temp.
Основной и единственной функцией данного приложения является мониторинг температуры графического ускорителя. Кроме того, можно в данной программе в режиме реального времени наблюдать изменения рассматриваемого параметра поминутно. Также есть возможность увидеть загрузку процессора и памяти видеоадаптера.
Установка драйверов
Если вы скачали программное обеспечение для ноутбука, то важно еще правильно его инсталлировать, соблюдая определенный порядок. Но прежде чем устанавливать ПО, создайте точку восстановления
Если что-то пойдет не так после добавления драйверов, вы сможете быстро откатить систему обратно в работоспособное состояние.
- Обновления Windows.
- Чипсет.
- Контроллер дисков.
- Интегрированная видеокарта.
- Дискретный графический адаптер.
- Звуковая карта.
- Сетевая карта.
- Модуль Wi-Fi.
- Адаптер Bluetooth.
- Контроллер USB.
- Кардридер.
- Веб-камера.
- Утилиты для тачпада, клавиатуры (поддержка горячих клавиш) и т.д.
Обычно на сайте производителя драйверы представлены именно в том порядке, в котором их нужно устанавливать. Сверху находятся самые важные драйверы (например, чипсета), внизу – утилиты, без которых можно обойтись, и мануалы.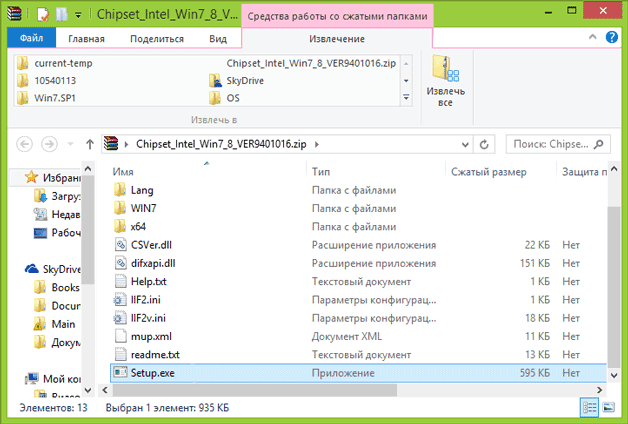
Программное обеспечение оборудования скачивается в виде исполняемых файлов. Драйверы устанавливаются как обычные программы, некоторые требуют обязательно перезагрузки для сохранения новой конфигурации. В любом случае, если вы будете соблюдать последовательность при инсталляции, то никаких проблем не возникнет.
Проверка работоспособности видеокарты компьютера
После приобретения нового компьютера либо новой видеокарты рекомендуется проверить её на работоспособность, чтобы хорошо понимать её возможности и качество работы при различной нагрузке. Как проверить видеокарту на работоспособность? Ответы на этот и другие возникающие по этой теме вопросы — далее.

Температура нагрева видеокарты не должна превышать 80 градусов
С чего начать? Начать следует с выбора утилиты, с помощью которой и будет проводиться тестирование. Сейчас таких программ существует множество, и скачать их не составит труда. Среди самых популярных можно выделить:
Сначаларазберём весь процесс тестирования на примере FurMark. Эта утилита отлично справляется с поставленной задачей. при этом позволяет тестировать видеокарты разных производителей как на стационарных компьютерах, так и на ноутбуках.
Теперь перейдём непосредственно к тестированию. После того как вы скачаете и установите FurMark, вам откроется окно программы. В нём будет отображаться список всех обнаруженных на ПК видеокарт с их названиями (на ноутбуках зачастую устанавливаются две видеокарты: одна маломощная — для простых задач, вторая — производительная, для игр или других требовательных к графике программ). Вы сразу можете начать тест, нажав кнопку «Burn-in test». Утилита предупредит вас о том, что в процессе тестирования ваша видеокарта будет подвержена сильной нагрузке, в результате чего ноутбук будет сильно нагреваться. В некоторых случаях ПК может перезагрузиться или изображение на экране начнёт искажаться. После этого запустится тестирование. Весь процесс может занять от десяти до двадцати минут. Рекомендуется отключить все посторонние программы.
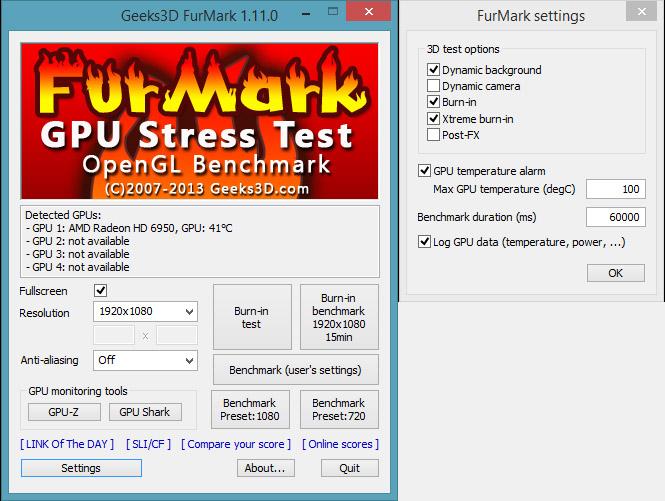
В том случае, если с вашей видеокартой действительно что-то не так, вы сразу можете заметить это по резко возрастающей температуре или появлению искажений на экране. Вообще, температура нагрева графического процессора не должна превышать уровень в 80 градусов по Цельсию. Для разных моделей предельная температура также будет разной. Эту информацию вы можете найти на странице сайта производителя. Правильно — когда линия на графике температур сначала резко пойдёт вверх, а достигнув пика, выровняется и пойдёт прямо. Перегрев графического процессора может означать не только то, что он работает некорректно, также проблема может быть в неисправности систем охлаждения
Обратите внимание, что на протяжении всего теста экран не должен мигать. Плохо, если появляются сообщения об ошибках в работе видеодрайвера
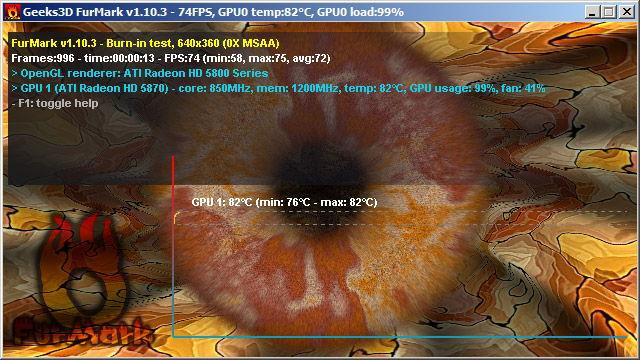
Следующая программа, которая позволит проверить на работоспособность видеокарту вашего ноутбука — ATITool. Хороша она тем, что может нагрузить ваш графический процессор сильнее других утилит. Если вы решили устроить действительно серьёзную проверку — эта утилита подойдёт вам лучше других, она так же, как и FurMark, работает со всеми производителями. В окне программы можно увидеть параметры частоты, памяти и температуры. Справа находятся два ползунка «Core» и «Memory». Работают они только для видеокарт ATI, если у вас видеокарта, например, Nvidia, то пользоваться ползунками не получится. Но страшного в этом ничего нет, произвести тестирование вы всё равно сможете. Чтобы запустить тест, нажмите на «Show 3D view». Весь процесс отнимет десять, максимум пятнадцать минут. За это время вы, как и в предыдущем случае, получите всю информацию о температурном режиме работы и частоте.
В этой программе есть режим «3D Rendering». В этом режиме открывается такое же окно, как и в обычном тесте (ворсистый куб), только в этом случае на нём могут появляться жёлтые вкрапления. Такие вкрапления свидетельствуют о перегреве. Чем их больше, тем хуже. В этой же утилите имеется возможность протестировать GPU на наличие всевозможных ошибок
В таком режиме может появиться ещё больше вкраплений, однако внимание следует обращать на найденные программой ошибки

Как видите, тестировать видеокарту на работоспособность достаточно просто. Всё что нужно — это специальная программа и немного терпения.
Оставляйте своё мнение о том, были ли полезна эта статья и пусть вам попадаются только качественные видеокарты.
Стабильность работы видеопроцессора
Данный аспект является ключевым для создания нормальных условий функционирования всей системы. Именно по нему можно определить исправность и работоспособность всей видеокарты. А то, какой видеопроцессор установлен в вашем ноутбуке или же системном блоке, можно увидеть на стикере, который наклеивается непосредственно на поверхность самой детали. Кроме этого, модель данного элемента пишется на коробке, гарантийном листе и в документах, которые к нему прилагаются.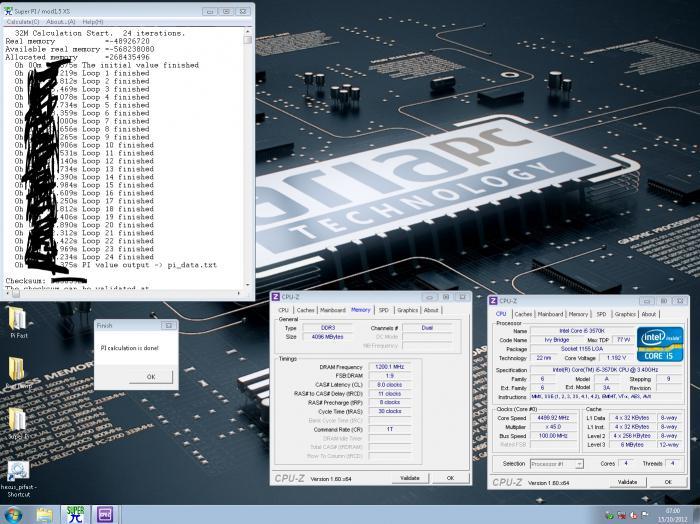 Такие характеристики, как тип процессора и его производительность, влияют практически на всю работу компьютера. Это может быть как повышенное энергопотребление, так и стабильность и производительность игр, установленных на ПК. Иногда после покупки новой видеокарты возникает потребность в замене блока питания. Если требования к игре будут слишком большие, нагрузка на процессор будет существенно возрастать. Соответственно, будет нарушен температурный режим системного блока.
Такие характеристики, как тип процессора и его производительность, влияют практически на всю работу компьютера. Это может быть как повышенное энергопотребление, так и стабильность и производительность игр, установленных на ПК. Иногда после покупки новой видеокарты возникает потребность в замене блока питания. Если требования к игре будут слишком большие, нагрузка на процессор будет существенно возрастать. Соответственно, будет нарушен температурный режим системного блока.
Включение на клавиатуре варианты комбинаций клавиш
Рассматривая, как включить bluetooth, остановимся на том, что в ноутбуках он включается сочетанием определенных клавиш, которое зависят от модели и фирмы-производителя.
Для этого вам следует нажать и удерживать клавишу «Fn» и ту, на которой изображён значок данного модуля. В HP это обычно «F12», в Acer и ASUS – «F3». Также это может быть «F10», «F5» и прочее. Зачастую она соответствует клавише включение Wi-Fi. Некоторые производители устанавливают аппаратную кнопку модуля сбоку корпуса, это позволяет без проблем включать и отключать его.
После запуска в правом углу внизу экрана появится значок данного модуля, и при нажатии на него откроется окно с настройками.
Как устранить неполадку устройства код 43
Шаг 1
. Чтобы исключить обычный простой сбой работы ОС Windows 10, что тоже имеет место быть, надо для начала просто-напросто выключить свой компьютер или ноутбук, а затем отсоединить провод электропитания из розетки. Если у Вас ноутбук — отсоедините аккумулятор. Через 15 минут подключите всё снова и включите устройство. Не помогло и ошибка 43 на AMD или NVidia появляется снова? Пробуем навести порядок в системе.
Шаг 2
. Попробуем почистить реестр ОС Windows 10 от различного мусор, который часто становится причиной сбое в её работе. А поможет нам в этой нелёгкой работе отличная утилита CCleaner. Для наших целей вполне подойдёт её бесплатная FREE-версия.
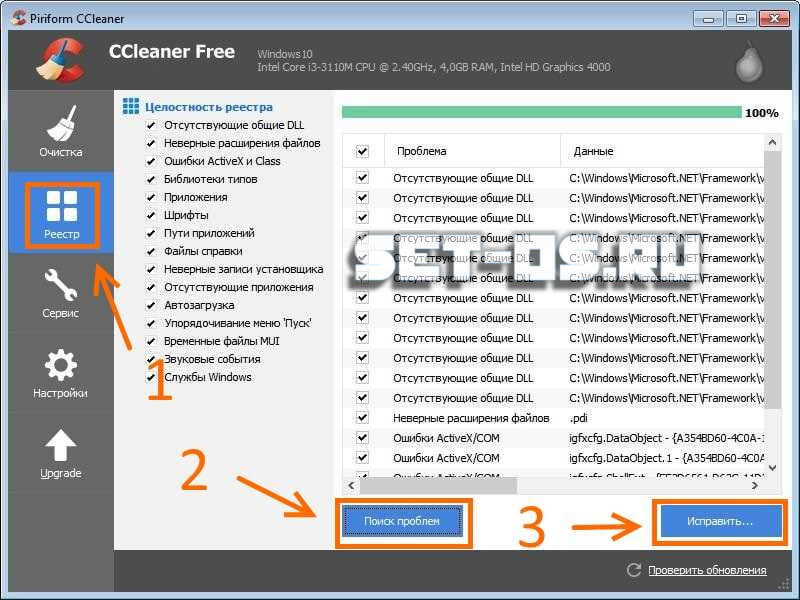
Запускаем утилиту и открываем раздел «Реестр». Сначала запускаем анализ нажатием кнопки «Поиск проблем». Ждём пока завершится анализ и будут показаны все найденные проблемы. Нажимаем на кнопку «Исправить». После этого перезагружаемся и проверяем удалось ли устранить неполадку Код 43 или не удалось.
Шаг 3
. Откат Windows. Ещё один способ, который часто выручает в случае появления различных неполадок в Windows 10 — это восстановление системы к предыдущей , когда видеоадаптер работал без проблем.
Шаг 4
. Переустановка и обновление драйвера видеокарты. Не стоит забывать о том, что драйвер видеокарты тоже мог покривится и начал сбоить, а потому стоит попробовать его обновить до самой последней версии. Скачать драйвера для NVidia можно , для AMD Radeon — . Скачиваем установочный пакет и запускаем.
Если вдруг программное обеспечение не установилось автоматически, попробуем обновиться вручную. Для этого открываем Диспетчер устройств Виндовс, находим раздел «Видеоадаптеры»:
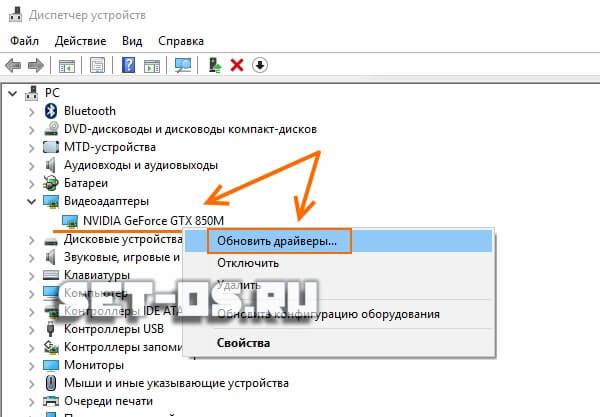
Кликаем правой кнопкой мыши по своей видеокарте Нвидиа, АМД Радеон или иной другой и в открывшемся меню выбираем пункт «Обновить драйверы». Теперь надо указать путь к драйверу устройства, после чего он будет обновлён.
Шаг 5
. Причиной возникновения неполадок с кодом 43 у видеокарты может быть, что не хватает оперативной памяти. Частенько решить этот вопрос помогает вот такая хитрость! Надо открыть «Панель управления» Виндовс и зайти в раздел «Система и безопасность»>>«Администрирование».
В открывшемся окне надо кликнуть дважды на пункт«Конфигурация системы», чтобы открылось вот такое окно:
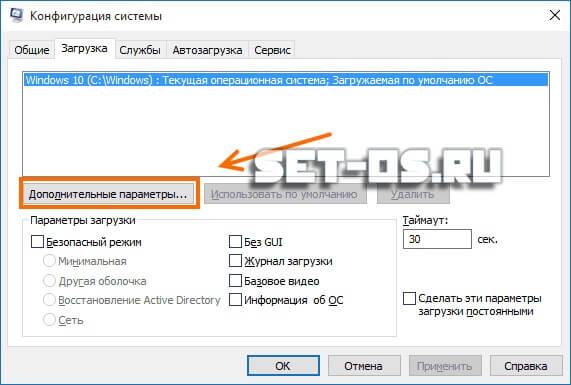
Здесь необходимо зайти на вкладку «Загрузка» и кнопку «Дополнительные параметры».
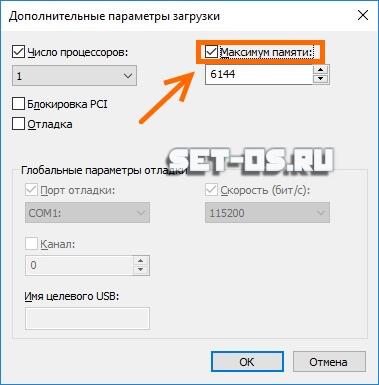
Появится ещё одно окно, в котором надо поставить галочку «Максимум памяти» и нажать на кнопку «ОК».
Снова перезагружаем компьютер или ноутбук и проверяем выдаётся видео-драйвером ошибка 43 или нет.
Шаг 6
. Последний вариант, который может помочь в исправлении неполадки устройства — это шаманство с оперативной памятью.
Отключаем питание системного блока и откручиваем крышку. Выдёргиваем все планки памяти за исключением одной. Главное, чтобы она была объёмом не более 2 Гб.

Включаем ПК и проверяем. Неполадка код 43 видеокарты исчезла? Снова отключаем комп, добавляем ещё одну планку и проверяем. если ошибка пропала то выключайте компьютер и ещё добавляйте и так пока снова не появится ошибка. Проблема скорее всего в последнем вставленном модуле. Для верности выдерните тот, что включался самым первым и посмотрите на результат.
P.S.:
Если ни один из предложенных способов не помог, то причиной скорее всего является поломка видеокарты и нужно отдавать её на диагностику. Хотя бы попробуйте её включить у друзей или родственников и проверить там.
Средства Windows
Использование средств операционной системы имеют следующие преимущества перед специальными программами:
- Доступность для любого пользователя Windows 7, а также более ранних и поздних версий ОС;
- Бесплатное использование, так как цена программных утилит уже включена в стоимость системы;
- Отсутствие необходимости в скачивании приложений, во время которого можно случайно загрузить на компьютер вирусы .
Воспользоваться этими средствами Windows можно, кликнув правой кнопкой мыши на ярлыке компьютера на рабочем столе (или на аналогичном пункте меню «Пуск») и выбрав «Свойства».
Открывшееся окно показывает информацию о системе:
- Модель и частоту процессора;
- Оценку производительности данной комплектации. Она используется для Windows 7 и более поздних систем.
Для расшифровки данных показателя оценки следует кликнуть по надписи «Индекс производительности Windows» и ознакомиться с возможностями компьютера – его программной и аппаратной конфигурации.
Чем больше эти цифры, тем лучше работает ПК или ноутбук.
Максимальное значение индексов – 7.9, для старых компьютеров – до 5.9.
Дополнительная информация
Опытным пользователям ПК может понадобиться получить дополнительные системные сведения.
Для этого требуется открыть меню «Пуск», выбрать пункт «Стандартные»/«Служебные»/«Сведения о системе».
Ещё быстрее будет начать набирать в строке поиска меню «Пуск» фразу «сведения о системе» и среди найденных результатов найти нужный пункт.
Кроме информации о системе, в открывшемся окне появляются полные сведения о модели материнской платы, файле подкачки, объёме оперативной и виртуальной памяти и даже версии BIOS.
Как узнать параметры компьютера стандартными методами
Узнать характеристики компьютера и системы можно с помощью средств Windows 7, специальных программ или BIOS.
Горячие клавиши
Самый скорый путь для получения краткого отчёта о конфигурации компьютера — вызов окна «Система» с помощью сочетания горячих клавиш Win (со значком Windows) и PauseBreak (функциональная клавиша возле PrintScreen).
Открывшееся окно с заголовком «Просмотр основных сведений о вашем компьютере» содержит информацию об установленной версии Windows 7, производителе и модели компьютера, характеристиках процессора и оперативной памяти. Здесь же находится суммарный индекс производительности, а более подробные данные о работе отдельных аппаратных компонентов можно посмотреть, перейдя по активной строке рядом с ним или по вкладкам в левой части окна.
Системная утилита «Сведения о системе»
Развёрнутую информацию можно получить с помощью специальной утилиты Windows 7. Для её запуска используем сочетание Win+R, после чего в строке ввода появившегося окна «Выполнить» набираем команду msinfo32 и нажимаем экранную кнопку «ОК».
Основное окно утилиты содержит много полезной информации, которая разделена на несколько групп. Перемещаясь по вкладкам, находящимся в левой части, можно найти все необходимые данные об аппаратных возможностях компьютера.
Другой способ добраться до того же окна — использовать поисковую строку. Нажимаем экранную кнопку «Пуск» и в строке поиска набираем «Сведения о системе». Осталось лишь перейти по активной строчке в списке результатов.
Средство диагностики DirectX
Более подробную информацию о характеристиках видеокарты и звуковых устройств компьютера можно получить с помощью DirectX. Вызываем знакомое нам меню «Выполнить» и набираем в строке ввода команду dxdiag.exe.
Окно «Средство диагностики DirectX» содержит несколько вкладок с информацией о системе, а также об экране, звуке и средствах ввода.
Панель управления
До уже известного нам окна «Система» можно добраться и с помощью «Панели управления».
- Нажимаем «Пуск».
- Затем в правом столбце появившегося меню выбираем «Панель управления».
- В большом окне «Все элементы панели управления» находим вкладку «Система».
- Перейдя по вкладке, оказываемся в знакомом нам окне. В него же можно попасть, если после кнопки «Пуск» выбрать строку «Компьютер», нажать на ней правую кнопку мыши и в раскрывшемся контекстном меню выбрать «Свойства».
Диспетчер устройств
Диспетчер устройств содержит список всех аппаратных компонентов компьютера и основные сведения о них: модель, состояние, конфликты, драйверы, производитель и многое другое.
Выбрав интересующий пункт, нужно кликнуть по нему мышкой и получить всю нужную информацию.
Вызвать утилиту можно несколькими способами.
Найти с помощью окна «Выполнить»
- Нажимаем Win+R.
- Вводим команду devmgmt.msc.
- Кликаем на экранную кнопку «ОК».
Командная строка
Основную информацию о компьютере можно узнать и с помощью командной строки.
Несомненным достоинством этого метода является его универсальность, он одинаково применим и на старых версиях Windows, и на самых новых.
BIOS
Основную информацию о компьютере можно посмотреть при его запуске, во время работы BIOS, нажав клавишу Del (Delete).
Главным преимуществом этого метода является его независимость от установленной операционной системы, поэтому данные можно увидеть даже в том случае, если Windows 7 по каким-то причинам не запускается.
Кроме того, BIOS первой сообщит о проблемах с аппаратной частью, например, сгоревшей планке оперативной памяти.
Какая должна быть температура процессора
И
так, какая должна быть температура процессора у нашего ПК? Если обобщить производителей процессоров, то можно сказать, что критическая температура работы процессора 100 градусов Цельсия. Если же температура выше, то начинаются разрушительные процессы в процессоре, и он рано или поздно выходят из строя. В среднем же рабочая температура работы процессора лежит в диапазоне 60…80 градусов, и где-то 40 градусов Цельсия при простое.
В отдельных источниках говорится, что для разных производителей нормальная температура процессора может отличатся:
-
Intel
— при нагрузке процессора его температура лежит в диапазоне от 60 до 70 градусов Цельсия. Если процессор не загружен то его температура должна быть около 35 градусов Цельсия -
AMD
— при нагрузке процессоры этого производителя в диапазоне от 60 до 80 градусов Цельсия. При простое его температура должна быть в районе 45 градусов Цельсия
Разработчики материнских плат предусмотрели различные варианты эксплуатации ПК и напихали специальные датчики для контроля различных параметров и в том числе нашей любимой температуры процессора. Скорее всего Вы если и заходили в BIOS, то вряд ли замечали, что можно регулировать питание процессора самому и настроить отключение при его перегреве. На некоторых моделях процессоров предусмотрена автоматическая защита от перегрева, но все же лучше до этого не доводить и проводить регулярную чистку системного блока или ноутбуков от пыли.
На что смотреть при покупке видеокарты
Как уже сказано выше, в магазинах есть видеокарты множества производителей, таких как Asus, Gigabyte, EVGA, MSI и других. Все эти карты работают на графических процессорах Nvidia или AMD.
Фото: makeuseof.com
Они отличаются друг от друга типом памяти, системой охлаждения, скоростью, пропускной способностью и другими параметрами. Знание каждого компонента позволит выбрать идеально подходящую именно вам видеокарту. Вот на что нужно смотреть при выборе видеокарты:
- Совместимость
Велико будет ваше разочарование, когда вы распакуете только что купленную в магазине видеокарту и увидите, что она не влезает в корпус вашего компьютера. Прежде чем сделать покупку, нужно измерить размер корпуса и быть уверенным, что карта там поместится.
Также нужно принимать во внимание параметры блока питания. Какую силу тока он способен выдать на напряжении 12 В? Какую мощность он поддерживает, сколько у него 6 и 8-контактных коннекторов PCIe? Убедитесь, что у вас есть, что подключить к покупаемой видеокарте для обеспечения питания
Если ваш компьютер неспособен справиться с ней, нужно или выбирать карту попроще, или же обновить и блок питания.
Наконец, проверьте порты. Некоторые мониторы используют интерфейс DisplayPort, у других HDMI, у старых моделей могут быть только DVI. Убедитесь, что у выбранной вами видеокарты есть соответствующие коннекторы для подключения к монитору. Если они не совпадут, может потребоваться покупать переходник.
- Платформа
Используемая вами материнская плата и процессор диктуют, какую видеокарту вы можете установить. Если вы знаете ограничения своей системы, это может сэкономить вам деньги и избавить от головной боли. Например, если у вас старый 2-ядерный процессор Intel Pentium или Celeron, они не справятся с современными мощными видеокартами. В таком случае придётся довольствоваться картой среднего уровня.
Монитор тоже играет здесь свою роль. Нет смысла покупать премиальную видеокарту, когда у вас старый монитор с максимальным разрешением 1280 х 1024. Если же у вас три монитора формата 1080p, средняя видеокарта не справится с выдачей изображения на них для современных трёхмерных игр.
Фото: pinterest.com
- Память и пропускная способность
Многие скажут, что чем больше видеопамяти, тем лучше. Это не всегда так. Если у вас нет монитора с высочайшим разрешением, вроде 4K, или нескольких мониторов для одновременного подключения, объём видеопамяти не играет большой роли. Кроме того, почти все премиальные видеокарты имеют большой объём памяти.
Обращать внимание нужно в первую очередь на пропускную способность памяти. Данные для обработки графическим процессором обычно хранятся в видеопамяти типа GDDR3 и GDDR5
Чем быстрее эти данные передаются из памяти в графический процессор, тем лучше. Пропускная способность памяти GDDR5 в два раза больше по сравнению с GDDR3 при работе на одинаковой тактовой частоте.
Таким образом, следует выбирать видеокарты с памятью типа GDDR5. 1 Гб этой памяти лучше, чем 4 Гб GDDR3.
- Ядра CUDA (Nvidia) или потоковые процессоры (AMD)
Ядра CUDA важны для компьютерных игр. Compute Unified Device Architecture представляет собой проприетарный язык вычислений Nvidia, который ускоряет работу графического процессора при выполнении определённых задач. У AMD эквивалентом являются потоковые процессоры.
Чем их больше, тем лучше графический процессор обрабатывает изображение
Это важно для игр с высоким уровнем графики и для обеспечения высокой частоты кадров
- Значение TDP
Как и центральный процессор, графические процессоры при работе нагреваются, что определяется значением TDP. Данный параметр показывает мощность, при которой графический процессор сохраняет допустимые температуры. Чем больше энергии требуется для работы графического процессора, тем сильнее он нагревается. Таким образом, всегда нужно выбирать как можно более низкое значение TDP.
Заключение
Правильный выбор видеокарты не только позволит вам получить подходящий для интенсивных графических нагрузок компьютер, но и обеспечит плавную работу в играх с высоким уровнем графики.
Проверка с помощью стресс-теста
Одной из наиболее популярных утилит для проверки карты на работоспособность является FurMark. Она подходит для любого типа видеокарт: AMD, NVIDIA. Ее с успехом применяют как на ноутбуках, так и на стационарных компьютерах с установленной Windows.
Открыв окно настроек, нужно отметить галочками пункты:
Чуть ниже имеется еще один режим «Extreme burn-in». Не стоит отмечать его, так как этот режим слишком мощный. Обычного режима будет вполне достаточно, недаром эту утилиту называют убийцей видеокарт. Если есть неисправность, она может не выдержать тестирование. Перед стартом необходимо убрать все запущенные посторонние приложения. Программа выдает предупреждение о сильной нагрузке на видеокарту, о ее сильном нагревании.
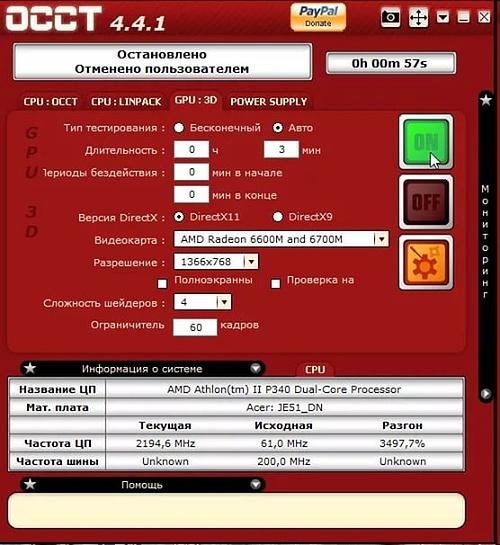
Если видеокарта вышла из строя. то начнется чрезмерное нагревание. Температура свыше 85 градусов вызовет перезагрузку компьютера или искажение отображаемой картинки на экране.
Начинается тестирование с нажатия кнопки «Burn-in test». Нажатие кнопки «Go!» запускает тест, продолжающийся на протяжении 10-20 минут. Пользователь увидит на экране крутящийся в разные стороны трехмерный бублик. Он нагружает графический адаптер мощнее любой современной игры. Поэтому 20 минут теста – это разумный предел для проверки. Тут же начнет расти температура видеокарты, усиливается работа кулера. Если система охлаждения пассивная, без кулера, то карта получит еще более сильную нагрузку. При исправно работающей видеокарте температура постепенно выравнивается, достигнув предела в 92-95 градусов.

- Сильный разогрев, запах паленого. Причиной может быть скопившаяся пыль. При превышении допустимого предела температуры можно остановить тест и произвести очистку от пыли.
- Дефекты изображения на экране в виде искажений, мигания.
- Выскакивают сообщения об ошибке «Видеодрайвер перестал отвечать и был остановлен».
https://youtube.com/watch?v=NcFckg1giUU
После прохождения теста, если видеокарта показала себя не с лучшей стороны, можно попробовать помочь ей. Для этого снимают боковую крышку системного блока и осматривают видеокарту. Кроме очистки от пыли нужно осмотреть кулер. Высохшая смазка подшипника может затруднять вращение вентилятора и приводить к перегреву. Если с этим порядок, то дело может быть в высохшей термопасте на чипе видеопроцессора. Придется разобрать видеокарту и заменить термопасту. Можно обратиться в сервис.
Иногда неисправность видеокарты можно устранить самостоятельно, но для этого нужно обладать определенными навыками. Поэтому зачастую остается лишь один выход – обращение в сервис. Для того чтобы такая необходимость возникала реже, нужно следить за чистотой компьютера, не допуская перегрева видеокарты и других его частей.
Как удалить драйвер Ven Dev
Но только лишь установкой и обновлением драйвером мы в данной статье не ограничимся. Что если придется удалить драйвера на Windows? Например от той же видеокарты или неиспользуемого принтера? Для этого скачаем еще одну замечательную программку — Driver Sweeeper.
Ей пользоваться также легко — качаем, устанавливаем, запускаем.
Для начала можно перевести на Русский язык в разделе «Language». В главном окне программы — названия производителей и типов оборудования, на которое установлены драйверы на вашем компьютере. Если среди нет есть те, которые больше не нужны, то ставим напротив них галочку.
После чего нажимаем «Clean» или «Очистка» в русской версии. В новом окне будет список прописанных в реестре данных. Подтверждаем удаление и ждем. После окончания нас опять же попросят перезагрузить Windows, что мы и сделаем для того, чтобы изменения вступили в силу.
Вот такие удобные программы, используемые для того, чтобы удалить или обновить драйверы на Windows. Напоследок посмотрите мой подробный урок по работе с этими утилитами и не забудьте подписаться на обновления блога — уже написана и запланирована еще одна статья про установку драйверов, но только в режиме offline, если комп не имеет выхода в интернет. Так что ждите, пока!
Руководство по установке драйверов на компьютер или ноутбук после установки Windows XP, 7 или Vista.
Итак, Вы самостоятельно установили одну из операционных систем себе на компьютер используя руководства:
Следующий шаг – это установка драйверов для устройств компьютера, ведь без этих самых драйверов компьютер не будет полноценно функционировать. Без драйвера видеокарты – не будут работать игры, без драйвера звуковой карты – естественно не будет звука, а не установив драйвер сетевого адаптера вы не сможете использовать работу с сетью и соответственно не сможете пользоваться интернетом
Поэтому установка драйверов – это важный момент которому следует уделить внимание не меньшее чем установке Windows.Во первых, нужно убедиться на какие устройства Windows не смогла автоматически найти и установить драйверы. Для этого, правой кнопкой мыши кликаем на ярлык «Мой компьютер» и нажимаем «Свойства»
В открывшемся окне жмем «Диспетчер устройств».
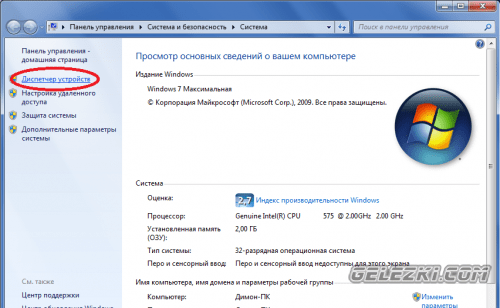
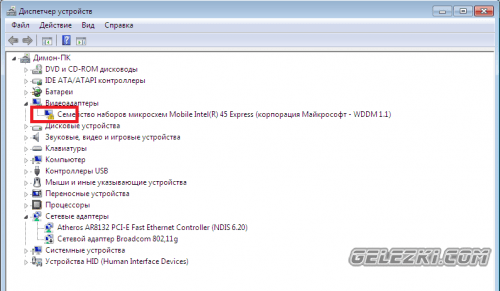
В диспетчере устройств жмем правой кнопкой мыши на нужное нам устройство и выбираем «Обновить драйвер».
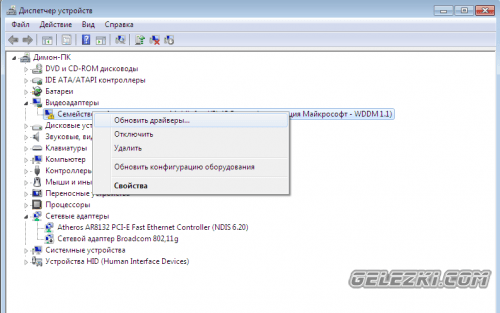
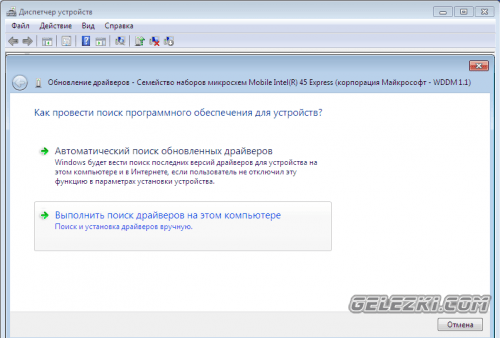
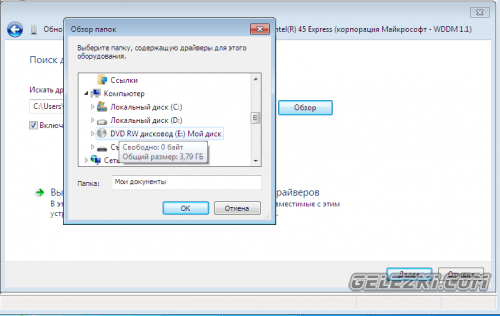
Если у вас возник вопрос, как установить драйвера на ноутбук, то есть несколько способов выполнить эту процедуру: скачать программное обеспечение с официального сайта производителя, воспользоваться автоматическим поиском или ручной инсталляцией с диска или применить программу DriverPack Solution.
Как посмотреть ключ продукта в Windows 10 с помощью сторонних программ
Если вы хотите узнать ключ продукта в Windows 10, то самым простым способом будет прибегнуть к использованию сторонних программ. В этом случае вам не придется иметь дело с Командной строкой Windows или с PowerShell. Все что нужно будет сделать, это установить программу и запустить ее.
Первая программа, которую мы рассмотрим, называется ProduKey
. Данную программу выпускает компания NirSoft, известная своими небольшими утилитами для Windows. Скачать ProduKey можно .
Программа ProduKey собирает данные об установленных в операционной системе ключах и выдает эту информацию в виде удобной таблицы. С помощью ProduKey можно узнать не только ключ продукта Windows 10, но также ключи и от других программ Microsoft. Например, вы можете узнать лицензионный ключ от пакета офисных программ Microsoft Office.
Также для просмотра лицензионных ключей часто используют программу ShowKeyPlus
. Это программа с открытым исходным кодом .

Особенностью программы ShowKeyPlus является то, что она умеет извлекать ключ продукта сразу с нескольких источников. Во-первых, программа умеет извлекать ключ из самой операционной системы Windows 10 (в программе это Installed Key
), во-вторых из UEFI компьютера (в программе это OEM Key
), а в-третьих из предшествующей версии Windows, которая сохранена в папке Windows.old.