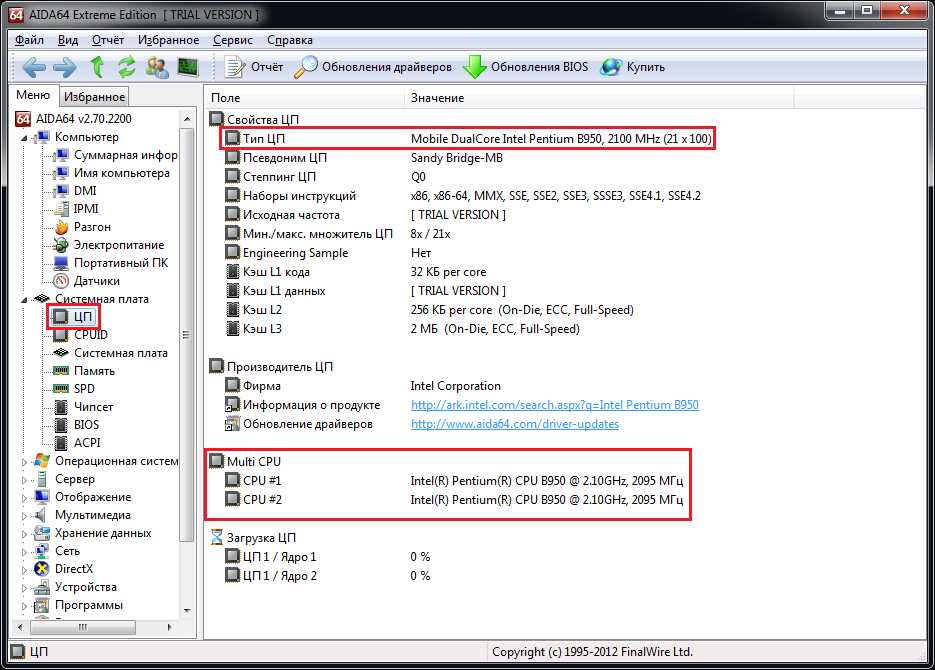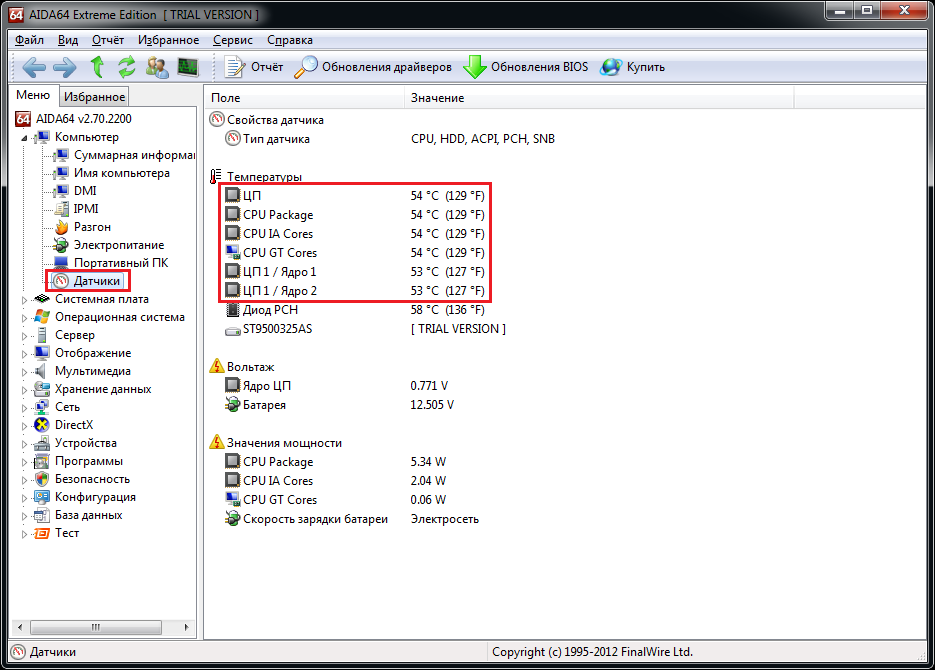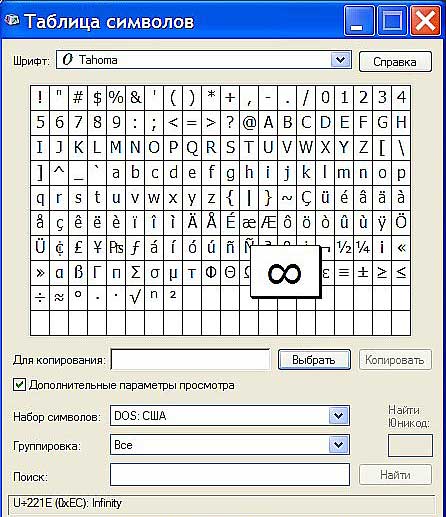Как узнать какой процессор на телефоне Android
Содержание:
- Для пользователя
- 7 современных процессоров для ноутбуков
- Как узнать, какой процессор стоит
- Видео
- Включение всех ядер средствами Windows 10
- UserBenchmark
- FutureMark 3DMark
- Как утилита DirectX поможет узнать, какая звуковая карта у гаджета
- Определение количества работающих ядер
- 4Неисправность материнской платы
- Какие бывают процессоры
- Как узнать какой процессор на компьютере в Windows 10 или 8.1
- Вместо итога
Для пользователя
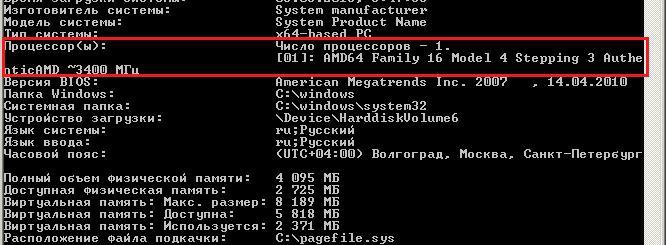
Как узнать разрядность процессора, который установлен в вашем компьютере? Сделать это несложно.
- Нажмите сочетание Win+R на клавиатуре, отобразится окно с заголовком «Выполнить», в него введите cmd.
- На экране появится черная консоль, напоминающая MS-DOS, в ней нужно набрать systeminfo.
- Подождите, пока операционная система соберет данные о компьютере, они будут показаны здесь же.
- Найдите строку «Процессор(ы)». В ней будет написано имя ЦП. Например, AMD64 Family 16 Model 4 Stepping 3.
- Обычно первые цифры и означают разрядность CPU.
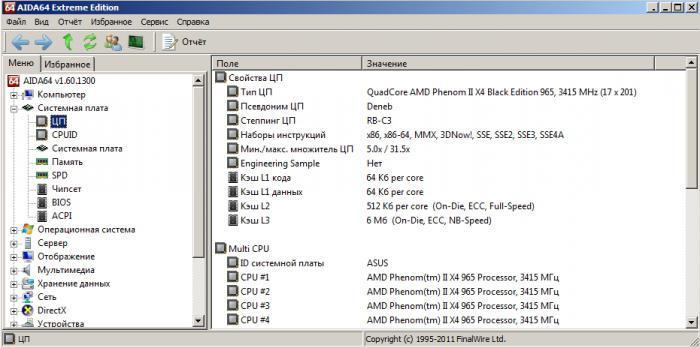
Как узнать разрядность процессора, если при помощи командной строки получить необходимую информацию не получилось?
Скачайте программу AIDA64.
В левой части окна отыщите надпись «Системная плата».
Теперь кликните дважды по значку с названием «ЦП» или «CPUID».
В первом случае обратите внимание на графу «Наборы инструкций», если здесь присутствует число 64, значит, процессор 64-разрядный, иначе же — ЦП 32-битный.
Во втором случае просмотрите надписи возле тех чекбоксов, в которых стоят галочки. Здесь находятся подробные описания каждого набора инструкций, из которых можно будет легко понять, какой именно CPU используется в вашем компьютере.. Наверняка, вы слышали что-либо о разрядности процессора и операционной системе
А знаете, что она собой представляет, на что влияет и как определяется? Сегодня разберёмся с актуальными вопросами: как узнать разрядность системы в Windows XP, 7,8, 8.1 и 10 и что она собой представляет
Наверняка, вы слышали что-либо о разрядности процессора и операционной системе. А знаете, что она собой представляет, на что влияет и как определяется? Сегодня разберёмся с актуальными вопросами: как узнать разрядность системы в Windows XP, 7,8, 8.1 и 10 и что она собой представляет.
Ныне существует две разрядности (битности) Windows: x32 (или x86) и x64. Что она собой представляет? Разрядность Windows – ее способность к одновременной обработке заданного количества бит информации (32 или 64). Важнейшим отличием 32-х разрядной Windows от 64-хбитной является объем адресного пространства, которое ОС может «видеть». Если в первом случае эта цифра теоретически равняется 2 32 бит — примерно 3,5 ГБ, а для 64-битной Windows эта цифра достигает 192 Гб, чего более чем достаточно для работы и развлечений за ПК.
Если с понятием битности операционной системы разобрались, перейдем к практике. И начнем со старенькой XP-шки. Для тех, кто не знает, как определить разрядность системы в Windows XP, нажмите правой кнопкой мыши на компьютер (значок находится на рабочем столе) и выберите «Свойства». Скорее всего у вас установлена 32-хразрадная XP, и на экране увидите информационное окошко с подобными данными.
При использовании 64-х битой системы информация в строке «Система» будет отличаться, а именно будет написано, что у вас 64 битная система.
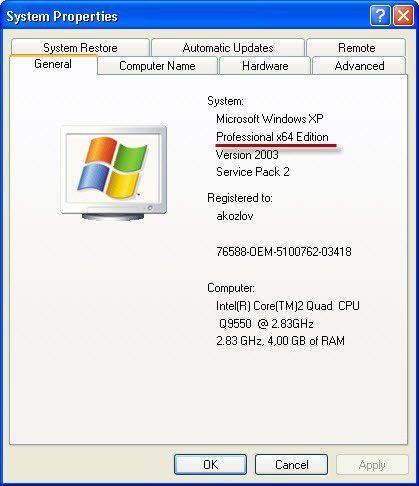
7 современных процессоров для ноутбуков
AMD A4-3305M (Llano)
– ноутбучный процессор начального ценового диапазона с двумя ядрами. Принадлежит семейству APU Fusion, содержит встроенную DirectX 11-совместимую видеокарту Radeon HD 6480G. Работает на базовой частоте 1.9 ГГц, при включении TurboCore поднимется до 2.5 ГГц.
В AMD A4-3305M интегрирован UVD3 — процессор обработки видео, используемый для декодирования наиболее распространённых стандартов HD видео.
Тепловыделение составляет 35 Вт, поэтому AMD A4-3305M используется в 14- и 15-дюймовых ноутбуках.
Наиболее популярный представитель: Ноутбук Asus K73Tk AMD A4-3305M/4G/500G/DVD-SMulti/17.3″HD/ATI 7670 1G/WiFi/BT/camera/Win7 HB

AMD A6-4400M
– двухъядерный гибридный процессор, основанный на архитектуре Trinity. Он тзготавливается по 32 нм техпроцессу и объединяет CPU (базовая частота 2.7 ГГц, в режиме Turbo Core 3.2 ГГц), интегрированный DirectX 11-совместимый GPU (Radeon HD 7520G).
Быстродейсвия AMD A6-4400M хватает для ежедневных рабочих нагрузок, офисных приложений и интернет-сёрфинга.
Тепловыделение процессора составляет 35 Вт, что позволяет устанавливать их в ноутбуках с диагональю 14 дюймов и более.
Наиболее популярный представитель: Ноутбук Samsung 355V5X-S01 AMD A6-4400M/4G/500G/DVD-SMulti/15.6″ HD/ATI HD7670M 1G/WiFi/BT/cam/DOS

AMD A8-4500M
— четырехъядерный мобильный процессор, созданный по 32 нм архитектуре Trinity. Базовая тактовая частота 1.9 ГГц, 2.8 ГГц в режиме Turbo Core. Интегрированный графический адаптер Radeon HD 7640G достаточно мощный, поддерживает DirectX 11.
A8-4500M APU обладает тепловыделением в 35 Вт. Таким образом, процессор можно устанавливать в ноутбуки с диагональю от 14″.
Наиболее популярный представитель: Ноутбук HP Pavilion g7-2113sr AMD A8-4500M/4Gb/500Gb/DVD-SMulti/17.3″ HD+/ATI HD 7670 1G/WiFi/BT/6c/cam/Win7 HB/sparking black

AMD A10-4600M
– самый мощный современный мобильный четырехъядерный процессор, построенный по архитектуре Trinity. Технологический процесс 32 нм. Тактовая частота процессора 2.3 ГГц, 3.2 ГГц в режиме Turbo Core. Встроенный видеоадаптер Radeon HD 7660G обладает поддержкой DirectX 11, является достаточно мощным.
По производительности A10-4600M может потягаться с Intel Core i3-2310M Sandy Bridge.
Тепловыделение составляет 35 Вт. Поэтому A10-4600M является наиболее подходящим для ноутбуков с диагональю от 14дюймов.
Наиболее популярный представитель: Ноутбук Acer V3-551G-10466G75Makk (NX.M0FER.004) AMD A10-4600M/6G/750G/DVD-SMulti/15.6″HD/AMD HD7670M 2G/WiFi/BT/cam/Win7 HP

Intel Core i3-2350M
— двухъядерный процессор для ноутбуков с архитектурой Sandy Bridge и поддержкой Hyper-Threading. Номинальная тактовая частота 2.3 ГГц одновременно является и предельной.
В Intel Core i3-2350M встроено графическое ядро Intel HD Graphics 3000.
Тепловыделение Core i3-2350M на уровне 35 Вт.
Наиболее популярный представитель: Ноутбук Samsung 300E7A-S0A Silver i3-2350M/4G/500G/DVD-SMulti/17,3″HD+/NV GT520MX 1G/WiFi/BT/cam/Win7 HB

Intel Core i5-3210M
— двухъядерный процессор для ноутбуков, представитель семейства Ivy Bridge. Поддерживает Hyper-Threading. Базовая тактовая частота одного ядра — 2.5 ГГц, до 2.9 ГГц (в случае двух активных ядер) и до 3.1 ГГц (одного ядра) в режиме Turbo Boost. Объём кэш-памяти L3 составляет 3 Мб.
В процессор Intel Core i5-3210M встроен графический адаптер Intel HD Graphics 4000 с частотой 650-1100 МГц.
Уровень тепловыделения составляет 35 Вт, что позволяет использовать Intel Core i5-3210M даже в самых маленьких ноутбуках.
Наиболее популярный представитель: Ноутбук Toshiba Satellite L870-C9W i5-3210M/6G/640G/DVD-SMulti/17.3″HD+/ATI HD7670 2G/WiFi/cam/BT/Win 7 HB LuxeWhitePearl

Intel Core i7-3610QM
— четырехъядерный представитель архитектуры Ivy Bridge. Технология Hyper-Threading в нём реализована полностью. Номинальная тактовая частота процессора — 2.3 ГГц, 3.1 ГГц при 4 активных ядрах и 3.2 ГГц при 2 ядрах, на 1 ядре так вообще до 3.3 ГГц в режиме Turbo Boost.
Встроенная видеокарта Intel HD Graphics 4000 работает на частоте 650-1100 МГц.
Core i7-3610QM потребляет 45 Вт, идеально подходит для применения в ноутбуках с диагональю 15″ и более.
Наиболее популярный представитель: Ноутбук Samsung 550P5C-S01 Metal i7-3610QM/8G/1Tb+8Gb ExpressCache/Blu-Ray/15,6″ HD+/NV GT650M 2G/WiFi/BT/cam/Win7 HP

Как узнать, какой процессор стоит
Как узнать, какой процессор установлен в компьютере? Этим вопросом задаются, как правило, начинающие пользователи ПК, а также те, кто купил подержанный компьютер или ноутбук. Получить ответ на него можно, воспользовавшись как встроенными средствами операционной системы, так и специальным программным обеспечением.
Средства операционной системы
Здесь описаны способы определения процессора в операционных системах Windows 7 и Windows XP. Начнем рассмотрение этих способов с самого простого, а именно с просмотра свойств системы, где указана общая информация о компьютере. Для того чтобы перейти к свойствам системы, выполните следующие шаги:
- Наведите курсор на значок «Компьютер» («Мой компьютер» в Windows XP) на рабочем столе или на соответствующий пункт в меню «Пуск» и нажмите правую клавишу мыши.
- В появившемся контекстном меню выберите пункт «Свойства» при помощи левой клавиши мыши. В открывшемся окне вы увидите, среди прочего, наименование производителя процессора, модель процессора и его тактовую частоту.
В Windows 7 окно свойств системы будет выглядеть вот так:
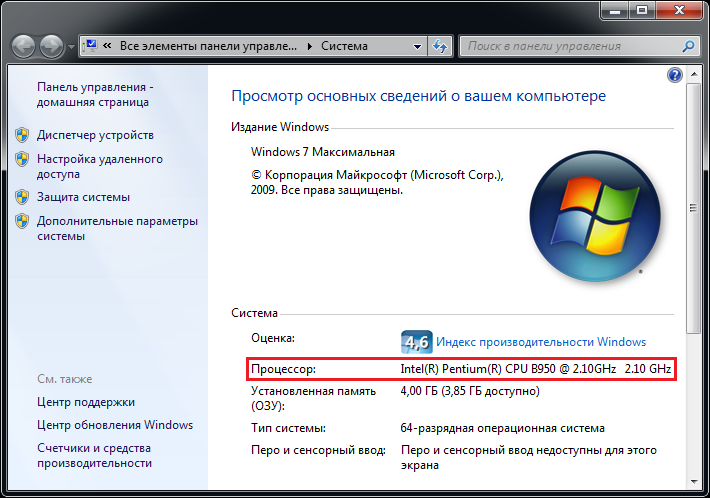
А в Windows XP его внешний вид будет следующим:

Также определить установленный в системе процессор можно с помощью диспетчера устройств. Чтобы попасть в диспетчер устройств, необходимо сделать следующее:
- Выполните первый шаг из списка выше.
- В появившемся контекстном меню выберите пункт «Управление» для перехода к окну «Управление компьютером».
- В левой части открывшегося окна выберите из списка разделов «Диспетчер устройств», после чего в правой части окна отобразится перечень всех устройств, присутствующих в компьютере.
- Двойным щелчком левой клавиши мыши по разделу «Процессоры» раскройте список установленных в компьютере процессоров. Здесь следует учесть, что каждое ядро процессора представлено в списке в виде отдельного устройства.
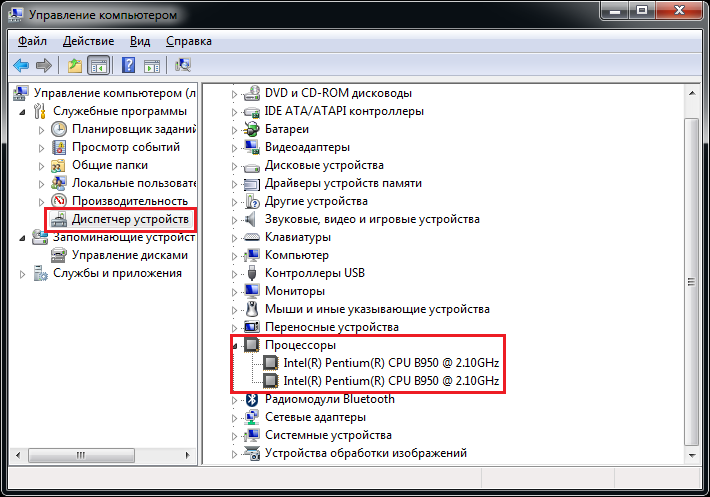
И последний способ идентифицировать процессор средствами операционной системы Windows – использование средства диагностики DirectX. Для его запуска нужно открыть окно «Выполнить» нажатием комбинации клавиш Win + R (клавиша Win расположена в нижнем ряду клавиатуры, и на ней, как правило, нарисована эмблема Windows), в поле «Открыть» ввести команду dxdiag и нажать Enter. В открывшемся окне информацию о процессоре можно найти на вкладке «Система».
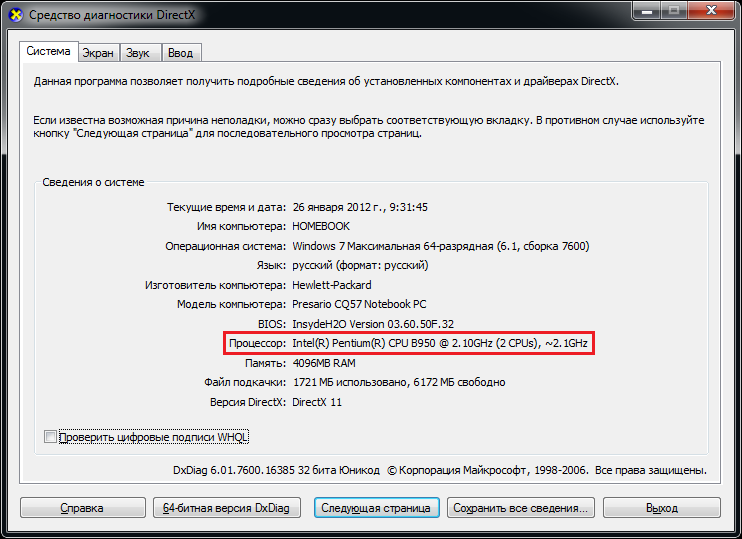
Специальные программы
Существует достаточно большое количество программ, платных и бесплатных, для отображения разнообразных технических данных о компьютере в целом и о процессоре в частности. Эти программы, как правило, обладают гораздо большим числом возможностей в сравнение со средствами операционной системы Windows. Одной из наиболее популярных и информативных среди них является программа под названием CPU-Z. Она предоставляет информацию об установленных в компьютере модулях оперативной памяти, материнской плате, графической системе и, конечно же, процессоре. К тому же, эта программа полностью бесплатна. Технические характеристики процессора можно увидеть на вкладке CPU.

Модель процессора указана в поле «Name». В поле «Specification» можно увидеть тактовую частоту процессора, а в поле «Cores» – количество ядер. Кроме того, CPU-Z позволяет узнать такие данные, как тип сокета (разъема), размер кэш-памяти, разрядность процессора и многие другие. Еще одна весьма популярная программа такого же плана — AIDA64 (бывшая Everest). В сравнение с CPU-Z она обладает более широким спектром возможностей, однако за ее использование придется заплатить. Данная программа также умеет отображать модель процессора, его тактовую частоту, данные о кэше и поддерживаемых наборах инструкций. Эту информацию можно увидеть, выбрав в левой части окна программы пункт «ЦП» в разделе «Системная плата». Модель процессора указана в графе «Тип ЦП» раздела «Свойства ЦП» в правой части окна, а также в разделе «Multi CPU» аналогично диспетчеру устройств.
Кроме того, AIDA64 в отличие от CPU-Z умеет снимать показания аппаратных термодатчиков для различных устройств компьютера. То есть с помощью этой программы можно узнать не только производителя, модель и технические характеристики процессора, но и его температуру в тот или иной момент времени.
Видео
Ниже представлена видеоинструкция с подробным описанием всех действий и операций из данной статьи. С помощью наглядного пособия вы сможете разобраться в непонятных для вас моментах и шагах руководства.
Для тех пользователей, у которых есть многоядерные процессоры, может оказаться полезным функция, которая позволяет программе использовать только одно определенное ядро. Большинство процессоров сейчас обладают несколькими ядрами и, как думают пользователи, должны работать намного быстрее, чем одноядерные. Во многом скорость обработки информации зависит от частоты процессора
, однако, если грамотно задать распределение нагрузки на несколько ядер, то можно сильно увеличить скорость обработки информации.
Включение всех ядер средствами Windows 10
Способ подразумевает изменение настроек конфигурации системы. Откройте «Выполнить» (описано ). Напечатайте msconfig в строку ввода, кликните OK.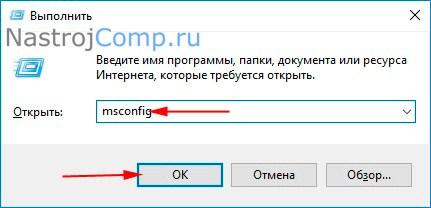
Посетите вкладку «Загрузки», нажав «Дополнительные параметры». Чтобы запустить все ядра процессора на Windows 10 снимите флажки с опции «Число процессоров», а также с опции «Максимум памяти». Нажмите во всех окнах OK. Перезагрузите ПК. Если флажки не стоят на данных опциях, переходите к следующему способу.
Теперь перейдите в диспетчер задач, и наслаждайтесь результатом. Если включить все ядра ощутимо повысится производительность ПК.
UserBenchmark
Еще одна действительно хорошая программа – это UserBenchmark . Загрузите её с официального сайт и запустите EXE-файл для начала теста производительности. Мне нравится, что UserBenchmark даже не требует какой-либо установки.
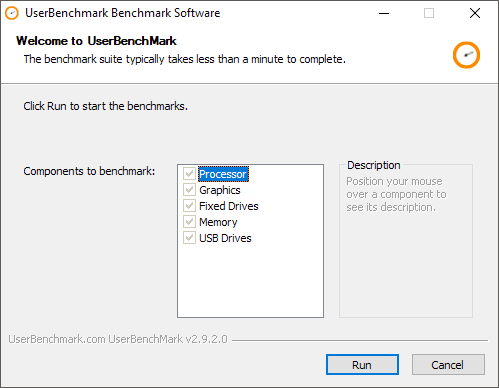
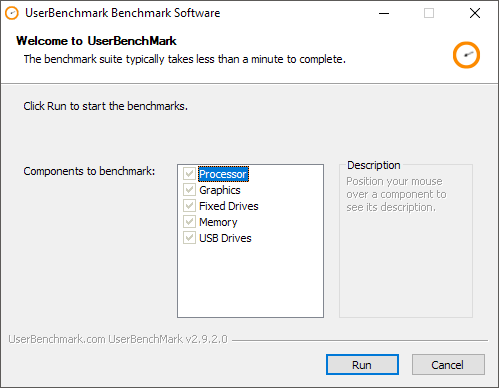
Для начала тестов просто нажмите «Запустить». Они займут несколько минут, а затем результаты будут отображены в окне браузера.
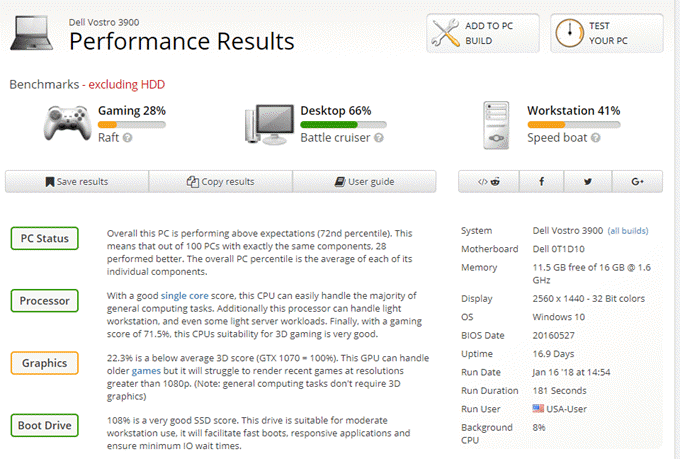
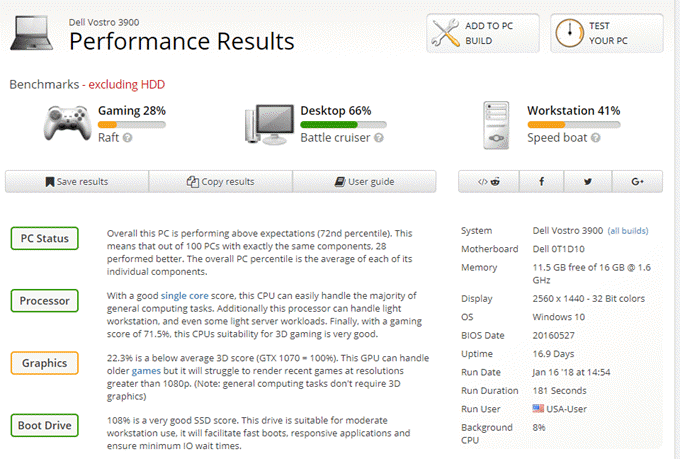
Вы увидите оценку производительности по параметрам для игр, десктопа и рабочей станции. Если прокрутите страницу вниз, то получите общую оценку и отдельно по комплектующим, которая может подсказать, что следует лучше настроить или заменить, чтобы получить увеличение скорости работы.
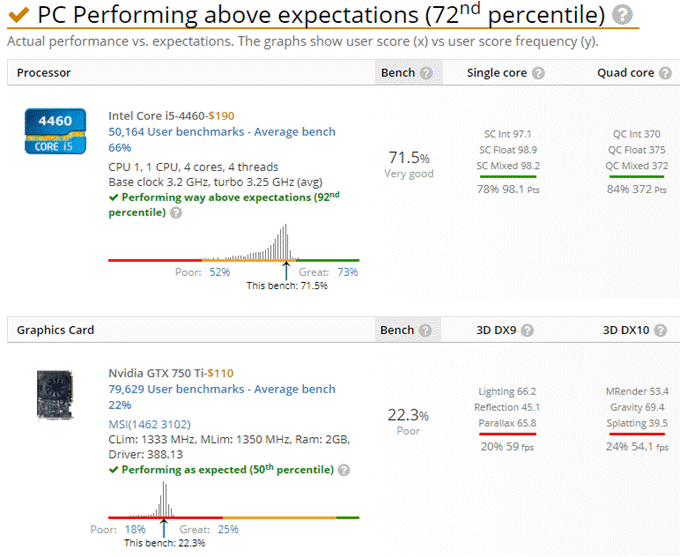
Стоит отметить, что общий процентный показатель сравнивается с другими компьютерами с такими же комплектующими. Вышеупомянутый компьютер не находится на 72 месте в рейтинге среди всех протестированных другими пользователями с использованием этой утилиты. Он находится на 72 месте среди всех персональных компьютеров с такой же сборкой.
FutureMark 3DMark
Еще один инструмент, который вы должны использовать, если действительно хотите сделать надлежащий тест, сделанный для игрового компьютера – это FutureMark 3DMark . Базовая версия бесплатна и включает в себя четыре бесплатных теста производительности.
Я предлагаю запускать его только на реальном игровом компьютере, с хорошими характеристиками, потому что скачать придется 3 гигабайта! В основном это просто большие файлы для воспроизведения графики с высоким разрешением для тестирования, но они съедают много места. Разумеется, вы можете запустить тест, а затем удалить программу, чтобы вернуть свободное место. Для проверки ноутбука используйте другие программы из статьи.
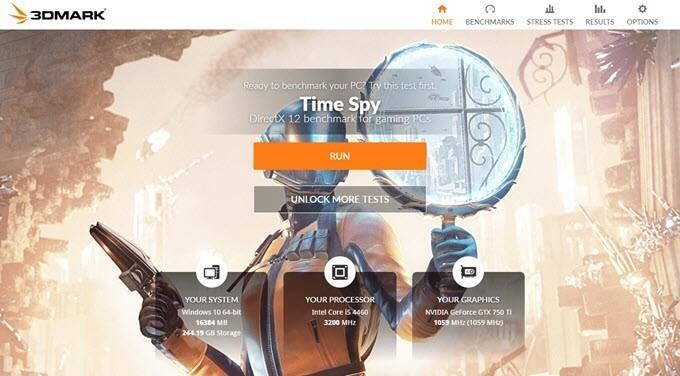
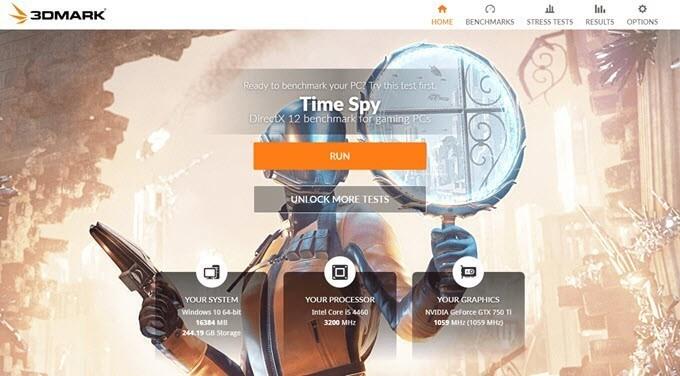
После установки и запуска 3DMark вы увидите, что он сначала загружает тест Time Spy. Нажмите «Запустить», чтобы начать тест. Он займет больше всего времени, поскольку является самым сложным.
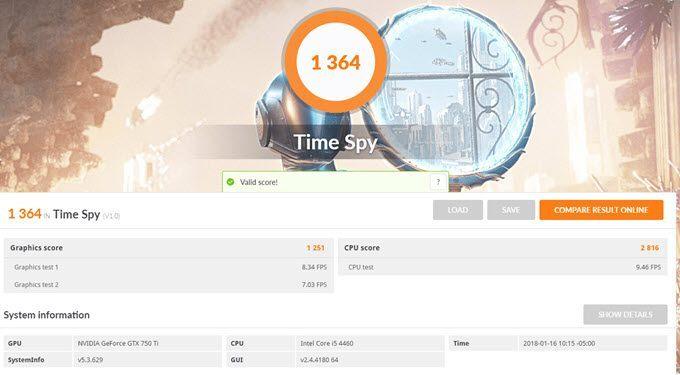
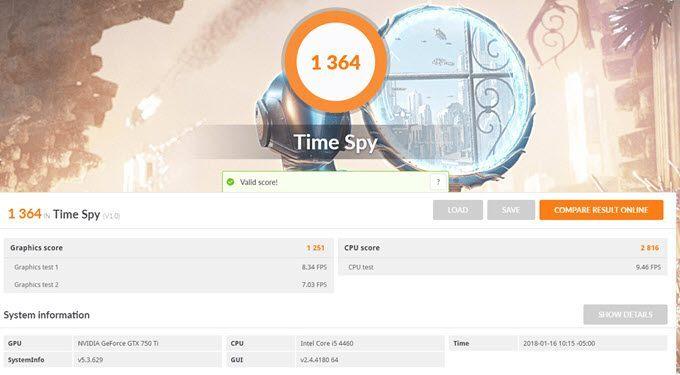
По завершении вы получите статистику, которая мало что означает, пока вы не сравните ее с другими результатами. Нажмите кнопку «Сравнить результат онлайн», чтобы узнать результаты сравнения.
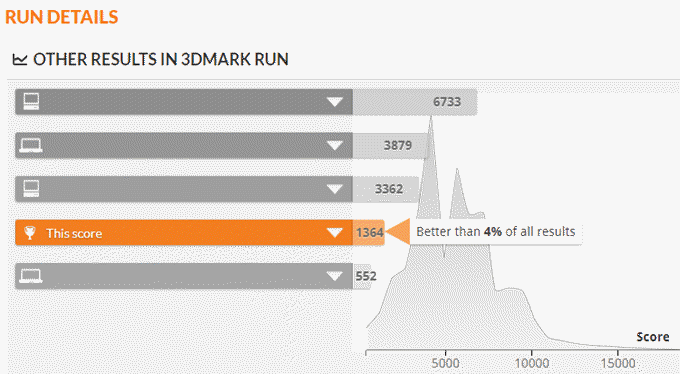
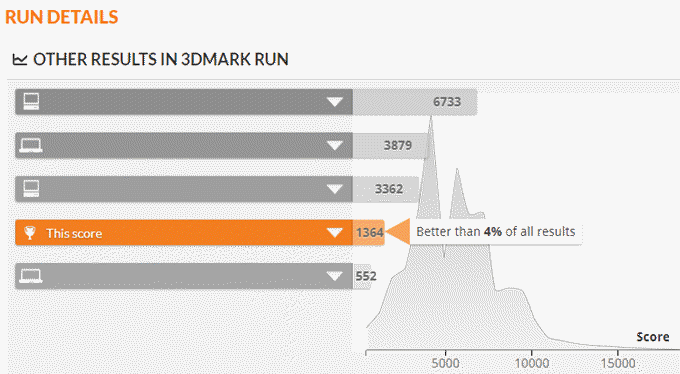
Как вы можете видеть, мой старый компьютер лучше, чем 4% всех остальных! Мой игровой ПК был лучше, чем у 91%, что очень даже не плохо.
Если компьютер вдруг начинает тормозить, висеть его сразу сдают в ремонт, платят деньги за якобы тяжелые поломки, а о причинах такого поведения своего «друга» не задумываются.
Как осуществить проверку производительности компьютера windows и для чего это нужно делать? Давайте разберемся вместе.
Начнем с того, что проверить производительность компьютера может каждый. Да-да, каждый. Не зависимо от уровня им владения. Для этого не требуется специальных умений или знаний.
Другое дело, для чего это нужно? Производительность компьютера отвечает за его скорость работы. Замечали ли вы, что ваш компьютер стал слегка притормаживать? Дольше включается, дольше загружает файлы? Такое поведение присуще ПК и ноутбукам любого возраста. Если подобное приключилось со старой, давно используемой техникой, то нужно задуматься о её смене. Но когда почти новый, буквально недавно привезенный из магазина комп начинает так выкрутасничать, то здесь уже следует разобраться в чем дело.
Если компьютер или ноутбук стал нещадно тормозить, его первым делом нужно проверить на производительность. Сделать это можно как онлайн, так и прямо на воем рабочем месте. Такая проверка позволит определить причину поведения вашего электронного друга. Кроме того, такое тестирование можно делать и в магазине перед покупкой причем на нескольких девайсах, чтобы в результате выбрать лучший.
Что даст проверка?
- в первую очередь, она выявит потенциал аппарата, время, которое он затрачивает на выполнение задач;
- можно выявить самые сложные для компьютера задачи;
- осуществление теста на нескольких гаджетах позволит определить самый мощный;
- поможет найти самые слабые составляющие в компьютере, которые можно поменять;
- обнаружит ошибки в работе ОС;
- подберет составляющие, чтобы были совместимы;
- найдет плохо функционирующие элементы.
Как видно, производительность компьютера нуждается в проверке на любом, даже новом устройстве. Притом, если вы используете ПК, например, для чтения онлайн книг, необходимо также осуществлять контроль. Провести его можно самостоятельно, зачем кормить центры технической поддержки без явной надобности, не правда ли?
Обратите внимание, совсем старенькие модели компьютеров и ноутбуков (старше 7 лет) чаще всего тормозят чисто из-за своего возраста. Если у вас представитель старшего поколения и «радует» вас зависанием чаще одного раза в 4 месяца, это повод присмотреться к более новым моделям
Проверка производительности в этом случае сможет показать слабые и сильные места компьютера, но стоит понимать, что эти показатели будут значительно ниже по сравнению с более новыми моделями.
Как утилита DirectX поможет узнать, какая звуковая карта у гаджета
Если пострадавший от потери звука смог установить утилиту DirectX, то искать можно через Direct diagnostic. Чтобы понять, какая звуковая карта стоит на ноутбуке, нужно просто найти окошко в меню под названием «Звуки». Там обязательно имеется запись, которая так нужна.
И, наконец, если все еще стоит вопрос, как узнать какая у тебя звуковая карта, можно разобрать системный блок. Посмотревший внутрь и узнавший ее название, может записать на будущее, чтобы не повторять операцию в аналогичной ситуации.
Карты могут находиться в составе материнских плат или как самостоятельное устройство. Стоимость во втором случае будет выше, чем в первом. Качество теоретически тоже, но на самом деле разница несущественна. Сколько бы отдельных звуковых устройств не было установлено, в результате качество звука останется приблизительно одинаковым.

Звуковая карта (иногда ее называют звуковой платой) — это дополнительное устройство для компьютера, которое позволяет обрабатывать звук. Изначально платы представляли из себя отдельные карты, чуть позже их начали интегрировать в материнские платы в целях экономии. Понятно, что такие карты выдают далеко не самый лучший звук и если вы меломан, стоит приобрести отдельную звуковую плату. Стоимость действительно хороших плат может легко достигать нескольких десятков тысяч рублей.
Первой внешней звуковой картой можно считать устройство от фирмы Covox Inc. Оно соединялось с принтерным портом IBM PC и позволяло воспроизводить монофонический цифровой звук. IBM PC, кстати, изначально отличался отсутствием звука, поскольку создан он был для решения деловых и научных задач. Единственный звук, который он издавал, это звук встроенного динамика, необходимого для обозначения неисправностей. Это было в 1986 году. Интересно, что это устройство было одним из самых популярных на рынке в течении следующих 10 лет, хотя уже в конце 80-ых годов прошлого столетия на рынке начали появляться аудиокарты от других производителей.
Современные аудиоплаты не отличаются большими габаритами и занимают относительно немного места, не говоря уже про встроенные. Многие пользователи даже не знают свою модель звуковой платы, что, в общем-то, ничуть не удивительно — главное, что звук есть. Но на самом деле знать модель карты нужно хотя бы для того, что бы в случае чего вы могли обновить на ней драйвера. Например: вы включаете компьютер, а . Путем проб и ошибок вы выясняете, что нужно просто заново установить драйверы.
Сегодня я расскажу вам о том, как выяснить наименование своей аудиокарты.
Определение количества работающих ядер
Чтобы узнать количество работающих ядер, Вам необходимо . Посетите вкладку «Производительность». На изображении показан процессор от Intel. Ниже видим его состояние и характеристики. Данный процессор имеет 2 активированных ядра и 4 логических процессора.
Также здесь отображается график активности ЦП. Чтобы убедиться в активности всех ядер, щелкните по графику ПКМ, наведите на «Изменить график», выберите «Логические процессоры».
В результате график разделяется на 4 подграфика (у Вас может отличаться). Здесь видно, что задействованы все 4 логических ядра, нагрузкой которых управляет Windows 10.
Если ядра отключены в ОС или BIOS, то они не будут отражены в диспетчере задач и даже специальных программах, типа CPU-Z. Например, отключив два логических ядра у модели процессора (на картинке ниже), в диспетчере задач будет отображаться одно ядро и два логических процессора. То есть по данным диспетчера задач можно назвать двухъядерный процессор одноядерным, хотя это не так.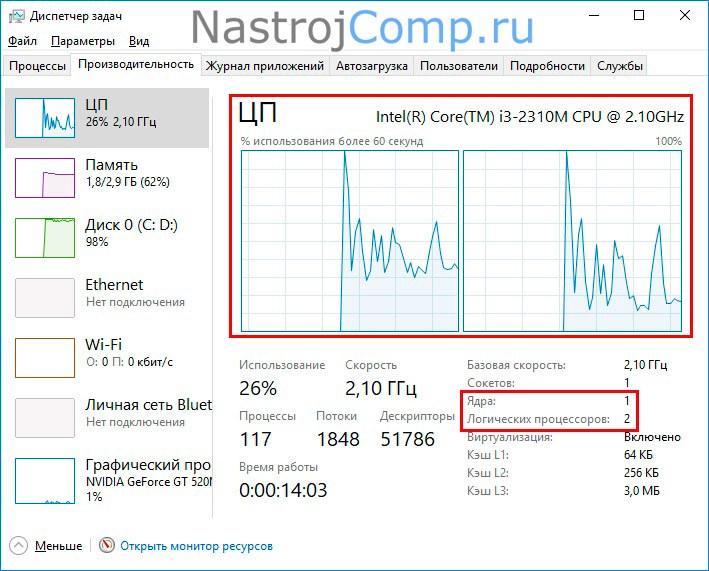
Но при этом в в разделе «Процессоры», отражено настоящее количество логических процессоров (также подобную информацию Вы можете узнать на сайте производителя). Сравните это количество с количеством, работающих логических процессоров в диспетчере задач.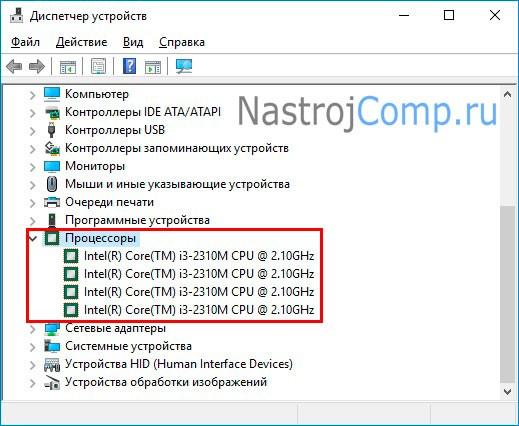
Если значения равные, значит все в порядке. Если значения разные, значит не все ядра активированы, читайте ниже, как их включить.
4Неисправность материнской платы
Если на конденсаторах материнской платы заметны следы электролита, то ее лучше сразу заменить на новую
Сложнее всего диагностировать проблемы, вызванные выходом из строя элементов материнской платы. В этом случае вам поможет ее физический осмотр. Если на поверхности наблюдаются следы температурного воздействия (изменение цвета покрытия) или на сечении конденсаторов имеются пятна электролита – лучше такую плату сразу заменить. Если же физический осмотр материнской платы не помог, но вы уверены именно в ее неисправности, попробуйте по возможности подключить к ней гарантированно рабочие компоненты (CPU, оперативную память, блок питания) с другого ПК, чтобы проверить ее работоспособность.
Хорошие возможности по диагностике аппаратных проблем, предоставляет загрузочный диск Ultimate Boot CD . Записав его на CD-диск или USB-флешку, вы можете в любое время загрузить его и провести диагностику отдельных систем вашего ПК.
Какие бывают процессоры
Чтобы не запутаться в названия и цифрах, следует знать какие бывают процессоры и их основные отличия. Главное различие между процессорами заключается в их тактовой частоте. Чем она выше, тем быстрее работает ПК, другими словами, тем большее число команд он может осуществить. Также процессоры отличаются объемом кэш памяти, разрядностью, коэффициентом внутреннего увеличения тактовой частоты и рабочим напряжением. Самыми популярными на сегодняшний день процессорами являются Реntium и Сеleron от компании Intel и Аthlon от фирмы АМD. Стоит отметить, что процессоры Intеl считаются более надежными, нежели АМD. Однако цена на них несколько выше
Хотя AMD имеют достаточно мощный блок FPU, что очень важно для точных вычислений и игр. Так если он разработан фирмой AMD, то число его ядер узнается по сочетанию цифры и Х символа
Например, Х2 говорит о том, что у вашего процессора два ядра. Если фирма Intel разработала процессор, то количество ядер можно узнать из его названия Core 2 Duo, Dual (двухъядерные), Quad (четырехядерные).
Как узнать какой процессор на компьютере в Windows 10 или 8.1
Если вы используете операционную систему Windows 10 или 8.1, то вам будет намного проще узнать, какой процессор стоит на вашем компьютере. Дело в том, что в Windows 10 и 8.1 используется новый «Диспетчер задач», который позволяет получить информацию о процессоре.
Итак, для начала вам нужно открыть «Диспетчер задач». Это можно сделать разными способами. Например, вы можете просто нажать комбинацию клавиш CTRL+Shift+Esc или кликнуть правой кнопкой по «Панели задач» внизу экрана и выбрать пункт «Диспетчер задач».
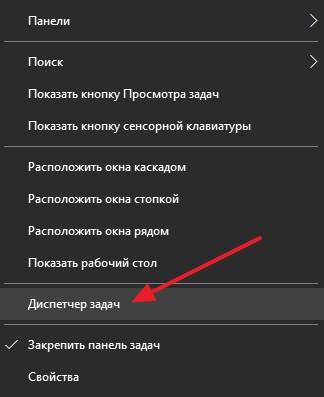
Также «Диспетчер задач», как и любую другую программу, можно открыть с помощью поиска в меню Пуск.
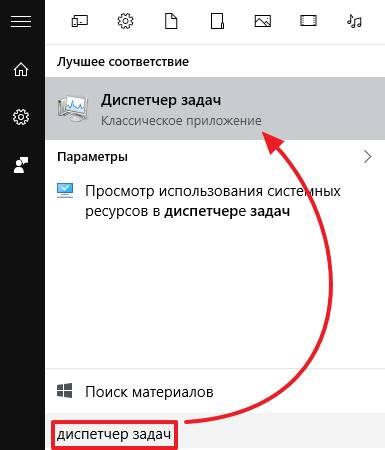
После того как откроете «Диспетчер задач», перейдите на вкладку «Производительность», а потом откройте раздел «ЦП» (Центральный процессор). Здесь, в правом верхнем углу окна будет указан процессор, который стоит на вашем компьютере.

А в нижней части этого окна вы сможете получить информацию о текущей и максимальной частоте процессора, количестве ядер и потоков, кэш памяти и виртуализации.
Также существуют универсальные способы узнать, какой процессор стоит на компьютере. Данные способы отлично работают во всех версиях операционных систем Windows, включая такие популярные версии как Windows XP и Windows 7.
Способ № 1. Сведения о системе.
Вы можете узнать какой процессор стоит на вашем компьютере с помощью окна «Сведения о компьютере». Для того чтобы открыть данное окно просто нажмите комбинацию клавиш Windows+Pause/Break . На скриншоте внизу показано, как это окно выглядит в Windows 7, а также более поздних версиях Windows. Информация о процессоре указана в разделе «Система».
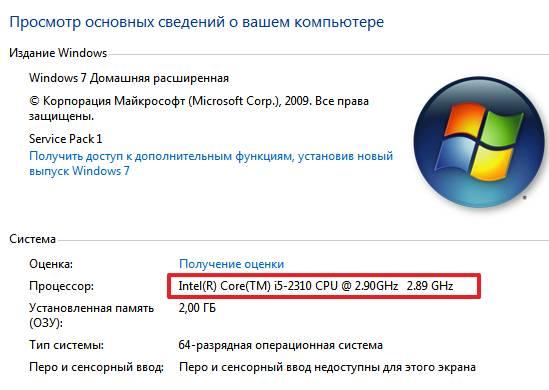
На скриншоте внизу показано, как это окно выглядит в Windows XP. Информация о процессоре указана в разделе «Компьютер».
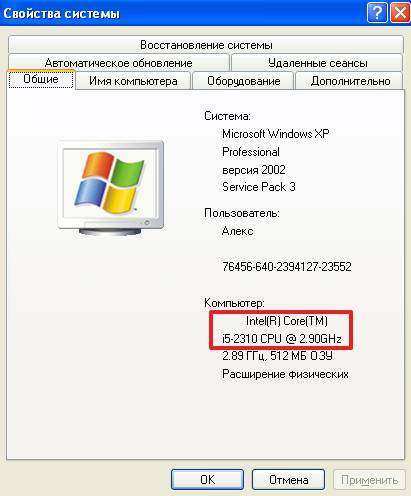
Способ № 2. Диспетчер устройств.
Еще один универсальный способ узнать, какой процессор стоит на компьютере это «Диспетчер устройств». Существует много способов открыть «Диспетчер устройств». Самый простой и универсальный способ — это выполнить команду « mmc devmgmt.msc ». Для этого нужно открыть окно «Выполнить» (это можно сделать при помощи комбинации клавиш Windows-R ), ввести данную команду и нажать на кнопку ввода.
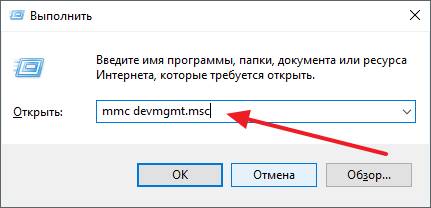
После открытия «Диспетчер устройств», раскройте раздел «Процессоры». Здесь будет указано название процессора, а также его максимальная тактовая частота.
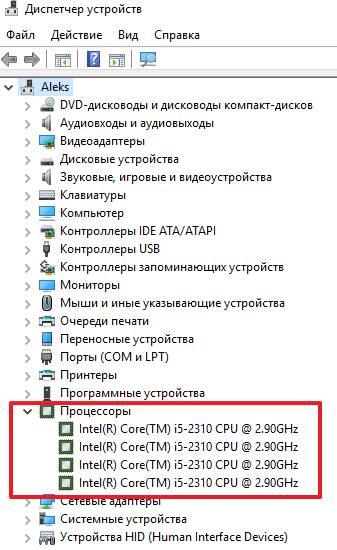
Если вам нужно узнать не только название процессора, но также и его технические характеристики, то лучшего всего воспользоваться бесплатной программой CPU-Z. Данная программа разработана для получения информации о процессоре и работает на любой версии Windows.
Скачайте CPU-Z с официального сайта, установите на свой компьютер и запустите. В самом верху окна вы сможете увидеть название процессора.

Немного ниже в том же окне будет указано полное название процессора (вместе с именем производителя и максимальной частотой).
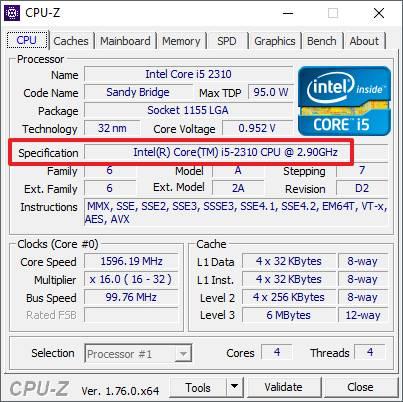
Если вам нужно знать количество ядер и потоков в процессоре, который установлен на вашем компьютере, то эта информация есть в нижнем правом углу окна CPU-Z (поля Cores и Threads).
Как узнать какой процессор стоит на компьютере? Данным вопросом задается множество пользователей, купивших готовый компьютер в специализированных магазинах. Чаще всего, подобный вопрос возникает, когда ПК не справляется с какими-то задачами. К примеру, пользователь установил какое-то программное обеспечение, требовательное к ресурсам компьютера, а тот наотрез отказывается его запускать, либо воспроизводит его с жуткими тормозами и зависаниями. Вследствие этого, начинаются поиски причин происходящего. В первую очередь, конечно же, идет ознакомление с системными требованиями, указанными в описании к установленному приложению. В них, как правило, отображены оптимальные требования к компьютеру с указанием подходящей модели CPU, его тактовой частоты, размера оперативной памяти и т.д. Тут-то и возникает вопрос, а какой процессор стоит в моем компьютере или ноутбуке?
Вместо итога
Наконец, в завершение стоит спросить себя о том, стоит ли заниматься такими настройками. В целом, если система с достаточно большим объемом ОЗУ и мощным процессором признаков торможения не проявляет, системные настройки в этом отношении лучше не трогать, а то ведь можно добиться даже полностью противоположного эффекта, когда вследствие слишком быстрой загрузки данных процессор просто не будет справляться с такими объемами вычислений, несмотря даже на задействование всех ядер. Как уже можно было сообразить, тут нужна тонкая настройка, а это под силу не каждому. Оверлокеры могут разогнать процессоры, но и это чревато некоторыми негативными последствиями для процессоров в плане физического выхода из строя.
Когда пользователь хочет увеличить производительность своего устройства, скорее всего, он решит включить все доступные ядра процессора. Существует несколько решений, которые помогут в данной ситуации на ОС Windows 10.
Все ядра процессора работают с разной частотой (одновременно), и задействуются в полную мощь тогда, когда это требуется. Например, для тяжелых игр, видеомонтажа и т.п. В повседневных задачах они работают в обычном режиме. Это даёт возможность достижения баланса производительности, а значит, ваше устройство или его компоненты не выйдут из строя раньше времени.
Стоит учитывать и то, что не все производители программ могут принять решение о разблокировке всех ядер и поддержки многопоточности. Это значит, что одно ядро может взять на себя всю нагрузку, а остальные будут работать в нормальном режиме. Так как поддержка нескольких ядер определённой программой зависит от её разработчиков, то возможность включения всех ядер доступна лишь для запуска системы.
Чтобы задействовать ядра для запуска системы, нужно вначале узнать их количество. Это можно сделать с помощью специальных программ или стандартным способом.
- Запустите приложение.
- Во вкладке «CPU»
(«ЦП»
) найдите «cores»
(«число активных ядер»
). Указанное число и есть количество ядер.
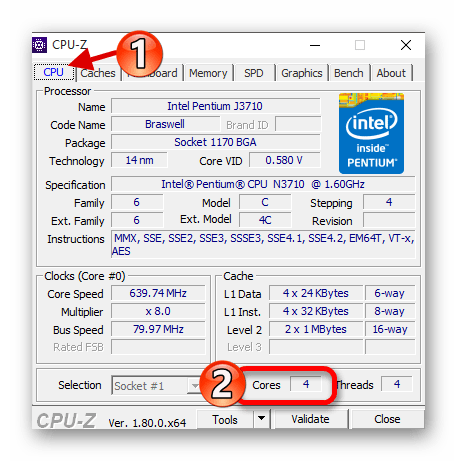
Можно также применить стандартный способ.
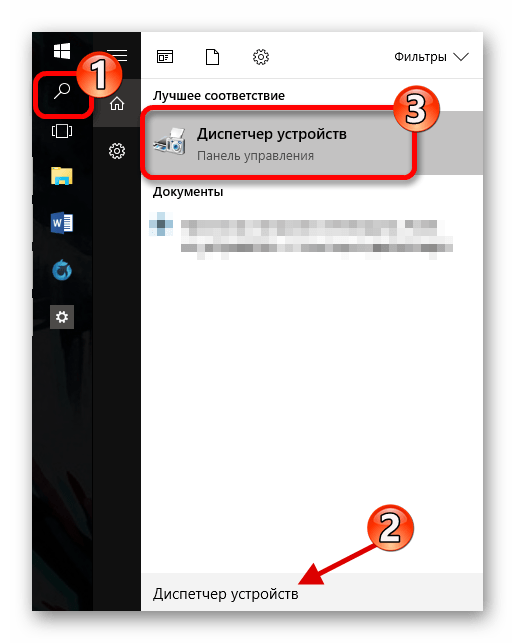
Способ 1: Стандартные средства системы
При запуске системы используется лишь одно ядро. Поэтому далее будет описан способ добавления ещё нескольких ядер при включении компьютера.
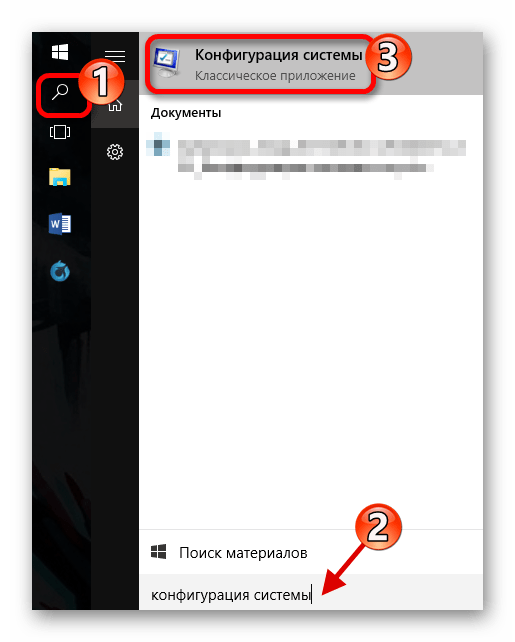
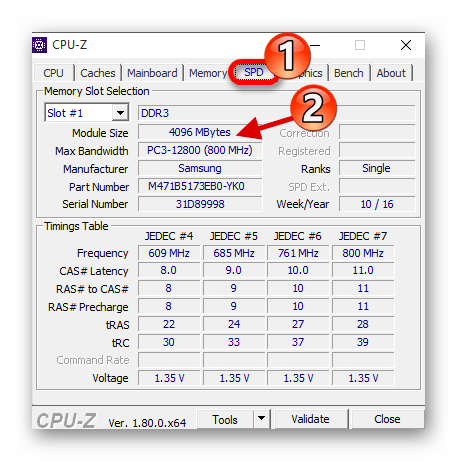
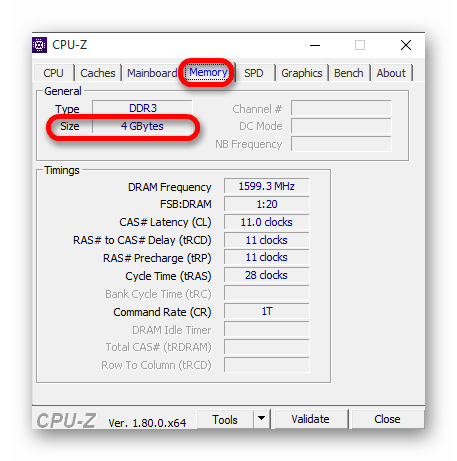
Уберите отметки с «Блокировка PCI»
и «Отладка»
.
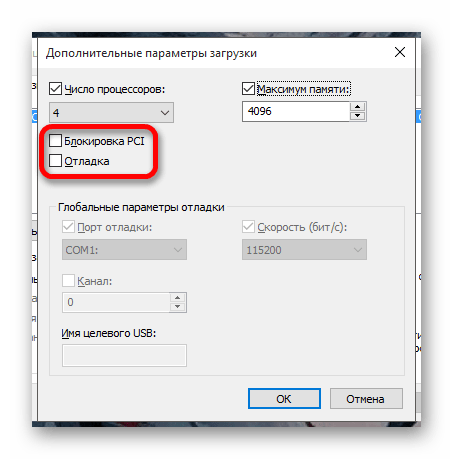
Сохраните изменения. А после вновь проверьте настройки. Если всё в порядке и в поле «Максимум памяти»
всё осталось именно так, как вы задавали, можете перезагрузить компьютер. Вы также можете проверить работоспособность, запустив компьютер в безопасном режиме.
Если вы выставили верные настройки, но количество памяти всё равно сбивается, то:

Если ничего не изменилось, то нужно настраивать загрузку нескольких ядер с помощью БИОС.
Способ 2: Использование BIOS
Данный метод используется, если из-за сбоя операционной системы сбросились определённые настройки. Этот способ актуален и для тех, кто неудачно настроил «Конфигурацию системы»
и ОС не хочет запускаться. В остальных случаях использовать BIOS для включения всех ядер при запуске системы не имеет смысла.
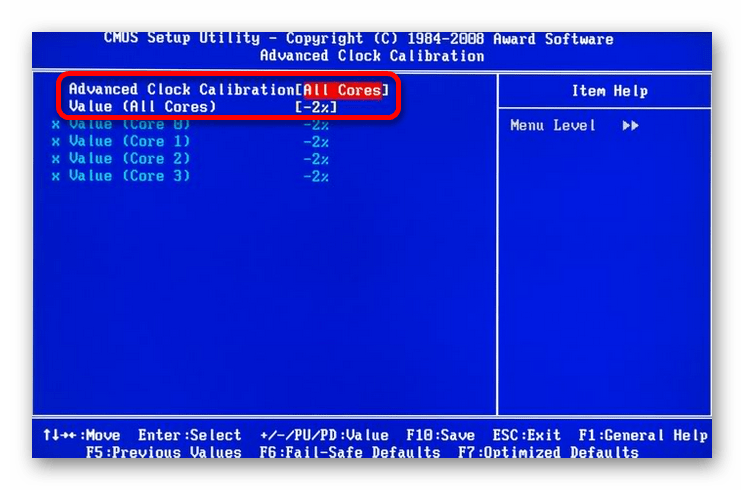
Вот таким образом можно включить все ядра в Виндовс 10. Данные манипуляции влияют только на запуск. В целом же они не увеличивают производительность, так как это зависит от других факторов.
Обычно компьютер работает с использованием всех ядер, которыми обладает данная модель процессора. При этом от пользователя не требуется никаких действий, для того чтобы включить в работу. Но, случайное изменение настроек BIOS или настроек операционной системы Windows может привести к тому, что активными окажутся только некоторые из доступных ядер.
Если вы попали именно в такую ситуацию, то предлагаем вам изучить данный материал. Здесь вы узнаете, как включить все ядра на Windows 7 и Windows 10.