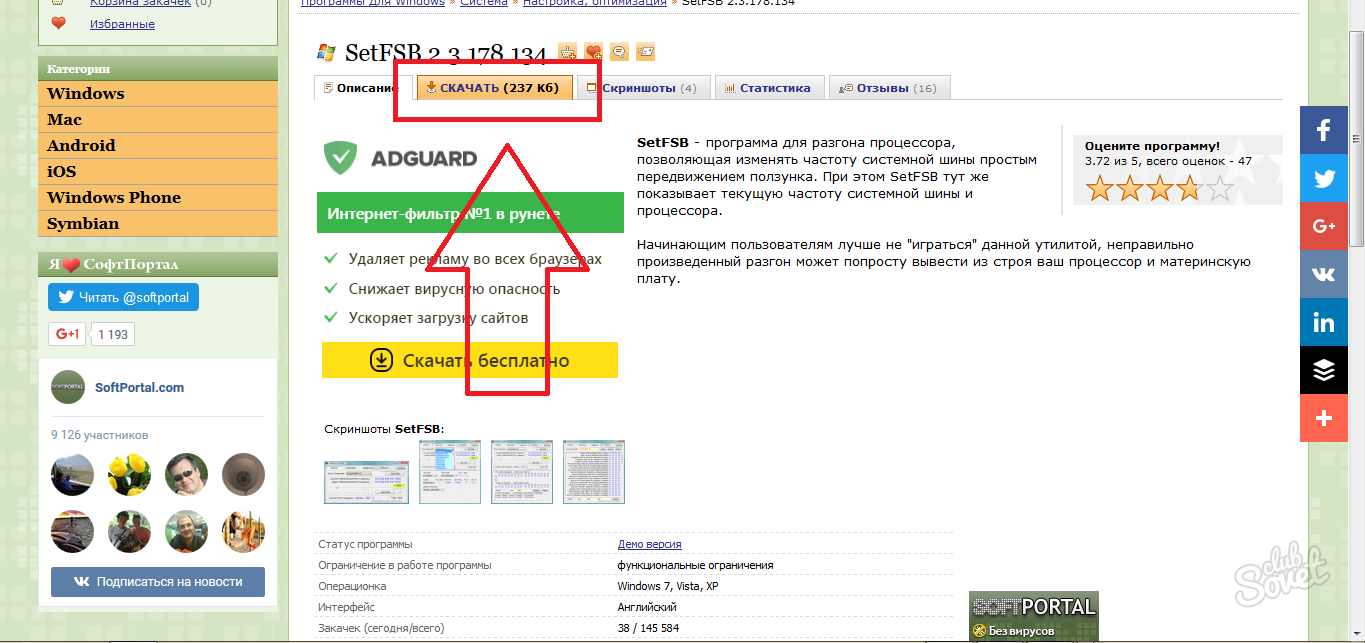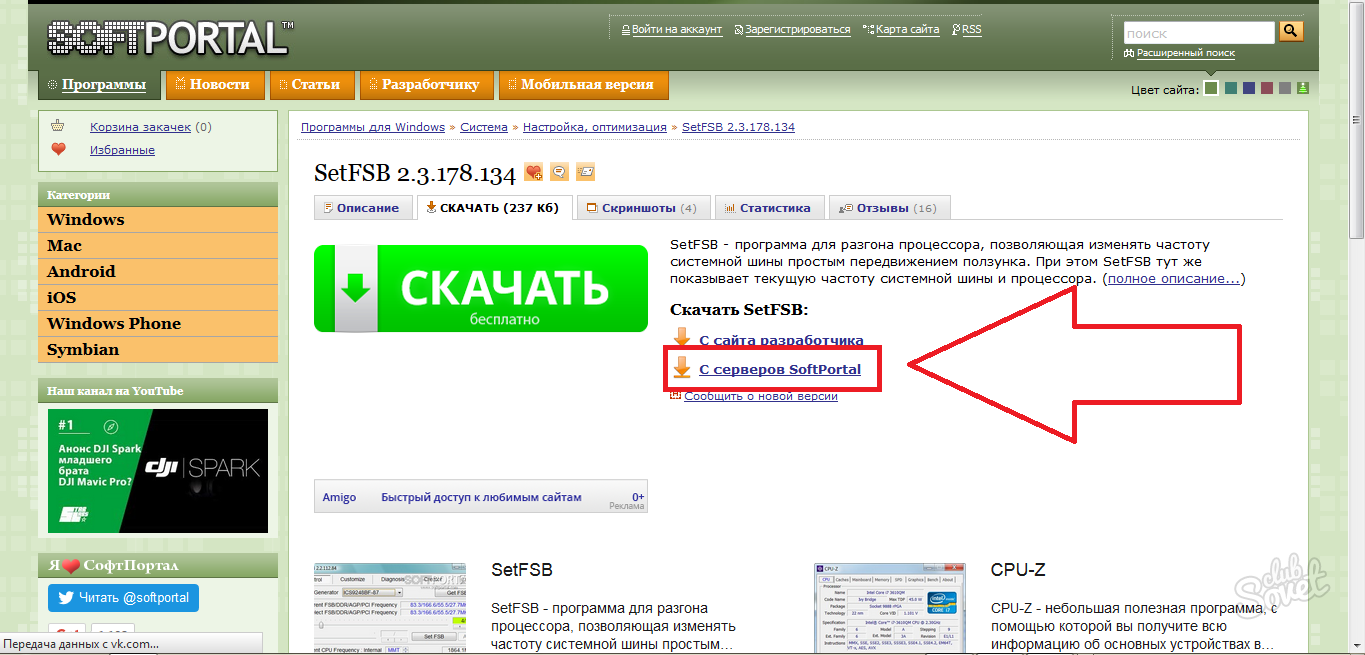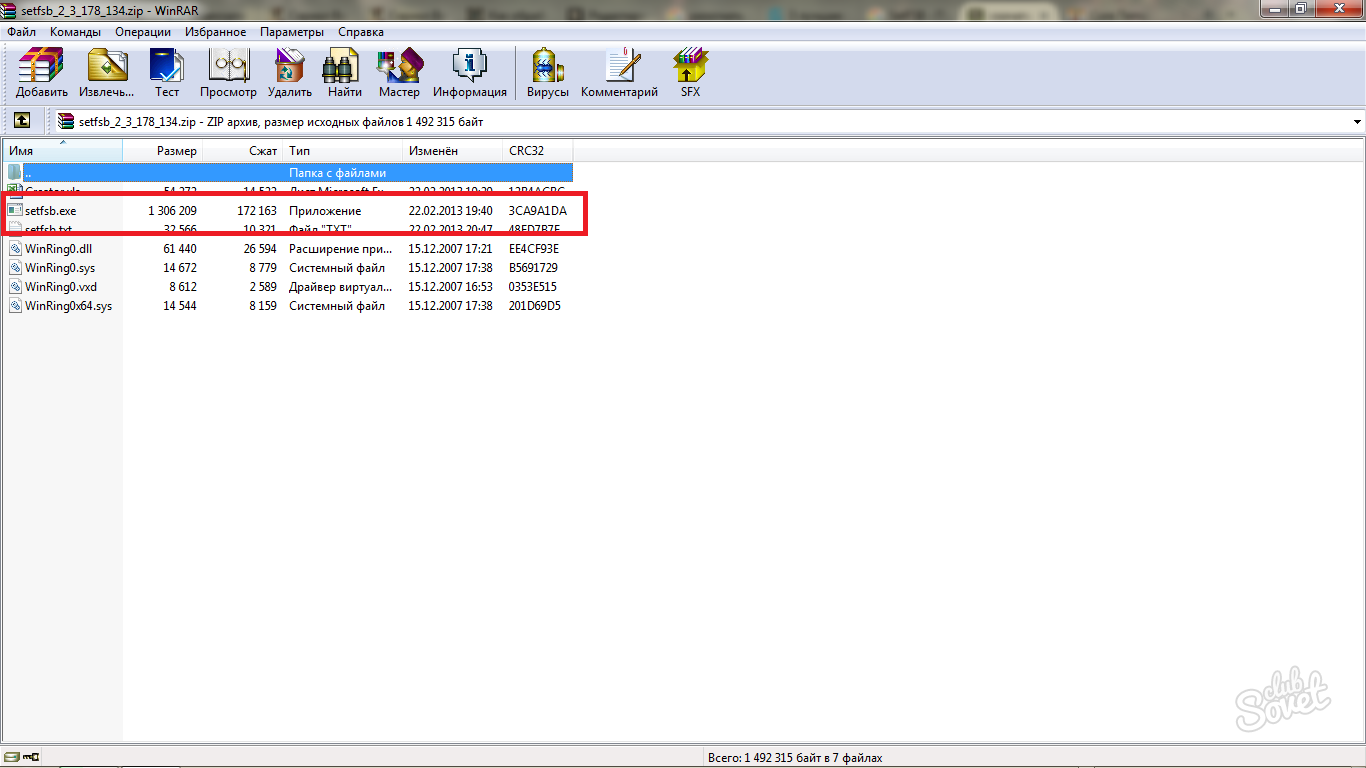Как разогнать процессор на ноутбуке Безопасный способ
Содержание:
- Как осуществляется разгон процессора
- 2 Увеличение частоты
- 3
- Послесловие
- Видеокарта
- Подготовка к разгону процессора
- Как разогнать процессор ноутбука с помощью утилиты
- Настройка разгона через UEFI
- Как разогнать процессор на ноутбуке
- Способы разгона процессора
- Температурный режим
- Как разогнать процессор на ноутбуке.
- Разгон с помощью множителя
- Видео по теме
- Источники дополнительной мощности
- Как разогнать процессор Intel core i5
- Разгон процессора ноутбука шаг за шагом
- Способы ускорения
Как осуществляется разгон процессора

Увеличить производительность компьютера за счет разгона процессора через БИОС не так трудно, как кажется на первый взгляд
Разгон процессора может быть осуществлен различными способами, но важно понимать, что принцип работы любого процессора базируется на единой формуле: базовая частота, умноженная на множитель процессора, равняется тактовой частоте. Базовой частотой называют частоту шины, которая влияет на любое оборудование, подключенное к материнской плате
Она бывает различной и зависит от модели процессора и типа платформы. Увеличивая эту частоту, вы непосредственно увеличите частоты других устройств (например, оперативную память)
Базовой частотой называют частоту шины, которая влияет на любое оборудование, подключенное к материнской плате. Она бывает различной и зависит от модели процессора и типа платформы. Увеличивая эту частоту, вы непосредственно увеличите частоты других устройств (например, оперативную память).
Множителем процессора является переменная, изменяемая в определенном промежутке, который ограничивается изготовителем. Отличием множителя является то, что он не влияет на другое оборудование и воздействует исключительно на повышение или понижение мощности процессора.
Опираясь на эти данные, становится ясно, что осуществлять разгон при помощи множителя гораздо безопасней. Таким образом, отпадает надобность наблюдения за другими показателями. Тем не менее большинство разработчиков намеренно ограничивает возможности использования множителя.
2 Увеличение частоты
Одна из основных характеристик процессора, это его частота. .
Любой процессор также имеет такой параметр, как множитель (число), который если умножить на частоту шины FSB,
то можно получить реальную частоту процессора.
Поэтому самый простой и безопасный способ разгона процессора через bios, это повышение частоты системной шины FSB
, за счёт которой увеличивается частота процессора.
Во всех вариантах частота процессора будет 2 ГГц
— шина 166 и коэффициент умножения частоты 12
;
— шина 200 и коэффициент умножения частоты 10
;
— шина 333 и коэффициент умножения частоты 6
.
Простота заключается в том, что частоту FSB
можно менять прямо в BIOS
или программно с шагом в 1 МГц.
Если ранее, такой способ мог запросто закончится для процессора печально (сгоранием). То на сегодняшний день убить многоядерный процессор, простым увеличением частоты, весьма проблематично.
Стоит начинающему оверклокеру переборщить с частотой процессора, как система сразу сбросит его настройки по умолчанию и после перезагрузки всё будет нормально.
Чтобы изменить частоту шины необходимо зайти в BIOS и найти там значение CPU Clock, как показано на картинке.
Нажмите Enter на это значение и введите частоту шины. рядом вы можете увидеть множитель процессора и эффективную частоту процессора 2.8 GHz.
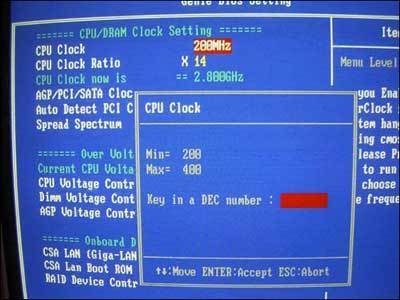
Обратите внимание, множитель процессора на примере достаточно высок 14х при FSB 200MHz, я бы рекомендовал в таком случае увеличивать FSB с шагом не более 5-10MHz (то есть увеличиваться частота будет на 70-140MHZ).
В случае с другими значениями множителя и частоты, повышайте частоту шины с шагом не более, чем на 10%. Спешить при разгоне никуда не нужно, а с таким шагом нам будет легче вычислить наиболее оптимальную частоту для вашего ЦП в тестах.
Если вы хотите добиться ощутимых результатов при разгоне
То вам не обойтись без хорошего куллера, обратите внимание на куллера компании Zalman.. Тесты проводим с замером температуры и при максимальной нагрузке на процессор
Сделать это можно такими программами, как Everest, 3D Mark.
Тесты проводим с замером температуры и при максимальной нагрузке на процессор. Сделать это можно такими программами, как Everest, 3D Mark.
Если температура при максимальной нагрузке выше 65-70 C, то необходимо, либо увеличить скорость работы куллера до максимума, либо снизить частоту FSB.
3
Множитель процессор также можно менять. Это повлияет на увеличение частоты ЦП. Например, при частоте:
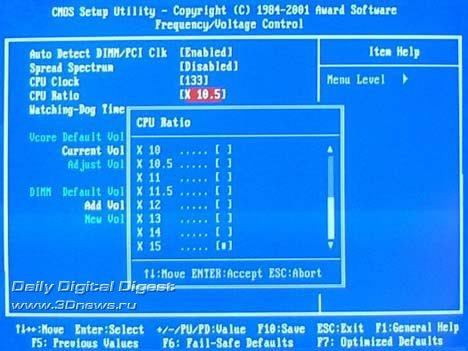
— шина 133 и коэффициент умножения частоты 10;(1.33 GHz)
вы можете изменить коэффициент на 15 и в результате получить вместо 1.33 Ghz, 2.0 Ghz. Не плохой прирост, неправда ли?
Вот только существует одно но, ваш процессор должен быть с разблокированным
множителем, такие процессоры обычно маркируются как Extreme в случае, если процессор Intel и Black Edition процессор AMD.

Но даже, если у вас не экстрим версия не стоит огорчатся. Ведь при правильном подходе первого варианта можно добиться превосходных результатов. Хотя, скорее всего, вам не обойтись без…
Послесловие
Вот такие вот дела.
Таким образом, постепенно «разгоняя» компьютер, а точнее каждый из его важных компонентов, можно добиться некоторого увеличения производительности, порой даже весьма существенного, ибо, например, Ваш покорный слуга сис.админ, разогнал свой процессор на 50%, т.е с 2,4 до 3,6 Ghz, а это, во-первых, мягко говоря, неплохой прирост производительности, а во-вторых, сэкономленные пару тысяч чем при покупке процессора с уже установленной подобной частотой.
PS: За существование оной статьи отдельное спасибо другу проекта и члену нашей команды под ником “Sinclair“.
Подписка:
Видеокарта
Следующий важный пункт ответа на вопрос, как разогнать компьютер – разгон видеокарты. Желательно, чтобы это происходило синхронно с такими же манипуляциями по процессору. Но эффективно разогнать можно только внешнюю видеокарту, которая использует независимое ОЗУ. Встроенные видеоадаптеры в бюджетных машинах используют память компьютера и непригодны к большому повышению производительности.
Стоит отметить, что видеокарту стоит разгонять только если Вы играете в игры или используете её для расчётов. В иных случаях разгон не требуется.
Поднимают производительность двумя способами:
- из операционной системы с помощью специальных программ;
- путем прошивки BIOS видеокарты вносятся исправления в родной либо ставится сторонний – например, от старшей модели карты.
Утилит для оптимизации достаточно как платных, так и бесплатных, есть и те, что предоставляются производителями видеокарт. Вам нужно скачать и установить одну из них. Теперь проверьте температуру карты под нагрузкой и без неё, если она высокая, увеличьте обороты кулера программно. Как правило, повышают мегагерцы либо медленно, по 10-15, на процессоре карты и ее памяти по очереди, каждый раз проверяя стабильность, или ищут уже подобранные показатели для своей модели и ставят их.
Есть и специальные программы для изменения BIOS карты. Они позволяют менять тайминги (время задержки сигнала в памяти для обработки), частоты памяти и чипа, напряжение, обороты кулера и другие показатели.
В окне программы не рекомендуется трогать ползунок Core Voltage, т.к. повышение напряжения может сжечь чип.
Можно разогнать частоту чипа и частоту памяти. Это ползунки Core Clock и Memory Clock. Какую выставить частоту – решать Вам. Можете поискать отзывы о конкретной модели, кому какую частоту удалось выставить. Но не рекомендуем добавлять более 20%. Предположим, Вы добавили 10%. После этого нужно нажать кнопку “Apply”, которая применяет изменения. Далее можно сохранить профиль и поставить галочку “Apply overclocking at system startup” – это значит, что изменения будут применяться при каждой перезагрузке компьютера. Для проверки стабильности можно нажать на букву “K”, которая расположена вверху слева. Запустится стресс-тест Kombuster. Текущая версия программы запускает фигуру “Пушистый бублик”:
Обычно производительности видеокарте прибавляется 15-20%, но и это неплохо, учитывая, что разницу между топовыми и средними адаптерами вы получите бесплатно. Зато теперь ПК будет потреблять больше энергии и выделять больше тепла
Так что следует еще раз акцентировать внимание на охлаждении. Следите за температурой видеокарты
При превышении температуры в 90 градусов начинают наблюдаться артефакты и различные проблемы, вплоть до самопроизвольной перезагрузки.
Вот основные способы разгона компьютера. Удачи вам в этом нелёгком, но увлекательном деле!
Подготовка к разгону процессора
Перед разгоном процессора необходимо сначала убедиться, подходят ли имеющиеся комплектующие под ваши нужды. Если компьютер устарел морально и физически, то от его разгона не будет практически никакой пользы.
Также стоит понимать, что современный компьютер офисного типа тоже может не подойти под требования разгона. В нем может быть установлен стоковый кулер, который не предназначен для оверклокинга. Кроме того, низкокачественная материнская плата неспособна выдержать нагрузку при разгоне, уже не говоря о блоке питания, качество которого иногда даже не соответствует поддержанию нормальной работоспособности системы. Все это повышает опасность перегрева и нестабильной работы компьютера. Не исключается даже сгорание вышеуказанных устройств.
Как разогнать процессор ноутбука с помощью утилиты
Оверклокинг – процесс сложный. Поэтому некоторые производители выпускают специальный софт, с помощью которого можно легко увеличить мощность лэптопа. Правда, у некоторых пользователей и тут могут возникнуть сложности. Поэтому мы подробно расскажем, как разогнать процессор ноутбука с помощью утилиты SetFSB.
- Первым делом скачиваем из интернета программу SetFSB.
- Следующий шаг – определяем микросхему PLL на процессоре ноутбука. Как раз она и формирует частоту для различных компонентов. Как узнать, какая микросхема на вашем устройстве? Воспользуйтесь поисковой системой и попробуйте найти характеристики материнской платы, установленной на вашем ноутбуке. Среди различной информации может быть указана и микросхема PLL. Естественно, можно снять заднюю крышку и посмотреть непосредственно на маркировку микросхемы.
- Запускаем SetFSB. В разделе «Control» в окне «Clock Generator» выбираем вашу модель чипа PLL.
- Жмем кнопку Get FSB. После чего в главном окне появятся сведения о различных частотах и текущая частота процессора (Current CPU Frequency).
- Ставим галочку напротив пункта Ultra. Передвигаем центральный ползунок, расположенный ниже, вправо. Буквально на 10-20 МГц. Кликаем кнопку SetFSB.
- Далее тестируем ноутбук. Для этого можно использовать какую-нибудь программу. Например, Preime95. Если все «испытания» лэптоп выдержал достойно, то возвращаемся к утилите SetFSB и увеличиваем частоту еще на 10-15 МГц.
- И так до тех пор, пока ноутбук не начнет виснуть или перезагружаться. Это будет означать, что вы нащупали порог производительности. Придется, наоборот, «откатиться» и снизить частоту на 10-15 МГц.
Для справки! Некоторые процессоры, например, популярные intel core i3, i5 и i7 плохо поддаются разгону. Дело в том, что производитель и так настроил их на максимальную производительность. Все, что можно получить при пользовательском оверклокинге, это повышение мощности на 5-8%.
Есть и множество других программ для разгона CPU. Например, для чипсетов амд – это AI Booster и AMD OverDrive. Для ноутбуков с процессором intel можем порекомендовать Intel Desktop Control Center.
https://youtube.com/watch?v=U8Ime8xM1ZM
Настройка разгона через UEFI
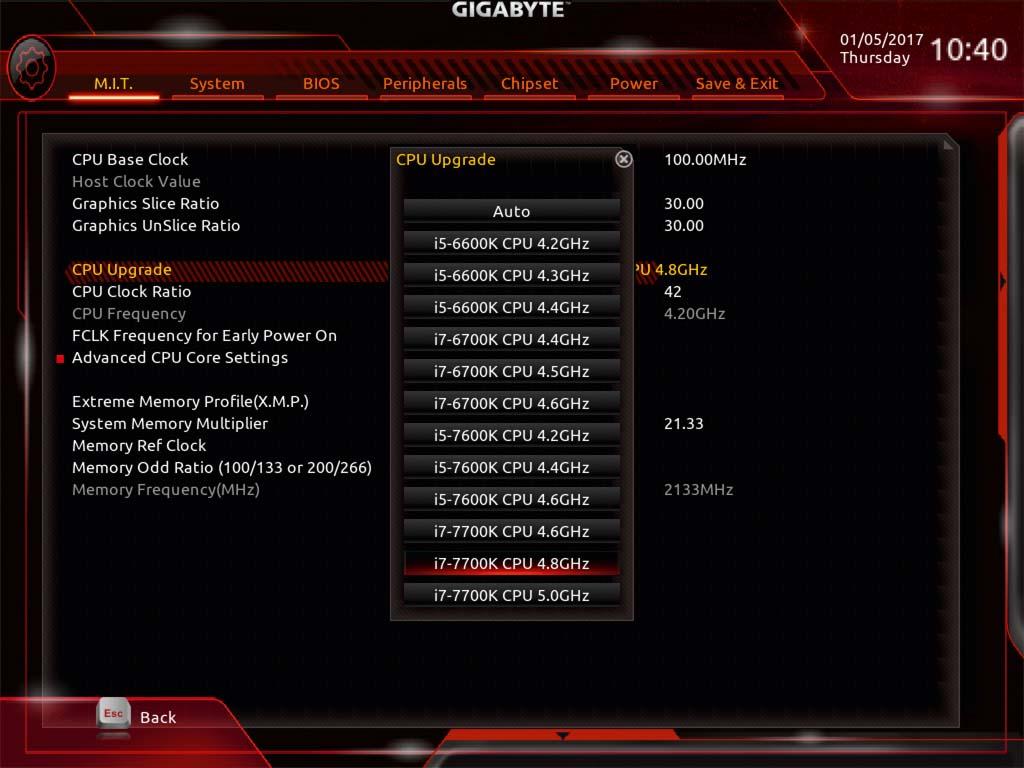 Меню UEFI платы Gigabyte GA-Z270X-Gaming 9 содержит пресеты для автоматической настройки параметров разгона
Меню UEFI платы Gigabyte GA-Z270X-Gaming 9 содержит пресеты для автоматической настройки параметров разгона
Чтобы лишний раз не подвергать опасности процессор, мы придерживались автоматически заданных параметров функции оверклокинга Gigabyte (UEFI: «M.I.T. | CPU Upgrade»). Здесь находятся предустановленные параметры рабочих частот компонентов вместе с внутренним напряжением питания и многим другим. Для собственно разгона потребуется всего пара кликов в UEFI: в том же меню «CPU Upgrade» выбираем нужный уровень разгона, например, «i7-7700K CPU 4,8 GHz».
Наша система запустилась и работала совершенно нормально. Если процессор с самого начала не справляется, следующий процесс загрузки не удается, и UEFI выводит сообщение об ошибке и рекомендацию проверить настройки. В таком случае попробуйте уменьшить частоту. Так повреждений процессора возникать не должно, поскольку в случае возникновения перегрева или перенапряжения он выключается.
Как разогнать процессор на ноутбуке
Многие пользователи ПК стремятся всеми возможными способами улучшить работу компьютера. Именно поэтому информация о том, можно ли разогнать процессор на ноутбуке, является актуальной. С подобным вопросом сталкиваются люди, которые работают с тяжелыми приложениями или часто играют в современные игры. Благодаря разгону процессора можно рассчитывать на улучшенную работу ПК.
Как разогнать процессор Интел?
Для этой цели в основном используются разные программы, которые находятся в широком доступе в интернете. Есть много вариантов, мы остановимся на простой в использовании утилиты – SetFSB. Применять эту программу можно как в старых, так и в новых моделях процессора
Важно, чтобы ее поддерживала материнская плата, поэтому обязательно проверьте это условие на сайте программы
Как разогнать процессор на ноутбуке с помощью SetFSB:
- Из выпадающего списка «Clock Generator» необходимо выбрать модель клокера, который установлен на материнке.
- Выберите кнопку «Get FSB», что вызовет на рабочий стол окно программы, где будет отображаться имеющая частота системной шины и процессора.
- Теперь переходим непосредственно к разгону процессора, для чего необходимо маленькими шагами двигать ползунок в центр окна. После каждого изменения стоит контролировать температуру процессора. Для этого лучше всего дополнительно использовать специальную программу, например, «Core Temp».
- После того как будут найдены оптимальные значения, нужно выбрать кнопку «Set FSB».
Важно заметить, что указанные настройки будут действовать только до тех пор, пока компьютер не будет перезагружен и придется все устанавливать сначала. Если для пользователя это существенный недостаток, то можно программу поместить в автозагрузку
Как разогнать процессор АМД?
Процессоры этого производителя обладают хорошим технологическим запасом, что дает возможность увеличивать производительность. Разгон процессора можно осуществлять при помощи программ, например, AMD OverDrive или PowerTweak2. Мы предлагаем остановиться на другом более популярном варианте – использование БИОС. Чтобы в него попасть, необходимо во время загрузки ноутбука нажать клавиши Delete до того, как загрузится ОС.
Как правильно разогнать процессор при помощи БОИС:
- Попав в меню программы необходимо зайти в раздел «Advanced», где войдите в подраздел «JumperFree Configuration». Именно здесь будут вноситься изменения.
- Посмотрите на значение «Al Tuning», где необходимо изменить параметры и установить – «Manual». Это позволит продолжить настройку в ручном режиме.
- Переходим к пункту «CPU Frequency», который определяет частоту системой шины. Здесь поменяйте имеющее значение на 20 МГц.
- После этого следует изменить рабочую частоту первого и второго слота. Для этого в пунктах «PCIEX16_1 Clock» и «PCIEX16_2 Clock» установите значение частоты на 160 МГц.
- Еще рекомендуется изменить напряжение питания ядра, для чего значение «CPU Voltage» установите на 1.5000 v.
- Последние изменения вносятся в пункт – «CPU Multiplier», который отвечает за соотношение частоты работы процесса к частоте системной шины. Последнее значение необходимо установить на 14.5х.
Осталось только сохранить изменения и перезагрузить компьютер.
Как разогнать кулер процессора?
Кулер является важной частью компьютера, поскольку он предотвращает перегрев техники и порчи его важных деталей. В том случае, если вентиляторы не справляются со своей задачей, можно отрегулировать их работу
Чтобы разогнать кулер, используются разные программы, наиболее популярной является программа AMD OverDrive, которую можно скачать на сайте фирмы. После запуска программы произойдет сканирование оборудования. Затем необходимо выбрать меню Fan Control. В появившемся окошке, измените положение бегунков, которые находятся в нижней части. После этого нажмите кнопку «Apply», что позволит закрепить изменения. Затем выберите пункт «Preferences» и перейдите в меню «Settings». Там поставьте отметку напротив пункта «Apply my last settings when system boots», а затем, подтвердите выбор, нажав «Ok».
Способы разгона процессора
Штатный режим работы чипа – 50-80% от максимальной мощности, виной тому ограничения, введенные для увеличения срока службы, повышения стабильности и усреднения температурных режимов.
Оверлокинг позволяет повысить производительность, ценой дополнительных затрат – времени на подбор идеальных характеристик (частоты, напряжения), денег на покупку охлаждения и гарантии на положительный результат. Нюансов, как и процессоров семейства Intel Core, слишком много!
Увеличить производительность процессора можно тремя способами:
- Задать нужную частоту.
- Изменить множитель.
- Поднять напряжение питания.
Но не все сразу – разобраться в азах и уяснить раз и навсегда все о положении вещей поможет легкая вводная информация. Итак, FSB – системная шина, взаимодействующая со стороны чипа со всеми подключенными к компьютеру компонентами.
Взаимодействие происходит на определенной частоте и именно FSB подстраивается под каждый тип комплектующего с помощью множителей и делителей. Например, обмен информацией с оперативной памятью происходит на частоте 333 МГц. А тактовая частота процессора 2664 МГц. Значит, множитель равен 8.
Отсюда и вывод – увеличить тактовую частоту можно сменой настроек системной шины или добавлением множителей.
С напряжением все проще – системная плата способно самостоятельно распределять нагрузку, можно выставлять настройки вручную для правильной и полноценной поддержки тактовой частоты или выставленного множителя. Без смены напряжения могут появляться сбои!
Температурный режим
При повышении производительности компонентов компьютера они начинают сильнее греться и в большинстве случаев потребуется доработка системы охлаждения. Замените термопасту, поставьте в корпус дополнительные кулеры или купите более эффективные. Порой может потребоваться даже система водяного охлаждения, хотя и обойдется она недешево.
Также один из хороших проверенных способов – снимите одну из стенок системного блока. Так вентиляторы, установленные на греющиеся элементы, получат воздух напрямую из комнаты, а не из замкнутого нагретого пространства системного блока. Хотя кулеры, установленные на корпус, прогоняют сквозь него воздух, но температура внутри всё равно выше, чем снаружи.
Как разогнать процессор на ноутбуке.
Существует три способа разогнать ноутбук: настройка параметров BIOS, использование универсального программного обеспечения для разгона и регулировки напряжения процессора, а также программами от Intel и AMD, разработанных специально для этой цели. Intel overclocking и программы для разгона процессора AMD, Turbo Boost и Overdrive соответственно, работают только с многоядерными процессорами. Независимо от того, какой метод вы используете, помните, что разгон лишает гарантии ваш ноутбук и может привести к его повреждению, этот процесс называется “bricking.” Неосторожный разгон ноутбука может помочь Вам создать довольно дорогой, хотя и несколько необычный, ограничитель.
Оверклокерский БИОС
1. Прочитайте разрешенные параметры вашего процессора и материнской платы на сайте производителя. Эти цифры дают представление о “headroom” и разгонных потенциалах вашего процессора и возможно материнской платы. Проверьте форумы для того чтобы узнать, насколько можно множитель вашей шины сбрасывать. Ознакомьтесь с терминологией и физикой, перед любыми регулировками скорости.
2. Включите свой ноутбук и откройте BIOS по нажатию клавиши F1, F3 или клавишу F8 или комбинацию клавиш сразу, как только машина начинает перезагрузку. Проверьте веб-сайт производителя, чтобы найти, какая клавиша работает для вашей марки и модели.
3. Перейдите на страницу настройки процессора. Несколько производителей ноутбуков, включая HP и Dell не позволяют вносить изменения в настройки процессора для защиты оборудования. Те, которые позволяют сделать оверклокинг предупреждают пользователей об опасности, присущие этой процедуре. Если ваша машина не даёт доступ к настройкам процессора, вам нужно попробовать другой способ.
4. Включите контроллер узла тактовой частоты процессора на странице настроек процессора. Увеличьте частоту процессора примерно на 5% и сохраните настройки.
5. Перезагрузите ноутбук и проверьте его на стабильность. Повторите этот процесс с интервалами от 3 до 5 процентов до 20 процентов. Если операционная система работает нестабильно немедленно остановите машину и снизьте частоту процессора на пять процентов. Проверьте на стабильность.
Универсальное разгонное программное обеспечение — Generic Software Overclocking
1. Скачайте и установите программное обеспечение для разгона и стресс-тестирования и следуйте инструкциям в разделе 1, Шаг 1 инструкция.
2. Откройте программное обеспечение и перейдите на страницу настройки процессора.
3. Отрегулируйте множитель вверх на 5 процентов с шагом, пока вы не достигнете 20-процентное увеличение тактовой частоты, чтобы сделать корректировки в сторону повышения тактовой частоты процессора.
4. Используйте программу стресс-тестирования для проверки стабильности.
Turbo Boost и Overdrive Overclocking
1. Скачайте и откройте Intel Turbo Boost или AMD Overdrive комплект программного обеспечения и тщательно прочитайте документацию.
2. Следуйте указаниям, изложенным в руководстве. Не пытайтесь увеличить тактовую частоту за пределы рекомендованных параметров.
3. Выполните окончательную настройку программой стресс-тест, по крайней мере 12 часов, прежде чем решить, чтобы удержать уровень разгона, который вы установили.
Вещи которые вам нужныПрограммы для оверклокингаLapping tools (опционально)Laptop cooler (опционально)
Совет
Используйте управляемый базовый вентилятор ноутбука для охлаждения или аналогичную систему охлаждения. Убедитесь, что воздухозаборник на Вашем ноутбуке чистый и в нём нет пыли. Если вы знакомы с внутренностями вашего ноутбука, удалите и очистите радиатор.
Предупреждение
Извлеките аккумулятор, когда ты сделали разгон своему ноутбуку. Если ноутбук работает неустойчиво, немедленно вытащите вилку из розетки. Прислушайтесь к неоднократным предупреждениям от Intel и руководствам оверклокинга.
Разгон с помощью множителя
Рабочая частота процессора кратна частоте шины. Этот параметр задается аппаратно множителем. Например, шина работает на 133,3 МГц, а процессор на 2,13 ГГц — кратность равна 16. Изменив кратность на 17, получим 133,3*17=2266 — 2,26 ГГц — рабочую частоту процессора. Изменяя кратность, мы не трогаем шину, поэтому разгоняется только процессор, все остальные элементы системы работают стабильно, так же как и до оверклокинга. Оверклокинг процессора через BIOS таким методом несколько ограничивает диапазон частот, которые возможно выставить, но это некритично.
Для того чтобы проделать эту операцию, необходимо найти этот параметр в настройках БИОС. Подписи его разные — «CPU Clock Multiplier
», «Multiplier Factor
», «CPU Ratio
», «CPU Frequency Ratio
», «Ratio CMOS Setting
». Аналогично увеличиваем этот параметр и смотрим на стабильность работы и температуры. Не обязательно колдовать с частотой оперативной памяти. Жалко только, что этот метод работает не для всех процессоров.
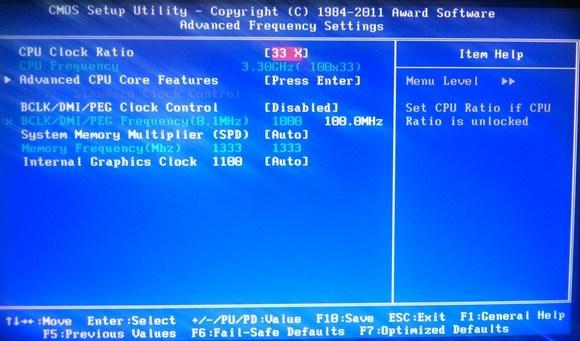
Видео по теме
Оверколинг
(разгон) – это увеличение производительности процессора, видеокарты, системной карты и оперативной памяти компьютера. Если речь идет о процессоре, то это обозначает увеличение частоты, напряжения и коэффициента множителя.
Производители постоянно оставляют 20-50% запаса прочности, что увеличивает время максимальной работы в стабильном состоянии. Например, работающий на оптимальной частоте 1,8 Ghz, обладает максимально возможной частотой в 3,0 Ghz. Означает это то, что при правильной последовательности производимых при разгоне действий, можно добиться увеличения частоты до 3,0 Ghz. Однако не факт, что проц сможет проработать в данном состоянии больший срок, чем при частоте в 1,8 Ghz.
Источники дополнительной мощности
Все устройства в штатном режиме работают на 50-80% максимальной мощности. Ограничения накладываются производителями и призваны продлить срок службы устройства. Есть несколько способов снять или обойти эти ограничения. Правда, при этом значительно возрастет нагрузка, и, следовательно, уменьшится срок службы устройства.
Таким образом, предприняв правильные действия, можно повысить производительность процессора, видеокарты или оперативной памяти на 20-50%. Достичь максимально возможно производительности достаточно сложно – это уже область профессиональной деятельности. А вот 20-30% прироста можно получить, не углубляясь в конструктивные дебри.
Далее будут предоставлены советы по тому, как правильно разогнать процессор. На материнских платах со встроенными утилитами для разгона повредить компьютер сложно. Специальные программные предохранители при обнаружении превышения нормальной температуры, сбрасывают настройки до первоначально состояния.
Несмотря на все предосторожности, лучше перестраховаться и обеспечить дополнительное охлаждение переде тем как разогнать процессор

Как разогнать процессор Intel core i5
На данный момент времени процессоры от Intel серии i5 являются одними из самых популярных, так как идеально держат баланс между соотношением цена/производительность. Именно на примере данного процессора пойдет речь в этой статье, хотя способы, описанные в ней, подойдут и для других серий. Чтобы увеличить производительность компьютера в целом, многие пользователи разгоняют свой процессор. Это сложная и ответственная процедура, так как вы можете получить сломанный нерабочий процессор, оперативную память и кулер, либо идеально разогнанный и быстрый компьютер, который способен быстро решать задачи. Отлично подходят для разгона процессоры i5 с приставкой «К», так как они созданы с расчетом на разгон. В данной статье вы найдете наглядную инструкцию по работе с программами разгона процессора intel i5.
1
Прежде всего, вы должны знать такие важные вещи:
- Чтобы разогнать процессор, ваш системный блок должен иметь достаточную мощность.
- Кулеры должны справляться с охлаждением системы. Если они этого не делают, купите подставку под ноутбук с кулерами либо поменяйте их в компьютере.
- Нагрузка на компьютер и все его комплектующие сильно повысится.
- Вы сможете поднять производительность максимум на 15 процентов. Это порог.
- Следите за температурой ядер в процессе разгона.
Вам обязательно понадобится программа, которая будет контролировать температуру процессора. Перед разгоном лучше протестировать свой процессор и оптимизировать его программой CPU Control или CPUZ. Если вы не знаете, как ей пользоваться, прочитайте инструкции в статье Как пользоваться CPU Control.
Таким образом, сначала вы должны скачать программу для отслеживания температуры, затем программу для разгона и приступить к процессу.
2
Установка утилиты довольна проста и привычна для любого пользователя. Просто кликайте «Ок» или «Далее», выберите директорию установки программы и согласитесь с лицензионным соглашением.
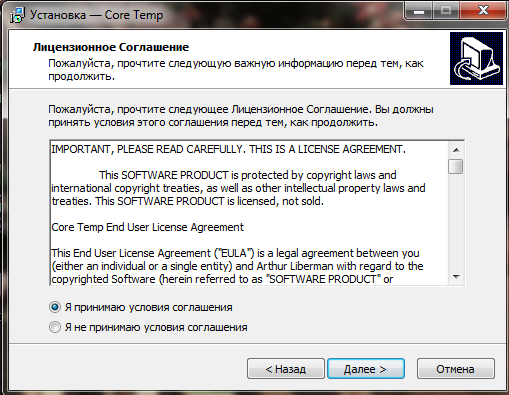

3
В скачанном архиве дважды нажмите на файл SetFSB.exe
В этом маленьком окне и будет происходить весь разгон. Сначала в поле «Clock Generator» установите модель своего клокера, или как еще его называют, тактового генератора. Узнать это значение можно в специальных программах по анализу материнской платы.
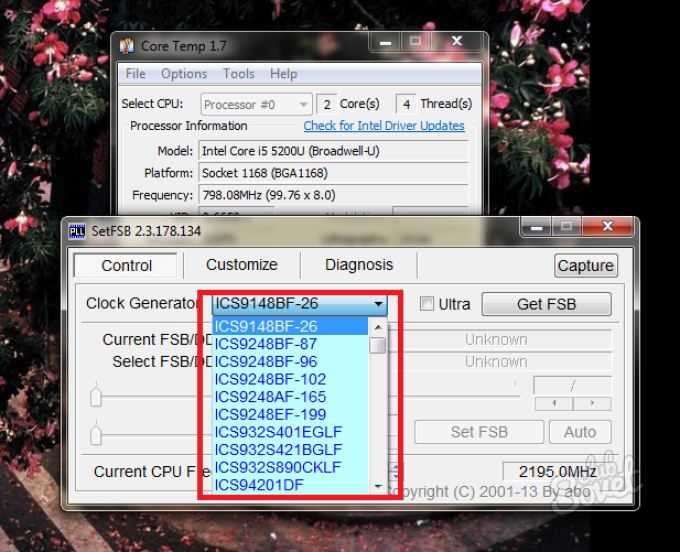
Теперь кликните «Get FSB», вы увидите значение частот на вашем экране.
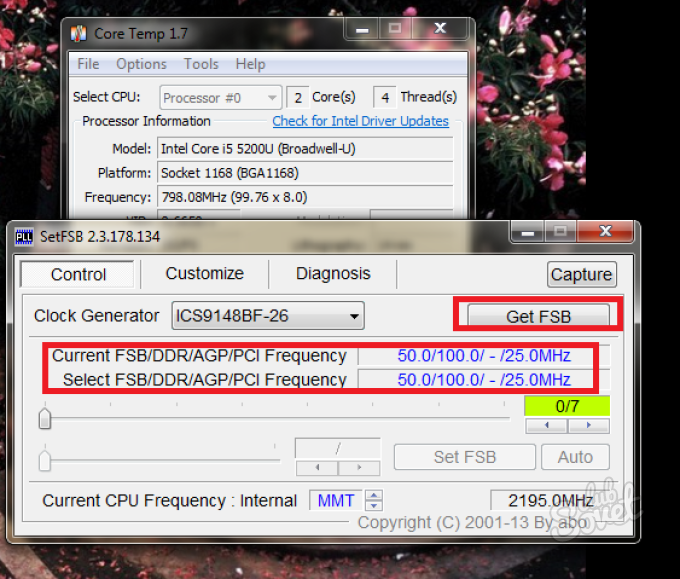
- Поставьте рядом окно программы CoreTemp, чтобы всегда видеть температуру. Начните тихонько тянуть ползунок вправо, тем самым разгоняя процессор. Следите за температурой и не спешите.
- Подождите пару секунд, прежде чем сдвинуть ползунок еще правее.
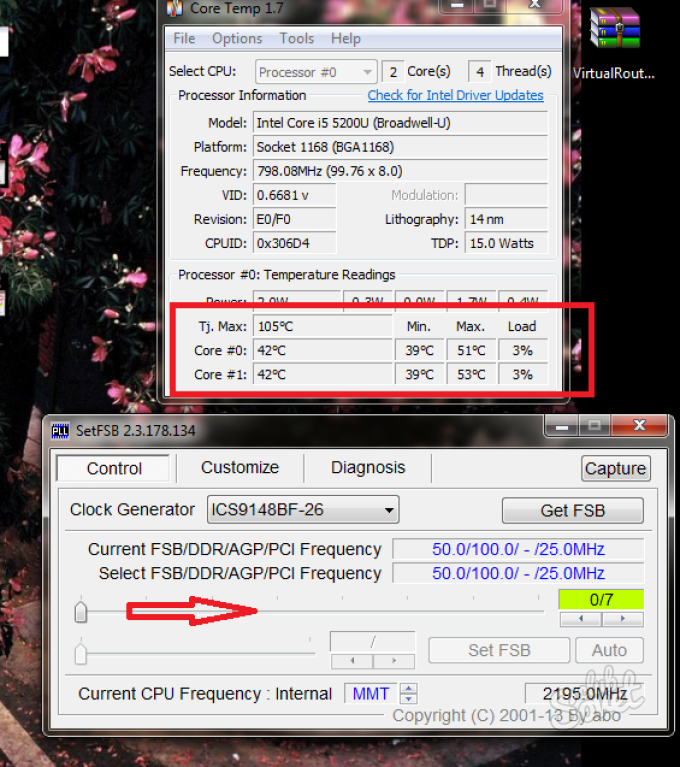
- Как только вас устроит значение частоты и температуры, нажмите «Set FSB», чтобы зафиксировать разгон. Теперь всё останется именно так, пока вы не выключите компьютер.
- Не забывайте смотреть на температуру во время работы за таким процессором.
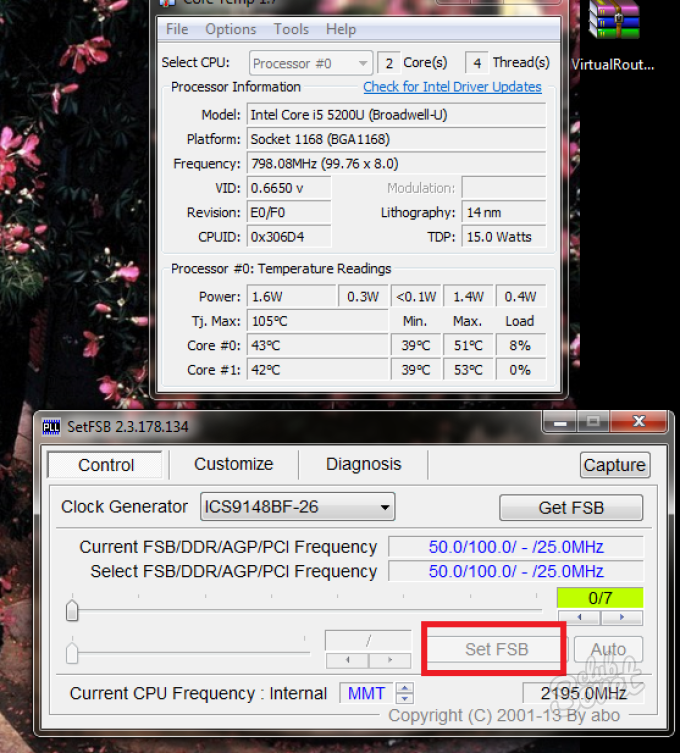
Разгон процессора ноутбука шаг за шагом
Внимание! При самостоятельном разгоне процессора по нашим советам вам нужно помнить о следующих вещах:
- Разгон процессора увеличивает производительность, но одновременно растёт и энергопотребление. Значит батареи вашего ноутбука будет хватать на меньшее время и греться чип станет сильнее. Нужно обеспечить хорошую вентиляцию внутри корпуса. Как минимум не закрывайте специальные прорези, расположенные на днище и сзади ноутбука.
- В дальней перспективе разгон может снизить срок жизни процессора.
Простой разгон средствами Windows
Самым безопасным для ноутбуков считается «разгон» с помощью изменения режима электропитания.
1. Открываем программу Электропитание в Windows 7 или 8.1.
2. Устанавливаем «Высокую производительность» — особая схема электропитания, которая требует от процессора максимальной производительности.
Таким образом, мы разогнали процессор ноутбука штатными средствами и без всякого риска.
Программный способ разгона с помощью специальных утилит
Здесь начинается описание способов разгона, которые сопряжены с определённым риском для обычного пользователя
Поэтому делайте всё осторожно и с очень маленьким шагом. Например, если частота работы процессора 1 ГГц, то требовать от него покорить вершину 1.5 ГГц глупо
Максимум, что можно сделать безопасно, +10-15%. Все остальные цифры достигаются только специальными средствами с изменением системы охлаждения и питания чипа.
1. Скачайте программу CPU-Z.
Она не умеет разгонять процессор. Зато CPU-ID даст нам полную информацию о чипе, который установлен в нашем ноутбуке. Зная эту информацию, мы сможем понять насколько дополнительных гигагерц мы можем рассчитывать.
2. Скачайте специальную утилиту SetFSB. Эта программа способна управлять тактовой частотой процессора без использования BIOS.
Внимательно изучите список поддерживаемых утилитой моделей ноутбуков. Самых свежих вы в этом списке не обнаружите, так как ситуация с поддержкой программы в настоящий момент непонятная. Но вот старые ноутбуки, выпущенные ориентировочно до 2014 года, утилита поддерживает. Последовательность действий проста. Увеличиваем с маленьким шагом тактовую частоту шины процессора и смотрим на результат.
3. Тестируем ноутбук на устойчивость работы после разгона. То, что ноутбук после разгона работает при запуске интернет-браузера, это уже хорошо. Но нам надо проверить, выдержит ли он более серьёзную нагрузку. Нам поможет утилита Prime 95. Её преимущество — минимальный размер файла и отсутствие необходимости тратить время на установку.
Если вы во время теста запустите описанную ранее программу CPU-Z, то увидите, что процессор работает на самой высокой частоте, которая ему разрешена. Если что-то будет работать нестабильно: появление синего экрана, зависание, то частоту следует снизить.
Разгон процессора ноутбука через BIOS
Разгон процессора возможен и через настройки BIOS. Но касается это лишь отдельных моделей. И, надо сказать, достаточно редких. Следует понимать, что ноутбук — это прежде всего мобильное устройство с долгим временем работы от аккумулятора. Возможности разгона процессора здесь не такие широкие, как у персональных компьютеров, но кое-что сделать можно. Общий ход действий примерно такой.
Инструкция: как войти в Bios.
- Входим в BIOS. В зависимости от модели ноутбука вам следует зажать или часто нажимать клавишу Del, Esc или F12 при включении питания. Могут быть и другие комбинации клавиш. Это зависит от производителя, так что почитайте информацию о своём ноутбуке в сети или в инструкции пользователя.
- Пункт, под которым скрываются настройки, может называться по-разному. Например, CPU FSB Clock или CPU FSB Frequency. Все, что мы можем сделать, это небольшое увеличение тактовой частоты шины.
- Увеличиваем показатель тактовой частоты. Перезагружаем ноутбук.
После разгона обязательно тестируем надёжность ноутбука утилитой Prime 95.
Способы ускорения
Есть только два варианта повышения производительности ядер ЦП:
- Используя стороннее ПО, которое предлагает возможность взаимодействия с ЦП. Здесь может разобраться даже пользователь, который с компьютером на «Вы» (зависит от программы).
- Используя BIOS – старый и проверенный метод. С некоторыми моделями линейки Core программы и утилиты могут работать некорректно. В этом случае БИОС является самым оптимальным вариантом. Однако, неподготовленным пользователям не рекомендуется самостоятельно вносить какие-либо изменения в этой среде, т.к. они влияют на работоспособность компьютера, а откатить изменения сложно.