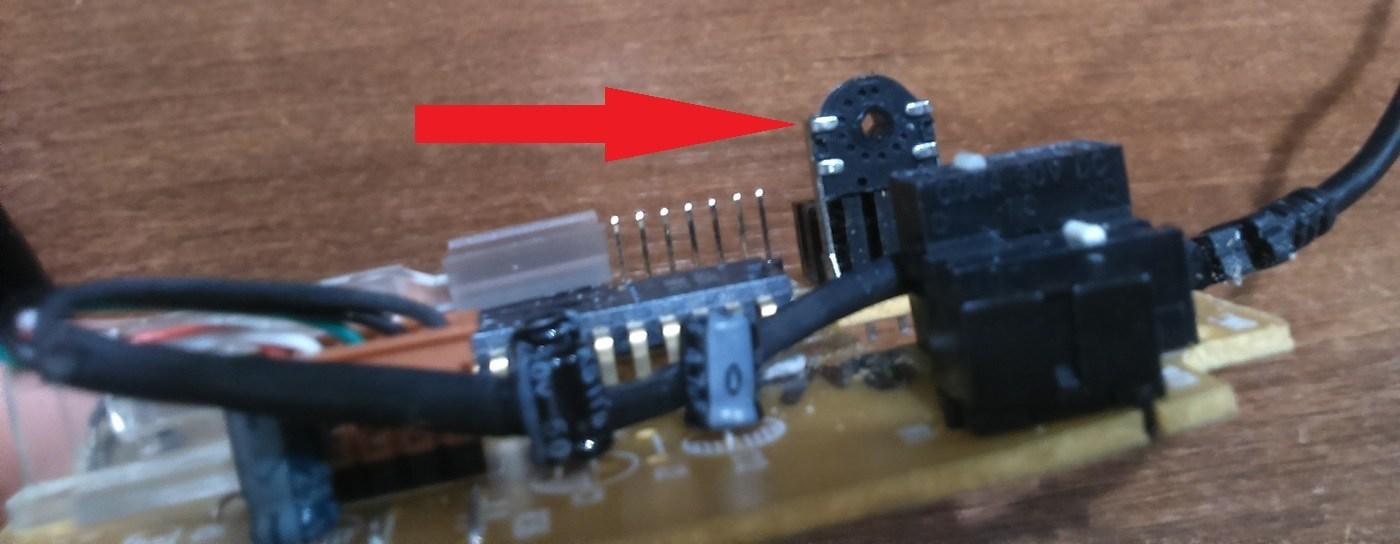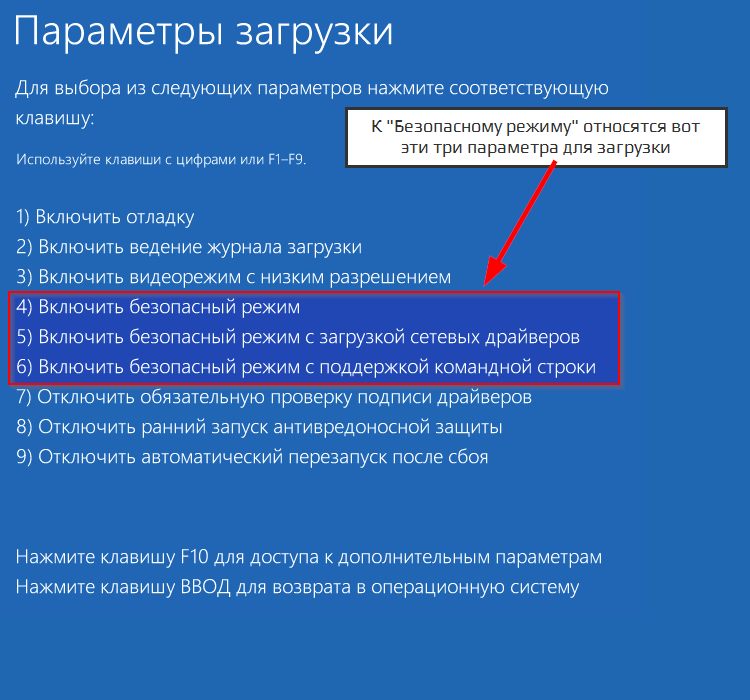Мышь на экране
Содержание:
Чувствительность
Курсор мышки бегает по экрану? Последний распространенный вариант развития событий — это не что иное, как сбитые настройки чувствительности устройства. У любой мышки есть подобный параметр. Он позволяет настроить чувствительность. При повышенных показателях курсор начнет дергаться при малейшем касании. Соответственно, удивляться тому, что мышка бегает по экрану, не стоит.
Вставьте в другой USB-порт
Это предполагает проверку опции «Игнорировать случайный вход трекпада». Пока вы печатаете, указатель мыши может перемещаться или прыгать «сам по себе» в случайные местоположения на экране. Когда вы набираете текст, вы можете окунуться в область подлокотников под клавиатурой.
Это может привести к произвольному выбору текста в документах — и к его случайному удалению, когда он заменяется следующим типом, который вы вводите. Мы рекомендуем сначала просмотреть один из двух приведенных ниже примеров набора функций для обзора различных доступных вам вариантов.
- Купить менее чувствительную мышь . Актуально только для тех случаев, когда устройство планировалось заменить. Не факт, что замена поможет.
- Произвести настройку чувствительности мыши. Наиболее распространенный вариант развития событий. Существует множество приложений, которые позволяют разрешить ситуацию.
После того как настройки будут установлены на нормальных показателях, больше не будет никаких проблем, при которых мышка бегает по экрану. А как быть, если даже после всех перечисленных решений проблема не исчезла?
Для некоторых компьютерных моделей аналогичная функция помечена как «Отключить нажатие во время ввода ключа». Обе эти функции препятствуют постукиванию, когда вы набираете текст. Отключить сенсорную панель.
. Выбор настроек варьируется от одной компьютерной модели к другой. Два «снимка экрана» ниже представляют две типичные страницы «Свойства мыши».
Выберите тот, который больше всего похож на внешний вид страницы «Свойства мыши» вашего компьютера, а затем прочитайте соответствующий пример набора функций, который по крайней мере примерно соответствует тем, которые доступны на вашем компьютере. Вы увидите страницу свойств мыши, похожую на один из двух приведенных ниже примеров.
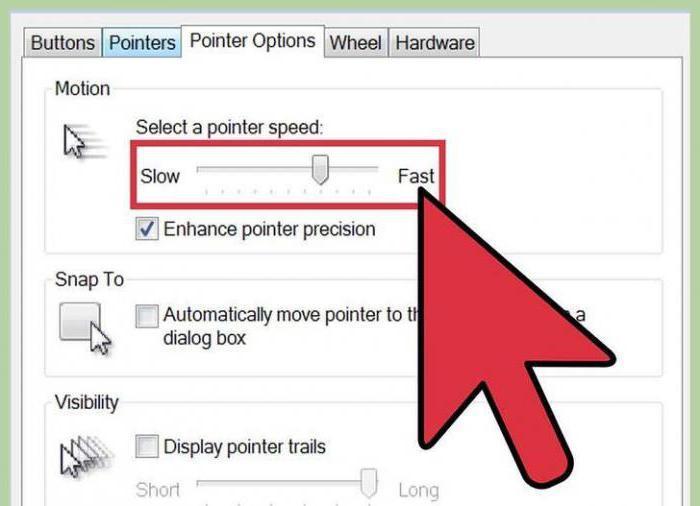
Что делать, если тормозит скроллинг колёсиком мышки
Вторая проблема, которую мы затронем в рамках настоящей статьи — ситуация, при которой дёргается экран во время скролла страницы
.
Наблюдать подобный эффект можно как во время сёрфинга в интернете, так и при чтении документов, или при работе с любым объектом, чьи границы выходя за пределы нижнего края экрана монитора.
Основные причины дрожи изображения во время пролистывания колёсика мышки являются механическими. Это может быть как мусор, так и износ или перетирание модуля колеса мышки. И если простым продуванием глазка лазера не удаётся вернуть стабильную работы мыши, то необходимо будет разобрать usb мышь
или ваше ps/2 устройство, очистить его от грязи и смазать трущиеся механизмы.
Рассмотрим в картинках, как разобрать и почистить компьютерную мышь
на примере модели A4Tech X7 X-760H
.
Отсоединяем от разъёма компьютера usb шнур нашей мышки, переворачиваем её и аккуратно удаляем наклейки на ножках мышки. Не пытайтесь сковырнуть маленькую круглую кнопочку, под ней нет шурупа, это датчик системы AntiVibrate
, повышающей точность позиционирования курсора при поднятии мышки над рабочей поверхностью, то есть при отрыве компьютерной мыши от стола. Перед нами предстали шурупчики, которые нам надо открутить
небольшой крестовой отвёрткой.
Потихоньку отводим верхнюю часть корпуса мышки от нижней в левую сторону. Внутри мы видим шлейф контакта плат, который нужно отсоединить от нижней части мышки
, слегка потянув вверх коннектор шлейфа. Сам шлейф ничем не закреплён на нижней плате, он держится только за счёт плотного контакта с выходящими непосредственно из платы штырями.
Теперь нам надо извлечь колесо мыши
. Для этого слегка приподнимаем правую ножку колёсика и аккуратно извлекаем левую ножку из модуля, отвечающего за скроллинг изображения на экране компьютера.

Ниже фотография того, что мы увидим после снятия колёсика мышки. Данное отверстие нам необходимо прочистить
, если там скопился мусор и пыль.
Кроме этого, зачастую, сильно загрязняется и сама левая ножка колёсика мышки в том желобке, который цепляется за модуль скроллинга. Очищаем крепления колеса мыши
.
После того, как мы почистили мышку, нам остаётся смазать трущиеся детали в колесе мышки, что поможет нам сделать скроллинг в браузере и документах плавным без дёрганий и подрагиваний
. Для смазки можно использовать и густое техническое средство типа Литол или Шрус, но тогда нужно будет вскрыть блок, отвечающий за прокрутку колеса мыши. Дабы не возиться со столь мелкими деталями, можно смазать колёсико компьютерной мышки силиконовой смазкой
, которая продаётся в аэрозольных баллончиках.

Нужно только нанести несколько капель смазки в щели блока скроллинга.
После чистки и смазки мышки устанавливаем колёсико на место и совершаем несколько прокруток колеса вверх-вниз, дабы распространить смазку по всех поверхности соприкасающихся деталей. Затем производим сборку корпуса мышки
в обратной последовательности. Приклеиваем наклейки, имитирующие ножки мыши, при необходимости используем новые.
На этом ремонт usb мышки
закончен, подключаем мышь к компьютеру и проверяем плавность скроллинга и чёткость движений курсора.
Что делать, если дрожит стрелка мышки
В рамках данной статьи мы рассмотрим два типовых момента.
Первая проблема — это ситуация, при которой на экране можно наблюдать, как дёргается курсор
, то есть стрелка мыши на мониторе дрожит
в тот момент, когда сама мышь находится в статичном положении.
Начнём с самой простой причины, по которой мы можем наблюдать подобную неприятность: мусор на коврике для мышки или на рабочей поверхности
, если мы не пользуемся ковриком.Мелкий мусор, небольшие сгустки пыли, волос, попавший под оптический луч мышки — это всё то, что может вызывать раздражающее подёргивание курсора на экране компьютера
Поэтому, первый советом, который можно дать при появлении подёргиваний стрелки — протереть коврик мышки или ту поверхность, по которой мы водим мышь.
Разумеется, сама поверхность, используемая для работы мышью, должна быть не только чистой
, но и, по возможности, ровной
, однако, ни в коем случае не глянцевой
. Кстати, именно поэтому, не удивляйтесь, когда в век оптических и лазерных манипуляторов встречаете людей, всё ещё пользующихся ковриками для мышки, это достаточно практично.
Вторая возможная причина — тот же мусор
, только попавший на глазок лазера мыши
.

Отсоедините USB-шнур мышки от разъёма компьютера, переверните мышь и посмотрите, нет ли там каких-либо посторонних частиц. Отключать устройство нужно для того, чтобы обесточить лазер, свет которого может оказать негативное воздействие на ваши глаза. Отверстие в нижней части мышки можно продуть или прочистить ватной палочкой. После чистки обязательно проверьте, чтобы в отверстии не осталось ватных ворсинок.
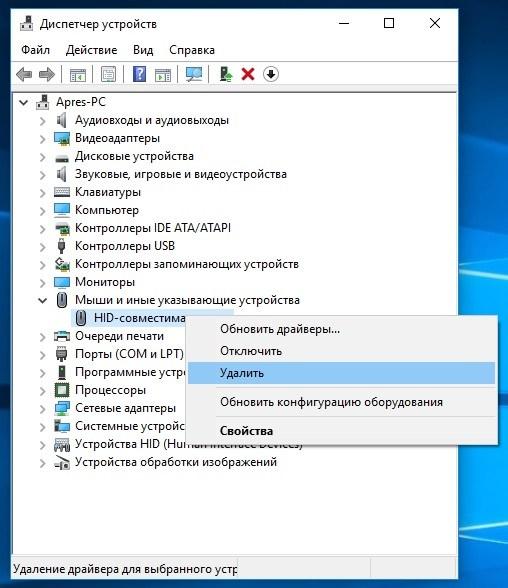
И последняя причина подрагивания курсора
, о которой хотелось бы упомянуть — сбой в работе программного обеспечения и драйверов мышки
.
По разным причинам случается, что со временем то или иное ПО может начать работать нестабильно. Вызвать сбои способны вирусы, конфликтующие программы, ошибки в софте и в реестре операционной системы. Для начала нужно проверить работу мышки в безопасном режиме Windows, как его запустить описано в статье: . Если в Безопасном режиме проблем нет, то остаётся только вычислить, какая именно программа конфликтует или оказывает влияние на курсор.
В противном случае необходимо переустановить программное обеспечение
, поддерживающее стабильную работу оборудования, в нашем случае нужно переустановить драйвера
.
И, если для проводной мыши достаточно удалить из Диспетчера устройств запись HID-совместимая мышь
, после чего перезагрузить компьютер, дождавшись повторной установки драйверов в автоматическом режиме, то для Bluetooth
мыши грамотнее будет полностью удалить драйвер оборудования
, перезагрузить компьютер и самостоятельно установить драйвер
, который необходимо скачать с сайта производителя вашей bluetooth мышки. Если при покупке устройства в комплекте с ним вам достался диск с драйверами, можно воспользоваться и им, однако: только посещение сайта производителя даст вам уверенность в инсталляции новейшей версии ПО, в котором, вполне возможно, могли быть исправлены проблемы и ошибки драйверов предыдущих версий.
Это были основные действия для исправления ситуации, при которой прыгает стрелка мышки на экране
.