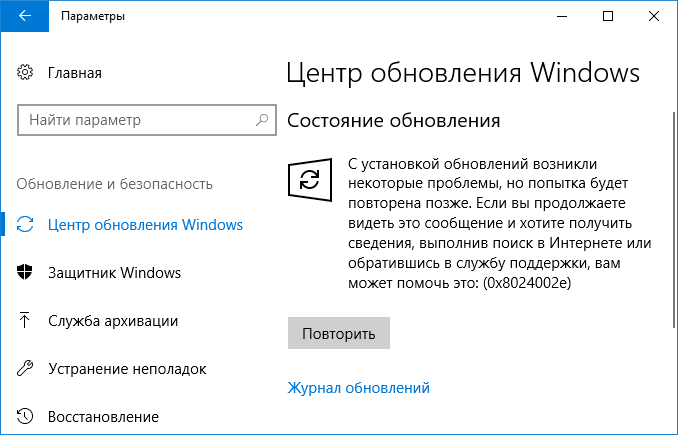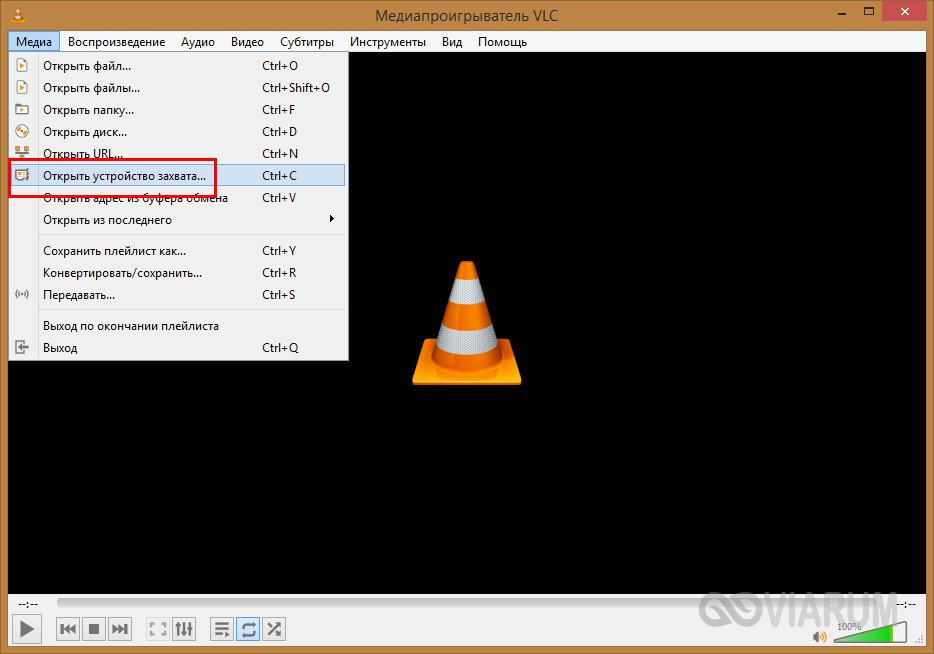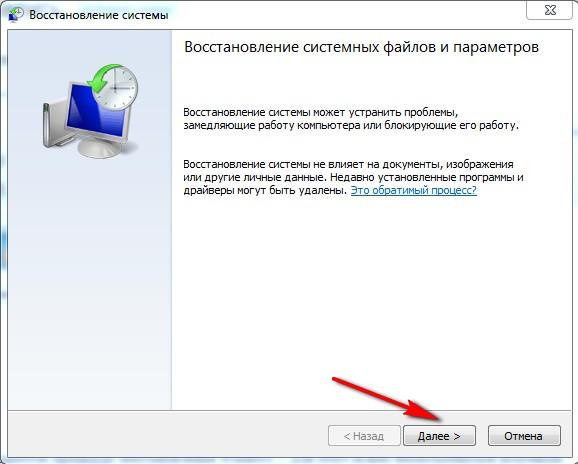Как поменять курсор мыши в Windows 710
Как изменить курсор мыши
Как это работает? Посетитель заходит на Ваш блог, и его курсор мыши сразу меняется на другой. Указатель мыши можно сделать даже анимационный при желании. Если решите изменить курсор, то старайтесь сделать его привлекательным, чтобы он посетителя не раздражал. Не надо его делать таким, чтобы посетитель был без ума от него, но таким, чтобы ему не хотелось уйти с Вашего блога.
Я в этом уроке расскажу способ, с помощью которого изменил курсор, но его еще можно изменять и другим способом, с помощью стилей CSS. Этот способ я описывать не буду, но информацию можно легко найти в интернете. С помощью стилей CSS можно изменять курсор при наведении на ссылки, основной курсор и другие.
Загружать файл можно следующих форматов: jpg, jpeg, gif, png, bmp, ico, cur, и файл должен быть не более 5 Мб. Вы можете загрузить хоть свою фотографии. Но, я бы Вам советовал не терять время, и выбрать уже готовый курсор из большого каталога.
Нажмите «Latest Cursors» (последние курсоры), т. е. готовые курсоры, которые нарисовали пользователи сервиса, или нажмите «Top Rated Cursors» (популярные курсоры с высоким рейтингом).
Выберите указатель мыши, который Вам больше нравится, а потом нажмите на ссылку, т. е. название курсора.
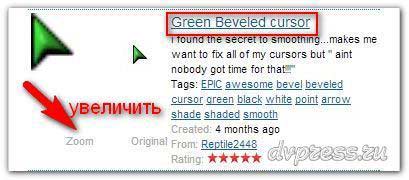
При наведении курсора на определенную картинку, Ваш указатель мыши будет изменяться. Таким образом, Вы будете видеть реальный образец готового курсора. Можно нажать «zoom», чтобы увеличить картинку.
На следующем этапе, Вам предлагается два варианта установки курсора на блог.
- Download cursor – скачайте курсор
- Put the .cur file into your webserver directory – закачайте .cur файл на сервер в директорию Вашего блога
- Add the following line to your CSS: Добавьте следующий код в CSS файл
cursor: url(‘/YOUR_PATH/cursor.cur’), auto; - Replace YOUR_PATH with the correct paths – Вместо YOUR_PATH, укажите путь к файлу курсора .cur
Or (или)
Put the following line into your HTML: добавьте код ниже в HTML файл.
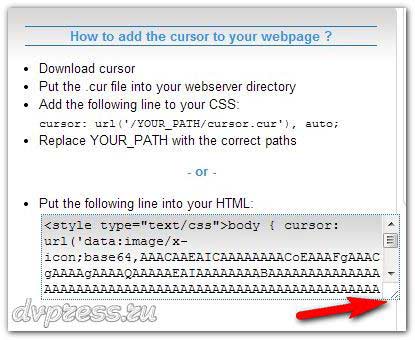
Лично я добавил код курсора в самый низ файла footer.php и все. Теперь, если я захочу сменить курсор — нужно просто заменить код в этом файле.
Такие вот не сложные манипуляции надо проделать, чтобы заманить курсор на своем блоге.
P.S. Люди привыкли к стандартным курсорам, поэтому не советую увлекаться изменением всех указателей. Это могут быть указатели: при перетаскивании объектов; наведении на ссылку; текстовый курсор и другие.
______________________________
К уроку 152. Автоматическое наполнение групп VKонтаке и Facebook и другие
Заключение
Вот так вот можно изменять курсоры мышки в Windows. Нужно еще сказать, что указатели бывают:
- статичные [файлы с расширением cur
] - анимированные (двигающиеся) [файлы с расширением ani
]
Мне кажется статичные лучше, меньше отвлекают от работы. А какие вам больше нравятся?
» и выберите в верхней панели «Открыть панель управления», либо выберите «Панель управления» в меню «Пуск». Переключитесь на режим просмотра в формате мелких или крупных значков, найдите ярлык «Мышь и дважды щелкните по нему.
Конечно же, стандартными схемами курсоров все не ограничивается. В можно множество пакетов с курсорами. Для их установки, сначала скачайте пакет курсоров – обычно он в архиве, и распакуйте архив в “C:/Windows/Cursors/Имя”, где «Имя» — название новой курсоров.После этого в свойствах мыши, всё в той же вкладке «Указатели», выберите «(нет)» и в окне «Настройка» кликайте на каждый вид курсора и заменяйте его курсором из скаченного архива в зависимости от действия мыши: основной режим, выбор справки, фоновый режим, графическое выделение и т.д. После настройки каждого элемента, нажмите кнопку «Сохранить как» «Схема» и введите желаемое название пакету курсоров. Для установки созданного вами пакета нажмите «Применить» и “OK”.
Внешний вид указателя мыши зависит от схемы, используемой в настоящий момент графическим интерфейсом операционной системы. Эта схема содержит набор вариантов оформления указателя и может быть изменена пользователем через соответствующий компонент ОС. С помощью этого же компонента можно выборочно менять отдельные указатели, входящие в набор текущей схемы.
Инструкция
Если вы используете версию ОС Windows 7, то самый короткий путь к настройкам указателя мыши лежит через поле поискового запроса в главном меню системы. Нажмите клавишу Win, чтобы раскрыть это меню, и в окошко с текстом «Найти программы и файлы» введите слово «мышь». Система отобразит список из почти двух десятков строк, среди которых будет и ссылка «Изменение вида указателя мыши» — кликните по ней.
В других версиях ОС Windows после открытия главного меню нажатием клавиши Win или щелчком по кнопке «Пуск» найдите ссылку на запуск Панели управления. Открыв Панель, перейдите в раздел с названием «Оформление и темы» и кликните ссылку «Указатели мыши» в левом фрейме. В результате действий, описанных в этом и предыдущем шагах, откроется вкладка «Указатели» окна свойств мыши.
Поменяйте целиком весь набор указателей мыши, который операционная система использует в разных ситуациях, выбрав один из вариантов в выпадающем списке «Схема». После этого нажмите кнопку OK и процедура будет завершена.