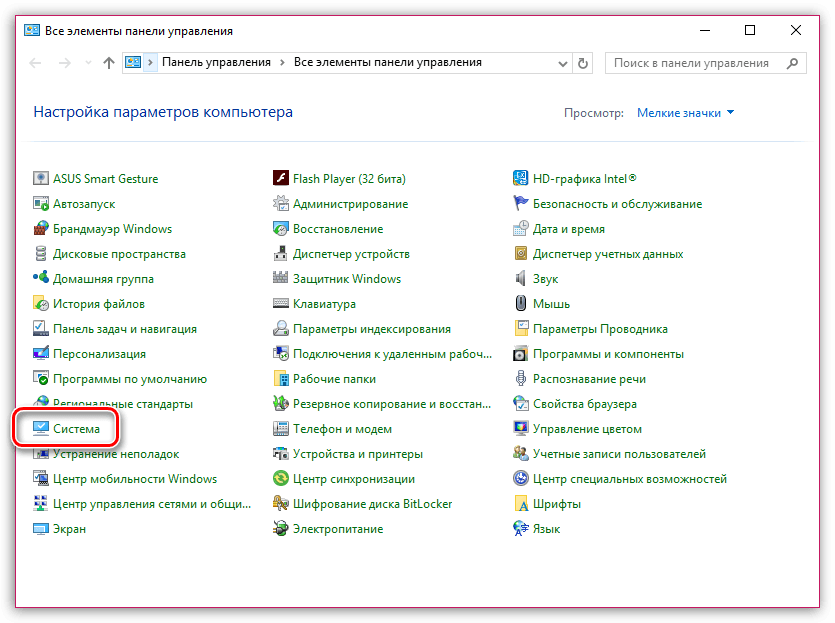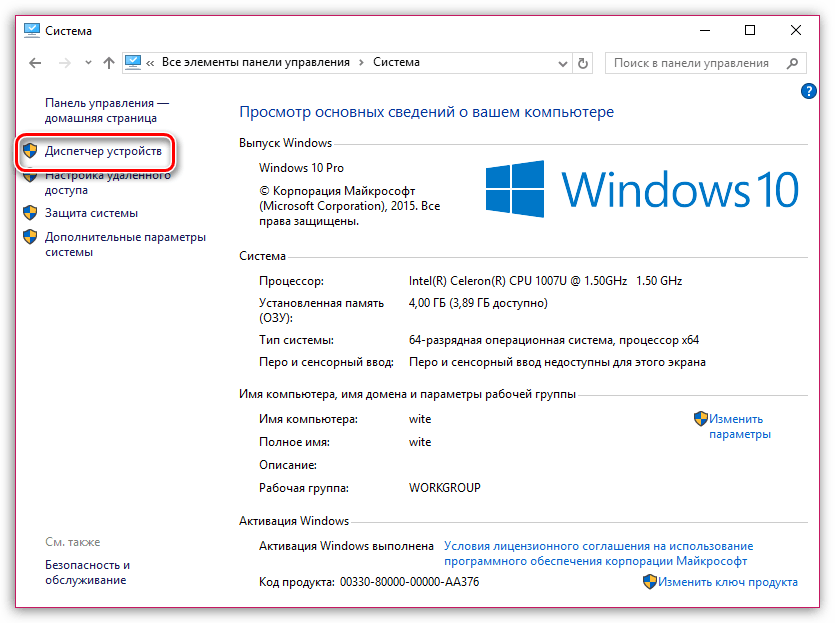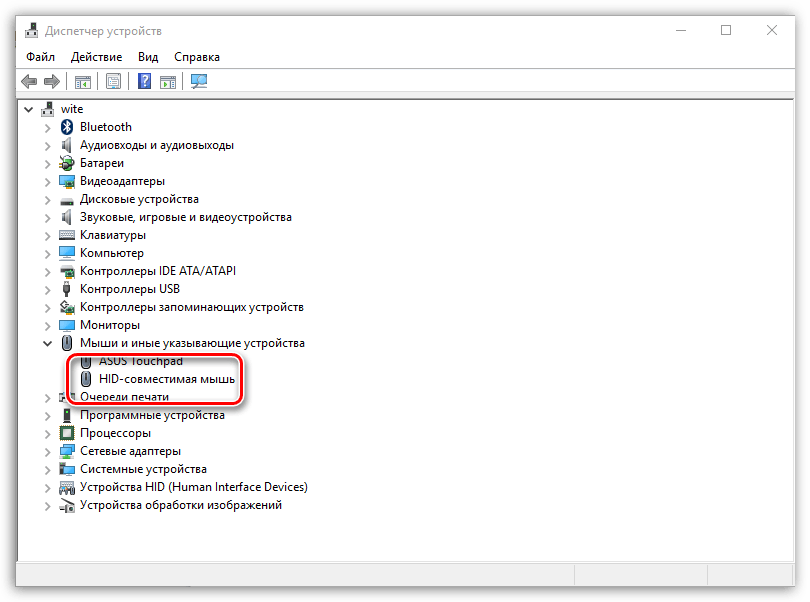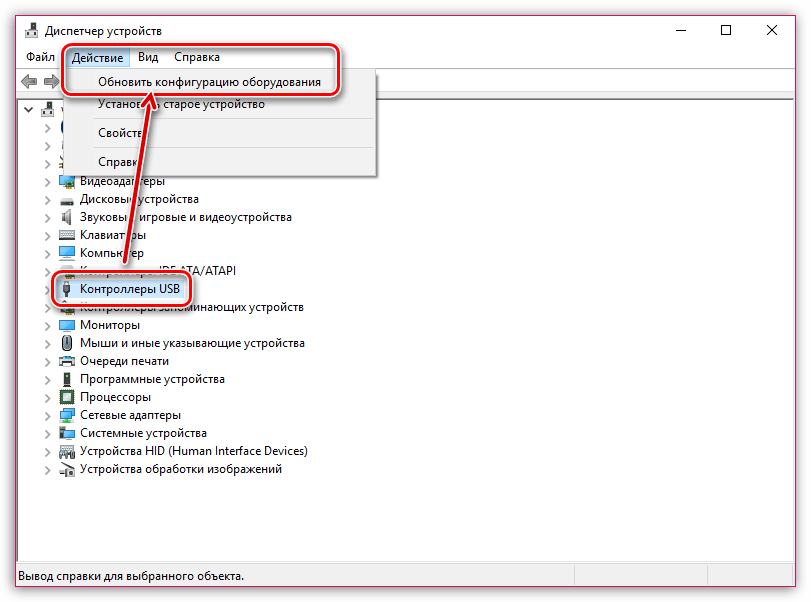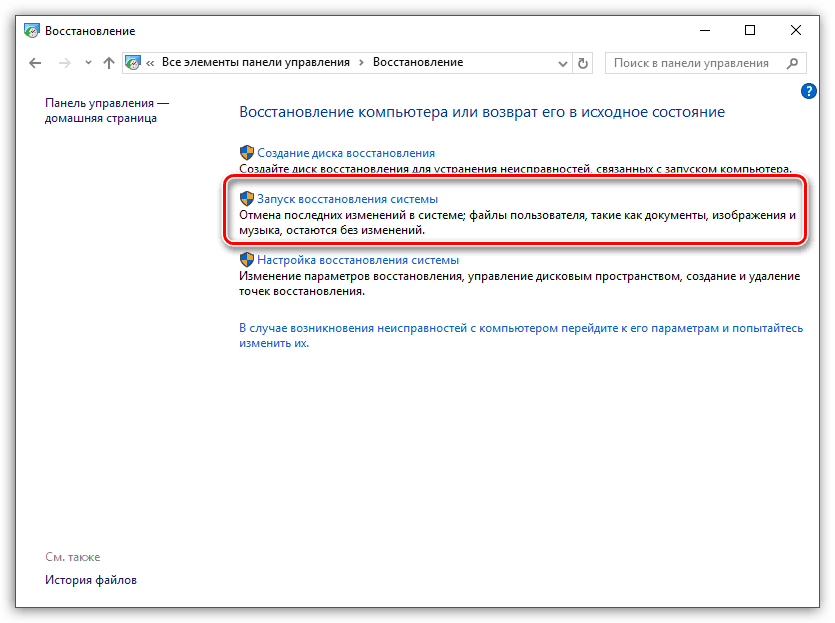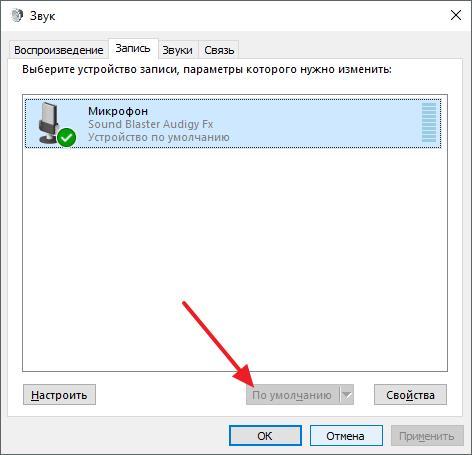Почему не работает мышь на ноутбуке
Содержание:
- Проверка неисправности компьютерной мышки
- Рекомендации для устранения проблем для всех манипуляторов
- Если не работает клавиатура
- Не работает мышь на ноутбуке Ищем причину
- Почему не работает мышка на ноутбуке беспроводная
- Гнезда и разъемы
- Способы решения проблемы
- Мышка не реагирует на клики устранение неполадок
- Несколько индивидуальных проблем для манипуляторов
Проверка неисправности компьютерной мышки
Если возникают вопросы, как настроить мышь, если она никак не реагирует на подключение к ПК, проверьте, на каком этапе она перестала работать. Это могут быть как аппаратные, так и механические неисправности.
Механическая поломка компьютерной мыши
К таким относятся обрыв кабеля, попадание пыли или жидкости внутрь корпуса. В таких случаях можно либо самостоятельно прочистить и просушить мышь и восстановить сломанный провод, либо обратиться за помощью в СЦ.
Также механическими неисправностями считаются выгорание USB-разъема и внутренняя поломка тачпада. Тогда без посещения сервисного центра не обойтись.
Несовместимость драйверов компьютерной мышки
Если мышка на ноутбуке не работает по этой причине, переустановите драйвер для нее и проверьте ПК на наличие вредоносных программ.
Можно также включить устройство в режиме безопасной загрузки (при включении нажать на F2 или Delete, затем отметить пункт «Запуск в режиме безопасной загрузки») и убедиться, работает ли мышка после этого. Панацеей для таких случаев является полная переустановка всей операционной системы.
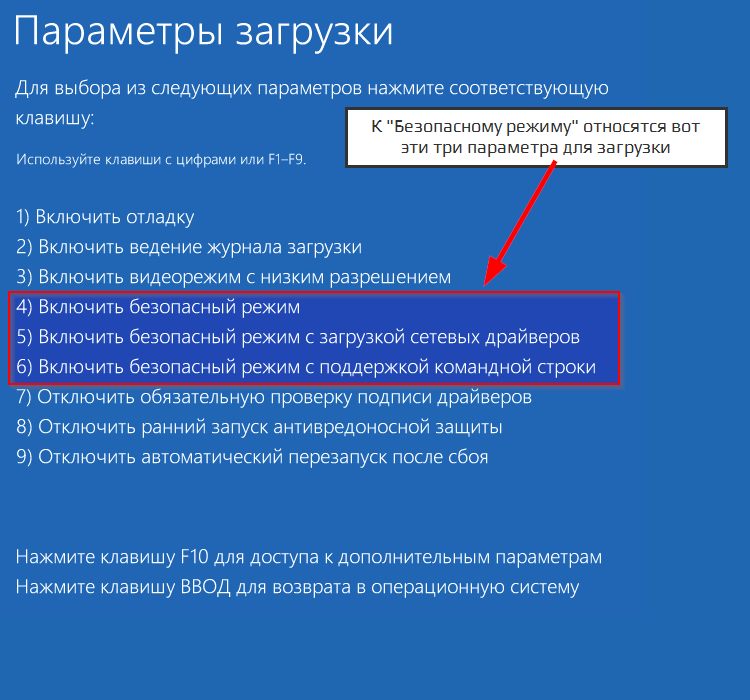
Рекомендации для устранения проблем для всех манипуляторов
Что делать, если мышь все-таки работает, но нестабильно, например, отключается, а потом заново включается?
При подключении манипулятора по USB стоит взять другой провод USB. Если у вас на компьютере операционная система установлена уже очень давно и не обновлялась, то это может стать причиной нестабильной работы манипулятора, также, возможно, что к компьютеру подключалось множество других манипуляторов, в следствии чего пошел конфликт между драйверами.
Попробуйте подключить мышь к разъему на другом компьютере и если все хорошо работает, то проблема в USB-контроллере.
Можно попробовать с помощью клавиатуры переустановить драйвер мыши, для этого вы нажимаете сочетания Win+R и вводите команду mmc devmgmt.msc
.
Мы попали в диспетчер устройств. Теперь вам нужно нажать клавишу Tab
, чтобы можно было перемещаться с помощью стрелок. Листаем стрелкой вниз до пункта «Мыши и иные указывающие устройства»
, чтобы раскрыть список нажимаем стрелку вправо.
Переместитесь на нужное устройство и нажмите Enter, откроется окошко, где вам нужно зажать клавиши Ctrl и Shift, а потом нажимая клавишу Tab переместиться на вкладку «Драйвер»
, после этого просто нажимаем кнопку «Tab»
и перемещаемся до кнопки «Удалить»
. Жмем Enter и подтверждаем действие.
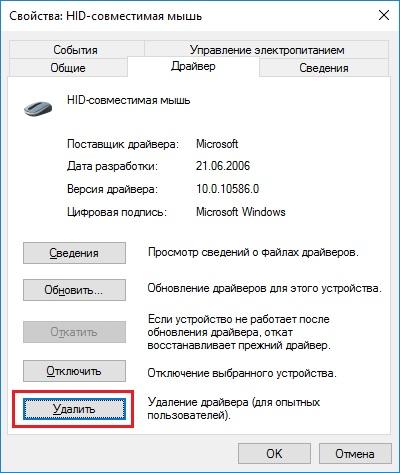
Перезагрузите компьютер или ноутбук, а потом заново вставьте мышку, драйвер должен заново установится и, возможно, что все будет работать.
Что делать, если курсор манипулятора не стоит на месте?
Это не такая уж и сложная проблема, возможно, сенсор засорился грязью, пылью, что-то прилипло и не дает курсору нормально наводить на объекты. Советую вам полностью протереть мышь, начиная с сенсора.
Следующая проблема заключается в том, что кнопки манипулятора при нажатии почти не реагируют, что делать?
Тут проблема уже связанно с самой мышкой, то есть на аппаратном уровне. Возможно, что из-за большого количества нажатия кнопка или кнопки отказали, либо вы настолько сильно на них нажимали, что они вышли из строя по вашей вине. Есть вариант, что внутрь попала грязь и это не дает кнопке нормально функционировать, придется разобрать мышь и посмотреть. Если грязи не обнаружено, то, скорее всего, нужно заменить микрокнопку, что требует соответствующих знаний.

Если не работает клавиатура
Windows загружена, а клавиатура не реагирует на ваши команды. Причин всего две, аппаратная и программная. Причём первая встречается гораздо чаще, и решается простой заменой неисправного оборудования.
Проверяем клавиатуру
Итак, это случилось: курсор не движется
, система на клики клавиш не реагирует. Во-первых, определяем тип используемого вами манипулятора. Смотрим, через какой порт — PS/2 или USB он подключён к вашему компьютеру. В первом случае мышь нельзя отсоединять или присоединять так называемым «горячим способом», то есть при работающем компьютере, так как есть вероятность короткого замыкания.
Чтобы выявить источник неприятностей, поочередно подключайте к компьютеру заведомо исправные мыши через PS/2 и USB порты. Обычно не требуется установка специальных драйверов – подходят и стандартные утилиты Windows. Если не работает ни одно устройство — скорее всего, проблема с ПО.
Используя клавиши Win, стрелки направления, Tab и Enter, из меню «Пуск» зайдите в «Панель управления», активируйте пиктограмму «Система», во вкладке «Оборудование» нажмите «Диспетчер устройств», затем раскройте список «Мышь и иные указующие устройства». Сочетанием Shift+F10 вызывайте контекстное меню и выбирайте команду «Удалить», затем перезагрузитесь. Система, обнаружив новое устройство, заново установит драйверы на него.
Не работает мышь на ноутбуке Ищем причину
Почему не работает мышка на ноутбуке? Иногда, после того как мы включим ноутбук, удивляемся, что же случилось с нашей мышью? Почему она не хочет работать?
Одна из самых распространенных причин – это неполная загрузка программ или, драйверов. И порой нам достаточно перезагрузить ноутбук, но этим мы не решим саму проблему, и периодически будет возникать очередной сбой в работе мышки.
Если данный способ не помог решить вашу проблему, нужно обязательно заняться проверкой драйверов. Нам потребуется провести четкие действия поочерёдно: открываем “Мой компьютер”, затем выбираем “Свойства” — > кликаем по вкладочке “Оборудование” -> ищем “Диспетчер устройств”, после чего выбираем “Мыши и другие указывающие устройства” (это все можно сделать, благодаря клавишам Windows, Tab, Shift+F10 и стрелочек). Когда, нам бросается в глаза треугольник со знаком восклицания – это значит, что компьютером не найден драйвер устройства и вам нужно установить их снова. Обычно, диск с драйверами поставляется вместе с мышью. Если диска нет — то скачать драйвера можно в интернете, введя в поиск название мыши и слово скачать, существует множество сайтов для загрузки драйверов.
Если с драйвером все в порядке, а проблема не решена, то возможно это проблема связана с USB-портом. Попытайтесь его изменить, подключив шнур от мышки к другому свободному USB-порту.
Если у Вас в наличии есть еще один компьютер, попробуйте, как мышка работает на нем. Возможно прийдется раскошелится на новую, если эта ни как не хочет о себе заявить.

Одна из самых распространенных проблем – это отказ от работы именно курсора мыши. Вчера мышка работала нормально, а сегодня курсор отсиживается на одном и том же месте. Ноутбук перестал находить мышь или она зависла. Очень часто такая проблема возникает в играх. Советовать что-либо здесь нет смысла, в первую очередь нужно покопаться в настройках игры.
В случае, если Ваша мышь беспроводная, то вполне возможно что просто сели батарейки, и их нужно заменить.
Компьютерные мышки – это материл расходный. И если вы не можете исправить поломку, или вам не удается найти причину, лучше всего приобрести новую, чем ремонтировать старую. Дорогие мышки для геймеров – это совсем другой вопрос, тут можно и поморочиться.
Очень надеюсь, что моя статья поможет Вам в решении этой маленькой и довольно таки неприятной проблемы.
Почему не работает мышка на ноутбуке? written by DmitriSpartak average rating 3.2/5 — 8 user ratings
Почему не работает мышка на ноутбуке беспроводная
Для начала мы разберемся как правильно нужно подключать к ноутбуку или компьютеру беспроводную мышку.
- Нужно подключить USB устройство, которое является частью мышки, в USB портал ноутбука или компьютера для связи между мышкой и ноутбуком.
- Беспроводные мышки бывают лазерными и с индикаторами. Если на вашей мышке с нижней стороны есть переключатель, то его нужно установить на положение Вкл. с положения Выкл. и можно приступать к работе.
- В каждую беспроводную мышку встроена батарейка, поэтому перед работой убедитесь, что она уже там установлена и в рабочем состоянии. Вставляйте ее правильно, как указано на мышке, минус к минусу, плюс к плюсу.
- Мышка всегда должна располагаться около приемника беспроводной связи. Убедитесь в том, что между клавиатурой и мышкой всегда должно быть расстояние не меньше 30 сантиметров. Если расстояние будет больше, то связь между мышкой и ноутбуком будет потеряна.

- указатель мышки двигается не по нашему направлению, а хаотично;
- если нажимаем кнопки, расположенные на мышке, то ничего не происходит;
- после нескольких минут работы указатель мышки на экране совсем исчезает;
- на Панели управления, настройки мышки не работают;
- при подключении мышки к ноутбуку или компьютеру, операционная система не находит мышку.
- Нужно выключить USB устройство из USB порта, в которое оно подключено и попробовать его включить в другой USB порт, этим вы можете устранить проблему неполадки работы мышки. Возможно данный USB порт стал неисправен.
- Если при нажатии на кнопки беспроводной мышки они не реагируют, значит пора их менять на новые.
- Убедиться в том, что зарядное устройство еще работает, и не разрядилось. Может нужно сменить батарейку. Рекомендуется использовать батарейки, которые заряжаются аккумулятором.
- Попробуйте беспроводную мышку подключить к другому ноутбуку или компьютеру. Если проблема будет иметь место, то зайдите в раздел Дополнительные сведенья, для информации.
- Существуют программы, которые конфликтуют с программой беспроводной мышки. Для устранения нашей проблемы, эти программы нужно удалить с ноутбука или компьютера, которые вы используете. Зайдите через Пуск, в Поиске введите команду appwiz.cpl. и по инструкции удалите мешающую программу. Также из-за установки недавних программ на ноутбук работа мышки может подвисать, поэтому вспомните, какие программы за последнее время вы устанавливали на свой ноутбук или компьютер.
- Переустановите драйвера, на своем компьютере или ноутбуке, касающиеся беспроводной мышки повторно. Это действие должно решить вашу проблему.
Последние проблемы
Так же мышка может не работать из-за статистического напряжения. Чтобы эту проблему устранить, нужно: выключить ноутбук или компьютер, отсоединить его от сети, достать аккумуляторную батарею из ноутбука, задержать кнопку включения на 30 секунд, затем вставить батарею и включить свое устройство в сеть, можно включать ноутбук или компьютер. Теперь вы знаете как устранять неполадки связанные с беспроводной мышкой.
Если вы считаете, что ваша мышка перестала работать из-за пыли и грязи, которые в ней накопились за долгие годы, можете ее разобрать и почистить. Если и это не помогает в вашей ситуации, значит нужно менять свою любимую беспроводную мышку на новую. Надеюсь моя статья помогла вашему решению проблемы с работой беспроводной мышки на компьютере или ноутбуке. А если все же ни одно из предложенных решений не помогает вашим неполадкам, тогда лучше смените ее на другую.
Гнезда и разъемы
Мышка не реагирует на клики? Что делать? Для начала — не паниковать. Данная проблема встречается у многих пользователей, зачастую источник беды — это чисто техническая составляющая, никакой опасности для компьютера или операционной системы это не несет.
Как вариант, причиной проблем с мышью может стать поврежденный разъем. Гнездо, к которому подключается оборудование, повреждено, вследствие чего контакт между машиной и манипулятором устанавливается через раз.
Выход тут один — подключить мышку к другому гнезду. Только так получится устранить неполадку. Кстати, разъем подключения на устройстве тоже может быть поврежденным. В данной ситуации лучше приобрести новую мышь. Ведь ремонту разъемы обычно не подлежат. Либо после данных манипуляций они все равно ломаются, причем очень быстро.
Как быть, если мышка не реагирует на клики или делает это через раз? Вариантов развития событий очень много. Уже было сказано, что зачастую все проблемы являются именно техническими. Но бывают исключения.
Например, следующий расклад характерен для игровых мышек. Все дело в драйверах. Этот софт отвечает за распознавание устройств в операционной системе. Старая версия или полное отсутствие данных приложений способны приводить к тому, что мышки будут работать через раз. Либо вообще окажутся среди неизвестного компьютеру оборудования.
В данном случае нужно всего лишь установить драйвера на компьютер (обычно к мышкам они прилагаются) или обновить уже имеющиеся. После этого операционная система перезагружается. Прогресс есть? Тогда можно не беспокоиться. Мышка все равно не работает в полной мере? Нужно искать источник проблемы дальше. Альтернатив еще очень много.
С такой проблемой сталкиваются только владельцы ноутбуков. Мышка не всегда реагирует на клики или вовсе не работает, хотя курсор есть? Можно попытаться проверить работу тачпада. Если он функционирует нормально, рекомендуется отключить данную составляющую.
Дело все в том, что некоторые ноутбуки и сборки операционных систем не поддерживают одновременную работу тачпада и мышки. Поэтому возникает конфликт оборудования. Вследствие него мышка отказывается нормально работать.
Как только тачпад окажется отключенным, работоспособность подключенного устройства вернется в полной мере. И можно будет дальше пользоваться мышью. Кстати, не стоит удивляться, если проблема возникла внезапно — от этого никто не застрахован.
А вот если мышка не сразу реагирует на клики, то проблема может быть другой. Например, медленный ответ от устройств ввода-вывода информации иногда объясняется высокой загруженностью процессора.
Почему на компьютерах наблюдается такое явление? Вариантов очень много. Среди самых распространенных выделяют следующие:
- большое количество функционирующих программ;
- несоответствие компьютера системным требования операционной системы;
- вирусы;
- долгая работа оборудования без выключения или перезагрузки;
- нехватка места на жестком диске для нормальной работы ОС.
В любом случае нужно обеспечить процессору разгрузку. Рекомендуется закрыть многочисленные программы, работающие в фоновом режиме, а также перезагрузить машину. Лучше дать ей несколько часов отдохнуть. Далее пользователь должен возобновить попытку подключения мышки. Проблема должна исчезнуть.

Мышка не реагирует на клики? Вирус, как уже было сказано, — это волне реальная причина возникающей неполадки с оборудованием. Любая компьютерная «зараза» способна привести к данному явлению.
Как быть в таком случае? Нужно постараться вылечить компьютер. Если проблема наблюдается на ноутбуке, спасет тачпад. С его помощью можно легко управлять компьютером и курсором. Антивирусная система найдет и вылечит потенциально опасные файлы. Если сделать этого не удалось, пользователю будет предложено удаление документа.
Как правило, когда курсором вообще никак не получается управлять, компьютер относят в сервисный центр. Там быстро систему вылечат от всех вирусов, не нанеся никакого ущерба данным владельца.
Способы решения проблемы
1. Первый и самый главный шаг, который следует сделать, если подключенная мышка (да и любое другое периферийное устройство) не работает – это переустановить драйвера.
При подключении мышка автоматически устанавливает драйвера, т.к. они уже в нее встроены, поэтому любая мышка сразу после подключения к USB-порту должна заработать.
Если этого не произошло, стоит попробовать переустановить драйвера для компьютерной мыши, которые, например, могли в результате системного сбоя встать неправильно.
Для этого полностью отключите мышь от компьютера, а затем откройте «Панель управления» и перейдите к разделу «Система».
В левой области открывшегося окна перейдите к пункту «Диспетчер устройств».
В открывшемся окне разверните меню «Мыши и иные указывающие устройства». В нем вы найдете пункт «HID-совместимая мышь». Щелкните по данному пункту правой кнопкой мыши и выберите пункт «Удалить». Если вы видите несколько подобных пунктов, удалите их все.
Выполните перезагрузку компьютера, а затем подключите мышь к компьютеру. Для компьютера снова будут установлены драйвера, и в некоторых случаях проблема успешно решается.
2. Некоторые модели ноутбуков могут блокировать работу компьютерной мыши при активном тачпаде. Чтобы проверить это, попробуйте выключить тачпад, после чего система должна переключиться на рабочую мышку. Как правило, за отключение тачпада отвечает сочетание горячих клавиш Fn+F9, но все же предварительно найдите иконку тачпада на одной из кнопок клавиатуры.
3. Если при подключении беспроводной оптической мышки обратная сторона светится красным цветом, но мышка не реагирует на движение, это вполне может говорить о том, что батарейки уже на исходе. Выполните замену батареек, а затем проверьте работоспособность мыши.
4. Проверьте состояние USB-порта, подключив к нему любое другое USB-устройство, например, флешку. Если реакция со стороны компьютера отсутствует, то проблема заключается в самих USB-портах.
В данном случае опять отправляемся в меню «Диспетчер устройств», где вам потребуется выделить одним кликом мыши пункт «Контроллеры USB», а затем перейти к пункту «Действия» – «Обновить конфигурацию оборудования».
Если данный метод не решил проблему с работоспособностью USB, попробуйте обновить драйвера для USB, загрузив их с официального сайта разработчика вашего ноутбука конкретно для вашей модели.
После установки драйверов и перезагрузки компьютера, как правило, проблема исчезает. Если же нет, проблема может оказаться куда серьезнее, в результате чего может потребоваться ремонт и замена комплектующих ноутбука, например, при неполадках работы южного моста материнской платы.
5. И, наконец, компьютерные вирусы. В сети распространяется бесчисленное количество вирусов, которые негативно воздействуют на разные уголки операционной системы.
Столкнувшись с проблемой неработоспособности мыши, стоит провести глубокое сканирование системы с помощью вашей антивирусной программы или бесплатной лечащей утилиты Dr.Web CureIt.
Если проблема с работой мыши была вызвана недавно, можно прибегнуть к процедуре восстановления системы. Для этого откройте «Панель управления» и перейдите к разделу «Восстановление».
В новом окне выберите пункт «Запуск восстановления системы». Спустя несколько мгновений на экране отобразятся доступные точки восстановления, среди которых необходимо выбрать ту, когда проблем с работой компьютерной мыши не наблюдалось.
Как правило, это основные методы устранения проблем с работой компьютерной мыши. Если вы полностью уверены в работоспособности мыши, но ни один способ не помог решить проблему, возможно, стоит задуматься о выполнении переустановки операционной системы.
Мышка не реагирует на клики устранение неполадок
September 12, 2016
Иногда пользователи сталкиваются с проблемой, когда мышка не реагирует на клики
Почему так может происходить? Как предлагается бороться с поставленной задачей? На какие особенности и нюансы процесса рекомендуется обратить внимание? Иногда факторы, вовсе не связанные с устройствами ввода информации, способны оказывать свое влияние на мышку. Пользователи могут сразу же отнести неисправное оборудование системным администраторам для диагностики
Это логичное решение, но не стоит торопиться. Можно самостоятельно разобраться, почему мышка не всегда реагирует на клики, и даже без посторонней помощи справиться с неполадками.
Первой и довольно распространенной причиной изучаемого явления может быть банальное засорение оборудования. Если мышка плохо реагирует на клик или делает это через раз, рекомендуется проверить ее чистоту.
Исключить засорение можно только на новом оборудовании. Если устройство уже какое-то время проработало, то при проблемах с мышью можно заняться чисткой составляющей. Сделать это не так трудно. Результат не заставит себя ждать -после того как пользователь уберет всю грязь, скопившуюся под кнопками, мышка заработает в полную силу.
Несколько индивидуальных проблем для манипуляторов
Если у вас проводной манипулятор, то частые причины отказа связаны с проводом, который перегнут или порван. Осмотрите внимательно кабель на предмет повреждений.
Что делать, если не работает беспроводная мышь? Если данные виды манипуляторов работают на батарейках, то вполне возможно, что они сели. Замените их. Если проблема связана не с питанием, то придется искать проблему самостоятельно. Некоторые виды проблем, описанных выше могут подойти и для беспроводных манипуляторов.

Минус беспроводных указывающих устройств еще и в том, что они могут конфликтовать с похожими частотами других устройств, это может быть все что угодно – смартфон, планшет, телевизор, холодильник, маршрутизатор и прочее.
Самая главная проблема для компьютерных мышей – многие из них не ударопрочные, если вы пару раз уронили мышь, то не удивляйтесь, что она вышла из строя или плохо работает. Не каждый производитель использует для изготовления манипулятора качественные детали, поэтому бережно относитесь к вещам.
На этом данную статью можно закончить. Если возникли вопросы не стесняемся их задавать.
http://сайт/wp-content/uploads/2016/07/ne-rabotaet-mysh-4.jpg
http://сайт/wp-content/uploads/2016/07/ne-rabotaet-mysh-4-150×150.jpg
EvilSin225
не работает беспроводная мышь,не работает мышь,не работает мышь на ноутбуке,перестала работать мышь
Компьютерная мышь – это неотъемлемое устройство в системе. У некоторых возникает такой случай, когда мышь, либо плохо начинает работать, либо вовсе отказывает, а в Windows эта вещь очень нужная. Думаю, многие задались вопросом, а можно ли каким-то образом починить мышь, либо просто исправить неполадки в системе из-за которых она…