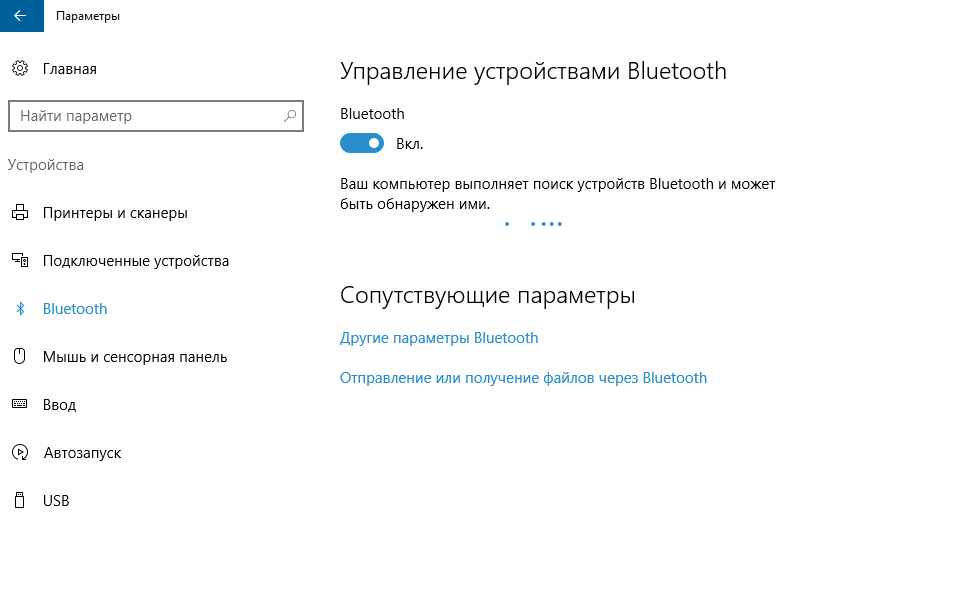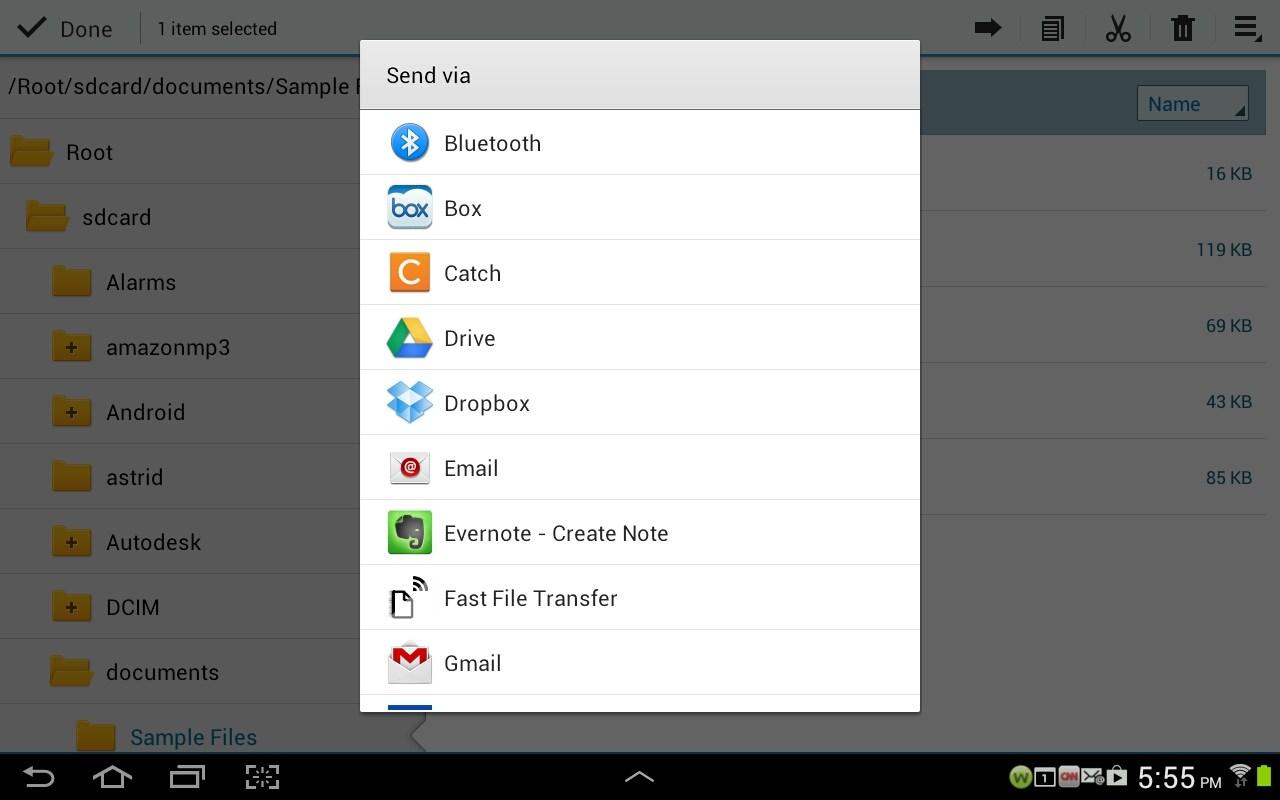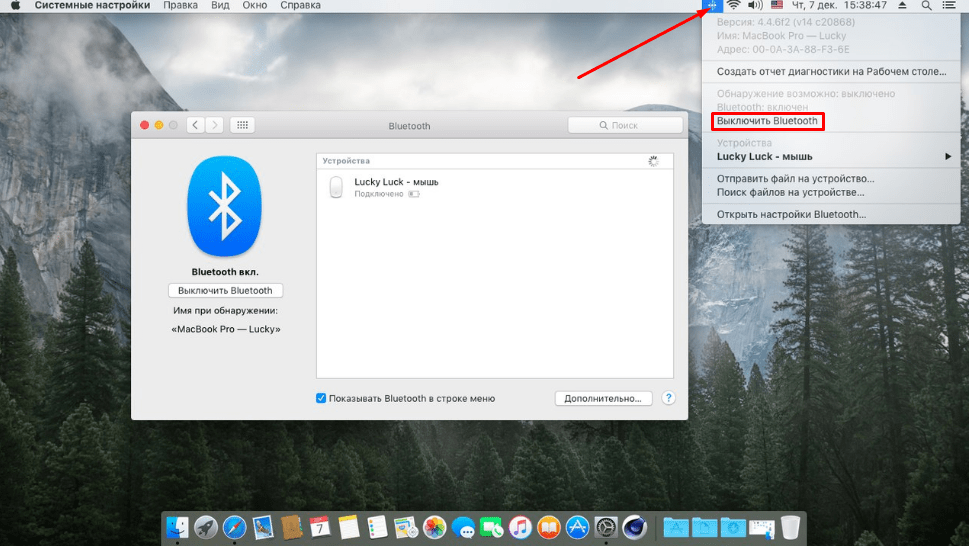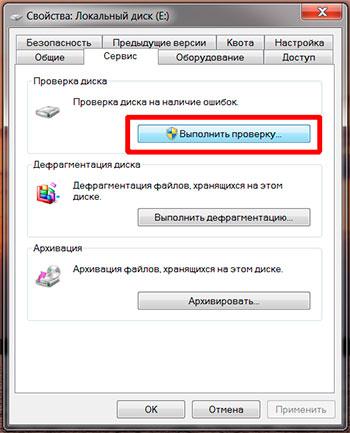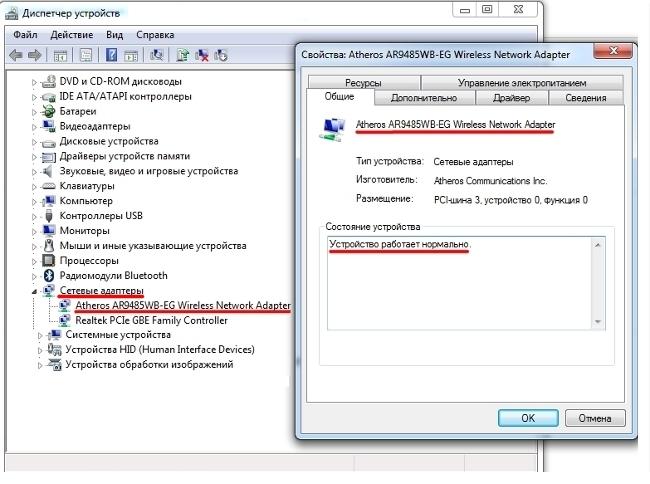Ноутбук не видит блютуз Bluetooth устройства
Содержание:
- Не работает bluetooth мышка отключается
- Совместимость устройств
- А есть ли мальчик
- Дополнительная информация
- Аппаратное включение адаптера
- Проблема с драйверами
- Как скинуть фото с телефона Android на ноутбук
- Сетевая карта не найдена компьютером и не установлена как устройство
- Включаем Bluetooth в ОС и подключаем к нему устройства
- Вирусное заражение
- Варианты восстановления
- Установка сетевого драйвера
- Включение Bluetooth с помощью горячих клавиш
- Инструкция дляAndroid
- Сброс настроек адаптера
- Несовместимость
- Что такое сетевой адаптер
- Порядок включения на различных версиях ОС
- Процессор
Не работает bluetooth мышка отключается
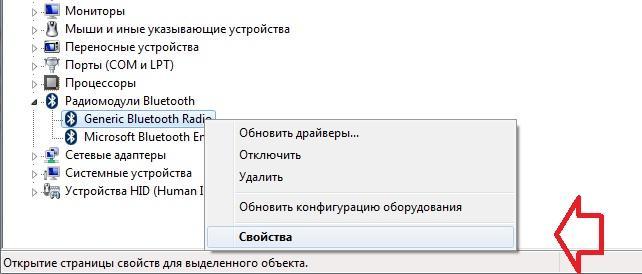
В появившемся окне выберите вкладку Энергосбережения и снимите галочку с пункта Отключения устройства с целью сохранения заряда (в настольных компьютерах такой вкладки нет), однако для держателей ноутбуков может сработать. Повторяю, совет сработает точно, если драйверы для bluetooth устройства от родного производителя.
Следующая неисправность комплексная. Симптомы те же: мышка, работающая через модуль bluetooth, перестала определяться, иногда сразу после обновления драйверов. Однако другие устройства, сочленяемые через тот же bluetooth работают отлично. И при всём этот при попытке переприсоединить мышку пункта Удалить устройство как раз и нет. Решение проблемы часто видится таким:
- в Диспетчере задач отключаем устройство Bluetooth
- отправляемся в консоль Служб Windows с помощью команды
- выбираем вкладку Вход в систему и выставляем вход С учётной записью Локальная служба. Появится пароль из 15 символов в обеих строчках в виде точек – удаляем оба. ОК. Система может затребовать перезапуска службы. Так мы и сделаем: правой мышкой по Службе и Перезапустить.
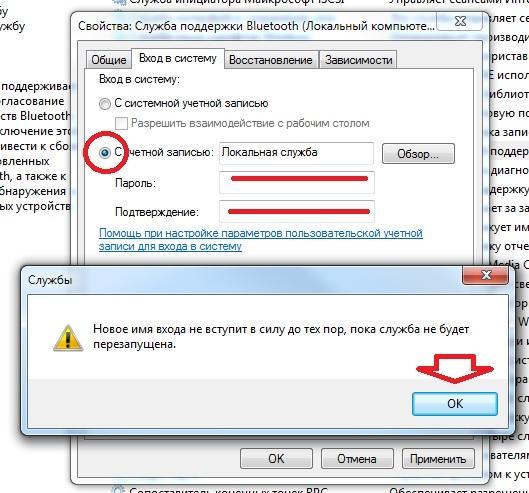
Успехов.
Прочитано: 842
Совместимость устройств
Среди других причин, не связанных с программным обеспечением , можно выделить проблему несовместимости аксессуара с гаджетами. Технически разъем для наушников
бывает разный:
- моно-разъем с двумя контактами;
- стерео-разъем с тремя контактами;
- стерео-разъем с гарнитурой, где находится четыре контакта.
Неверно выбранный аксессуар телефон не видит, но такие ситуации – редкость. Как правило, современная техника имеет максимальный потенциал, то есть имеет 4 контакта с возможностью подключения гарнитуры.
Встречаются конструкции, где контакты «переставлены местами», что тоже приведет к тому, то телефон не видит наушники. Здесь все просто: многие компании разрабатывают такие вещи, как наушники, микрофоны или гарнитуры исключительно для своей продукции. Это экономически выгодно, ведь пользователь будет покупать больше товаров одного бренда, хоть и вынуждено.

iPhone 7 и наушники с интерфейсом Lightning
Второй момент – товары
низкого/нестабильного качества
, как правило, это дешевые наушники китайского (иногда – тайваньского) производства без определенной торговой марки. Если компания не следит за производством, использует чужие технологии, то в результате пользователь получает продукцию с непредсказуемыми техническими характеристиками . И в этом, и в предыдущем случае, аксессуар будет исправным.
А есть ли мальчик
Первое, в чем следует убедиться перед попытками включить «Синий зуб», это в его наличии. Присутствие на корпусе лэптопа кнопки/переключателя блютуз – не всегда признак того, что адаптер действительно установлен. Производители техники часто указывают в описании продуктов, что могут менять их комплектацию по своему усмотрению, например, с целью удешевления. Отсутствие Bluetooth-адаптера никак не сказывается на «жизнедеятельности» ноутбука, поэтому на нем вполне могли сэкономить.
Чтобы узнать, есть ли в вашем аппарате модуль Bluetooth, не нужно ничего разбирать. Достаточно осмотреть наклейки на корпусе, а также упаковку и вложенную документацию. На то, адаптер установлен, указывает присутствие логотипа технологии.
Так выглядит стикер с логотипом «Синего зуба» на днище Toshiba Satellite U500:

Если на наклейках ничего толком не указано, а упаковка не сохранилась, поищите информацию на сайте производителя лэптопа или задайте вопрос службе поддержки.
Дополнительная информация
Случается, что никакие манипуляции не помогают включить Bluetooth и он все так же не работает, при таком сценарии могут оказаться полезными следующие пункты:
Пожалуй, это всё, что я могу предложить на тему восстановления работоспособности Bluetooth на ноутбуке. Если ничто из указанного не помогло, даже не знаю, смогу ли я что-то добавить, но в любом случае — пишите комментарии, только постарайтесь описать проблему максимально подробно с указанием точной модели ноутбука и вашей операционной системы.
Чтобы включить Bluetooth на своем ноутбуке необходимо проделать несколько довольно простых манипуляций. Во-первых, убедитесь в том, что ноутбук поддерживает данную технологию. Во-вторых, определите свою операционную систему: Windows или Mac. После этого перейдите на соответствующий раздел в оглавлении и пройдите пошаговую инструкцию по включению данного устройства.
Аппаратное включение адаптера
Чтобы разобраться, как включить Bluetooth на ноутбуке вашего типа, взгляните на клавиатуру, а также на переднюю и боковые поверхности корпуса. На одних моделях для этого используется переключатель – вы сможете опознать его по значку логотипа «Синего зуба». На других – сочетание нажатия Fn и одной из функциональных клавиш (F1-F12). Определить, куда именно нажимать, помогут обозначения на клавиатуре.
На некоторых ноутбуках, как, например, на MSI X460 DX, для включения блютуз выделена отдельная клавиша:
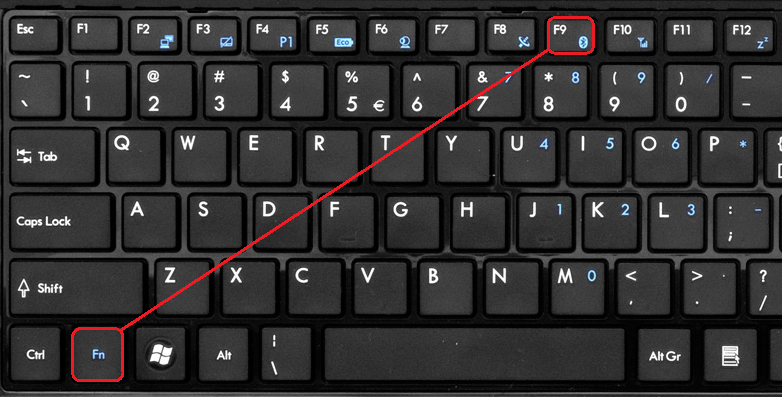
На других, что чаще, она объединена с кнопкой включения Wi-Fi:

После активизации адаптера на корпусе загорится индикатор «Синего зуба» (если есть, так им оснащены не все аппараты).
Проблема с драйверами
Драйвера – это программное обеспечение, которое позволяет устройству работать вместе с ноутбуком. Драйвера могут «слетать» после обновлений или устаревать. Исправить проблему можно несколькими путями:

Чаще всего проблема заключается в драйверах, и их переустановка исправляет ее и позволяет устройству нормально функционировать.
В случае поражения системы вирусом
, технология передачи файлов также может быть недоступна. В такой ситуации следует в первую очередь очистить систему от вредоносного ПО и затем попробовать включить адаптер.
Нельзя полностью исключить и вариант физического повреждения
(замыкание контактов), особенно если адаптер не встроенный. В таком случае, придется разбирать прибор и менять детали при необходимости.
Большинство современных моделей ноутбуков оснащены встроенным блютуз-адаптером. Воспользовавшись этой современной технологией, можно без труда обмениваться файлами и данными с планшетами и сотовыми. Но иногда bluetooth на ноутбуке не подключается. Как же быть в такой ситуации? Не стоит расстраиваться, прочитайте нашу статью, и вы найдете решение этой проблемы.
Как скинуть фото с телефона Android на ноутбук
Шаг №1
Для начала убедитесь, что у вас имеется провод, которым можно соединить телефон с компьютером. Напутать здесь ничего нельзя, поэтому не бойтесь экспериментов. Зачастую шнур от телефона имеет:
- разъем miniUSB или microUSB с одной стороны (для телефона);
- разъем USB с другой стороны (для компьютера или ноутбука).
Осмотрите хорошо зарядное устройство к телефону. Часто такой провод просто вставляется в головную часть адаптера. Если шнур вытаскивается из зарядки (где вилка розетки), то именно этот провод вам и нужен
Шаг №2
Подключаем один конец провода к телефону Аднроид, а другой – вставляем в ноутбук. Если все правильно (а ошибиться здесь просто нельзя), на экране телефона появляется значок робота и сообщение «Запоминающее устройство USB», ниже кнопка «Включить USB-накопитель». Жмем на эту кнопку.

Если появится информационное сообщение – подтверждаем «ОК»
Шаг №3
Если подключение проходит успешно – робот Android становится красным, оранжевым. При этом на компьютере или ноутбуке срабатывает автозагрузка. На нашем скриншоте автозагрузка сработала для основной памяти телефона и для флешки SD. Поэтому мы видим 2 окошка сообщений об автозапуске.
В обоих окнах выбираем «Открыть папку для просмотра файлов». Если у вас появляется только одно окно автозагрузки – все нормально. Выбирайте те же опции.

Шаг №4
Допустим, что все прошло успешно и вы добрались к этому пункту. Тогда вы увидите открытую папу памяти вашего телефона Android. Здесь масса вложенных папок, но нам нужно найти именно те, где вложены фотографии.
Даже чисто теоретически можно предположить, что фотоснимки будут размещены в папках вроде:
- PICTURES
- IMAGES
- КАРТИНКИ
- МОИ ФОТОГРАФИИ
- MyFoto
- Camera
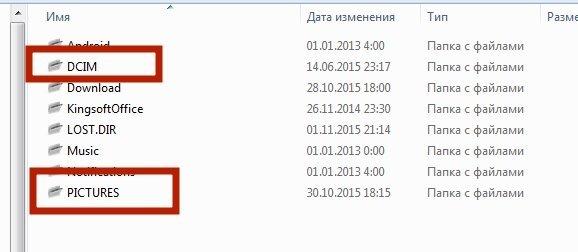
Простым методом «ТЫКА» (проб и ошибок) загляните в такие папки. Скорее всего, ваши фото будут именно в них. Если в этих папках будут еще и вложенные – походите по ним по всем.
Не бойтесь – никакой беды не причините ни телефону ни компьютеру. Можете смело изучать содержимое своего телефона или его флешки SD.
Итак, папку с нужными фотографиями в нашем случае мы нашли в директории «DCIM
— Camera». Скорее всего, у вас она будет в другом месте. Отыскать, куда сохраняются ваши фото – наиболее сложный этап всей операции.
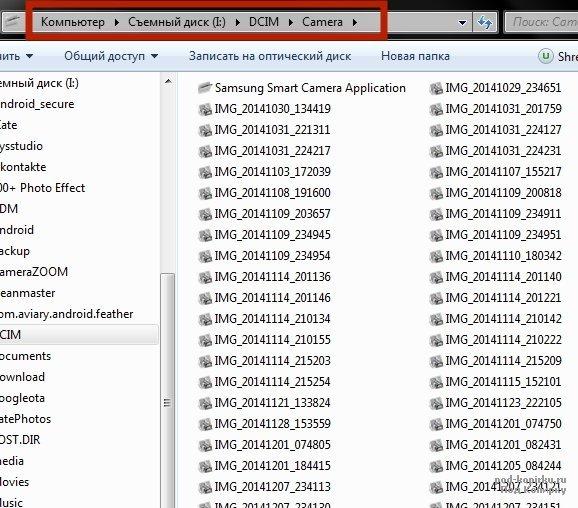
Шаг №5
Когда вы отыщите ваши фото в памяти флешки, выделите те, которые хотите скопировать. Если вам нужно копировать все, выделяйте все файлики фотоснимков.
Для выделения всех файлов в папке есть комбинация клавиш Ctrl+A (где A – английская буква). Выделить файлы также можно мышкой.
После выделения остается НА ВЫДЕЛЕННОЙ ОБЛАСТИ нажать правую кнопку мыши – выбрать пункт «Копировать».

Шаг №6
На следующем шаге необходимо выбрать место для сохранения фотографий на компьютере. Чтобы скинуть фото с телефона на ноутбук и не спутать все файлы, нужно или создать новую папку или выбрать уже имеющуюся директорию для вставки новых фотоснимков.
В выбранной папке компьютера жмем правую кнопку мышки – выбираем опцию «Вставить». На скриншоте мы создали специальную папку на диске «C», которую назвали «Фотографии с телефона»
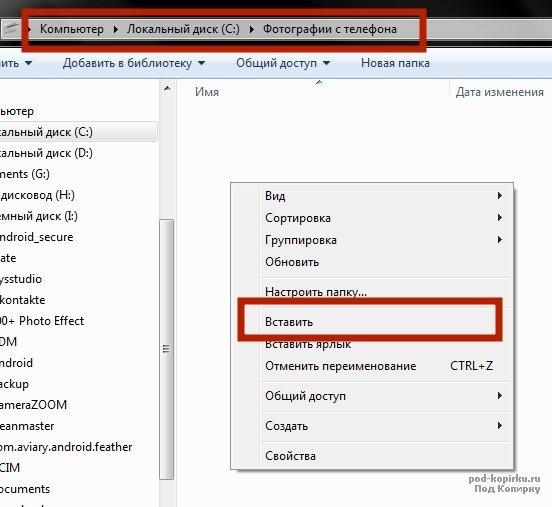
Возможно, также Виндовс попросит подтвердить ваше решение. С ним нужно согласиться.
ВАЖНО
: по завершении операции копирования очень важно вернуться к телефону Android и нажать там кнопку «Отключить USB-накопитель»!!! Если по каким-то причинам отключить устройство из компьютера не получается, лучше выключите компьютер/ноутбук и только затем вынимайте шнуры и контакты разъемов. ВАЖНО
: выдергивать соединительный шнур из телефона или компьютера во время копирования или открытия файлов крайне не рекомендуем! Так можно повредить память устройства и потерять все фотографии, видео, список контактов, музыку и прочие файлы безвозвратно
В худших случаях можно даже сломать SD накопитель
ВАЖНО
: выдергивать соединительный шнур из телефона или компьютера во время копирования или открытия файлов крайне не рекомендуем! Так можно повредить память устройства и потерять все фотографии, видео, список контактов, музыку и прочие файлы безвозвратно. В худших случаях можно даже сломать SD накопитель
В этой пошаговой инструкции мы рассмотрели вопрос, как скинуть фото с телефона на компьютер с наиболее удачными условиями. На практике же вы можете столкнуться с массой сложностей. Решать задачи стоит по мере их возникновения. Эта статья вышла общей, обобщенной, так как по каждой мелкой детали здесь можно было бы написать отдельную пошаговую инструкцию или даже целую книгу.
Сетевая карта не найдена компьютером и не установлена как устройство
Когда вы подключаете к компьютеру какой-то новый элемент, операционная система обнаруживает подключение и затем пытается самостоятельно его настроить как положено. Иногда автоматическое подключение не происходит и тогда нужно произвести ручную установку и настройку.
Зайдите в Панель Управления и выберите пункт меню Установка Нового Оборудования. Откроется интерфейс Мастера Подключения Нового Оборудования. На выбор два варианта:
- Устройство уже подключено к компьютеру.
- Устройство еще не подключено.
Попробуйте вариант “подключено” и в открываемся списке ищите ваше потерянное устройство. Если его в списке нет, значит, компьютер его еще не обнаружил. Тогда нажмите “еще не подключено” и перезагрузите систему. Можно так – выключить компьютер, затем открыть системный блок, отсоединить и заново присоединить сетевую карту, возможно, контакт ухудшился.

После запуска системы заново повторите процедуры с Мастером установки нового оборудования. Если устройство появилась в списке подключенных, продолжайте настройку по всем пунктам Мастера.
Включаем Bluetooth в ОС и подключаем к нему устройства
Windows 7
Зайдите в Пуск и щелкните «Устройства и принтеры
».
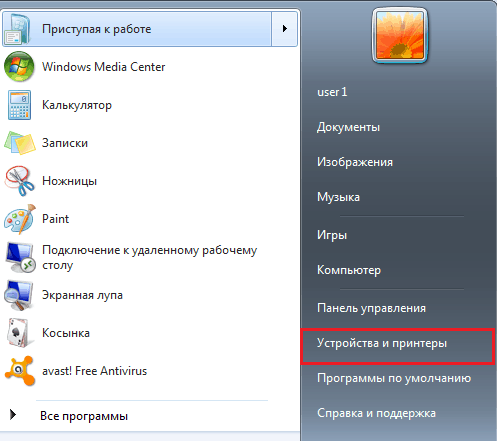
В окне, которое откроется после этого, отобразятся все девайсы, подключенные к компьютеру, в том числе и по блютуз.
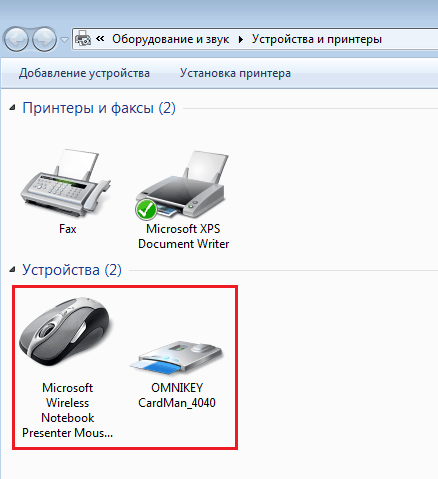
Windows 8.1
Нажмите горячие клавиши Windows + C для открытия боковой панели чудо-кнопок. Кликните «Параметры
».
Следом нажмите «Изменение параметров компьютера
».
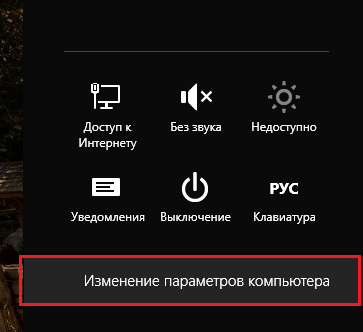
Выберите из списка «Bluetooth
» и в правой части окна переместите ползунок в положение ON.
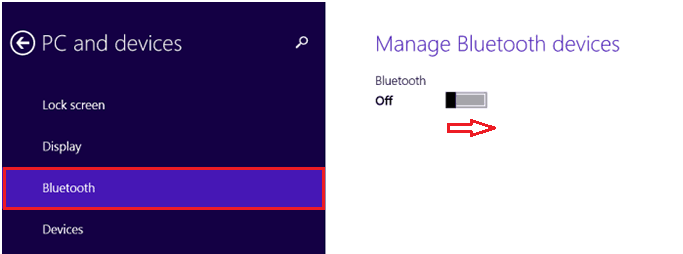
Windows 10
Зайдите в «Пуск» и запустите приложение «Параметры
».
Откройте раздел «Устройства
».
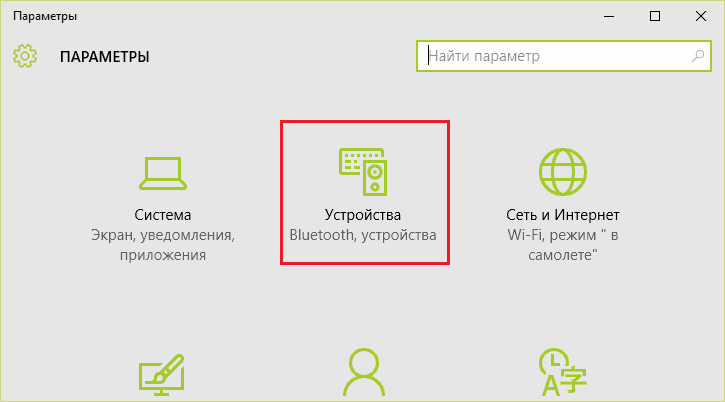
Выберите «Bluetooth
» и передвиньте ползунок в положение «Вкл».
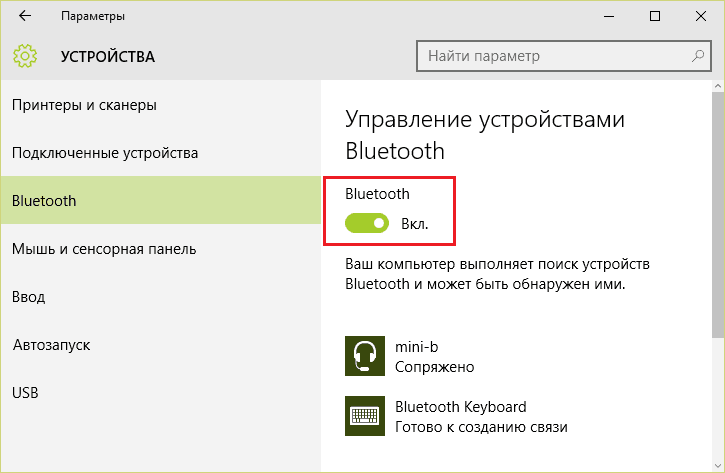
Во всех версиях Windows
После активации адаптера «Синий зуб» появится в папке сетевых подключений. Войдите в нее через контекстное меню кнопки «Пуск
» или «Центр управления сетями
».
Щелкните «правой мышкой» по подключению и выберите «Включить
».

Здесь же настраивается видимость компьютера другими Bluetooth-устройствами, отображение значка в системном трее и оповещение при присоединении нового девайса. Откройте свойства подключения, перейдите на вкладку «Блютуз» и нажмите «Параметры
». Отметьте флажками пункты, которые вам нужны, и сохраните настройку нажатием ОК.

Почему Блютуз не работает?
Проблемы с запуском и работой «Синего зуба» возникают по следующим причинам:
- Отсутствует драйвер функциональных клавиш. Если вы недавно переустанавливали Windows, скачайте его с сайта производителя и проинсталлируйте.
- Неправильное функционирование и взаимодействие драйверов. Чтобы решить эту проблему, сначала переустановите драйвер на чипсет, следом – на Bluetooth-адаптер.
- Отключение службы поддержки Bluetooth. Проверьте это через системную оснастку «Службы».
- Находящиеся вблизи ноутбука источники электромагнитных помех (силовые кабели, микроволновые печи и т. п.). Попробуйте установить соединение в другом месте квартиры.
- Блокировка подключения неправильно настроенным антивирусом или другими защитными программами. Проверьте их настройки.
- Неполадки в операционной системе, запрет с помощью локальных политик безопасности, вирусное заражение. Решается по ситуации, максимум – переустановкой ОС.
- Механический дефект переключателя или неисправность адаптера – для ремонта обратитесь в сервисный центр.
Удачного вам подключения!
Ещё на сайте:
Как включить блютуз на ноутбуке под разными версиями Windows
обновлено: Март 22, 2016
автором: Johnny Mnemonic
Вирусное заражение
Иногда причиной исчезновения сетевой карты из виду становится вирусное заражение. Просканируйте компьютер антивирусом. Попробуйте вылечить систему при помощи утилиты Dr. Web CureIt. Если дело в вирусах – все наладится.
Когда операционная система переустановлена, пользователь может столкнуться с проблемой отсутствия сетевого драйвера. Без этого драйвера невозможно запустить ни беспроводную, ни проводную сеть. Если диск у вас есть, проблем нет никаких, просто установите программу. А при его отсутствии необходимо найти, например, мобильный телефон/планшет с подключенной сетью, чтобы закачать драйвер. Чтобы не возникло подобных проблем, при переустановке операционной системы необходимо придерживаться правильного алгоритма действий.
Драйвер является связующим звеном между операционной системой и внутренними компонентами компьютера, то есть эта программа связывает ОС с материнкой, видео и сетевыми картами, оргтехникой. Эти программы разрабатываются теми же компаниями, что выпускают оборудование для PC и электронную офисную технику, то с чем взаимодействует персональный компьютер. Покупая компьютер, пользователь не задумывается о различных драйверах, поскольку они уже предустановленны в системе. Но, например, после первой переустановки ОС или покупки ненового компьютера пользователь столкнется с их отсутствием.

- Даже на новом, только из магазина, компьютере может отсутствовать операционная система, а вследствие этого и драйвер.
- Когда операционная система устанавливается/переустанавливается.
- Когда происходит системный сбой, и драйвер перестает работать.
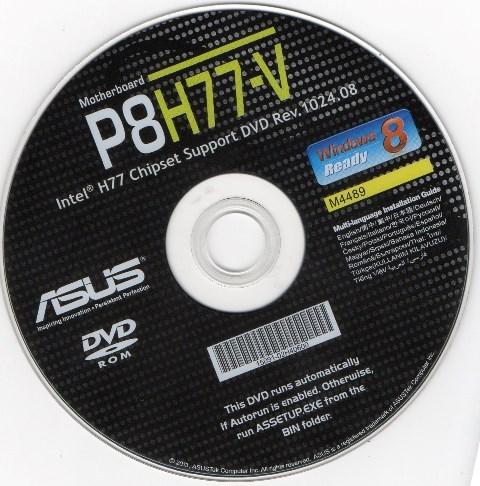
В связи с этим можно посоветовать держать полный набор драйверов в отдельной папке на ПК или закачать их на флеш-карту. В этом случае вам не придется искать мобильное устройство, чтобы зайти на официальные страницы сайтов производителей и оттуда закачать программу, которая в автоматическом режиме установит недостающие драйвера.
Варианты восстановления
- Сделать откат Windows к ранним точка восстановления. Вполне возможно, что после проведения такой операции и перегрузки компьютера все у вас заработает. И не только сетевая карта проявится, а и еще что-нибудь хорошее восстановит свою работоспособность. Иногда восстановление нужно провести несколько раз. Все равно – это лучше и безопаснее, чем начинать переставлять блоки и шины в системном блоке. Тем более что и покупать пока что ничего не нужно.
- Более радикальное средство – полная перестановка операционной системы Windows. Этот путь может оказаться наиболее рациональным, при условии, что ваша система стоит уже довольно давно и в последнее время вы начали замечать общее ухудшение работоспособности компьютера. Регулярные чистки не дают ощутимых улучшений? Пора обновить Windows. Новые оперативки, Семерка и Восьмерка переустанавливаются в течение получаса, так что нет проблем.
Почему полезно переустановить Windows? Потому, что в дистрибутив входят все драйвера, необходимые для работы. При установке системы в автоматическом режиме производятся все необходимые настройки для всех устройств, и пользователю ничего не требуется делать, кроме как время от времени нажимать кнопку Enter. Обновлять драйвера отдельно – это задача не простая. Больше подходит для продвинутых пользователей.

К тому же, для переустановки драйверов вам понадобится интернет-соединение, которого как раз нет. Если есть резервные выходы в интернет, вы уверены, что в состоянии найти именно тот драйвер для сетевой карты, который вам нужен – тогда пробуйте этот путь.
Можно скачать с официального сайта производителя целый пакет драйверов и затем предоставить компьютеру самому определять наиболее подходящий вариант в автоматическом порядке, при помощи Мастера Установки Драйверов.
Если проблема действительно была с драйвером – после обновления работа компьютера должна нормализоваться.
Установка сетевого драйвера
Сетевые адаптеры
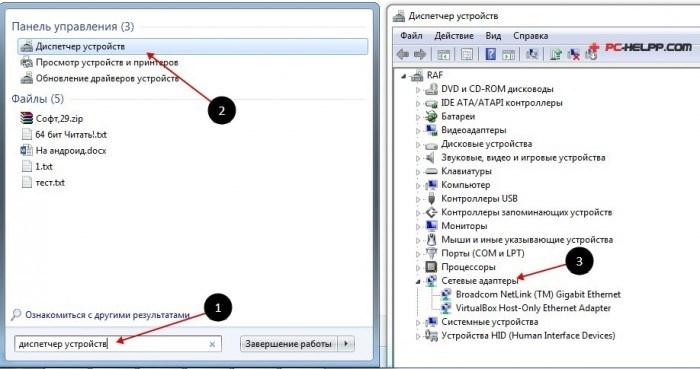
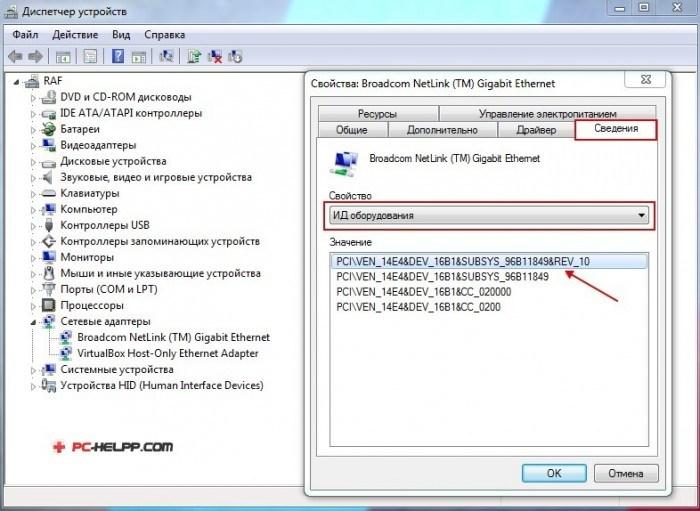
Шаг 2. Установка/обновление драйвера сетевого адаптера
Чтобы установить отсутствующую или свежую версию драйвера, воспользуйтесь «Диспетчером устройств». Совершите те же самые действия и на последнем шаге «Обновить драйверы
».

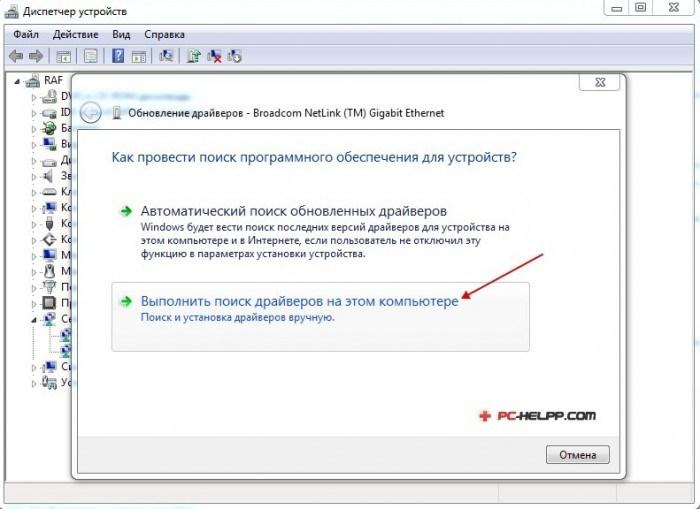
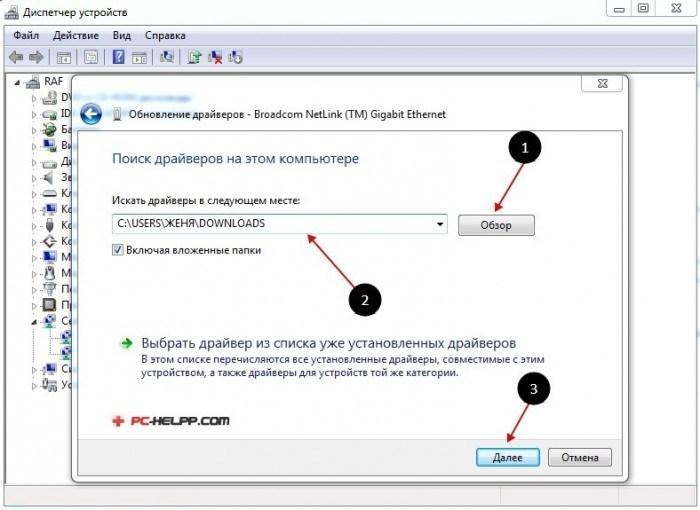
Как это сделать! В Диспетчере устройств можно удалить старую версию драйвера сети. Согласитесь с выбором, и система удалит драйвер сетевого устройства, который был на вашем компьютере раньше установлен.
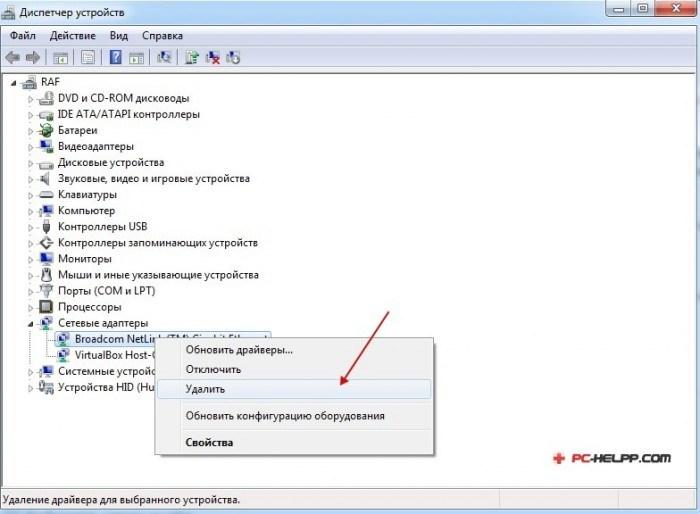
Сетевой контролер
Другие устройства
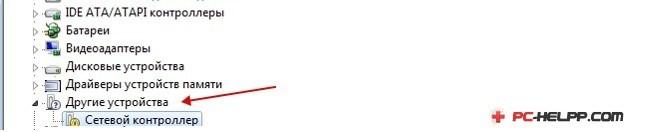
Сетевая карта или сетевой адаптер необходим для создания локальной сети, с помощью которой можно соединить несколько компьютеров между собой, а также для подключения компьютера к интернету. Иногда карта начинает работать некорректно, но вы можете восстановить её самостоятельно, используя стандартные средства Windows 7.
Включение Bluetooth с помощью горячих клавиш
Наиболее быстрый способ активировать «синий зуб» () – использовать комбинацию горячих клавиш, заботливо предустановленную производителем. Сочетание клавиш, может отличаться не только в зависимости от производителя, но и от модели. Ниже приведена таблица с популярными комбинациями.
Перед нажатием, убедитесь, что на кнопке «F» нанесена иконка беспроводного соединения.
Нашли? Теперь проверьте, появился ли значок в правой части панели задач и добавьте необходимое устройство для подключения.
Если на клавиатуре нет указанного значка, включение Bluetooth производится в настройках Windows.
Инструкция дляAndroid
Если вы владелец смартфона под управлением ОС «Андроид», сделать это можно одним из следующих способов:
- По Bluetooth;
- Wi-Fi;
- Подключившись к ПК по USB (проводной способ).
Подключение с помощью Bluetooth
Использование данного типа соединения позволяет передать на компьютер любые файлы без вспомогательных деталей, таких как рабочий маршрутизатор или .
Заметьте, что при передаче большого количества картинок за один раз, соединение может быть прервано.
Перед передачей данных включите ПК и активируйте , не забыв включить видимость.
На смартфоне выполните следующие действия:
- Зайдите в «Настройки»
и откройте вкладку «Беспроводные сети»
; - Активируйте работу Bluetooth, кликнув на соответствующий ползунок;
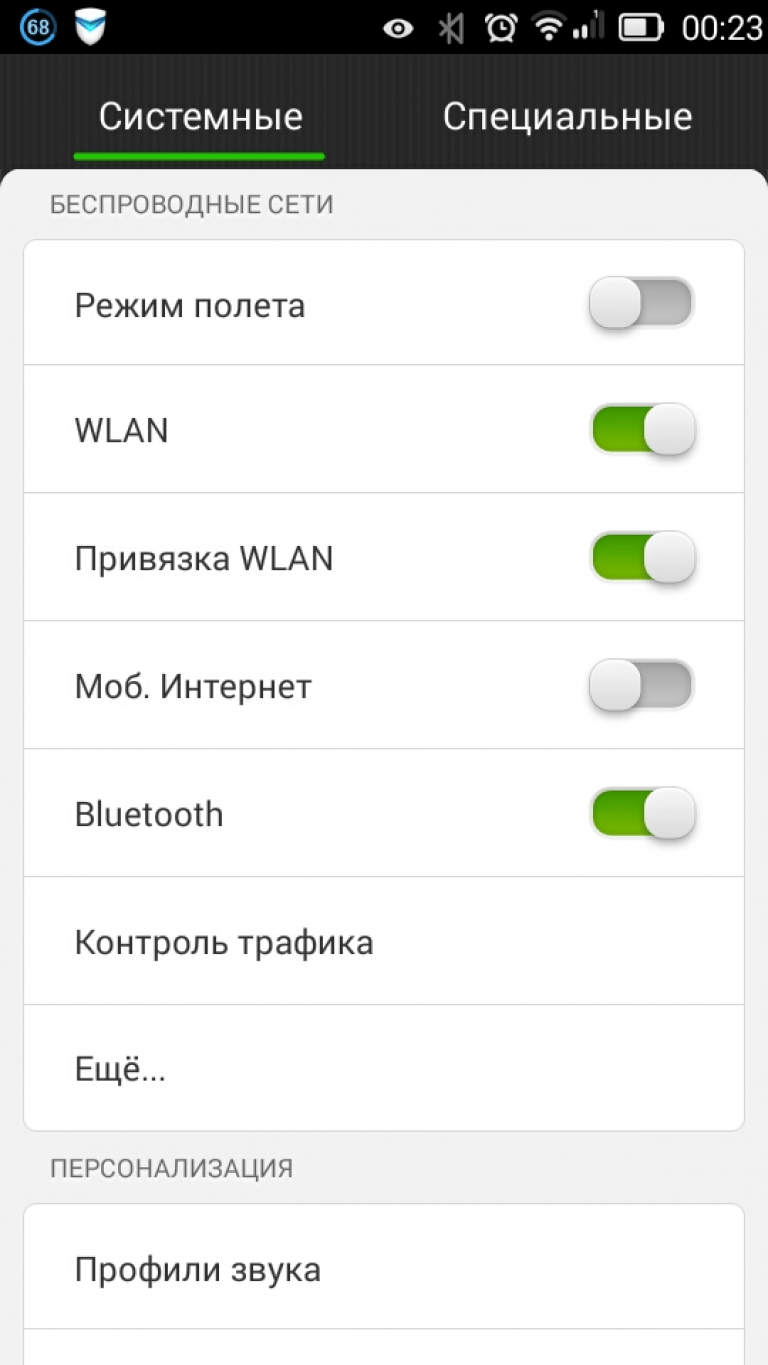
Теперь в этой же вкладке «Беспроводные сети»
нажмите на «Еще»
и в появившемся окне выберите «Хот-спот»
(другое название — «Точка доступа»
);

Запускаем Bluetooth на Android
В появившемся окне активируйте режим точки доступа. Придумайте имя устройства и задайте пароль доступа. Включите режим видимости, чтобы компьютер смог распознать гаджет.

Теперь на ПК зайдите в настройки блютуз («Система»
-«Параметры»
-«Bluetooth»
).
Запустите сканирование новых подключений и дождитесь, пока в окне не отобразится элемент с названием мобильной точки доступа. Выполните соединение. Появится надпись: «Сопряжено»
:
Подключение к телефону по Bluetooth
В новом окне выберите способ передачи – «Bluetooth»
.
В окне «Выбор устройства»
кликните на имя вашего ПК. В это же время в настройках кликните на поле «Отправление или получение файлов»
.

В окне параметров отправки/получения данных кликните на пункт «Получение»
и дождитесь установки соединения. Далее вам будет предложено выбрать директорию, куда будут сохранятся все данные.
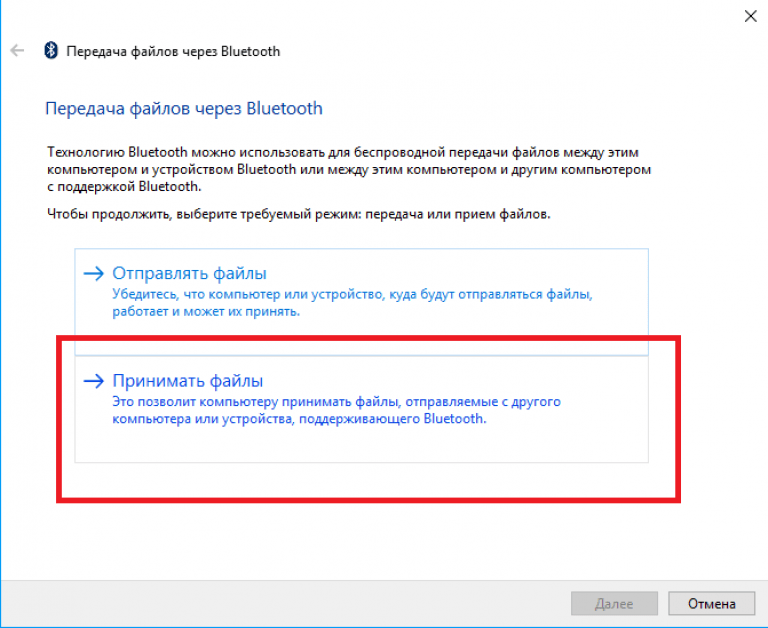
Используем сеть Wi-Fi
Соединения гаджета с ПК через сеть позволяет добиться более быстрой передачи файлов беспроводным способом.
Этот вариант соединения гораздо стабильнее, нежели точка доступа Bluetooth.
Для организации передачи изображений вам понадобится и компьютер, которые подключены к одному маршрутизатору.
Скачайте программу My FTP Server. Проверьте, подключен ли телефон к маршрутизатору. Запустите её и во вкладке «Configuration»
создайте имя пользователя и пароль.
Остальные строки оставьте без изменений.

Сохраните изменения, нажав на значок дискеты в верхнем углу экрана. Теперь перейдите в главное окно приложения и кликните на кнопку «Start Server»
.
Проверьте статус подключения, соответствующая картинка должна быть окрашена в зеленый цвет.
Откройте папку «Мой компьютер»
. Кликните правой кнопкой мышки на пустом месте в папке и в контекстном меню выберите «Добавить элемент в сетевое окружение»
.
ПК должен быть подключён к Wi-Fi.
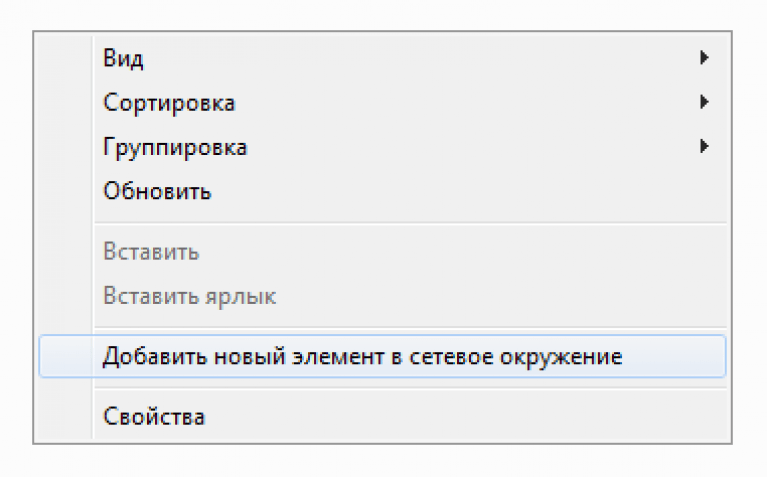
В открывшемся окне начните настройку сетевого элемента. Для этого кликните на пункт «Выбор другого размещения»
и нажмите «Далее»
.
В следующей вкладке введите сетевой адрес, который указан в главном окне программы .
Затем укажите имя пользователя, которое вы придумали ранее, настраивая мобильную утилиту.
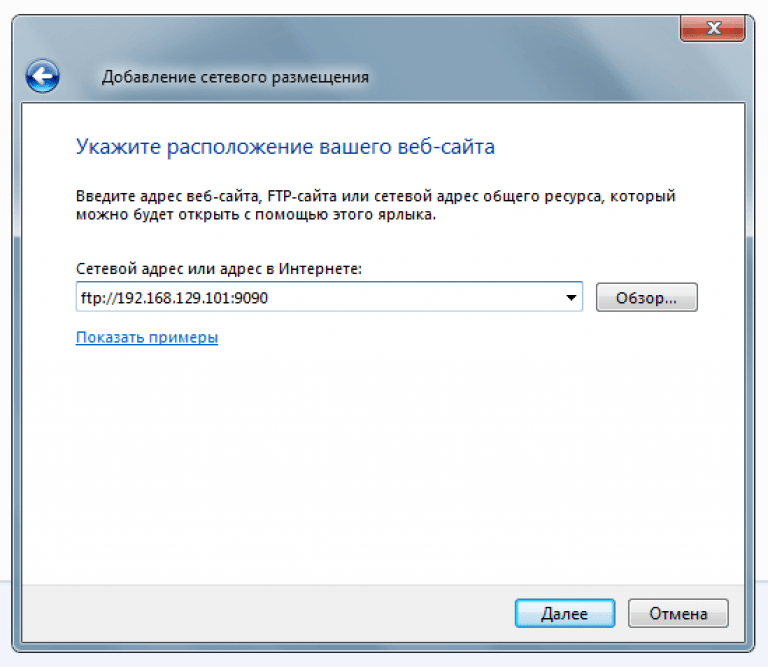
После создания объекта в окне «Мой компьютер»
появится элемент сети – это и есть папка со всеми .
Открывая директорию впервые, может потребоваться кодовое слово, которое вы придумали ранее в программе My FTP Server.
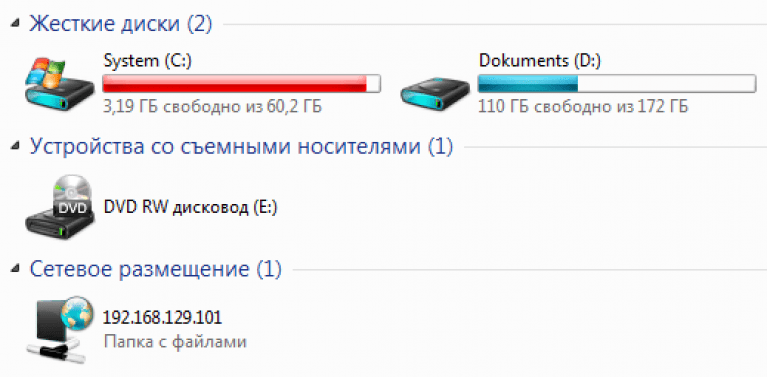
Таким образом вы можете перемещать любые файлы на компьютер и наоборот. Не имеет значения, будете вы сохранять их на мобильное устройство или же на карту памяти.
Все они отобразятся на ПК, если будет активирован .
Чтобы разорвать соединение достаточно просто деактивировать сервер в мобильной программе или отключить одно из устройств от маршрутизатора.
Проводное соединение
Еще один способ передать фото на ПК – проводное подключение с помощью шнура microUSB-USB. Он входит в комплектацию и продается в любом магазине техники:
Важно! Перед настройкой этого типа подключения переместите все снимки, которые хотите скинуть на ПК, с внутренней памяти телефона на SD-карту. Подключите телефон с помощью кабеля
В окне уведомлений вашего гаджета появится сообщение о новом подключении. Кликните на это сообщение, чтобы попасть в окно его настроек
Подключите телефон с помощью кабеля. В окне уведомлений вашего гаджета появится сообщение о новом подключении. Кликните на это сообщение, чтобы попасть в окно его настроек.
Затем активируйте режим USB-накопителя. Таким образом откроется папка с данными, которые хранятся на , и вы сможете скинуть на компьютер все необходимые файлы.

Теперь откройте окно «Мой компьютер»
на вашем ПК и в списке съемных дисков найдите ваш. Откройте папку и переместите нужные снимки.
Также, вы сможете загрузить на телефон новые файлы, создавать и удалять папки и их содержимое.
Сброс настроек адаптера
Сбросить настройки адаптера, а именно TCP/IP и DNS, можно стандартными средствами Windows или с помощью сторонней программы от Microsoft. Условия, при которых необходимо выполнить сброс:
- скорость интернет-соединения низкая или нестабильная;
- файлы скачиваются битыми, происходит это из-за той же нестабильности интернета;
- при подключении интернет работает полноценно, но через несколько минут начинаются проблемы;
- ручное изменение настроек адаптера привело к другим проблемам с интернетом.
Стандартный метод
Запустите «Командную строку», пройдя путь «Пуск» — «Стандартные» — «Командная строка», и введите команды «netsh int ip reset c:\resetlog.txt», «netsh int tcp reset» и «netsh winsock reset», которые выполнят сброс настроек до заводских параметров. Готово, ветки реестра и системные файлы увидят изменения, возможно, потребуется перезагрузка компьютера.

Через стороннюю программу
Скачать программу NetShell от Microsoft, не требующую установки, можно с их же официального сайта. Запустив её, следуйте инструкциям, появившимся на экране, чтобы сбросить все изменённые настройки.

Несовместимость
Если мышка не реагирует на клики, следует обратить внимание на системные требования. Дело все в том, что все современное оборудование имеет определенные запросы к компьютеру
Несоответствие оным делает невозможным работу устройства. Либо оно будет функционировать нестабильно.
Когда обнаруживается несовместимость именно с операционной системой, можно решить проблему несколькими путями. Либо пользователь меняет ОС, либо подключаемое оборудование. Второй вариант чаще всего встречается на практике
Особое внимание рекомендуется уделить вопросам совместимости владельцам «Виндовс 10». С данной операционной системой очень много оборудования конфликтует
Поэтому удивляться тому, что «Виндовс» не реагирует на клики мышки, не нужно.
Как поступить в данной ситуации? Уже было сказано: или подключаемое оборудование поменять, или операционную систему сменить. Как именно поступить? Это каждый решает для себя сам.
Что такое сетевой адаптер
Дополнительный связующий элемент между ПК или ноутбуком и другими девайсами, предоставляющими доступ к Интернету, называется сетевым адаптером (терминология компании-производителя процессоров Intel). В большинстве современных компьютеров он встроенный в материнскую плату. Встречаются другие названия девайса. Что такое сетевая карта, плата или Ethernet-адаптер? Это все варианты наименований одного устройства.
Какую функцию выполняет
В модели систем OSI сетевой адаптер отвечает за функционирование второго, канального уровня. В связке с драйвером он также обеспечивает работу физического оборудования. Задачу распределения обязанностей между ними каждый производитель решает сам за себя. За канальный уровень кроме того, отвечает модуль ОС (операционной системы). Вместе они выполняют две основные операции: отправку и прием данных из сети к ПК и наоборот, а еще принимают участие в:
- мониторинге входящего/исходящего трафика;
- удаленном изменении конфигурации;
- повышении производительности и назначении приоритетов в сети;
- удаленной активизации с центральной рабочей станции;
- кодировании/декодировании отправленных/принятых данных;
- формировании пакета (режим передачи/приема).
Классификация
Хотя в большинстве современных ПК сетевые карты встроены, они могут ломаться, из-за чего их потребуется заменить. Для этого необязательно полностью разбирать компьютер, поскольку есть две большие группы этих девайсов:
- Внешние. Одни подключаются через PCI- разъем материнской платы, другие используют ISA-шину.
- Встроенные. Еще их называют интегрированными. Выход представлен как разъем на панели возле портов для USB. Рядом есть индикаторы – светодиоды, по которым ориентируются по поводу работоспособности устройства. Плюс встроенного девайса: удобство. Минус: ненадежность.

Компания 3Com подошла к классификации с другой стороны. В ней все адаптеры делятся на поколения. Разновидности включают:
- Адаптеры первого поколения. Строились на дискретных логических микросхемах. Обладали низкой производительностью – даже если память компьютера была большой, буфер адаптера вмещал только один кадр. Имели множество типов, для каждого из которых нужен был свой драйвер. Кроме того, модули ОС не были стандартизированы. Вследствие этого конфигурирование сетевой платы было сложным. Использовались устройства на старых компьютерах.
- Адаптеры второго поколения. Используются микросхемы ASIC, размеры буферной памяти позволяют осуществлять многокадровую передачу в параллельном режиме. Надежность адаптеров 2 поколения повышена, разработаны стандартные спецификации для драйверов и интерфейсов. Кроме того, увеличилась скорость передачи.
- Третьего поколения. Это новейшие устройства, к которым фирма 3com относит свои платы EtherLink III. Обработка кадров – конвейерная. Конфигурация адаптера осуществляется автоматически. К сети подключается через разъем BNC (для типа кабеля – витой пары).
- Четвертое поколение. Высокоскоростные платы, которые поддерживают стандарты Fast Ethernet.
- Пятое поколение. Gigabit Ethernet, поддерживающий современные протоколы сети.
- Шестое поколение. 400-гигабитный Ethernet, который сейчас находится в разработке. Начнет применяться не раньше 2020-годов для домашних ПК. Уже сейчас появились Ethernet-адаптеры шестого поколения для серверов (их используют провайдеры).

Есть и другие параметры, по которым классифицируют устройства. Основные указаны в списке ниже:
- по среде передачи данных (проводные, беспроводные);
- по выполняемым функциям (реализующие первые два уровня OSI/первые четыре);
- по топологии (аналогично локальным сетям: шина, кольцо, звезда, дерево, комбинированная);
- по принадлежности к типу ПК (клиентские, серверные);
- по типу шины (ISA, EISA, PCI, MCA).

Порядок включения на различных версиях ОС
В зависимости от года разработки вашей операционной системы включаться bluetooth на ноутбуке будет по-разному. Но существует один способ, с помощью которого можно просмотреть параметры модуля на любой версии Windows.

Включить блютуз на ноуте в этой версии Windows можно как вышеописанным способом, так и через меню «Пуск».
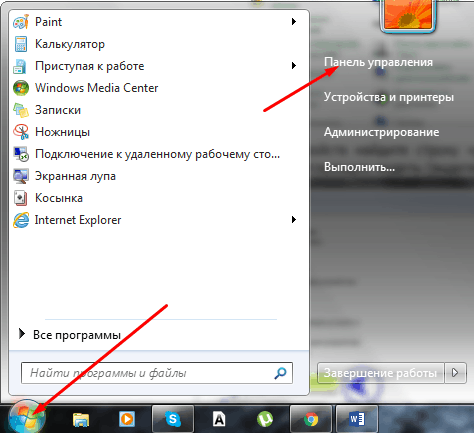
Windows 7
Кроме описанных способов включать и отключать блютуз адаптер на компьютере с windows 7 можно через «Цент управления сетями». Путь будет почти такой же, как и к «Диспетчеру устройств».
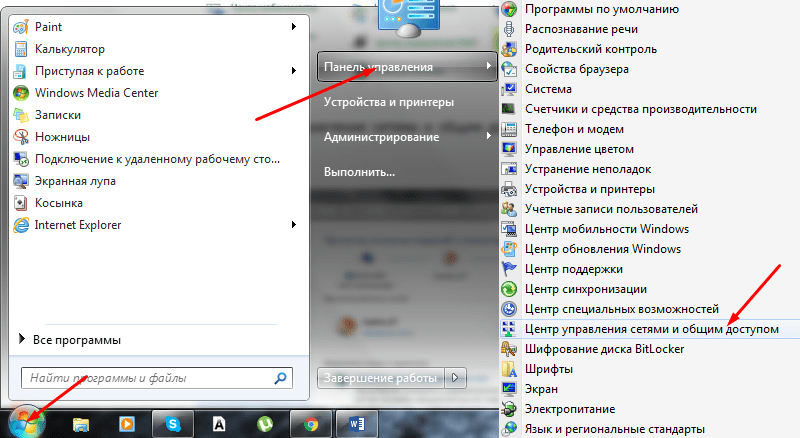
Еще один способ, как включить блютуз на ноутбуке windows 7, это зайти в «Центр мобильности Виндовс 7». Схема стандартная.

Windows 8 и 8.1
Рассматривая, как настроить блютуз на ноутбуке с Виндоус 8 и 8.1 стоит упомянуть о способе, который работает только на 8.1.
Второй способ включения блютуз подходит не только для Windows 8.1, но и для Windows 8.
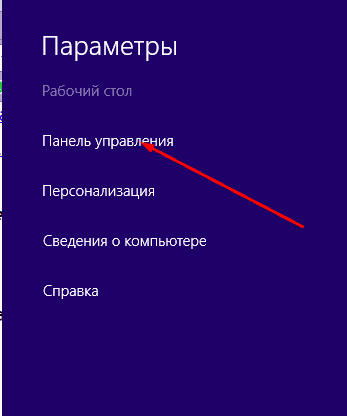
Windows 10
Включить bluetooth на ноутбуке в данной операционной системе можно несколькими способами. Но рассмотрим самый распространенный из них.
Mac OS
Пожалуй, проще всего включить блютуз именно в данной операционной системе.
Вот и весь ответ на вопрос: как включить блютуз.
Процессор
А вот если мышка не сразу реагирует на клики, то проблема может быть другой. Например, медленный ответ от информации иногда объясняется высокой загруженностью процессора.
Почему на компьютерах наблюдается такое явление? Вариантов очень много. Среди самых распространенных выделяют следующие:
- большое количество функционирующих программ;
- несоответствие компьютера системным требования операционной системы;
- вирусы;
- долгая работа оборудования без выключения или перезагрузки;
- нехватка места на жестком диске для нормальной работы ОС.
В любом случае нужно обеспечить процессору разгрузку. Рекомендуется закрыть многочисленные программы, работающие в фоновом режиме, а также перезагрузить машину. Лучше дать ей несколько часов отдохнуть. Далее пользователь должен возобновить попытку подключения мышки. Проблема должна исчезнуть.