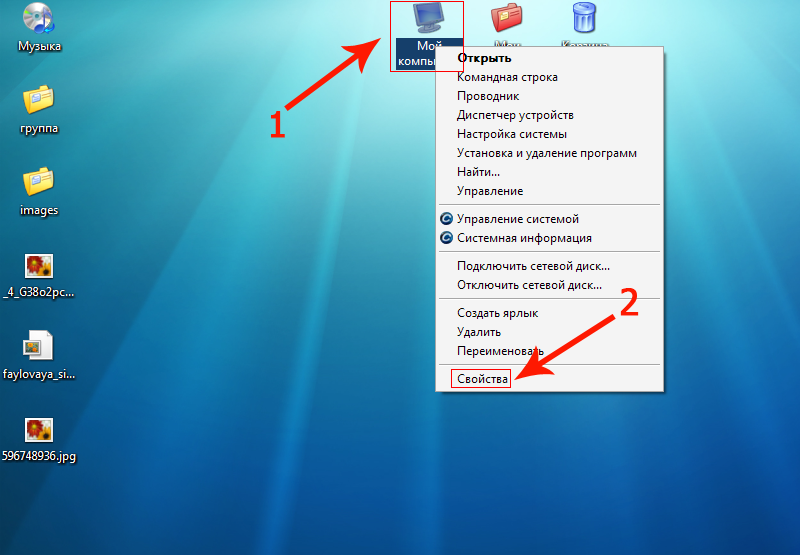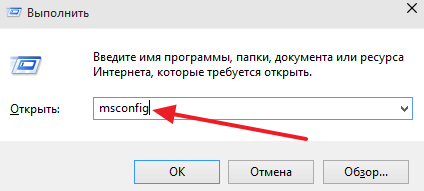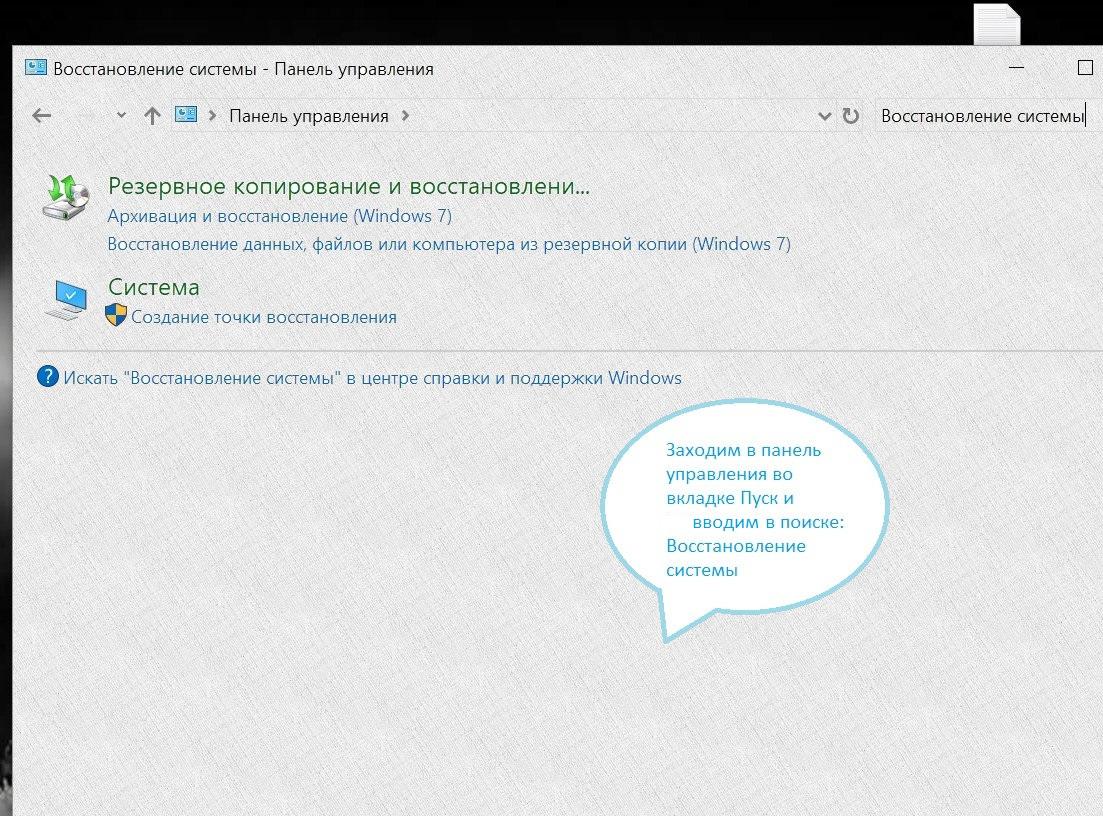Почему ноутбук не видит сеть Wi-Fi
Содержание:
Ноутбук видит Wi-Fi, но не подключается
Немного по-другому ситуация обстоит в случае, когда ноутбук видит Wi-Fi, но не подключается к сети. Ниже представлены способы устранения такой проблемы.
Удостоверьтесь, что вводите верный пароль
Наверное, один из самых простых вариантов, которые могут произойти в данной ситуации – это ввод некорректного пароля. Убедитесь, что пароль, который вы вводите при попытке подключения, является верным.
В случае, если вы забыли пароль, его можно легко восстановить, для этого проделайте следующие действия:
- подключитесь к веб-интерфейсу маршрутизатора описанным выше способом, но в этот раз выберите в меню «Настроить вручную»;
- затем перейдите во вкладку Wi-Fi;
- выберите вкладку «Настройки безопасности»;
- в строке «Ключ шифрования PSK» будет находится ваш текущий пароль, который, кстати, здесь же можно изменить.
Проверьте настройки MAC-фильтра
MAC-фильтр – это специальная служба, которая занимается фильтрацией устройств, пытающихся подключиться к беспроводному соединению. Иногда такая служба может стать причиной, почему ноутбук видит Wi-Fi, но не подключается к сети. Для решения проблемы можно попробовать отключить MAC-фильтр.
Процесс отключения MAC-фильтра для роутера DSL:
- как и в предыдущем примере зайдите во вкладку «Wi-Fi», но уже выберите «MAC-фильтр»;
- отключите фильтр и нажмите кнопку «Изменить».
Проверьте Wi-Fi модуль ноутбука
Если с роутером всё в порядке и другие устройства спокойно могут к нему подключиться, то необходимо разбираться с самим ноутбуком.
Первым делом проверьте, что Wi-Fi модуль ноутбука включён. В зависимости от модели лэптопа за активацию модуля может отвечать определённая комбинация функциональных клавиш, например, Fn+F5 либо специальный переключатель, который находится на корпусе гаджета.

Убедитесь, что драйвер Wi-Fi-адаптера работает корректно
Если модуль беспроводной связи активен, но ноутбук не подключается к Wi-Fi, то следует проверить драйвер Wi-Fi-адаптера.
Для этого используйте следующую инструкцию:
- запустите диспетчер устройств (самый быстрый способ нажать клавиши Win+R, а затем ввести команду mmc devmgmt.msc);
- в ветке, которая называется «Сетевые адаптеры», выберите беспроводной сетевой адаптер.
Если рядом с модулем стоит восклицательный знак, это значит, что драйвер либо само устройство функционирует некорректно. Кликните два раза по адаптеру и в появившемся окне ознакомьтесь с возникшей ошибкой.
Самый простой способ, который может решить подобную проблему – удалить текущий драйвер, перезагрузить систему и установить драйвер снова.
Откорректируйте параметры беспроводного подключения
Если ваш ноутбук видит Wi-Fi, но не подключается, и вы уже перепробовали вышеперечисленные способы устранения проблемы, то следует проверить параметры беспроводного подключения.
Инструкция:
- зайдите на ноутбуке в центр управления сетями и общим доступом;
- найдите беспроводное подключение и щёлкните по нему левой клавишей мыши;
- в открывшемся окне кликнете по кнопке «Свойства»;
- выберите пункт «IP версии 4 (TCP/IPv4)» и нажмите кнопку «Свойства»;
- поставьте отметки рядом со строками «Получит IP-адрес автоматически» и «Получить адрес DNS-сервера автоматически», а затем нажмите OK.
После этих манипуляций снова пробуйте подключиться к беспроводной сети.
36 824Wi-Fi
Не получается подключить ноутбук к Wi-Fi — не найдена сеть и отображается крестик красного цвета
Не редко происходит так, что при приобретении новенького ноутбука, банальной переустановке на нем Windows или же просто после необходимого подключения роутера, не получается быстро и сразу подсоединиться к Wi-Fi. Выходит, что ваш ноутбук вовсе не обнаруживает доступные сети, и при этом вы видите, что крестом красного цвета перечеркнут на панели статус соединения (напоминаю всем — он отображается всегда непосредственно на панели уведомления).
Хочу заметить, что происходит это, как показывает практика, только по 2-ум причинам. Первая — если на ноут вы почему-то не установили заранее отдельные драйвера на так называемый беспроводной адаптер. Вторая – у вас не включен модуль Wi-Fi. Сейчас я расскажу, что вам нужно делать.
Беспроводная сеть: ноутбук ее вообще не находит
Итак. Предположим, Вам нужно каким-то образом подключится к Wi-Fi. И увы, при этом вы сейчас видите лишь знак с крестиком красного цвета, а об активных (доступных) сетях вы не имеете вообще никаких данных.
Вероятнее всего, что ваш Windows не может обнаружить беспроводной адаптер.
Нужны Драйвера и их установка
В том случае, если Windows не может обнаружить беспроводной адаптер, вполне возможно, что у вас пока не установлены драйвера на ваш модуль Wi-Fi. Второй вариант – драйвера установлены, но не те.
Давайте проверим это. Заходим сначала в диспетчер устройств.
Жмите сейчас правой кнопкой на значке, где написано «Мой компьютер», далее жмите вкладку «Свойства» и потом заходите в «Диспетчер устройств» (это в левой части окна). Тут смотрим в графе с надписью «Сетевые адаптеры» нечто подобное этому:
Вероятнее всего, что именно такой адаптер у Вас отсутствует. Следует найти его в Интернете, скачать и, соответственно, затем установить драйвер.
Конечно, можно так же установить нужный вам драйвер, используя диск (обычно он прилагается к ноутбуку). Еще вы можете скачать этот драйвер напрямую с официального сайта (кстати, лучший вариант). Для этого вам нужно зайти на сайт компании, которая выпускается такие ноутбуке как ваш, и просто в поисковой строке ввести в точности его модель.
Далее вам нужно загрузить этот драйвер и найти на ноутбуке. Кстати, он обычно называется примерно так «Wireless Driver »
Только обратите внимание, чтоб подходил под вашу операционную систему
Установите драйвер. По завершению установки у вас должна будет отобразиться беспроводная сеть.
Проверка Wi-Fi на подключение
Вполне может быть, что на вашем ноутбуке случайно отключился Wi-Fi. Чтобы включить его, обычно используется определенное сочетание клавиш. К примеру, в Asus данной комбинацией является Fn+F2. Осмотрите кнопки своего ноутбука F1, F2 и так далее. Где-то там должен быть нарисован традиционный значок сети. Жмите на него, плюс задержите клавишу Fn.
Так же можно попробовать следующий вариант: заходим в «Центр управления сетями и общим доступом » (жмите на знак соединения своей правой кнопочкой мышки) и с левой стороны выбирайте «Изменение параметров адаптера ».
В том случае, если статус у вашего «Беспроводного соединения » отмечен как «отключен », жмите на него, используя правую кнопочку мышки, и в поле выбирайте «Включить ».
После этого вы должны увидеть, что знак на панели уведомления, характеризующий непосредственно статус соединения, сразу поменялся. При этом, вы должны увидеть активные, сети, то есть уже доступные к подключению.
Теперь можете выбирать ту, которая нужна вам, и подключайтесь. Вот так все просто.
Нет доступных подключений
Когда на панели горит традиционный значок с красным крестиком, и когда вы наводите на него, высвечивается «нет доступных подключений», это означает, что у вас отсутствует доступ к Wi-Fi сети. Скорее всего, в сию минуту у вас просто отключен роутер. Второй вариант — сеть в зоне, где стоит ноутбук, отсутствует.
Шаг 4. Установкапереустановка драйверов для WiFi модуля
Для проверки наличия установленного драйвера необходимо нажать правой кнопкой мыши на ярлыке «Мой компьютер», который можно найти либо в меню «Пуск», либо на Рабочем столе, в контекстном меню выбрать пункт «Свойства», в левой колонке открывшегося окна выбираем меню «Диспетчер устройств».
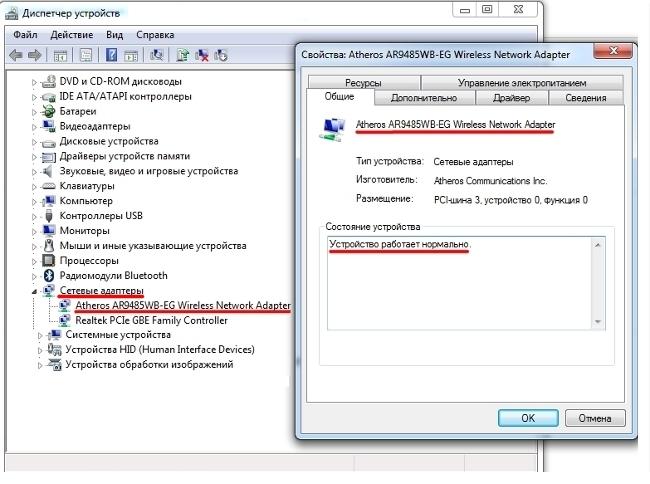
В открывшемся окне необходимо найти меню «Сетевые адаптеры» и найти название беспроводного адаптера, содержащего в себе часть названия «… Wireless Network Adapter» либо «Беспроводной сетевой адаптер …», где вместо «…» должно быть название вашего беспроводного адаптера, например, Atheros, Realtek, Qualcomm.
В нашем случае это Atheros Wireless Network Adapter. Нажимаем на нем правой кнопкой мыши, выбираем «Свойства». В открывшемся меню, необходимо убедиться, что «Устройство работает нормально».
Важно! Если вы не нашли в меню «Сетевые адаптеры» имя беспроводного адаптера, необходимо установить драйвера. Драйверы можно найти на диске, который шел с ноутбуком, либо воспользовавшись поиском в Интернет.
Телефон не находит сеть WiFi
- Перезагрузите роутер, раздающий сигнал. Ненадежность этих приборов достаточно высока, поэтому причина может быть устранена на этом этапе. Если это не помогло, переходим ко второму шагу.
- Все просто, перезагружаем сам телефон. Во многих случаях, после сбоя роутера он не может найти сеть, и для возобновления работы требуется перезагрузка.
Если эти мероприятия не помогли, то причин проблемы может быть несколько. В первую очередь это:
- Вы вышли из зоны действия роутера. Такая ситуация характерна для маломощных приборов. Иногда достаточно просто переместиться по комнате, чтобы найти сеть.
- Нередко причиной отказов в работе вайфая становится установка новых приложений. Такая ситуация характерна для аппаратов, работающих на Андроиде. Определите, какие из новых приложений были установлены, и попробуйте их удалить.
- Регулярные сбои могут свидетельствовать о том, что проблема кроется в самих настройках телефона. Выходом может послужить полный сброс настроек до заводских параметров. Обычно для этого потребуется войти в Настройки и открыть вкладку Безопасность. После перезагрузки телефона попытайтесь найти сеть по новой.
- Во многих случаях решить вопрос можно, удалив сеть из списка, выполнив повторный поиск и подключение с вводом пароля.
Если перечисленные методы не помогли, обратитесь к специалисту.