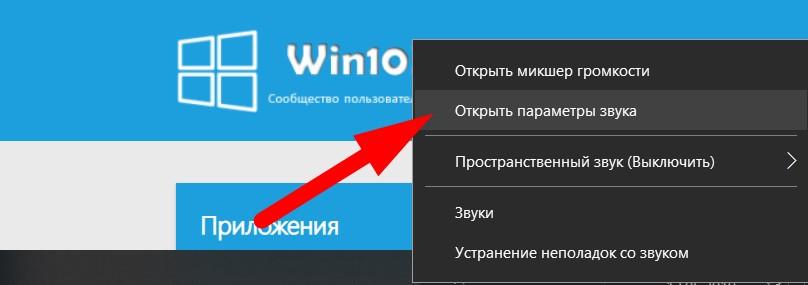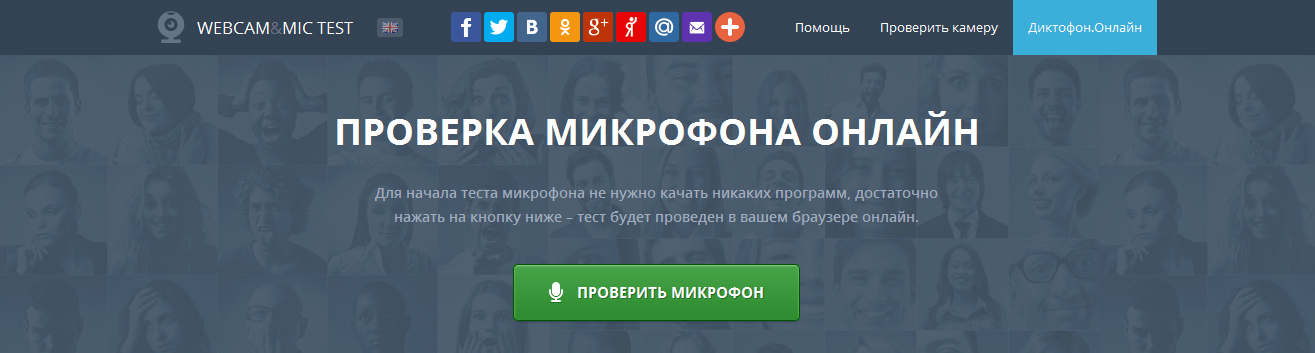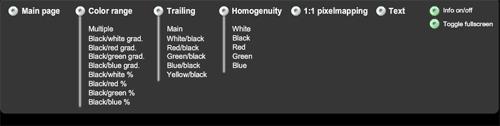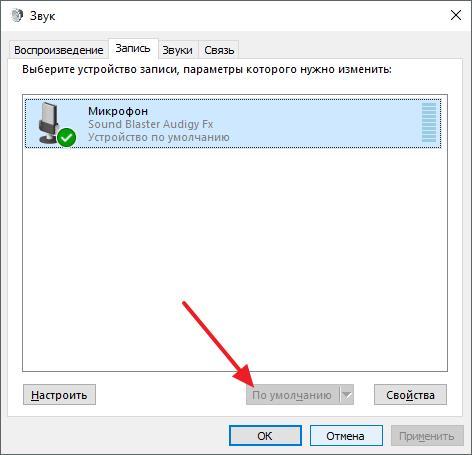Проверка микрофона онлайн
Содержание:
Как настроить микрофон на компьютере и ноутбуке
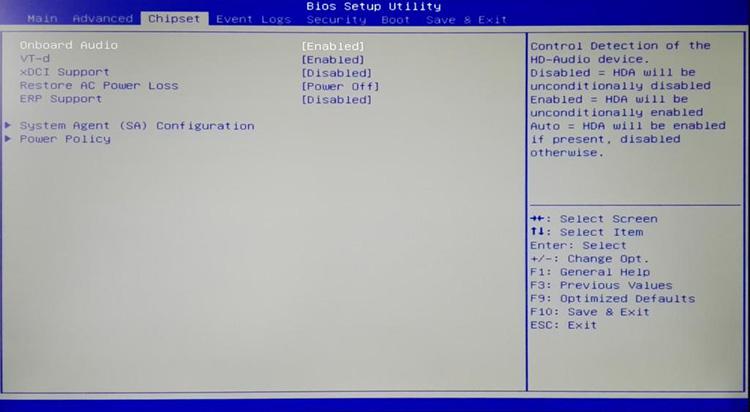
Ошибку записи может выдавать и BIOS, он попросту может не определять звуковую карту в системе.
Если ваша операционная система работает правильно, то никаких проблем с настройкой записывающего устройства не будет. Когда по какой-то причине, вы увидели сообщение «Устройство работает неправильно», значит необходимо выполнить его настройку.
Как подключить микрофон на ноутбуке с первого раза
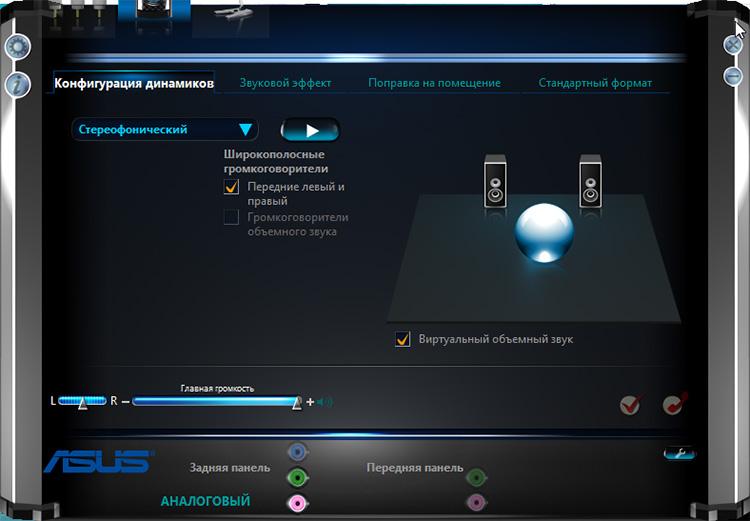
Если установлен неподходящий или «битый» драйвер, микрофон скоро перестанет работать, поэтому лучше использовать официальное ПО.
Чтобы получить доступ к настройкам встроенного микрофона на ноутбуке, достаточно пройти все шаги от запуска панели управления до проверки работоспособности драйверов. Может отличаться только путь к внутренним параметрам. Все подробности подключения и настройки записывающего устройства.
Как настроить микрофон на компьютере
Когда во время видеосвязи возникла проблема с озвучиванием вашего голоса, назревает вопрос, что же произошло и каким путем его можно решить. На самом деле нет ничего сложного в подключении нового девайса, как правило новый инструмент настраивается за считанные минуты. Если вы приобрели себе проводной микрофон, то можете настроить его при помощи инструкций, изложенных выше в статье.
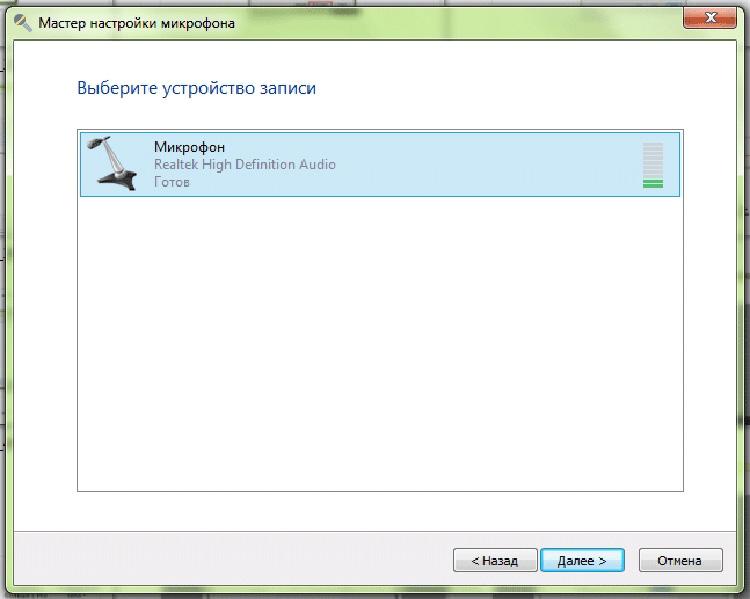
Если во время настройки выбрали несуществующий девайс, то автоматически он не определиться системой.
Но что делать, если установлен беспроводной девайс. Для начала следует удостовериться, что Bluetooth модуль установлен для компьютера, так как в самом микрофоне он обычно встроен.

Сторонние программы, скачанные из интернета, могут стать причиной проблемы со звукозаписью.
Теперь можно переходить в окно настроек беспроводного соединения и выполнять поиск Bluetooth-гаджета, затем синхронизировать его с ОС компьютера. Когда устройство будет подключено, им можно управлять так же, как и проводным.
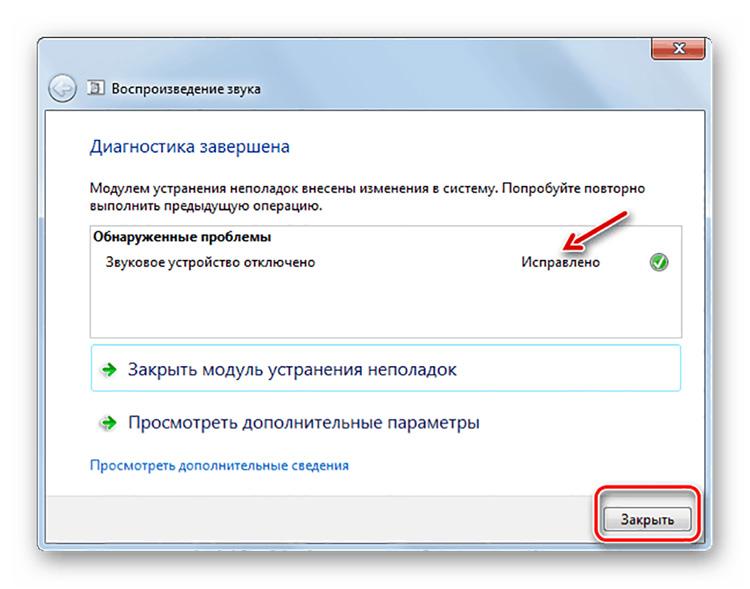
Иногда отключение звукозаписи происходит прямо в системе из-за сбоев или ошибок.
Как настроить максимальную чувствительность микрофона
Чтобы микрофон правильно воспринимал звук и записывал его необходимо правильно указать порог чувствительности. Для этого сделайте регулировку микшера в процессе работы с программным обеспечением драйвера.
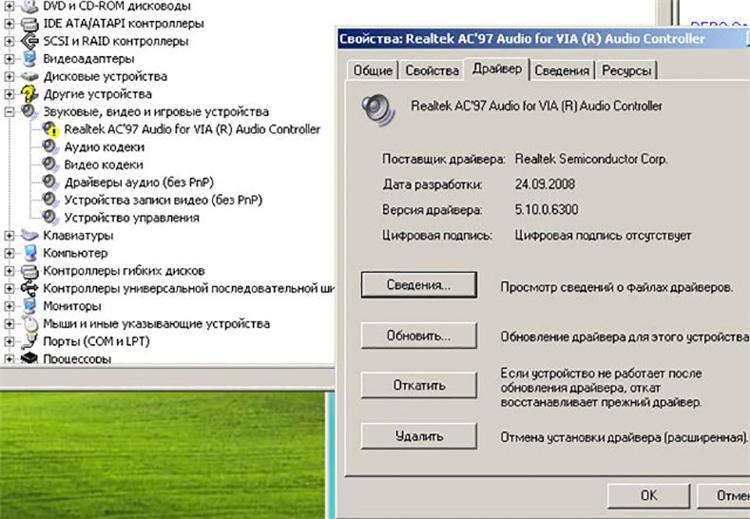
Вовремя переустановки драйверов сначала удалите старые, а затем поставьте новые. Наложение тоже может давать конфликт.
Для подробного изучения предлагаем посмотреть видеоролик, в котором четко рассматривается инструкция по вопросу чувствительности записывающего устройства.
https://youtube.com/watch?v=OMpwQi6fKhg
Уважаемые пользователи, оставляйте комментарии в статье, задавайте вопросы, если не нашли нужную информацию наши эксперты оперативно свяжутся с вами.
Как узнать, есть ли микрофон в ноутбуке
Начать лучше с самого базового – удостовериться, что у вас в ноутбуке есть микрофон. И хотя шансов, что его нет, настолько мало, что в современных моделях этим этапом можно пренебречь, но лучше проверить. Для этого существует два основных способа:
- Физически – посмотреть на корпусе ноутбука, есть ли на нём разъем для микрофона;
- Программно – проверить при помощи специализированных программ.
Физически вы можете не найти никакой надписи – ни MIC, ни аналогов, но если устройство есть, то в большинстве случаев на вашем ПК будет «дырочка», под его вывод. Изучите экран, а также пространство на торцах вашего устройства – обычно микрофон расположен именно там.
Программно – это более действенный способ, который на 100% покажет, есть ли у вас микрофон. Для этого вам необходимо в панели Пуск рядом с часами найти иконку звука, кликнуть по ней правой кнопкой мышки и далее кликнуть на «Открыть параметры звука»:
Далее перед вами откроется панель, где будут отображены все звуковые устройства – как устройство вывода звука (динамики), так и микрофон:
В эту панель вы можете попасть и напрямую из Панели управления в разделе «Оборудование и звук» или через строку Поиска. Это актуально и для Windows 10, и для более ранних версий операционной системы.
После того, как вы проверили, что микрофон у вас есть, вы можете либо проверить, как он работает, либо же настроить его.
Причины неработающего микрофона
Причин, по которым может не работать микрофон может быть много, начиная от самых тривиальных. Например, если перед тем, как включить микрофон на наушниках, вы не передвинули соответствующих ползунок на самом устройстве. Дело в том, что сейчас многие модели гарнитур начали делать не только с регулятором громкости, но и с кнопкой, отвечающей за работу микрофона.

Также вполне возможно, что:
Отсутствуют драйверы
Если вы произвели настройку наушников. но после этого вы слышите только тишину, то вероятнее всего проблема заключается в некорректно установленных или отсутствующих драйверах звуковой карты.
Чтобы проверить эту «теорию» необходимо зайти в «Пуск» — «Панель управления» — «Диспетчер устройств». В открывшемся окошке найдите строчку «Звуковые, игровые и видео устройства» и кликните дважды по этой надписи левой клавишей мышки, чтобы получить развернутый список. Если в этом перечне вы не обнаружили свою видеокарту или она отображается как неизвестное устройство, то необходимо скачать драйверы с сайта производителя материнской платы, установленной на вашем компьютере или ноутбуке.
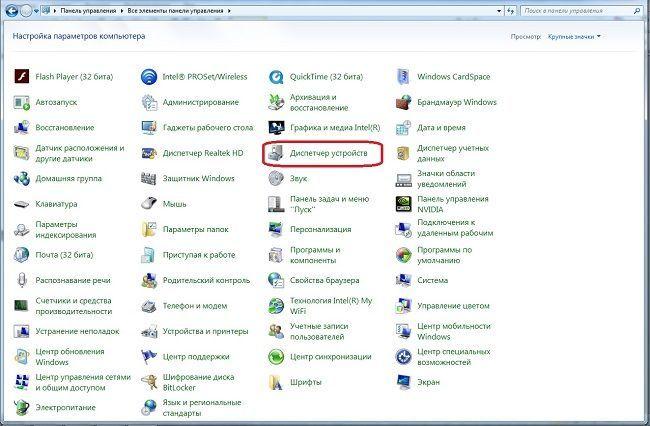
Микрофон неправильно подсоединен к ПК
Если после того, как проверить наушники, вы заметили, что в них есть звук, но не работает микрофон, то возможно вы просто подсоединили его в не тот разъем. Если речь идет о гарнитуре с одним штекером или об устройствах USB, то ошибиться сложно. Но, в случае с «ушами» которые оснащены двумя штекерами можно и запутаться.
Микрофон, как и наушники всегда подключаются к звуковой карте в соответствующие гнезда. «Уши» необходимо воткнуть в разъем зеленого цвета, а микрофон – в розовый «штепсель». Как правило, такое цветовое сочетание работает на всех портативных компьютерах.

Полезно! Если вы подключаете гарнитуру к ноутбуку, то таких подсказок не будет, однако рядом с каждый разъемом вы найдете небольшую иконку, изображающую микрофон или наушники.
Сбились настройки
Довольно часто микрофон приходится самостоятельно подключать в настройках самой «винды». Если вы не знаете, как проверить микрофон на наушниках Windows 7 или XP, то нажмите правой клавишей на изображение маленького динамика, в правом нижнем углу экрана и выберите в выпадающем списке пункт «Записывающие устройства».
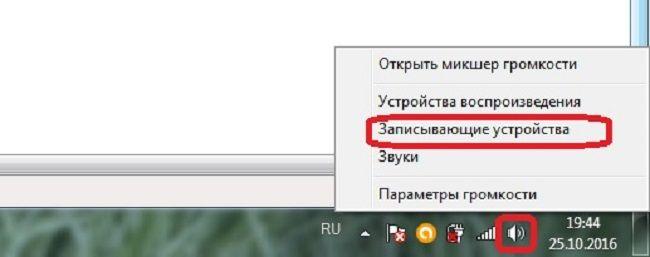
В открывшемся окне вы должны увидеть, подключенный микрофон и «дергающийся» зеленый эквалайзер, который показывает уровень звука. Если устройства нет или эквалайзер не активен, то сначала нажмите в любом месте этого окна на правую клавишу мышки и выберите «Показать отключенные устройства». После этого вы увидите все отключенные аксессуары. Если среди них есть ваш микрофон, то нажмите на его название правой кнопкой и выберите «Включить».

После этого необходимо перейти в «Свойства» микрофона и убедиться, что:
- Во вкладке «Прослушать» не включено автоматическое отключение микрофона, если ноутбук, работает от аккумулятора.
- В меню «Уровни» верхний ползунок не установлен на минимальном значении.
Микрофон подключен к передней панели ПК
На многих стационарных компьютерах на фронтальной панели «системника» располагаются дублированные разъемы для подключения наушников и регуляторы громкости. Однако эти элементы не всегда работают корректно, а в некоторых ситуациях производители и вовсе устанавливают их в качестве «украшения».
Чтобы разобраться в этой проблеме, необходимо открыть настройки, установленной видеокарты и найти в них переключатель, отвечающий за разные режимы работы (например: АС97 и HD Audio). Попробуйте поменять эти режимы и еще раз проверить микрофон, а потом попробовать переключить его на заднюю панель и повторить опыт.
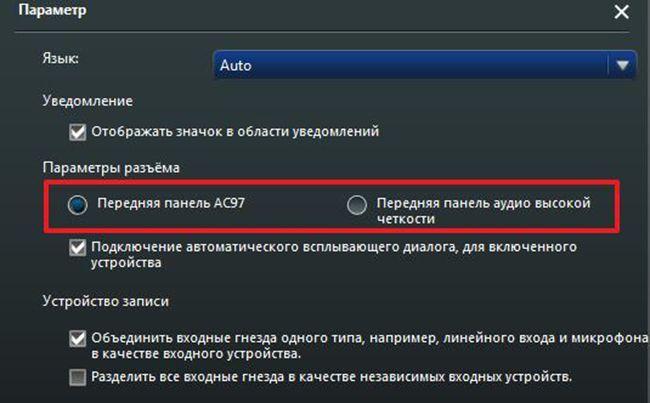
Произвести такую настройку можно и через BIOS. Для этого перезагрузите компьютер и в это время несколько раз нажмите на кнопку Delete (или другую в зависимости от модели ноутбука). Попав в BIOS, перейдите в меню «Front panel» и измените значения АС97 и HD Audio.
Проверить микрофон онлайн Легко
Чтобы проверить микрофон онлайн достаточно выполнить то что я говорю, давайте рассмотрим сайты и программы где это можно сделать бесплатно.
Это один из лучших сервисов, который мы настоятельно рекомендуем использовать. Сайт представлен простым и понятным языком, у вас не должно возникнуть сложностей. Всё ,что вам необходимо сделать —
- перейти на указанную ссылку и нажать большую кнопочку посредине экрана.
- Далее говорим в микрофон.
- При исправности микрофона, вы увидите нарисованную кривую на графике.
- Если же ваш микрофон начал испытывать проблемы, то вы не увидите графика, или же будет одна прямая линия.
Online Voice Recorder
Этот ресурс работает, как часы и не оставит вам лишних хлопот. Его работа очень простая и стабильная, а главное он точно показывает информацию, касающуюся вашего микрофона.
- Вам нужно перейти по указанной ссылочке ниже и нажать на красную кнопку слева вверху экрана.
- После этого появится маленькое окошко плагина Flash Player. которое попросит вас предоставить доступ к микрофону для сайта. Жмите «Разрешить».
- Начнется ведение записи с микрофона. Говорите слова и останавливайте запись. После чего, сохраните всё и попытайтесь послушать аудиофайл.
Почему не работает микрофон на ноутбуке и компьютере
Причины неработоспособности могут быть самыми разными, начиная от программных, заканчивая аппаратными. Тем не менее, попробовать определить неисправность можно аналогичными способами для обоих устройств. Изначально определим причины.
- Порой пользователи просто не контролируют громкость на своем ноутбуке или ПК для того, чтобы микрофон смог записать голос. Поэтому при похожей проблеме обязательно загляните в настройки девайса и установите рекомендуемый порог громкости.
- Сбой драйвера звуковой платы. Убедиться в этом поможет диспетчер устройств. Зайдите в него через «Свойства компьютера», посетите вкладку «Звук», если напротив одного из драйверов установлен «желтый треугольник с восклицательным знаком», соответственно, пришла пора заменить драйвер.
- Работоспособность микрофона может нарушаться вследствие обновления ОС Windows, поэтому вспомните, когда последний раз это происходило в системе и соотнесите время, когда перестал работать микрофон.
- Неправильно установлено устройство. Посмотрите на разъём, в котором установлен штекер микрофона, если проверяете устройство на ПК. Рядом с ним должна присутствовать соответствующая иконка, либо разъем по цвету будет розовым.
- Неработоспособность самого приспособления. Бывает такое, что вследствие перепадов напряжения встроенная плата микрофона выходит из строя, поэтому микрофон перестанет функционировать, здесь уже и переустановка драйверов не поможет. Спасет ситуацию только новый девайс.
Причины поломки звукозаписывающего механизма могут возникнуть как на ноутбуке, так и на ПК, способы решения несколько разнятся, так как за работу прибора отвечают разные механизмы.

Будьте внимательны, на некоторых ОС устанавливается по два драйвера микрофона, поэтому важно правильно выбрать для настройки. Дисфункция микрофона может быть в комплексе с другими проблемами на ПК
В данном случае рекомендуется проверить операционную систему на наличие вирусов
Дисфункция микрофона может быть в комплексе с другими проблемами на ПК. В данном случае рекомендуется проверить операционную систему на наличие вирусов.