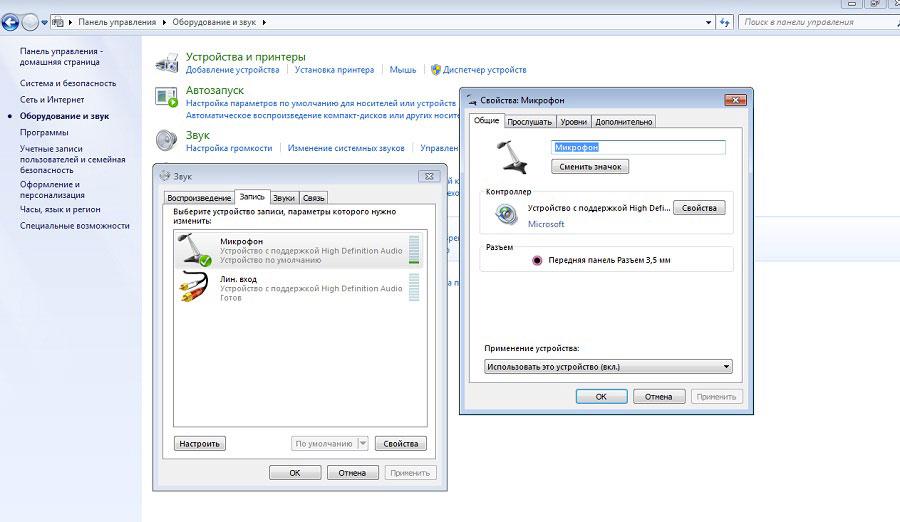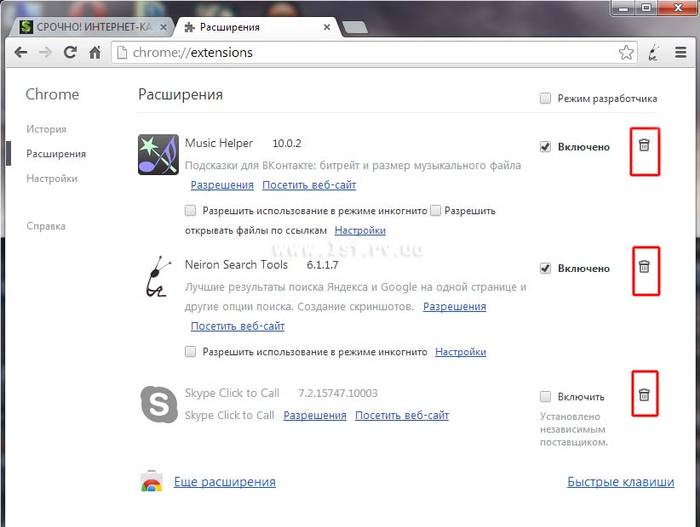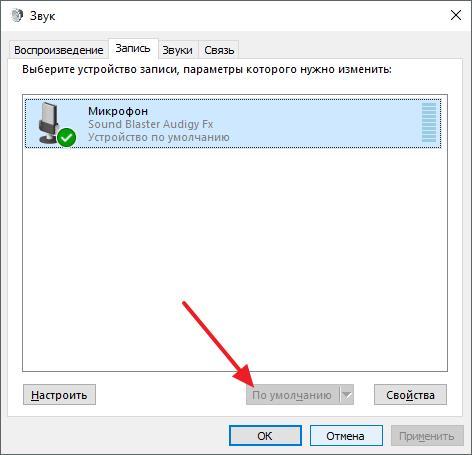Почему не работает микрофон
Содержание:
Почему компьютер не видит микрофон
Основные причины отсутствия связи могут быть следующими:
- не активирована кнопка питания на устройстве,
- ошибки в подключении,
- некорректные настройки,
- устаревшее или неправильно работающее программное обеспечение,
- поломка элементов гарнитуры (неисправность шнура либо штекера),
- сбои в операционной системе.
Имеет значение, каким способом микрофон подсоединяется к ПК:
- вход для наушников,
- общий разъём,
- используется два гнезда (в устройствах с двумя штекерами),
- USB,
- Bluetooth.
В соответствии с вариантами подключения, могут быть следующие неисправности:
Ошибочно выбран аудио разъем ПК. Порт для микрофонов имеет розовый цвет, для наушников – зелёный. Ноутбуки могут иметь неокрашенные входы, однако на них есть соответствующие обозначения.
- Штекер устройства не соответствует диаметру входа аудио, болтается в нём, поэтому нет контакта.
- Загрязнение разъёма или поломка его отдельных элементов.
- Опция Bluetooth не включена либо произошёл разряд элементов питания.
На ноутбуке не работает микрофон что делать
Определим источник проблемы и в соответствии с ним действуем дальше.
Драйверы повреждены или отсутствуют. Это наиболее частая причина неисправности встроенного элемента. Для начала необходимо убедиться в наличии необходимого ПО на вашем компьютере. Заходим в Панель управления, перейдём к пункту Система и в левой части окна выбираем Диспетчер устройств.
В появившемся окне размещены данные по всем типам подсоединённых элементов. Разверните раздел Звуковые, игровые и видеоустройства. Проверьте наличие неопознанных параметров: если обнаружите надпись «Неизвестное устройство» либо восклицательный знак жёлтого цвета рядом с названием микрофона, значит, причина неисправности кроется в драйвере.
В перечне нет приложений специально для микрофонов, так как эти элементы содержатся в аудиодрайверах. Загружаем и устанавливаем необходимое ПО на компьютер, перезапускаем систему и проверяем работоспособность устройства.
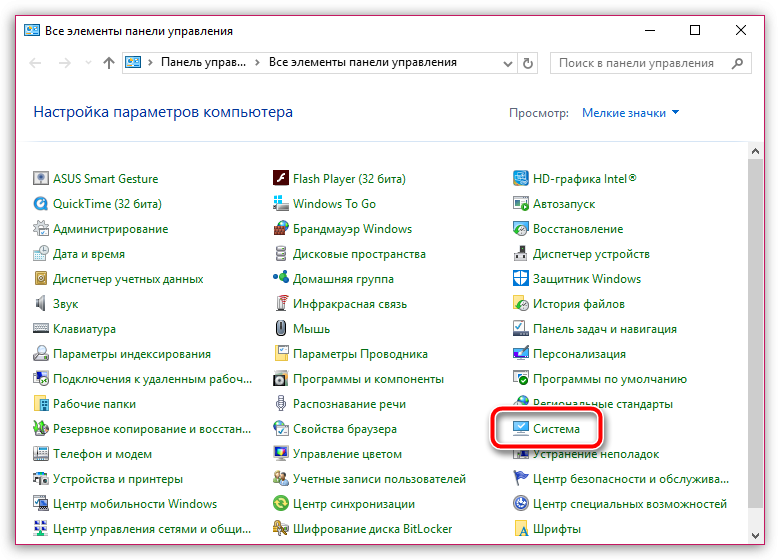
Ошибка в настройках. Неисправность связана с регулировкой чувствительности микрофона, которую легко устранить. В трее (панель внизу экрана) нажмём на значок динамика правой кнопкой мыши. В появившемся меню переходим в раздел Записывающие устройства.
Выделим строку с именем гаджета с помощью ЛКМ и выбираем Свойства, а затем Уровни. Посмотрите на уровень ползунков, и если он очень низкий, переместите их в правую сторону.
Убедитесь в работоспособности микрофона.
Функциональные сбои. Если предыдущие способы не помогли, можно предположить, что в работе аппарата произошло временное нарушение. Перед проверкой перезапустите ПК. Затем в трее активируйте значок динамика посредством ПКМ и в открывшемся меню кликните Записывающие устройства.
Смотрим вкладку Запись, в которой отображаются доступные звуковые инструменты. Если необходимого микрофона в списке нет, следует нажать в пустой части окна правой клавишей мыши. Новое окошко содержит две строки, «Показать отключённые устройства» и «Показать отсоединённые устройства». Активируем оба пункта.
Используйте на значке гаджета ПКМ. В открывшемся меню примените пункт «Включить». Если же там находится строка «Отключить», то кликаем по ней и потом включаем аппарат. Последнее действие перезагружает его работу.
Чтобы проверить результат, громко поговорите или создайте шум. Рядом со значком гаджета расположена бегущая полоса, уровень которой изменяется при появлении звуков. Если строка реагирует на ваш голос, значит, опция функционирует нормально.
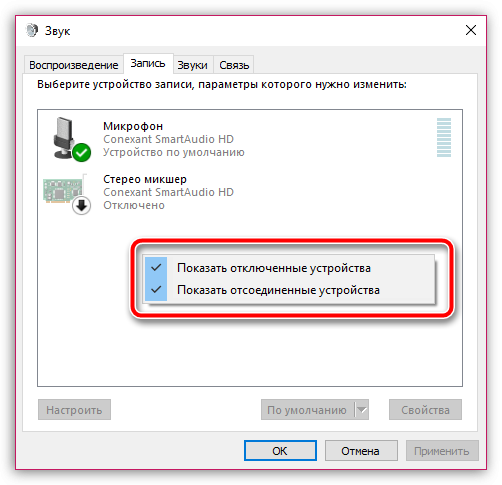
Микрофон занят в другом приложении. Если работоспособность аппарата проверена, но в какой-либо программе он не работает, то причина может крыться в его одновременном использовании разными программными продуктами.
Чтобы это проверить, правой кнопкой в трее активируем Диспетчер задач. Просматриваем все запущенные программы. Завершите работу тех из них, в которых может применяться устройство.
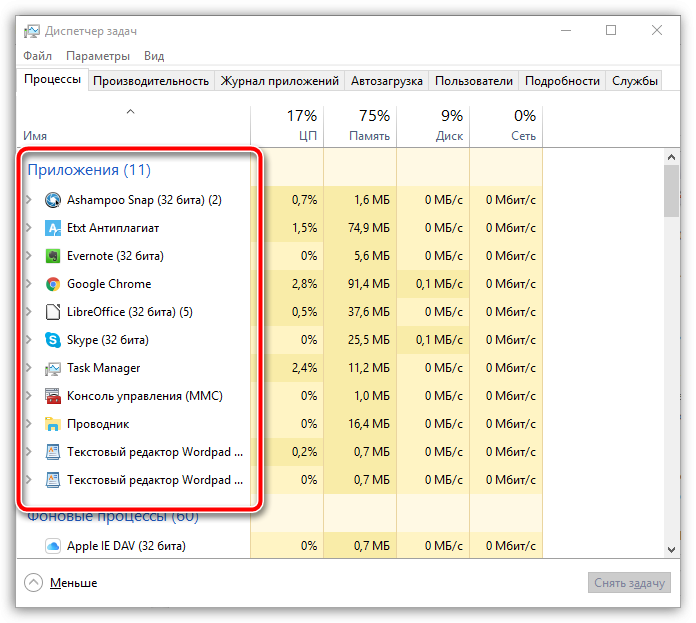
Микрофон не выбран в качестве звукового устройства. Причиной неполадки может быть выбор по умолчанию другого прибора. Чтобы это проверить, отключите иные звуковые аппараты. В поисковой строке кнопки «Пуск» наберите «Запись голоса». Активируйте значок микрофона. Завершив запись, прослушайте её.
Если функционал работает, но в программе, допустим Skype, отсутствует его поддержка, значит, микрофон не выбран по умолчанию.
Для устранения проблемы в приложении используем раздел Инструменты и переходим к пункту Настройки. Левая часть окошка содержит рубрику Настройки звука, зайдите в неё и в строке Микрофон обозначьте нужное устройство.
Поломка. Если все вышеизложенные способы не помогли восстановить работоспособность аппарата, это может означать серьёзные повреждения. В таких случаях необходимо обратиться в сервисную службу, так как самостоятельному ремонту подобные неполадки не подлежат.

Почему в Skype не работает микрофон.
Итак, чтобы узнать, по какой причине микрофон не работает, для начала нужно определить, где он находится? Возможно, он встроен в веб-камеру, совмещен с наушниками или подключается к компьютеру, как отдельное устройство.
Возможно, вас также заинтересует:
— Как записать разговор в Скайпе
— Как удалить рекламу
— Не работает микрофон. Решение
Если вы используете ноутбук, то, скорее всего, микрофон встроен в верхнюю часть экрана (чаще всего возле камеры).
Когда вы определили, где расположен ваш микрофон, теперь можно приступать к решению проблемы. Авторизуйтесь в Skype. В главном окне нажмите на вкладку «Инструменты» и в ней выберите пункт «Настройки», как на картинке ниже:
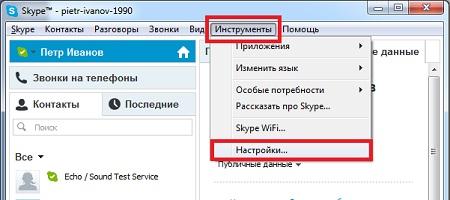
В открывшемся окне во вкладке «Основные» выберите раздел «Настройки звука»:
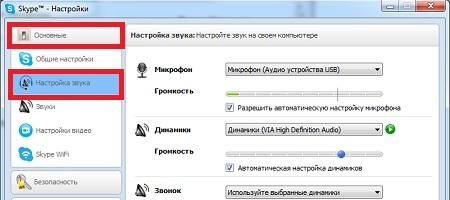
Именно в этом окне вы сможете решить проблемы со звуком в скайпе. Обратите внимание, что возле каждого устройства (микрофона, колонок) есть шкала, которая отображает (наполняется зеленым цветом когда вы что-то говорите и включаете музыку) активность устройства. А вы знали, что в Скайпе можно изменить голос?
А вы знали, что в Скайпе можно изменить голос?
Если шкала остается неподвижной, проверьте, подключены ли к компьютеру ваш микрофон и колонки. Они могут просто «отойти». Следующим шагом вам нужно открыть Диспетчер устройств (кликните правой кнопкой мыши на значок «Мой компьютер» и выберите «Управление») и найти в нем ваше устройство.
В моем случае микрофон встроен в камеру, поэтому в Диспетчере устройств они совмещены в «Устройства обработки изображений» и выводятся, как «USB-видеоустройство»:
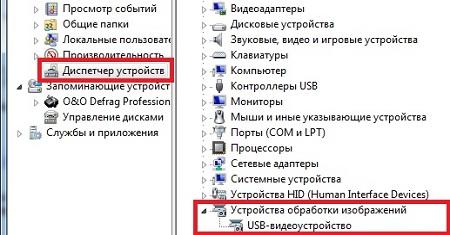
Если вы не нашли нужное оборудование – скорее всего проблема в кабеле или самом устройстве. В том случае, если все на месте, а микрофон или колонки по-прежнему не работают, вернитесь к окну настроек Скайпа и проверьте, какое устройство выбрано у вас в настройках.
Попробуйте его изменить, нажав на выбранное ранее оборудование. После этих несложных манипуляций у вас должно все заработать. Также возможны проблемы с драйверами, но в этом случае в Диспетчере устройств это отобразится в виде небольшого треугольничка напротив названия девайса.
Но о том, как переустановить драйвера мы поговорим с вами в одной из следующих статей. И помните, что купить новый микрофон вы всегда успеете!
Это видео заставит вас улыбнуться:
Вас также могут заинтересовать такие статьи:
Проверка настроек Windows
Чтобы сделать проверку настроек вашей операционной системы в компьютере (если у вас Виндовс 8.1), воспользуйтесь официальным средством выявления ошибок в настройках системы, расположенном по этой ссылке разработчиков Майкрософта: http://support2.microsoft.com/mats/audiorecording/.
При нажатии на активную ссылку «…устранение проблем записи звука…», расположенную по этому адресу, вы начнете скачивать специальную утилиту (программу) для решения вашей проблемы с микрофоном.
Удостоверьтесь, что компьютер (ноутбук) может видеть ваше устройство съема звука (микрофон или гарнитуру). Для этого:
1.Зайдите в «Диспетчер устройств»: наберите в поисковой строке «Пуска» название «Диспетчер устройств» – система выдаст вам нужный результат.
2.Далее найдите строчку, которая отвечает за звук (например, «Звуковые, видео и игровые устройства».
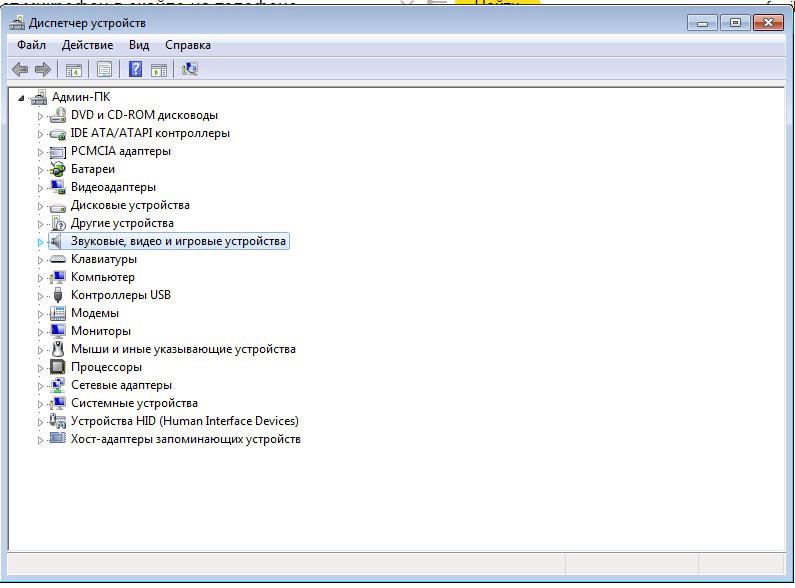
3.Нажмите на стрелочку, расположенную слева от надписи.
4.В открывшемся подменю должно быть отображено название вашего микрофона. Если его нет, возможно, нужны драйвера для упомянутого устройства. Для их загрузки просто вставьте диск, который был в комплекте с микрофоном при покупке, или зайдите на сайт компании производителя и скачайте бесплатные драйвера оттуда, введя название и модель вашего звукоснимательного устройства.
5.Если проблема все еще не устранена, проверьте уровень звука тут: «Пуск» – «Панель инструментов» – «Оборудование и звук» – «Звук» (название разделов может несколько меняться в зависимости от версии операционки).
6.Когда перед вами откроется окно «Звук», нажмите на вторую вкладку – «Запись».
7.Кликните по строчке под названием «Микрофон».
8.В следующем открывшемся окне «Микрофон» нужно:
- В первой вкладке «Общие» выбрать (внизу) в разделе «Применение устройства» такой пункт: «Использовать это устройство (вкл.)».
- На второй вкладке «Прослушать…» (если у вас ноут) поставьте галочку «Продолжать работу при переходе на питание от аккумулятора».
- На вкладке «Уровни» поводите ползунки уровня звука вправо и влево, пока не отрегулируете его (чтобы услышать результат вашей регулировки, нажмите на значок динамика возле каждого из ползунков).
Причин неработающего микрофона при общении в Скайпе может быть несколько: не включен штекер, неверно осуществлены настройки в самой программе, в компьютере, на ноутбуке или не установлены драйвера. Проверьте поочередно ваше устройство и приложение на наличие этих ошибок и звук будет работать, как надо.
Как получить доступ к настройкам микрофона на ноутбуке
Для того чтобы настроить микрофон на ноутбуке необходимо сначала открыть окно с его настройками. Для этого нажмите правой кнопкой мышки по иконке динамика на панели задач и в открывшемся окне выберите пункт «Записывающие устройства».

Кроме этого доступ к настройкам микрофона на ноутбуке можно получить и через «Панель задач». Для этого откройте «Панель управления» и перейдите в раздел «Оборудование и звук – Звук». После того как на экране появится окно «Звук», вам останется только перейти на вкладку «Запись».
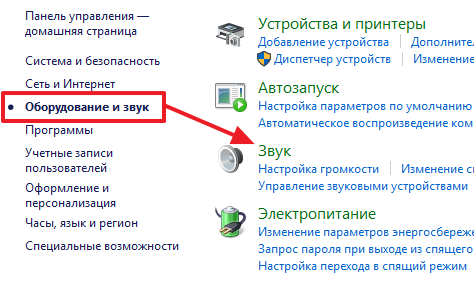
В результате вышеописанных действий перед вами должно появиться окно «Звук», открытое на вкладке «Запись». С помощью этого окна можно изменить основные настройки вашего микрофона.
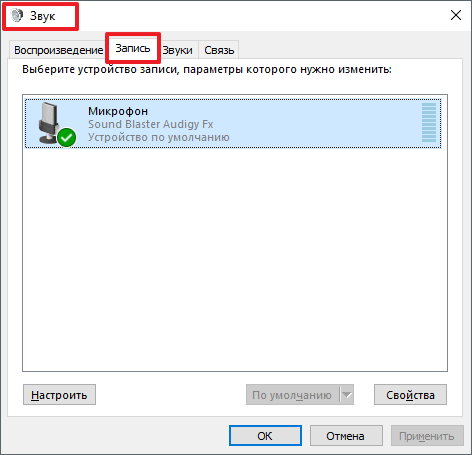
Ниже мы опишем, какие настройки микрофона на ноутбуке можно изменить с помощью данного окна.
Как отключить или включить микрофон на ноутбуке
Первое, и самое простое, что можно сделать в окне «Звук», это включить или отключить микрофон на ноутбуке. Для того чтобы получить доступ к этой настройке вам необходимо кликнуть правой кнопкой мышки по иконке вашего микрофона и выбрать соответствующий пункт в появившемся меню.

Как выбрать микрофон по умолчанию
Также здесь можно указать какой микрофон должен использоваться по умолчанию. Данная настройка будет полезна если к вашему компьютеру подключено сразу несколько микрофонов.
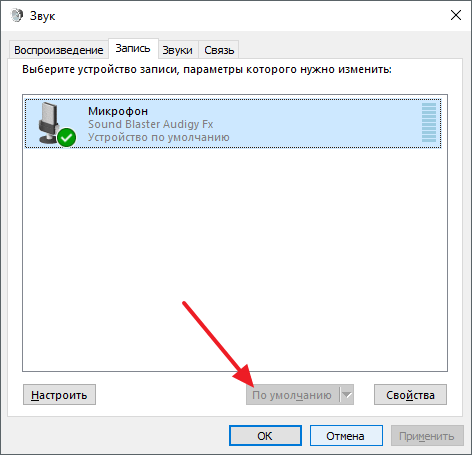
Как включить вывод звука с микрофона на колонки
Для того чтобы включить вывод звука с микрофона на колонки, а также получить доступ к остальным настройкам микрофона на ноутбуке вам необходимо выделить микрофон и нажать на кнопку «Свойства».
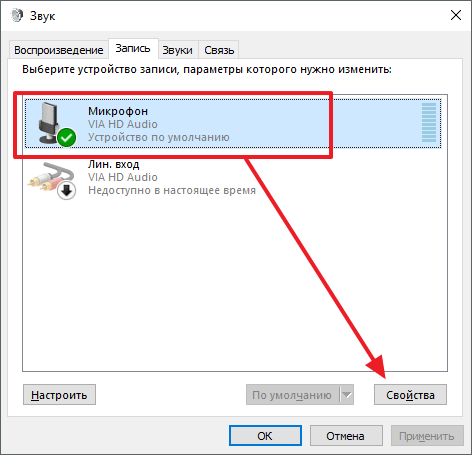
После этого откроется окно «Свойства микрофона». Здесь нужно перейти на вкладку «Прослушать» и включить там функцию «Прослушивать с данного устройства».

Как повысить громкость микрофона на ноутбуке
Для того чтобы увеличить громкость микрофона на ноутбуке, в окне «Свойства микрофона» перейдите на вкладку «Уровни». Здесь будет доступно две функции: «Микрофон» и «Усиление микрофона». Увеличив значение данных функций, вы сможете повысить громкость звучания микрофона на вашем ноутбуке.
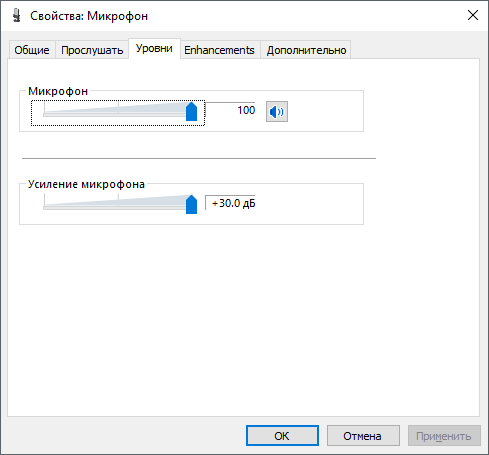
Как включить подавление шума на микрофоне
Для того чтобы включить подавление шума на микрофоне, а также другие улучшения звука, в свойствах микрофона перейдите на вкладку «Улучшения». Нужно отметить, что данные функции присутствуют в данной вкладке не всегда. Их наличие зависит от звуковой карты, которая используется на вашем ноутбуке.
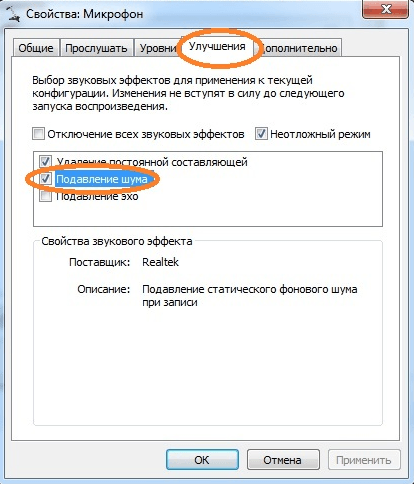
Как изменить настройки частоты дискретизации и разрядности
При необходимости вы можете изменить настройки частоты дискретизации и разрядности для вашего микрофона. Это можно сделать в окне свойства микрофона на вкладке «Дополнительно».

В случае, если установленные настройки частоты дискретизации и разрядности вам не подошли, вы можете вернуть стандартные значения нажав на кнопку «По умолчанию».