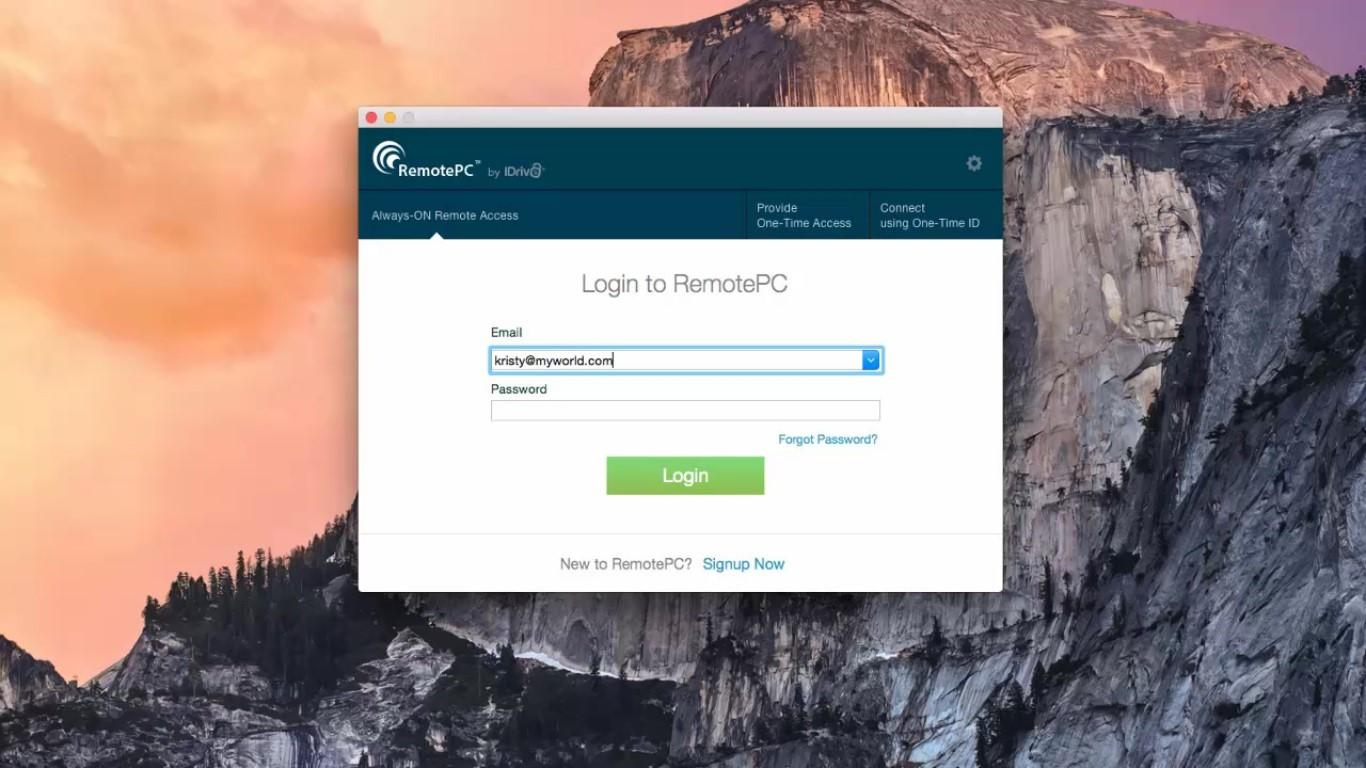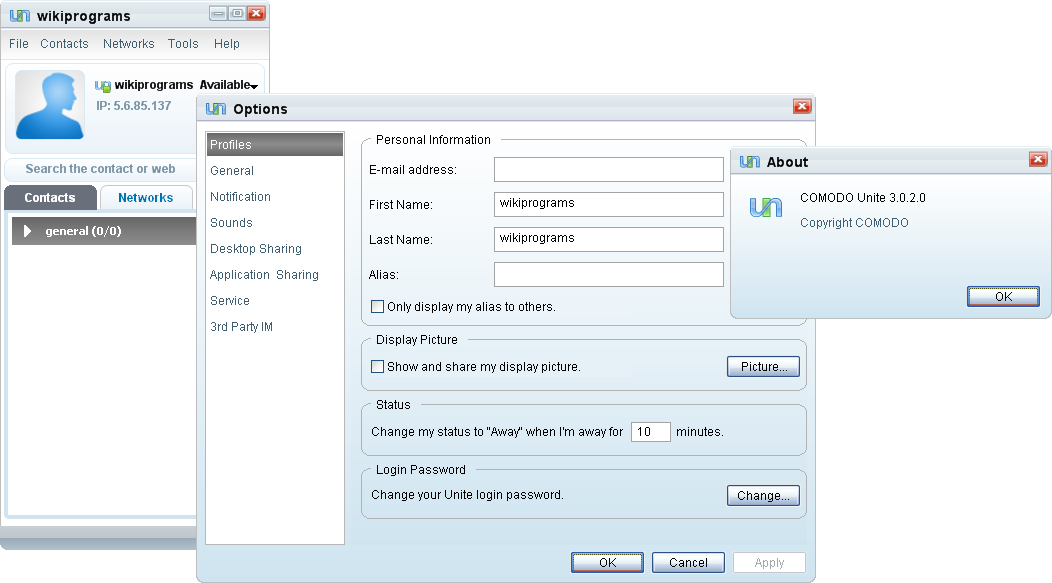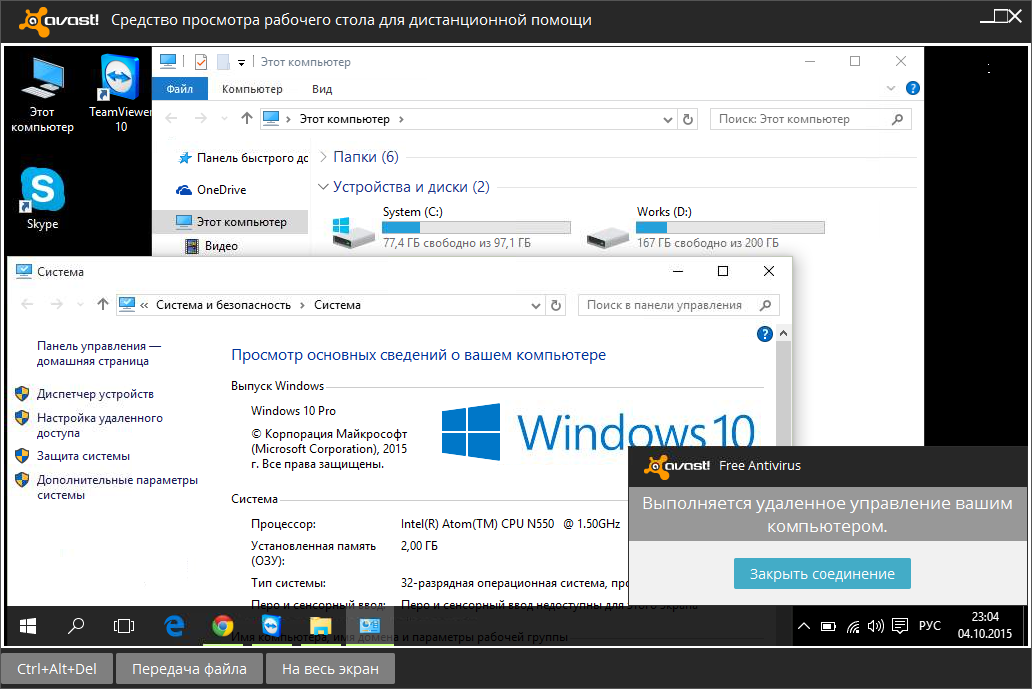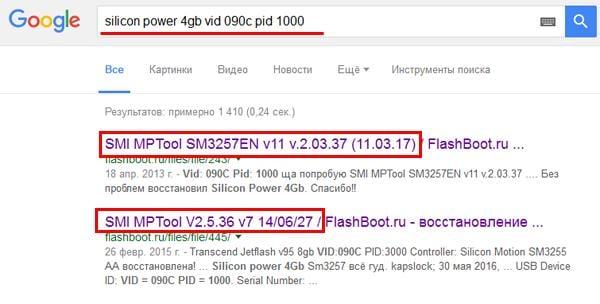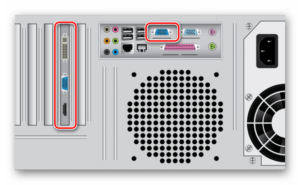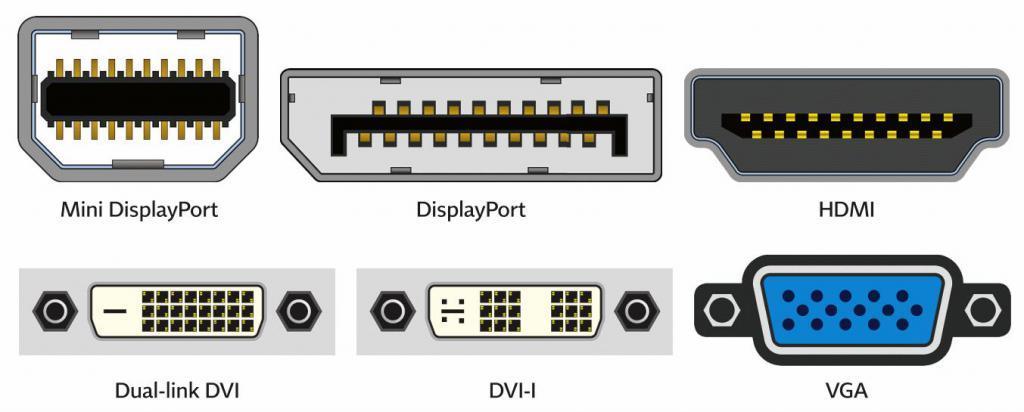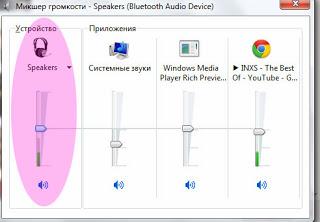Бесплатные программы для удаленного управления компьютерами
Содержание:
Подключение к удаленному компьютеру с помощью Team Viewer
Team Viewer является специальным предложением, которое используется для организации конференции и удаленного управления компьютером. Чаще всего программу используют:
- Для оказания удаленной помощи своим друзьям, коллегам или клиентам.
- При помощи программы осуществляют администрирования рабочих станций и серверов Windows. Программу можно устанавливать как службу Windows, что дает возможность доступа к компьютеру в момент его включения.
- Программу можно использовать для того, чтобы подключаться к другим платформам.
- Программа позволяет подключаться к компьютеру при помощи мобильных устройств.
- Также Team Viewer используют для предоставления доступа к компьютеру во время демонстраций, конференций или совместной работы.
- Для установления соединения с рабочим компьютером, в случае если, находясь в командировке, вам понадобилась какая-нибудь важная информация.
Основным преимуществом программы является то, что она не требует никакой настройки.
TeamViewer входит в категорию портативного софта, по этой причине ее не обязательно устанавливать на компьютер. Несмотря на это, программа предоставляет возможность безопасной, быстрой работы по передачи файлов и удаленному управлению.
Еще одним плюсом программы является поддержка огромного количества языков. По умолчанию программа выбирает язык вашей страны, но при необходимости можно выбрать другой язык в настройках. TeamViewer является прекрасным помощником в любых ситуациях.
Установка программы TeamViewer
Чтобы начать пользоваться утилитой, для начала ее необходимо скачать. Ссылку на скачивание программы можно легко найти в интернете, даже не являясь продвинутым пользователем. После скачивания программы ее необходимо разархивировать, и лишь потом начать процесс установки:
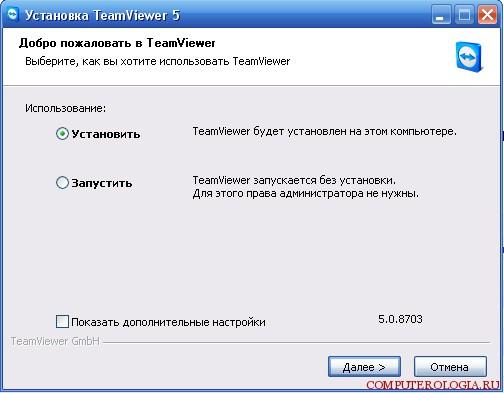
1. При запуске ярлыка появится первое окно, в котором вам предложат установить или просто запустить программу. Ставьте галочку напротив «Установить» и жмите «Далее».
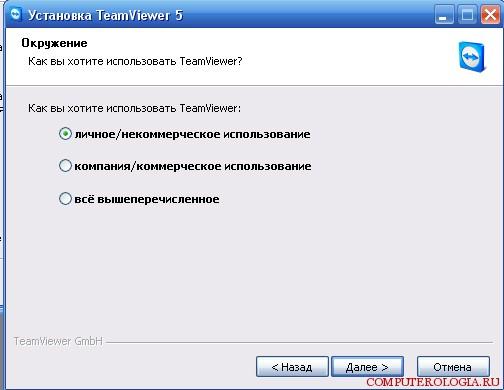
2. В следующем окне программа поинтересуется, как именно, вы хотите ее использовать. Ставьте галочку напротив «личное использование», в противном случае вам придется заплатить за использование программы.
3. После этого перед вами появится окно с лицензионным соглашением. Читать его или нет решать вам, но в любом случае вам необходимо поставить галочки напротив обоих пунктов внизу страницы и нажимать кнопку «Далее».
4. В следующем окне вам предложат выбрать тип установки, вам необходимо поставить галочку напротив пункта «Да», для того чтобы настроить программу согласно своим потребностям, а затем нажимайте кнопку «Готово».
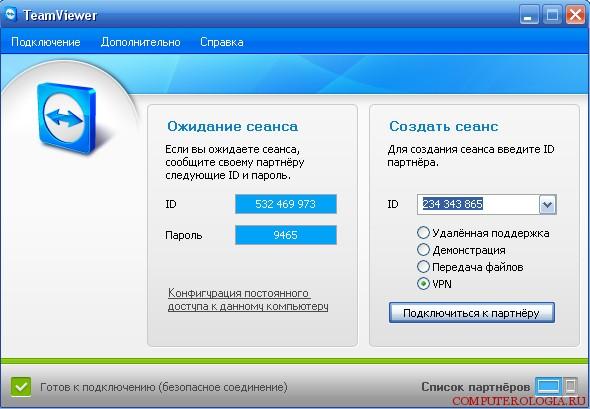
5. На следующем этапе вам необходимо подождать некоторое время для завершения установки программы. После завершения процесса откроется рабочее окошко программы. В левой части окошка будут указан ваш ID и пароль для удаленного подключения к вашему компьютеру.
Подключение к удаленному компьютеру
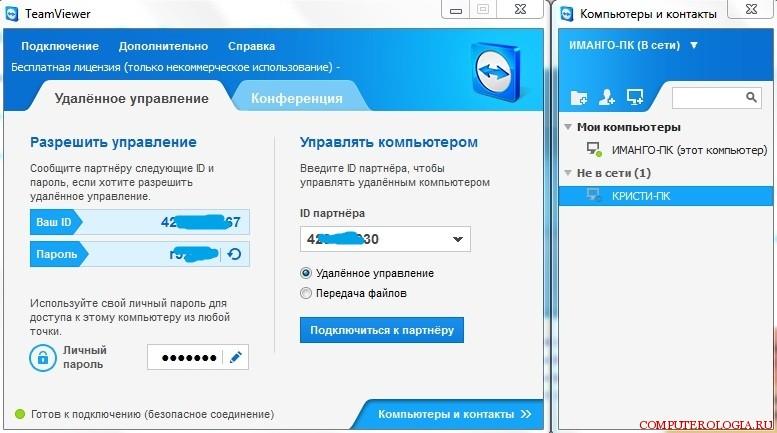
Для того чтобы удалено подключиться к другому компьютеру, вам необходимо ввести его ID, а затем нажать кнопку «Подключиться к партнеру», которая находится в правом нижнем углу окошка.

Прога начнет поиск удаленного компьютера и когда его найдет, то вас попросят ввести пароль для подключения к этому компьютеру. Если вы ввели правильный пароль, то перед вами появится рабочий стол компьютера, к которому вы подключились. Теперь вы можете управлять удаленным компьютером до завершения сеанса.
Ammyy admin
Ammyy admin — данная программа позволяет получить доступ к функции удаленного управления другим ПК. Функционал очень схож с описанным выше Team Viewer.
Доступные режимы работы включают в себя возможность просмотра и удаленного управления другим персональным компьютером или ноутбуком пользователя.
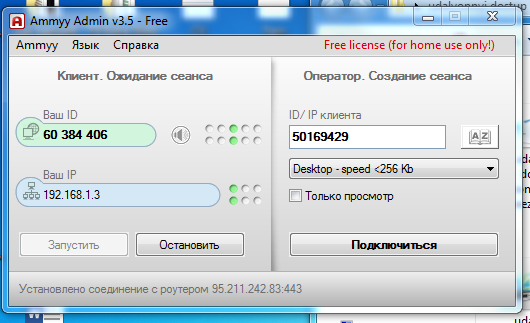
Внешний вид программы и схема подключения двух ПК
Использование программы возможно без ее установки на двух устройствах. Достаточно открыть на компьютерах портативную версию.
Утилита не предназначена для использования в коммерческих организациях и на предприятиях.
Чтобы начать работу, запустите Ammy admin на обоих компьютерах. Затем введите на компьютер-клиенте идентификатор компьютера-сервера. Нажмите на клавишу «Подключиться».
Схема подключения также изображена на рисунке 8.
Данное приложения больше подойдет для организации одноразового подключения, чем для длительной и регулярной работы.
Среди преимуществ перед другим похожим ПО можно отметить упрощённый процесс подключения, интуитивно-понятный интерфейс и высокая скорость работы.
Среди недостатков приложения можно отметить, что оно недоступно на мобильных устройствах и планшетных ПК. Также отсутствует режим передачи папок и файлов.
Использование программы ограничено пятнадцатью часами в месяц. Такая функция организована для устранения возможности коммерческого использования.
Недостатки удаленного доступа
При том, что удаленный доступ это удобно и наличие оного экономит время, при всех своих достоинствах все же есть и недостатки . Первым недостатком я считаю требование к каналу связи, так как для удаленной работы требуется канал, по меньшей мере в 128 кб/с, канал должен быть стабилен иначе работать просто невыносимо, появляются всевозможные искажения принимаемого изображения, быстродействие также ухудшается. Вторым недостатком является потеря важных данных. К примеру, ребята постарше, вроде меня, помнят время, когда был DialUP и данные при обрыве соединения либо терялись, либо загружались не полностью также при обрыве соединения, может наступить коллапс мозга. Кроме потери данных также могут иметь место незавершенные действия, это когда оператор неожиданно отключился в процессе настройки из-за сбоя в работе сети.
Способы организации удаленного доступа
Если с целесообразностью создания удаленного администрирования все понятно, то каким же способом все это осуществить? В настоящее время существует огромное множество способов организовать удаленный доступ к компьютерам. Один из самых простых вариантов я считаю программу Ammyy Admin.  Ammyy Admin — это специальное программное обеспечение разработанное компанией Ammyy Group. Данная система удалённого доступа и администрирования, позволяет быстро и безопасно получить удаленный доступ через Интернет к компьютеру или серверу и управлять ими в режиме реального времени, с помощью данного программного обеспечения можно контролировать клавиатуру и мышь компьютера, запускать программы, передавать файлы, общаться с партнером с помощью голосовой связи. Отличное решение как для организаций так и для частных лиц, так как Ammyy Admin абсолютно бесплатна
Ammyy Admin — это специальное программное обеспечение разработанное компанией Ammyy Group. Данная система удалённого доступа и администрирования, позволяет быстро и безопасно получить удаленный доступ через Интернет к компьютеру или серверу и управлять ими в режиме реального времени, с помощью данного программного обеспечения можно контролировать клавиатуру и мышь компьютера, запускать программы, передавать файлы, общаться с партнером с помощью голосовой связи. Отличное решение как для организаций так и для частных лиц, так как Ammyy Admin абсолютно бесплатна
Но если по каким-либо причинам Ammy Admin вам не подходит, либо вы хотите чего-то большего, то приведенный ниже список поможет вам определиться в выборе. Данный список содержит ссылки на бесплатные или условно бесплатные программы для организации удаленного доступа.
| VNC | TeamViewer – Представляет из себя сервис, с помощью которого осуществляется VNC-соединение с минимумом настроек. Для использования нужно скачать с сайта разработчика специальное приложение. Бесплатно для некоммерческого использования. |
| Apple Remote Desktop — В Apple используется клиент серверное VNC приложение, встроенное прямо в OS X. | |
| RealVNC — Сервер/клиент от первоначальных VNC-разработчиков. | |
| TightVNC — Популярный VNC сервер/клиент. | |
| UltraVNC — Получивший широкую известность клиент/сервер с поддержкой передачи файлов, видеодрайверами, чатом, и многим другим. К слову, лично я, задолго до составления этого списка, остановился на нем. | |
| x11vnc — В отличие от большинства других VNC серверов для UNIX и Linux, этот сервер позволяет обмениваться текущей сессией рабочего стола (вместо выделения отдельной сессии). | |
| NX | FreeNX/ NXFree — Сервер с открытым исходным кодом с использованием библиотек от NoMachineRX@Etersoft Кстати вот статья на эту тему: Альтернатива виндовому серверу терминалов |
| RDP | Remote Desktop — Официальный сервер Microsoft для XP, Vista, 7, 8 |
| grdestkop — Gnome оболочка для rdesktop приложений. | |
| krdesktop — rdesktop интерфейс, написанный для KDE. |
Данный список ни в коем случае не претендует на полноту, о решениях с помощью которых возможно организовать удаленный доступ, данный список должен рассматриваться как пример и не более того. А как вы организовали свой удаленный доступ ?
RemotePC
Сфера использования данной программы – дистанционное подключение к десктопу при использовании мобильного аппарата, все же имеется вероятность доступа к ПК и при применении веб-интерфейса.
Имеется вероятность подключаться при применении proxy-сервера.
Стоит сказать, что при управлении с применением телефона определенные комбинации клавиш попросту не работают.
По этой причине рекомендовано использовать софт для разрешения простых задач.
Софт поддерживает разнообразные протоколы связи – WiFi, Интернет, Bluetooth.
Все-таки, в бесплатной версии возможно устанавливать сеанс лишь при помощи «синего зуба».
Цена на лицензионную программу будет зависеть от числа учтенных записей, приборов и стартует с 50$ за год.
Также, в ситуации применения мобильной утилиты, добавочно необходимо будет оплатить стоимость на мобильном маркете.
Рис. 5 Вид программы
Позитив:
В виде плюсов следует заметить поддержку разнообразных платформ, а также общую консоль администрирования имеющихся устройств.
Негатив:
В минусы можно занести трудности с доступом к системе файлов, а также удвоенную плату, которая взимается, как за компьютерную, так и за мобильную версию.
IP-адрес
Теперь нужно узнать внешний адрес, без которого все попытки подключения сведутся на нет. Для этого следует запустить командную строку (cmd в консоли «Выполнить», которая вызывается через сочетание Win + R).
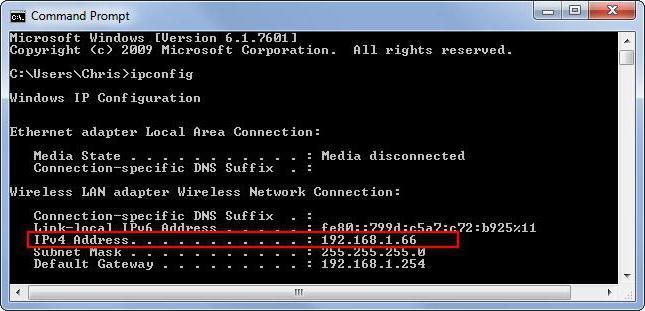
В появившемся окне прописываем ipconfig и записываем адрес (в Windows 10 его можно скопировать, в Windows 7 – нет). Далее открываем на удаленном терминале подключение к удаленному «Рабочему столу» и вводим адрес. При наличии подключения к интернету связь будет установлена автоматически после проверки.
Если на удаленном терминале установлен пароль, его нужно будет ввести. По желанию можно будет настроить и некоторые дополнительные параметры.
Выбор
Весьма важно подобрать программу высокого качества, которая максимально вам подходит. К примеру, определенные программы могут работать по сети, а другие функционируют также и через интернет – это тоже необходимо учитывать
К примеру, определенные программы могут работать по сети, а другие функционируют также и через интернет – это тоже необходимо учитывать.
Весьма важное значение имеет вид лицензии: платная либо бесплатная. Чтобы понять, какую программу выбирать, пользователям в таблице ниже представляются программы с основными характеристиками
Чтобы понять, какую программу выбирать, пользователям в таблице ниже представляются программы с основными характеристиками.
| Название программы | Доступ к файлам | Доступ со смартфона | Русский язык | |
|---|---|---|---|---|
| TeamViewer | 1 | Да | Да | Да |
| AeroAdmin | 1 | Да | Нет | Да |
| Ammyy admin | 1 | Да | Да | Да |
| Comodo Unite | Не лимитировано | Да | Нет | Нет |
| RemotePC | 1 | Нет | Да | Нет |
| Supremo Remotr Desktop | 1 | Да | Нет | Да |
| Radmin | Только Trial | Да | Нет | Да |
| Splashop Streamer | 1 | Да | Да | Да |
| Ultra Vnc | Не лимитировано | Да | Да | Нет |
| AnyDesk | 1 | Да | Нет | Да |
Опираясь на указанные данные, возможно выбрать подходящую именно для вас программу из списка, приведенного ниже, за самые короткие сроки.
Comodo Unite
Многофункциональная программа для организации своей личной сети, внутри какой существует инструмент для управления десктопом.
Шифрование информации совершается по 128-битному протоколу.
Для простых обывателей весь функционал будет представлен в бесплатном режиме.
Рис. 4 Вид программы
От этой же компании есть очень полезная программа — Comodo Internet Security. Она представляет собой не обычную антивирусную утилиту, а целый набор для обеспечения безопасности компьютера. В комплекте можно найти несколько бесплатных решений – от антивируса и фаервола до автоматической песочницы и защиты интернет-покупок.
Позитив:
- Программа имеет прекрасный набор добавочных функций: местные голосовые и текстовые клиенты, вероятность отправки перечня контактов из определенных мессенджеров, доступ при помощи Web-интерфейса, опции отправки данных в печать.
- Утилиту возможно применять для игр в мультидоступе.
Негатив:
В качестве недостатков стоит отметить несовместимость программы с Windiws 10. Создатели также официально говорят о невозможности функционирования утилиты на Windows 8.
Подключение к удаленному рабочему столу
В первую очередь необходимо на компьютере к которому Вы будете подключаться (в примере “buh3” с IP адресом 192.168.1.4) открыть возможность подключения к рабочему столу.
Если на компьютере, к которому нужно подключиться, установлена операционная система Windows 7, либо одна из серверных платформ Windows Server 2003 или 2008, то необходимо:
-
Нажать правой клавишей мыши на значек “Компьютер” на рабочем столе и в появившемся меню выбрать пункт “Свойства”.
-
В окне параметров системы кликнуть на ссылку “Настройка удаленного доступа”.
-
В общем случае установите переключатель на возможность подключения с любой версией удаленного рабочего стола.
-
Нажмите кнопку “OK” в окне свойств системы.
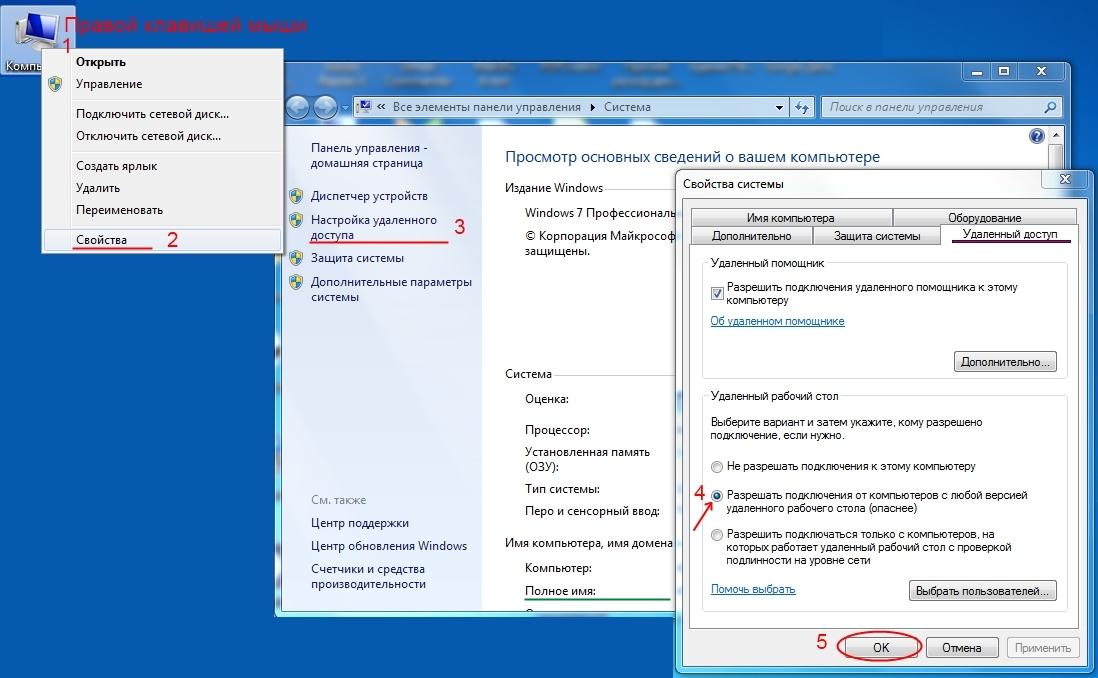
Если на подключаемом компьютере установлен Windows XP, то процедура открытия доступа к рабочему столу следующая:
-
Нажмите правой кнопкой мыши на значок “Мой компьютер” на рабочем столе и выберите пункт “Свойства”.
-
Перейдите на вкладку “Удаленные сеансы”.
-
Установите галочку “Разрешить удаленный доступ к этому компьютеру” и нажмите кнопку “OK”.
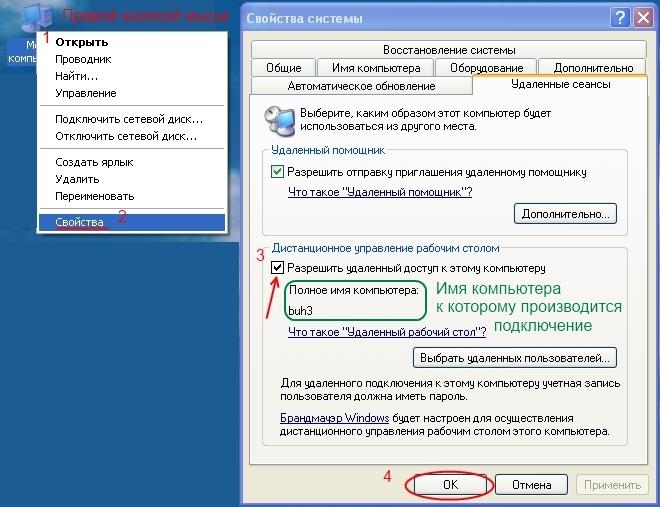
Примечание: если на рабочем столе нет значка “Мой компьютер” или “Компьютер”, то поищите его через кнопку “Пуск” (левый нижний угол рабочего стола Windows).
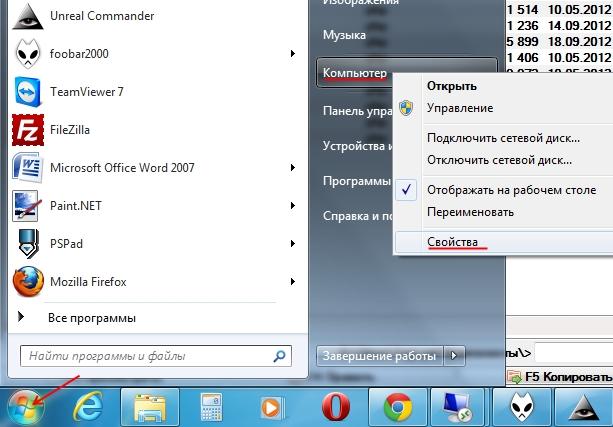
После того, как будет настроен удаленный компьютер, переходите к компьютеру с которого Вы будете производить подключение. На нем необходимо запустить подключение к удаленному рабочему столу.
Для Windows 7 выполните следующие действия:
-
Нажимаем кнопку “Пуск” в левом нижнем углу рабочего стола Windows.
-
Открываем группу “Стандартные”.
-
Запускаем ярлык “Подключение к удаленному рабочему столу”.
-
В поле “Компьютер” вводим IP адрес или имя компьютера к которому будет производиться подключение.
-
Нажимаем на кнопку “Подключить”. При появлении запроса авторизации вводим имя и пароль пользователя на подключаемом компьютере или пользователя домена (если в вашей сети организован домен).

Запуск подключения к удаленному рабочему столу в Windows XP немного отличается от Windows 7.
-
Нажмите кнопку “Пуск”.
-
Откройте пункт “Все программы” (или “Программы”).
-
Раскройте группу “Стандартные” и запустите “Подключение к удаленному рабочему столу”.
-
Как и для Windows 7 введите IP адрес или имя компьютера к которому будете подключаться и нажмите на кнопку подключения. При подключении необходимо ввести имя и пароль пользователя имеющегося на компьютере или в домене.

Если при попытке подключения Вам произойдет вывод предупреждения об отсутствии сертификата у подключаемого компьютера, продолжите подключение, ответив на вопрос утвердительно.
После установки соединения к удаленному рабочему столу Вы сможете управлять компьютером на расстоянии. При этом у пользователя, сидящего непосредственно за удаленным компьютером, блокируется доступ и перехватывается управление. Он не видит, что Вы делаете. Чтобы вернуть себе управление пользователь должен разблокировать систему, нажав на сочетание клавиш Ctrl+Alt+Delete и введя свое имя и пароль для Windows. Перехватить управление может и другой удаленный пользователь, подключившийся к компьютеру позже.
Способ управления на основе подключения к удаленному рабочему столу не очень удобен для оказания помощи, так как Ваше взаимодействие с пользователем не происходит в режиме онлайн. Но такое подключения идеально подходит для работы за удаленным компьютером, на котором не работают пользователи. Это могут быть серверы, либо Ваше же рабочее место, находящееся в другом помещении.
Что нужно для установки удалённого подключения к рабочему столу
Прежде всего, для возможности установки подключение к удалённому рабочему столу, компьютеры должны поддерживать эту функцию (операционные системы) или должна быть установлена программа для настройки удалённых подключений.
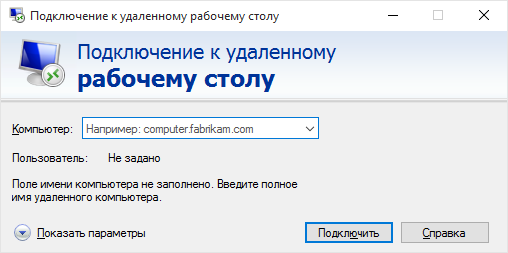
Если используется компьютер под управлением ОС Windows (Windows 7, Windows 8.1, Windows 10), то эти версии поддерживают удалённое подключение по умолчанию и некоторые более ранние. Но не всё так замечательно, каждая версия Windows подразделяется на отдельные выпуски, имеющие или не имеющие эту функцию. Данная функция доступна в следующих выпусках Windows:
- Windows 7 Профессиональная, Максимальная и Корпоративная;
- Windows 10, 8.1 и 8 Профессиональная и Корпоративная;
- Windows Vista Business Enterprise и Ultimate, и Windows XP Professional.
На удалённом компьютере должна быть установлена одна из Windows приведённых в списке выше, но для подключения к удалённому рабочему столу, это правило не обязательно и можно использовать любую другую Windows.
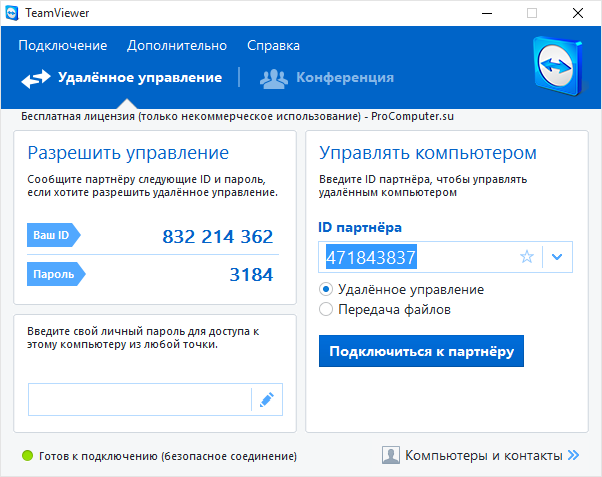
Если ситуация в которой нужно установить удалённое подключение к рабочему столу между двумя компьютерами, не состоящими в одной сети, а через интернет, но IP адрес главного не статистический (не постоянный), то нужно использовать стороннее приложения как Team Viewer или даже антивирус Avast.
Кроме управления удалённым рабочим столом с помощью компьютера, можно производить управление и с других видов устройств. Устройством хостом должен быть компьютер, но вот клиентом может быть другой вид устройств. Устройством для подключения у управления хост-компьютером (компьютера к которому подключаются) может быть смартфон, планшет и т.д. Например, можно использовать смартфон под управлением Android для управления домашним компьютером находясь в другом месте. Для этого нужно воспользоваться доступными приложениями для управления удалённым рабочим столом.
Подключение к удалённому рабочему столу позволяет осуществлять управление компьютером практически из любой точки мира. Для многих такая функция является незаменимой, особенно для представителя команды технической поддержки, системного администратора и любителя откладывать офисную работу на дом.
TeamViewer
Рассказывая про все утилиты, которые обеспечивают удаленный доступ, невозможно пройти мимо самой актуальной из них – TeamViewer.
С данным справится даже дилетант. Как только произойдет запуск, на экране появится окошко, в каком будет указан присвоенный компьютеру ID, а также пароль.
Чтобы подключиться к ПК на административном устройстве, необходимо указать идентификатор в поле «Управлять компьютером».
Рис. 1 Программа изнутри
Позитив:
- Удаленный доступ с передачей управления.
- Чат.
- Менеджер файлов.
- Показ экрана собственного ПК.
- Администраторы системы легко помогут настроить указанную утилиту для постоянного доступа к серверу.
- Инструмент имеет поодержку как распространенных «десктопных» ОС, так и мобильных в виде Android либо IOS.
- К программе, могут подключаться и вспомогательные модули, которые делают шире его функционал.
Негатив:
- Программа будет бесплатна лишь для некоммерческого применения, чтобы добавить ее на корпоративные устройства, изначально надо будет заплатить. Порой, спустя несколько минут работы, оператор отключается от клиента в автоматическом режиме, а приложение самостоятельно делает анализ работы и сумеет решить, что его применяют в коммерческих целях.
- Чтобы настроить постоянный доступ, придется приобрести добавочный инструмент. Цена на приложение высока.
TeamViwer прекрасно подходит для редкой и не долгой поддержки пользователей, все же для администрирования сетей с огромным количеством устройств, утилита не подходит.
Заключение
Как видно, указанные утилиты дают возможно крайне быстро, а также просто получить удаленный доступ к ПК.
Хотя бесплатных программ не совсем много, стоит выделить пару их характеристик. Когда у вас присутствует лишь старый ПК, то для такого типа управления лучше всего будет скачивать Ammy Admin.
Данная программа весьма простая. Она потребляет незначительное количество ресурсов системы, а также трафика, не нуждается в установке и дает возможность создавать голосовой, а также текстовый чат между пользователями ПК.
Есть также вероятность управления файлами в системе на собственное усмотрение. Для тех, у кого имеется добротный ПК, стабильный интернет на высокой скорости, стоит присмотреться к TeamViewer.
Подобрав пункт «домашнее пользование», пользователь ПК получает возможность сидя на одном месте осуществлять управление чужим компьютером, общаться голосом с собеседником и отправлять ему файлы совершенно различного объема.
В ситуации, когда нужна программа для удаленного решения проблем, лучше всего скачать RAdmin.
Указанная программа, в сравнении с иными аналогичными утилитами, дает возможность перезагружать компьютер, выключать его или же производить запуск с диска.
Это весьма полезная функция, так как после изменения реестра либо внесения поправок в системные настройки, ПК обязательно требуется перезагружать.
Указанная операция автоматически разрывает связь с удлиненным сервером. Программа RAdmin, наоборот, в автоматическом режиме подключается к удаленному ПК после запуска системы.
Также данная программа прекрасно подходит для бизнес-пользования и обслуживания офисов. Также утилита дает возможность управлять локальной сетью и оказывает помощь сотрудникам офиса, находясь дома либо в собственном кабинете.
Среди создателей ПО и пользователей распространено направление, дающее возможность удаленно управлять компьютером при помощи портативных устройств в виде планшетов и смартфонов.
По этой причине, исходя из собственных предпочтений необходимо скачать одну либо сразу несколько указанных программ.
Заключение
Не беда, если важные рабочие документы, презентации, фотографии и музыкальные файлы остались на вашем домашнем компьютере, в то время как вы находитесь далеко от дома. Взяв на вооружение одно из рассмотренных решений для удаленного управления ПК, вы сможете в любой момент получить доступ к домашнему компьютеру — был бы только компьютер включен и подключен к Интернету. В этом случае можно будет без особых усилий скопировать или открыть нужный файл, проверить электронную почту либо выполнить на компьютере какието иные операции, манипулируя мышью и клавиатурой того ПК, за которым вы сейчас работаете.
Какое решение выбрать? В принципе, это дело вкуса, хотя придется принять во внимание несколько соображений: собственные финансовые возможности и то, требует ли продукт обязательной настройки сетевого оборудования. Вначале о настройке — домашним пользователям разумнее отдать предпочтение решениям, в которых реализована возможность создания подключения без ввода сетевого имени или IP-адреса, а также минуя сетевые экраны и NAT, поскольку тонкая настройка маршрутизаторов, проброс портов и пр. — задача нетривиальная
Подобные варианты быстрого подключения реализованы во всех рассмотренных решениях, за исключением Radmin.
Что касается финансов, то следует обратить внимание на возможность бесплатного использования (в случае некоммерческого применения) программ TeamViewer, Remote Manipulator System и Ammyy Admin. Правда, тут не обойдется без ложки дегтя в виде разного рода ограничений
Например, TeamViewer периодически прерывает соединение и приходится подключаться заново, а в Remote Manipulator System при работе через Internet-ID лимитирован объем трафика и, по всей видимости, выделенные серверы компании TektonIT для бесплатных пользователей предоставляются по остаточному принципу, что нередко вызывает сложности с подключением. В свою очередь, совокупное время использования Free Ammyy Admin ограничено 15 часами в 30 дней. Как видите, ограничения есть во всех трех решениях, однако на практике оказалось, что наиболее комфортна работа с Free-версией Ammyy Admin — конечно, при условии, что вы укладываетесь в отведенные для бесплатного применения 15 часов, поскольку здесь подключение происходит быстро, а самое главное — отсутствует ограничение на длительность сессии.