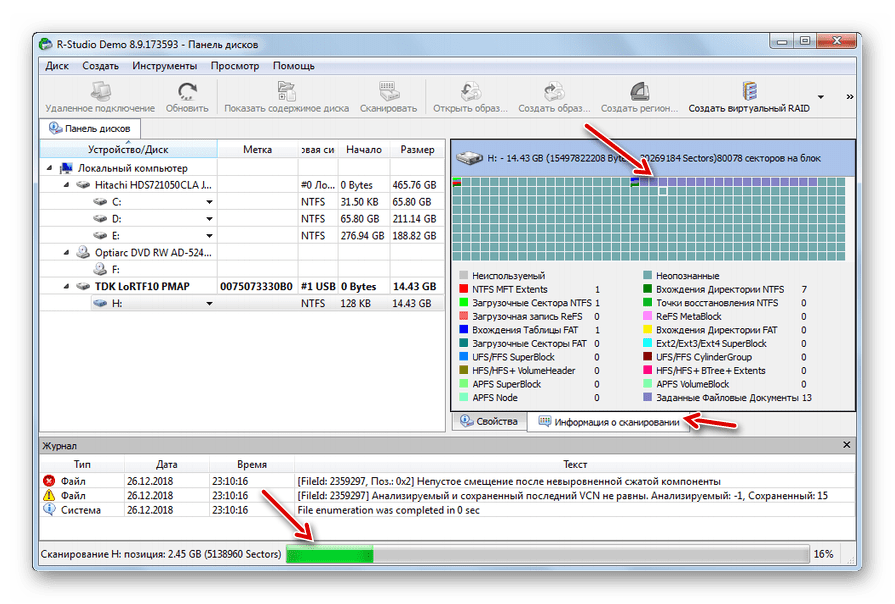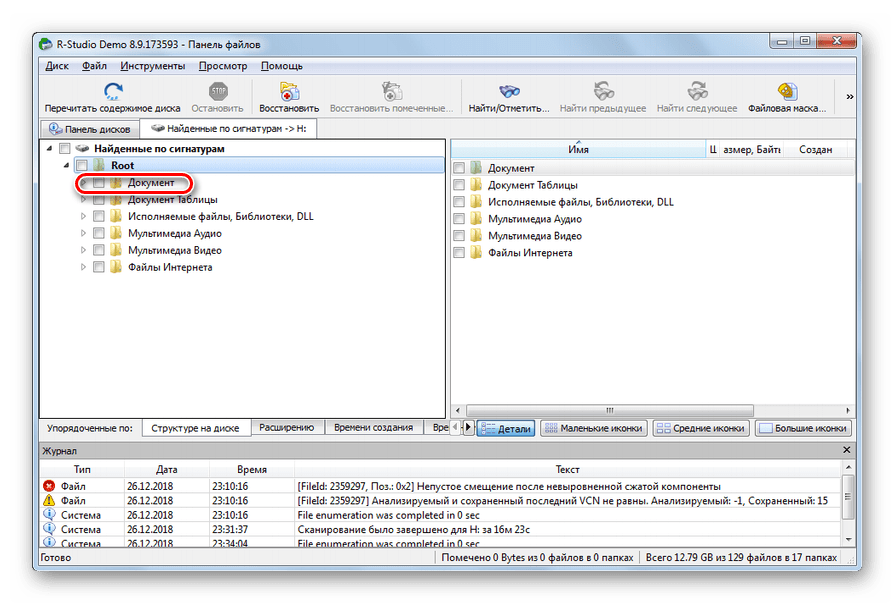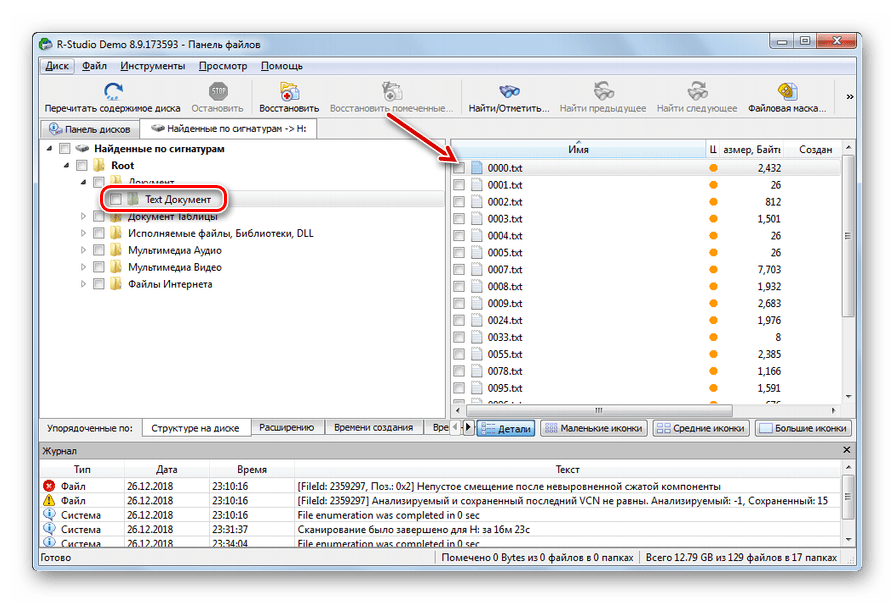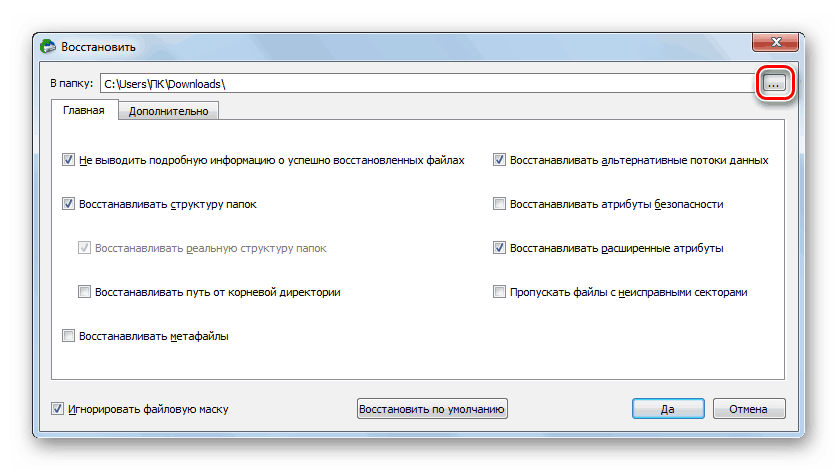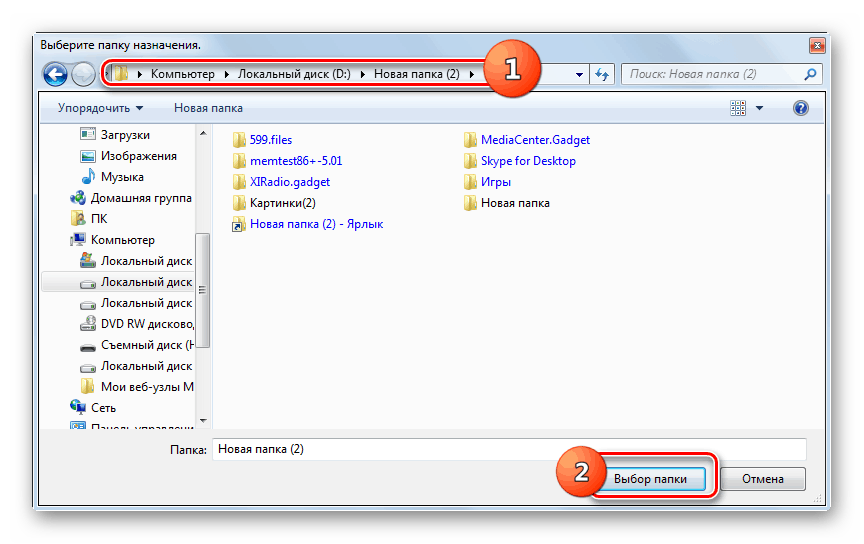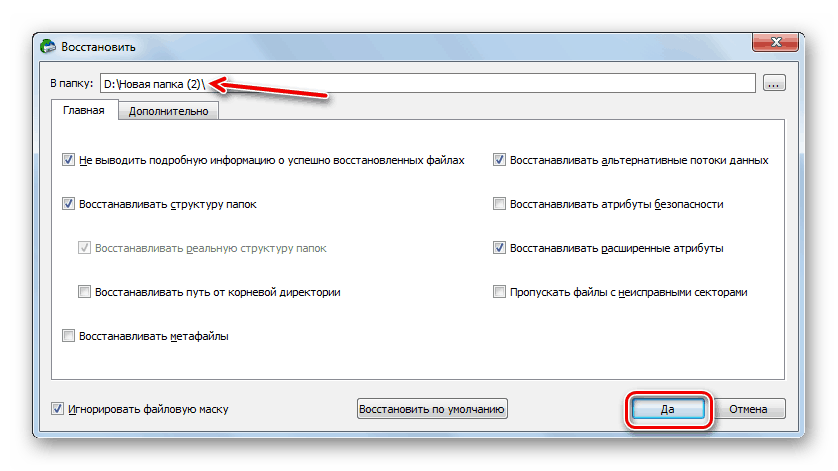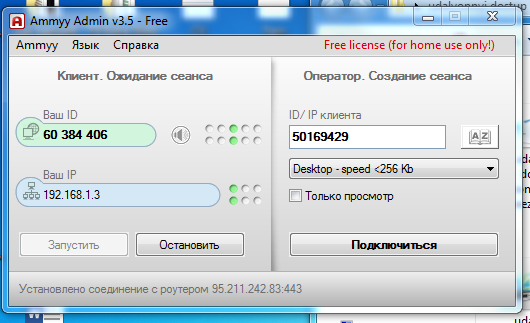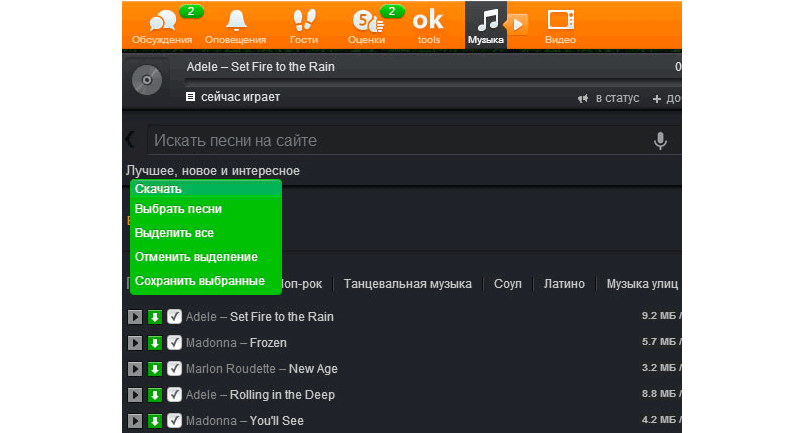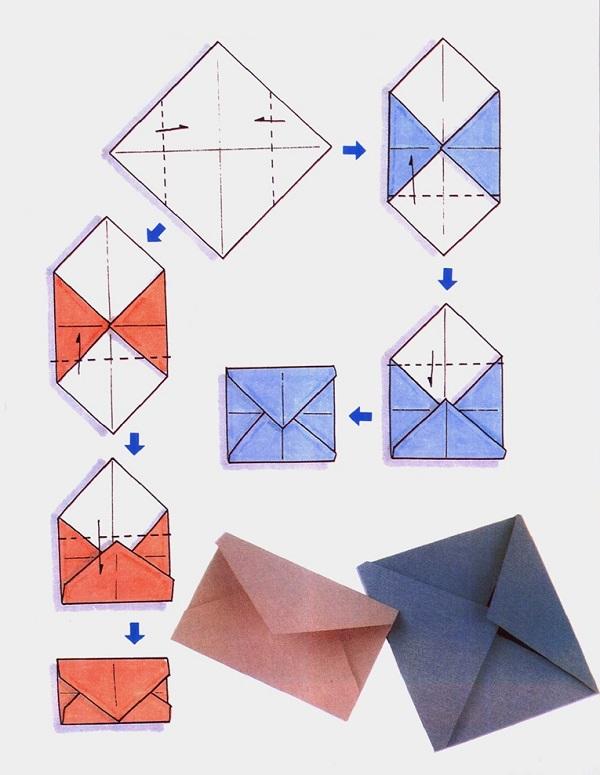Бесплатно скачать программы
Содержание:
- 2 Восстановление файлов на флешке
- В каких случаях есть шанс восстановить данные на флешке
- Как вернуть работоспособность флешки
- Причины возникновения проблем с данными
- Восстановление через HDD Low Level Format Tool
- Основные причины проблем с накопителями данных
- Подготовка к восстановлению
- Как восстановить повреждённые данные на флешке
- Основные сложности восстановления данных с жёсткого диска или флешки
- Инструкция восстановления информации используя программу R-Studio при сбоях файловой системы flash накопителей флешек.
- Процедура восстановления данных
- Восстанавливаем скрытые файлы
- Программы для восстановления файлов Recuva
2 Восстановление файлов на флешке
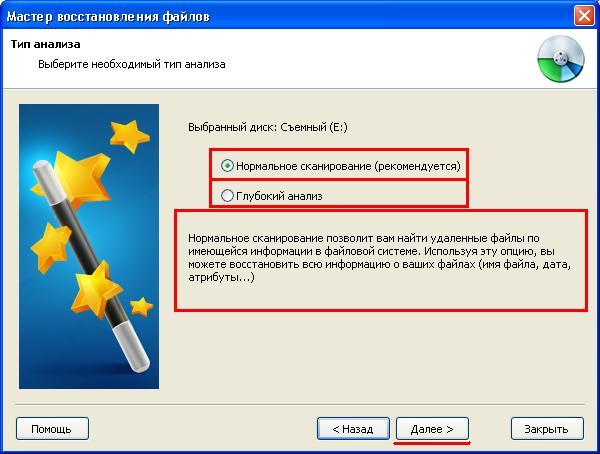
Выбираем тип анализа для раздела. Выбрать можно нормальное сканирование или глубокий анализ. Нажав на любой из анализов снизу появляется пояснение.
Нормальное сканирование — подразумевает сканирование текущей файловой системы на удаленные файлы, например из корзины.
Глубокое сканирование — чтобы выполнить восстановление файлов с жесткого диска или флешки после форматирования.
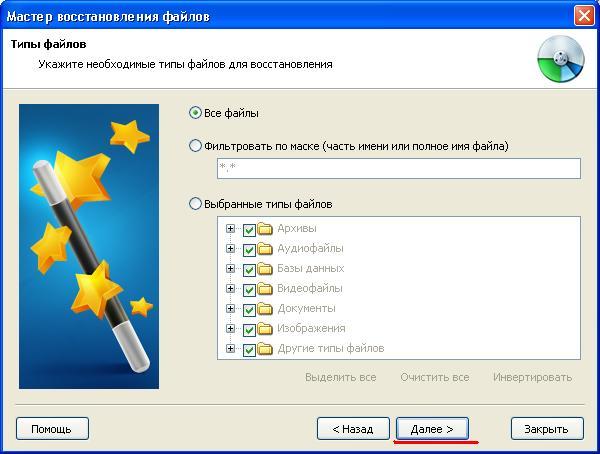
Тип файлов, которые будет искать утилита для восстановления. Можно искать файлы по маске — для продвинутых пользователей. По умолчанию отмечены все, поэтому нажимаем далее.

Дополнительные настройки сканирования. Здесь вы можете настроить ряд параметров:
— Искать только удаленные файлы, искать в скрытых и системные файлах. Обычно я отмечаю галочками для улучшения результатов сканирования.
— Поиск по размеру. Если вас интересуют только большие или маленькие файлы, то вы можете настроить минимальный размер файлов, которые будут обнаружены при сканировании.
— Поиск по дате. Если файлы были удалены недавно, то логичней будет отметить поиск недавно удаленных файлов.
Последние 2 опции необходимо настраивать, если вы конкретно знаете что ищите. Это позволит существенно сократить время сканирования. После нажатия кнопки далее начнется сканирование файлов на диске. По результатам которого перед вами откроется окошко со всеми найденными файлами.
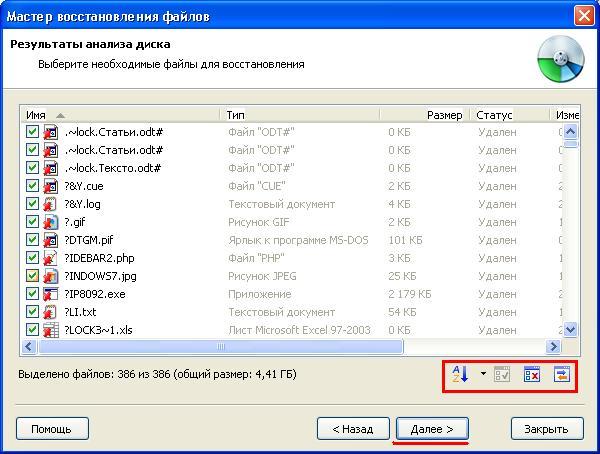
Найденные файлы можно отсортировать с помощью панели снизу. отмечаем галочкой файлы которые необходимо восстановить и нажимаем Далее.
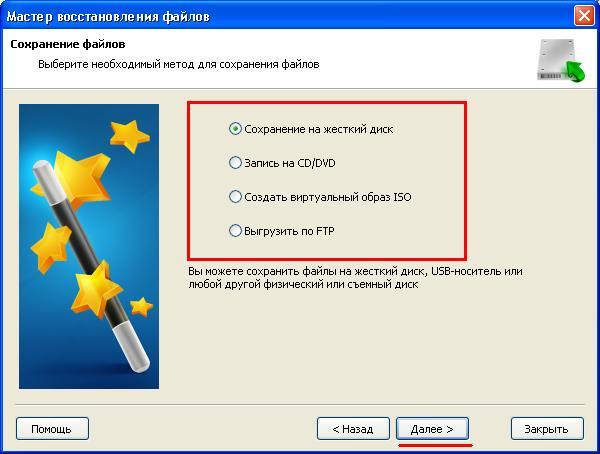
Файлы можно сохранить на раздел. Желательно отличный от того, с которого производилось восстановление.
Можно записать на CD диск, создать образ или выгрузить в сеть. В общем предусмотрены все актуальные варианты, что не может не радовать.
Выбираем подходящий пункт, я выбрал — Сохранение на жесткий диск и нажимаем Далее
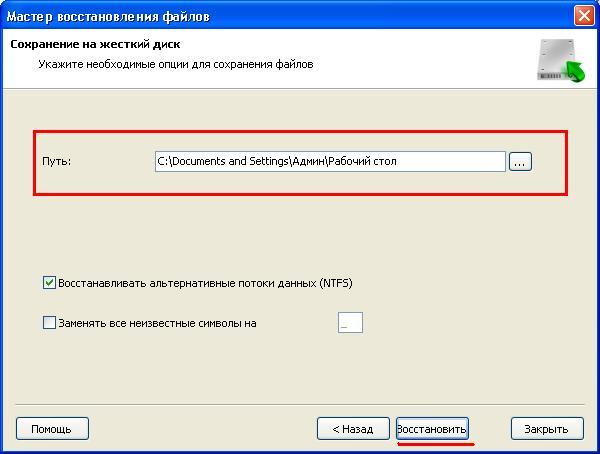
В зависимости от выбранного варианта будут предложены дальнейшие действия. В моем случае необходимо указать куда сохранять восстановленные файлы на жестком диске. После нажатия кнопки Восстановить начнется восстановление.
Если программа не справилась с восстановлением нужных вам файлов, рекомендую ознакомится с программами которые я описывал в статьях:
— восстановление информации с флешки
— восстановление флешки
— как восстановить удаленные файлы
— программа для восстановления данных с флешки
Данная утилита мне понравилась в первую очередь своей простотой. Если все делать не спеша и пользоваться подсказками мастера, то можно самому без вызова специалиста справится с восстановлением ценной информации.
Восстановление фото и разделов осуществляется по тому-же принципу, который описан выше. С помощью мастера и подсказок шаг за шагом. Если не получается справа внизу всегда есть кнопка помощь нажав на которую можно увидеть более подробное описание.
Напоследок публикую имена победителей ежемесячного конкурса активных комментаторов:
1. Вика (8) — 100 рублей
2. Dimson (7) — 60 рублей
3. (5) — 40 рублей
Поздравляю победителей. Со всеми 3-мя комментаторами я свяжусь по почте для передачи мини призов. Конкурс активных комментаторов продолжается, подробности читайте на странице — Конкурсы. Шансы есть у всех, так что участвуем и выигрываем в конкурсе.
На этом все. надеюсь данная программа будет для вас полезной. Удачи вам
В каких случаях есть шанс восстановить данные на флешке
Чтобы не делать лишнюю работу и зря не тратить время на восстановление информации после форматирования, необходимо понять, когда можно вернуть потерянные файлы. Довольно высоки ваши шансы на успех, если:
- Форматирование было быстрое, а не низкоуровневое (полное). Ведь в таком случае данные не стираются. Обнуляется лишь информация в заголовках. После чего система помечает все файлы как несуществующие. Но на самом деле они остаются на карте памяти. При низкоуровневом (полном) форматировании происходит перезапись всех секторов на флешке. То есть носитель становится свободным.
- После форматирования на флешку (или карту памяти) ничего не записывалось. Иначе новые данные «встали» на место старых. Это значит, что вернуть информацию, которая хранилась на съемном диске до процедуры форматирования, не получится. В лучшем случае вы сможете восстановить только часть файлов.
Как быть, если проводилось полное форматирование или после него флешка активно использовалась для записи новых данных? Тогда стоит понять, что чудес не бывает. Ни одна программа восстановления уже, скорее всего, не справится с поставленной задачей.
Как вернуть работоспособность флешки
Даже если кажется, что USB-флешке пришел конец, не стоит нести ее в ремонт. И тем более выкидывать. Для начала можно попробовать восстановить поврежденную флешку.
Инструкция работает для всех USB-флешек: Silicon Power, Kingston, Transcend, Data Traveler, A-Data и др. С ее помощью можно восстановить файловую систему и устранить любые проблемы (кроме механических повреждений).
Итак, первое, что Вам необходимо сделать – определить параметры USB-флешки. А точнее ее VID и PID. На основе этой информации можно определить марку контроллера, а затем подобрать утилиту, которая поможет восстановить поврежденную флешку.
Чтобы узнать эти параметры, выполняете следующее:
- Подключаете флешку к ПК или ноутбуку и заходите в Пуск – Панель управления – Диспетчер устройств.
- Находите раздел «Контроллеры USB».
- Дважды нажимаете на нем и ищете пункт «Запоминающее устройство USB». Это и есть Ваша флешка (напомню, она должна быть подключенной к компьютеру).
- Нажимаете на ней ПКМ и выбираете «Свойства».
- В новом окне переходите на вкладку «Сведения».
- В поле «Свойство» выбираете пункт «ИД оборудования» (или «Код экземпляра»).
- Смотрите значения VID и PID и запоминаете их.
- Ищете модель своей USB-флешки (по производителю и объему памяти). В правой колонке «Utils» будет название программы, с помощью которой можно попробовать восстановить нерабочую флешку.
Восстановление Kingstone, Silicon Power, Transcend и других моделей осуществляется несложно: просто запускаете программу и следуете инструкции.
Что делать, если Вы не нашли подходящую утилиту для своей модели? Для этого заходите в Google или Яндекс и пишете примерно так: «Silicon Power 4 GB VID 090C PID 1000» (разумеется, здесь стоит указывать параметры своей флешки). А далее смотрите, что нашел поисковик.
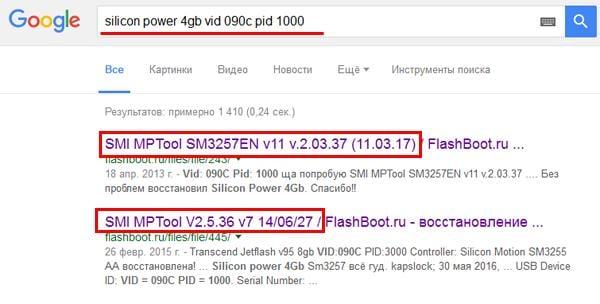
Для надежности можете почитать отзывы, чтобы убедиться, что выбранная программа для восстановления работоспособности флешки точно подходит в вашем случае.
Никогда не используйте программы, которые не подходят для параметров VID и PID вашего контролера! Иначе Вы «убьете» флешку окончательно, и восстановить ее уже не получится.
В большинстве случаев восстановление поврежденной флешки проходит успешно. И после этого она будет определяться при подключении к ПК или ноутбуку.
Перед запуском программы рекомендуется отключить все ненужные USB-флешки и внешние жесткие диски, подключенные к USB. Это нужно для того, чтобы утилита случайно не отформатировала другое устройство.
Вот таким образом осуществляется ремонт флешки своими руками с помощью бесплатной утилиты.
А главное: таким способом удается восстановить поврежденную флешку в 80% случаев. В то время как большинство специализированных программ с этой задачей могут и не справиться.
Причины возникновения проблем с данными
Выбор производителей оправдан малыми размерами накопителя, которые позволяют уменьшить размер устройства в целом, что очень важно для покупателей. Однако возможность всегда и везде использовать флешку – это не только удобство
Небольшое переносное устройство быстро стало объектом хакерских наблюдений. Благодаря ему путь в защищенные локальные и корпоративные сети был открыт изнутри.
То есть популярность и преимущества флешки стали её же недостатками, поскольку она стала желаемым объектом для множества вирусов.
Вредоносные программы – основная причина поврежденных данных. Но кроме этого существуют и другие.
Неправильно извлеченное оборудование или повреждение статическим электричеством также могут повлиять на полное или частичное удаление файлов и привести к тому, что загрузочная область устройства или таблица отображения каталогов будет нарушена.
Только не надо путать потерю информации с тем случаем, когда пользователь умышленно снял защитил флешки от записи, подробнее об этом по приведенной ссылке.
Все эти факторы могут вызвать потерю личной и очень важной информации. Основные причины проблем с данными можно разделить на три типа:
Основные причины проблем с данными можно разделить на три типа:
1. Проблемы с программным обеспечением, среди которых:
- заражение вирусами устройства или блокировка файлов;
- скрытие или запрет на открытие информации;
- данные отображаются неверно или не полностью;
- файлов на флешке нет, но при просмотре сведений есть данные о занятом пространстве на диске.
2. Нарушение работы аппаратной части, что может привести к следующему:
- устройство не подлежит обнаружению и не отображается в диспетчере оборудования;
- флешка периодически пропадает (отключается/подключается);
- данные на флешке видно, но открыть или скопировать их невозможно из-за очень маленькой скорости;
- файлы есть, но не открываются и не имеют размера;
- место на флешке занято, но данных нет, новые папки не создаются.
3. Воздействие человеческого фактора, что может привести к следующим проблемам:
- накопитель отформатирован и данные удалены;
- случайное удаление одного или нескольких файлов при отключенном сохранении в корзину;
- создание или удаление раздела без предварительного резервного копирования данных.
Восстановление через HDD Low Level Format Tool
Пользователям известно, что программа подходит для восстановления потерянной информации с жестких носителей (название – HDD). Утилита корректно работает и в случае с флеш накопителями и SSD картами.
Цель процесса – поиск поврежденных bad-секторов в системе, дальнейшая обработка найденной информации с учетом особенностей контролера и модуля памяти на этапах доступа к USB.
Пользователь получает работоспособное устройство, способное хранить, переносить информацию без ошибок при чтении. Это помогает восстановить флешку без потери данных.
Программа оснащена разделом-инструкцией. Для восстановления устройство подсоединяется к компьютеру и диагностируется утилитой на предмет ошибок и поврежденных секторов.
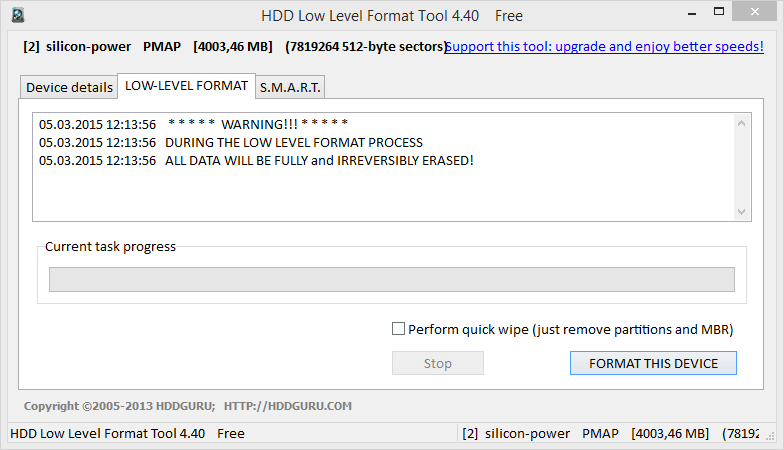
Основные причины проблем с накопителями данных
Точно так же, как невозможно создать вечный двигатель, нет никакой возможности изобрести вечный накопитель. Основная проблема выхода из строя всех носителей — естественная усталость либо механизмов, либо электронных составляющих. Реже встречаются другие варианты проблем. Давайте немного пройдёмся по всем вариантам.
Неисправности логики
В основном эта проблема проявляется в невозможности определения флешки или отображении пустого содержимого. При этом физически данные находятся на диске. Нарушаются лишь служебные таблицы, которые отвечают за информацию о размещении данных.
Очень часто это происходит из-за неправильного извлечения накопителя. Да-да, извлечение флешки из компьютера сразу после того, как копирование закончилось со словами «Всё, скопировалось!», может привести к такому результату. Это довольно редкая ситуация, но она имеет место быть.

После появления такого сообщения устройство можно извлечь
Если говорить по-простому, то происходит это потому, что перед сохранением данных непосредственно на носитель операционная система накапливает их в определённом буфере или кэше. А затем общим объёмом переносит на флешку. Так достигается более высокая производительность, так как процессор с оперативной памятью способен перемещать данные с гораздо большими скоростями, нежели флеш-накопители. И если файл достаточно большой, может получиться так, что большая часть его находится на флешке, служебная таблица уже получила данные о том, что весь файл «дома», а кэш уже было собирался дослать недостающий кусок данных, как тут носитель извлекли. После того как флешка в следующий раз вставляется в компьютер, происходит чтение служебной таблицы, и находятся несоответствия между составом файла и данными о нём.
В операционной системе Windows можно отключить необходимость обязательного безопасного отключения. Для этого надо перейти в «Моём компьютере» и найти свою флешку (или же любой другой диск), нажать правой кнопкой и выбрать «Свойства». Перейти на вкладку «Оборудование», где нужно указать необходимый носитель, снова нажать «Свойства».
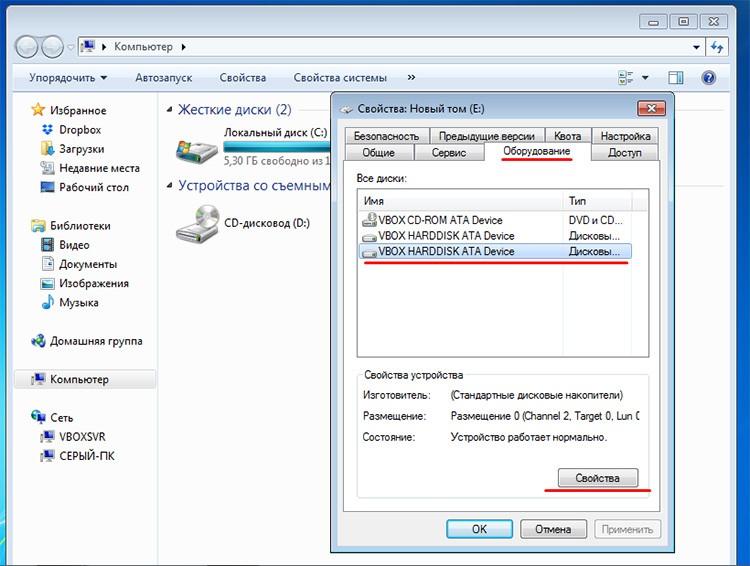
Cвойства
В новом окне нажать «Изменить параметры».
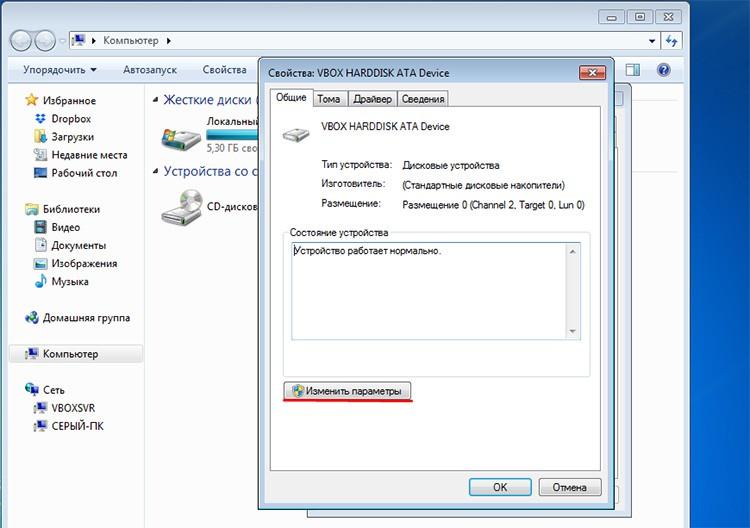
Параметры
В этом окне есть вкладка «Политика», в которой можно выбрать два разных варианта использования флешки.
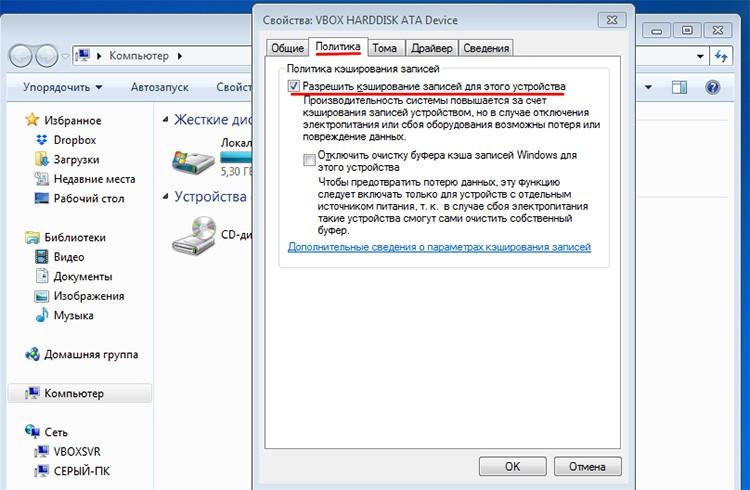
Политика
Механические повреждения
Флешки являются компактными устройствами, поэтому их легко повредить в кармане, наступив на неё, или другим доступным способом. По сравнению с магнитными жёсткими дисками, флешки способны выдержать гораздо большие физические нагрузки, но предел прочности у них не бесконечен. Если чип памяти не пострадал, то теоретически данные восстановить можно, однако, придётся освоить основы электроники или же можно просто обратиться к специалистам. Кстати, цены на восстановление данных с флешки составляют в среднем около 300 руб. за 1 гигабайт.
Статическое электричество и неисправности цепей в ПК
Многие модели материнских плат, особенно прошлых лет, обладают ненадёжным уровнем защиты от перепадов напряжения. Поэтому иногда наблюдается нарушение подачи питания на USB-порты и как следствие — выход флешки из строя.

Флешки очень не любят статическое электричество
Не менее опасна статика. Флешек нежелательно касаться руками в зоне контактов, так как даже небольшой разряд способен вывести её из строя.
Сбои контроллеров
За работу всей флешки, размещение и управление данными на ней отвечают контроллеры. И они тоже могут выйти из строя. Возникнуть это может по причине перепадов напряжения, получения разряда и сбоя программного характера. В большинстве случаев контроллеры можно восстановить специализированными техническими программами.
Естественный износ памяти
Наверное, многие знают, что флеш-память ограничена в количестве циклов записи−перезаписи. То есть, чем активнее и чаще какие-то данные заносятся на флешку, тем меньше ей осталось работать. Сами накопители обладают внутренним механизмом защиты от этого, перемещая часто записываемые данные из ячеек с большим износом в те, что имеют меньший. Однако это всего лишь немного отсрочивает общий износ флеш-карты.
Подготовка к восстановлению
Восстановить удаленные файлы с флешки независимо от причины удаления можно при помощи специальных программ. Однако прежде чем приступить, стоит выяснить, что стало причиной затирания данных.
Это очень важно, потому как в процессе возвращения данных может возникнуть новая проблема, которая приведет к окончательному удалению файлов. Восстановление информации возможно благодаря тому, что удаляя файлы с компьютера или флешки, перемещая их, на самом деле мы лишь изменяем видимую структуру
Восстановление информации возможно благодаря тому, что удаляя файлы с компьютера или флешки, перемещая их, на самом деле мы лишь изменяем видимую структуру.
То есть, меняем параметры отображения файлов или папок, при этом физически информация хранится до тех пор, пока поверх нее не запишется новая или не будет произведено одно из таких действий, как низкоуровневое форматирование или дефрагментация диска.
Именно поэтому при удалении некоторых данных с флешки или полном их отсутствии нужно отключить устройство, чтобы ограничить воздействие на него в особенности, если есть вероятность что ваш ПК заражен.
Пролечив компьютер или другое устройство от вирусов (лучше воспользоваться несколькими антивирусами или утилитами), можно перейти к выбору программы для восстановления.
Специалисты рекомендуют выбирать ПО в зависимости от:
- причины удаления;
- формата поврежденных данных;
- возможностей программы для восстановления.
Разделяют два типа программ. Первые созданы непосредственно для восстановления данных, вторые – для работоспособности устройств.
Чаще всего программы, которые работают с загрузочной областью и сбросом информации, затирают данные.
Поэтому будьте внимательны и независимо от проблемы попробуйте для начала воспользоваться первым видом ПО.
Как восстановить повреждённые данные на флешке
Если уж сложилось так, что на флешке оказались повреждёнными файлы ввиду каких-либо причин, можно попытаться восстановить их, не прибегая к кардинальным мерам. Самое первое, что нужно сделать, — не паниковать. А перезагрузить компьютер, переставить флешку в другой порт, желательно на задней стороне системного блока, и снова попытаться получить доступ к данным. Способ, конечно, малоэффективный, но иногда срабатывает.
Как ни странно, но может помочь найти файлы довольно простая методика — включение просмотра скрытых файлов и папок в панели управления. Это кажется смешным, но многие вирусы любят проставлять данным на носителе статус «скрытый» в атрибутах файлов, подменяя их собой. После удаления вирусов с накопителя файлы зловредного ПО исчезнут, а вот настоящие останутся, но увидеть их можно только с опцией «Показывать скрытые файлы и папки». Найти её можно в панели управления, в разделе «Оформление и персонализация».
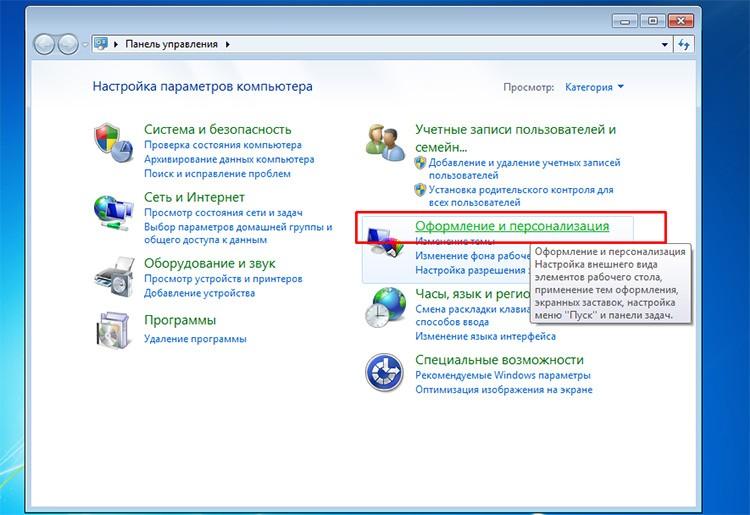
Панель управления
Здесь надо перейти в «Параметры папок», вкладку «Вид» и передвинуть ползунок в самый низ списка.
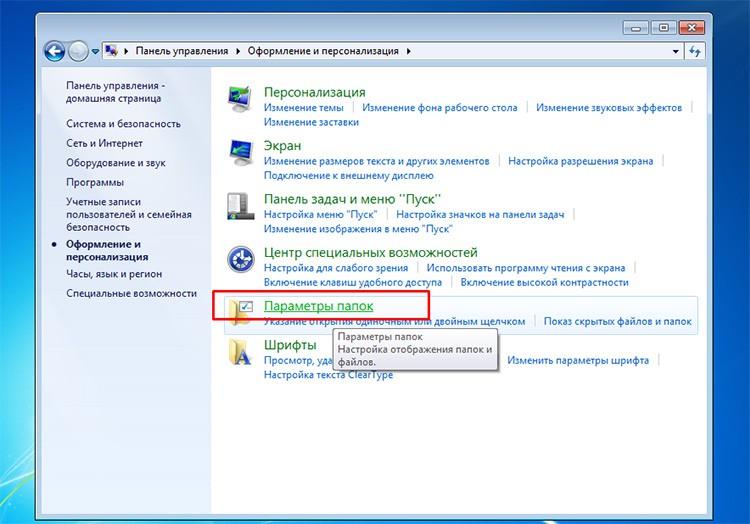
Параметры папок
Переставив переключатель на «Показывать скрытые файлы, папки и диски» и сохранив изменения, активируется возможность просмотра всех имеющихся данных на диске. Дополнительно можно убрать галочку с пункта «Скрывать защищённые системные файлы».
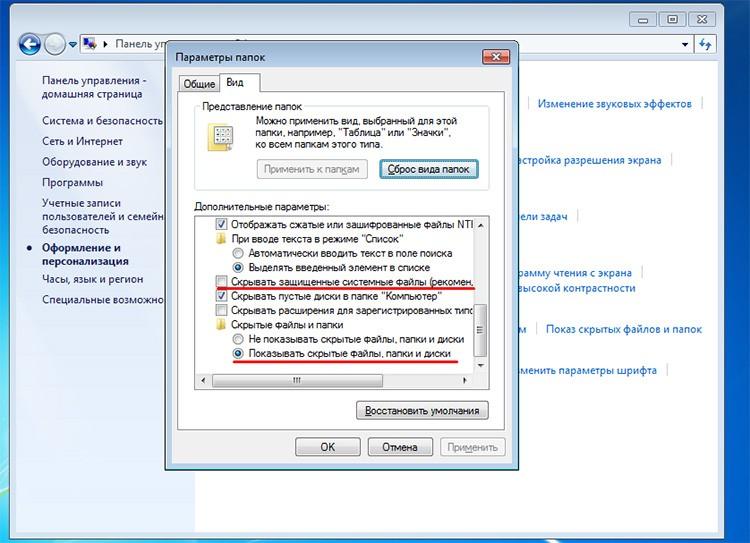
Пункты параметров папок
Ну и если эти простые шаги не помогли, остаётся прибегнуть к помощи сторонних программ, о которых мы поговорим чуть позже.
Основные сложности восстановления данных с жёсткого диска или флешки
На самом деле существует ряд препятствий, которые неизменно встают перед тем, как приходится восстанавливать флешку. Они обуславливаются причиной и видом поломки устройства. Причём чем более она приближена к технической части, тем меньше шансов не только восстановить, но и получить доступ к данным.
При нарушении работы контроллера нужно его сначала восстановить, чтобы получить доступ к памяти. А это возможно двумя способами: попытаться перепрошить контроллер специальными программами и перепаять рабочий контроллер с флешки донора. Второй вариант заметно сложнее. Хотя и первый простотой тоже не блещет, так как сначала придётся точно определить тип и маркировку контроллера. А это возможно только, если физически разобрать флешку и прочитать обозначение чипа или же программно, опять же специальными программами. Затем возникает новая сложность — найти именно ту программу, которая умеет работать с этим типом контроллеров, так как универсальных средств, по сути, нет. Ну и в завершение, даже такой способ не может гарантировать полного восстановления всех данных.

Контроллер — это небольшой чип на плате носителя
Ещё одной интересной сложностью, связанной с восстановлением данных с носителей, является перезапись. Это актуально для всех типов накопителей — и твердотельных, и на магнитных дисках. Довольно часто встречается такая ситуация: пользователь случайно отформатировал раздел, весь жёсткий диск или флешку. Сделал это в режиме быстрого форматирования. Тут нужно сказать, что быстрое форматирование всего лишь стирает оглавление диска, физически же данные до сих пор на месте. Затем пользователь вновь начинает записывать что-то на носитель. Естественно, что новые данные затрут старые, а значит, шансы их восстановить заметно снижаются. Кстати, стоит отметить, что некоторые алгоритмы полного форматирования также не уничтожают данные полностью. И иногда можно восстановить информацию даже с таких носителей.
Инструкция восстановления информации используя программу R-Studio при сбоях файловой системы flash накопителей флешек.
Приветствую Вас, уважаемые читатели сайта Fixtoolz.ru. Расскажу подробно о проблеме как восстановить с флешки данные.
При подключении к компьютеру флешки (Flash USB, SD, MMC, CompactFlash) и попытке её открыть получаем сообщение «Вставьте диск в дисковод» или «Диск не отформатирован»

Если посмотреть свойства диска то мы увидем, что у нашей Flash файловая система RAW, емкость диска равена 0 байт.
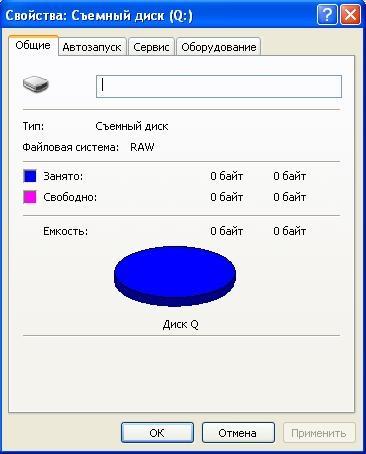 Flash файловая система RAW
Flash файловая система RAW
БЕЗ ПАНИКИ! ЕСТЬ ШАНС ВОССТАНОВИТЬ ДАННЫЕ!
ШАГ 1: Устанавливаем программу R-Studio и запускаем её.
Находим в списке найденных дисков нашу флешку. Если программа не нашла флеш, значит повреждения файловой системы достаточно значительные. Может быть неисправен контроллер или повреждена микросхема памяти. В этом случае лучше обратиться к специалистам по восстановлению информации. В нашем случае программа нашла наш накопитель.
Выделяем флешку и правой кнопкой мыши вызываем контекстное меню и выбираемСканировать…
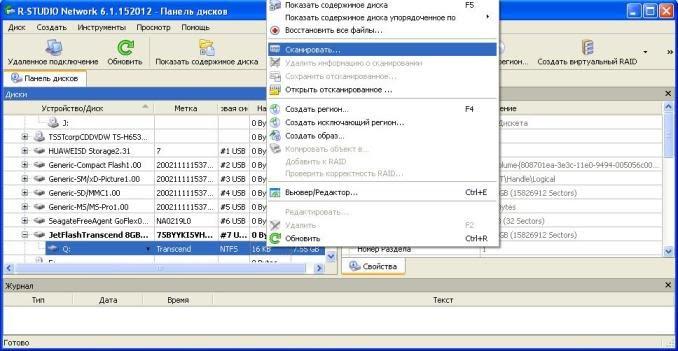 R-studio сканирование
R-studio сканирование
ШАГ 2: В меню сканирования указываем тип файловой системы в которой была отформатирована флешка.
 указываем тип файловой системы
указываем тип файловой системы
Старт: — откуда начнём сканирование, обычно 0.
Размер: — вычисленный программой объём нашей флешки.
Остальные параметры можно выставить как на скриншоте. После настройки нажимаем наСканирование.
ШАГ 3: Запуститься режим сканирования файловой системы.
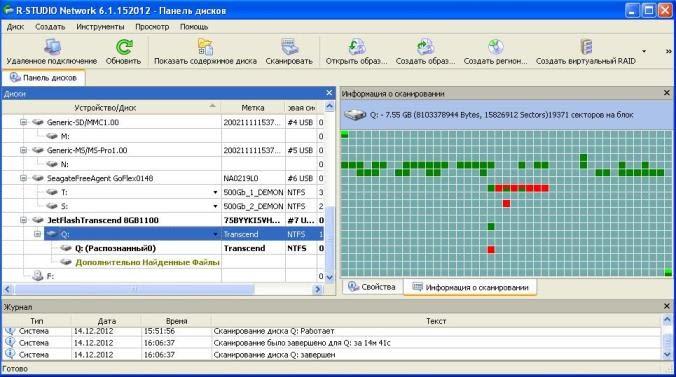 режим сканирования файловой системы
режим сканирования файловой системы
Ждем окончания сканирования.
ШАГ 4: Открываем список найденных в процессе сканирования файловых систем.
В нашем случае выбираем Disc Q: Распознанный0 с файловой системой NTFS, так как флеш была отформатирована именно в ней. Щелкаем правой кнопкой мыши, вызываем контекстное меню и выбираем Показать содержимое диска или нажимаем клавишу F5.
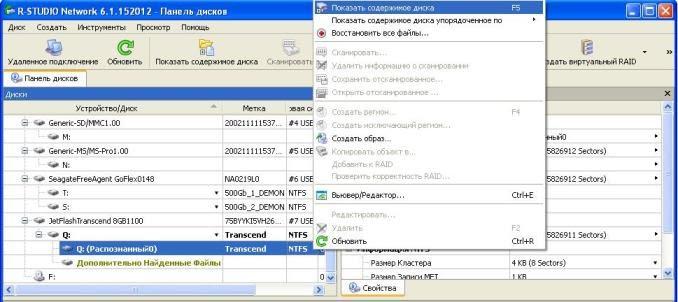 Показать содержимое диска
Показать содержимое диска
ШАГ 5: В появившейся вкладке Q: Распознанный0 в списке можно просмотреть найденные файлы и директории.
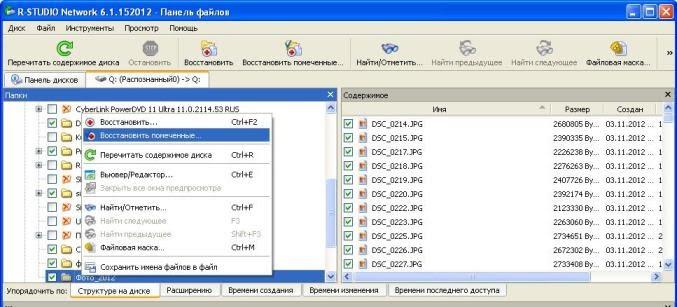 Flash: Восстановить помеченные…
Flash: Восстановить помеченные…
Перед нужными нам файлами или папками ставим галочки и нажимаем кнопку Восстановить помеченные…
ШАГ 6: В окне Восстановить выбрать место (Папку) куда программа скопирует восстановленные файлы. Настройки можно оставить такие же как на скриншоте. После настройки нажимаем Да.
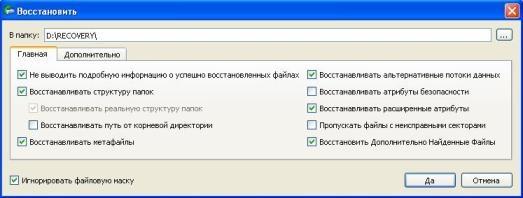 В окне Восстановить выбрать место
В окне Восстановить выбрать место
В указанную директорию скопируются выбранные файлы. Часть данных может быть не читаема или восстановлена частично. Тогда пробуем просканировать флешку с другими настройками программы.
После восстановления данных можно попытаться восстановить флеш.
В маем случае флешка поддалась форматированию программой HP USB Disk Storage Format Tool. Самое интересное что флешка через месяц здохла намертво, так что не советую после восстановления информации пользоваться такой флешкой для хранения важной информации!
Процедура восстановления данных
Как правило, проблемы с чтением флешки могут возникнуть в двух случаях:
- Физическое повреждение;
- Сбой прошивки контроллера.
В первом случае, вы, конечно, можете попытаться починить USB-носитель сами, припаяв соответствующие элементы или заменив контроллер. Но если вы не уверены, что обладаете нужными знаниями, тогда лучше и не пробовать это сделать, так как можно безвозвратно потерять ценную информацию. Советуем обратиться к специалисту, который и произведет все работы по починке флешки и восстановлению данных.
Если причиной проблемы стал сбой прошивки контроллера, тогда вероятность самостоятельного решение проблемы без привлечения специалистов достаточно велика. Нужно просто перепрошить флешку, а затем произвести процедуру восстановления данных, придерживаясь размещенной ниже инструкции.
Если флешка инициализируется в «Диспетчере устройств», но при этом не читается, это означает, что дело, скорее всего, в прошивке. Если же USB накопитель там вообще не отображается, велика вероятность его физического повреждения.
Этап 1: Перепрошивка флешки
Прежде всего нужно произвести перепрошивку контроллера USB-накопителя. Но сразу нужно узнать, какое именно ПО на него необходимо инсталлировать. Это можно сделать через «Диспетчер устройств».
Этап 2: Восстановление файлов
Перепрошивка флешки предусматривает, что все файлы, находящиеся на ней, будут удалены. Несмотря на то, что USB-накопитель снова стал функционирующим, информация, ранее хранящаяся на нем, так и будет недоступна для пользователя. В таком случае необходимо дополнительно произвести процедуру восстановления, которую можно выполнить с помощью специальных утилит. Мы рассмотрим алгоритм действий на примере программы R-studio.
- Подключите флешку к компьютеру и запустите R-studio. Во вкладке «Панель дисков» отыщите и выделите букву раздела, которая соответствует проблемной флешке, а затем щелкните по элементу «Сканировать».
Откроется окно настроек сканирования. В нем можно оставить установленные по умолчанию параметры и просто щелкнуть по кнопке «Сканирование».
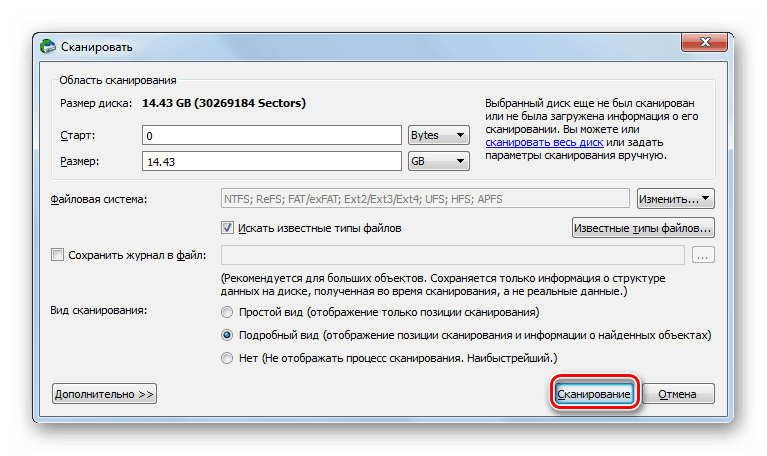
Будет запущена процедура сканирования, за прогрессом которой можно наблюдать при помощи индикатора внизу окна, а также по таблице секторов во вкладке «Информация о сканировании».
После того как сканирование будет завершено, кликните по пункту «Найденные по сигнатурам».
Откроется новая вкладка, в которой будут отображены наборы файлов, сгруппированные по содержимому в виде папок. Щелкните по наименованию той группы, к которой принадлежат восстанавливаемые объекты.
Затем откроются более узкоспециализированные по типу содержимого папки. Выберите нужный каталог и после этого в правой части интерфейса отобразятся доступные к восстановлению файлы.
Отметьте галочками наименования тех файлов, которые желаете восстановить, а затем щелкните по кнопке «Восстановить помеченные…».
Далее откроется окно настроек восстановления. Главное тут указать, куда именно вы желаете восстановить объекты. Это не должна быть проблемная флешка, а любой другой носитель. Возможно, жесткий диск компьютера. Для того чтобы указать место сохранения, щелкните по кнопке, в которую вписано многоточие.
В открывшемся окне перейдите в ту директорию, куда нужно восстановить файлы, и нажмите кнопку «Выбор папки…».
После того как путь к выбранной папке отобразился в окне настроек восстановления, жмите «Да».
Выбранные файлы будут восстановлены в той папке, которая была указана в программе. Теперь вы можете открыть этот каталог и производить с находящимися там объектами любые стандартные манипуляции.
Урок: Как пользоваться R-Studio
Даже если флешка не читается, не стоит «хоронить» размещенные на ней данные. USB-носитель можно реанимировать, а информацию восстановить. Для этого необходимо последовательно выполнить процедуры перепрошивки контроллера и восстановления данных с помощью специализированных утилит.
Опишите, что у вас не получилось.
Наши специалисты постараются ответить максимально быстро.
Восстанавливаем скрытые файлы
Восстановление утерянных данных начните с поиска скрытых файлов и проверки флешки на вирусы. Данный пункт актуален тем пользователям, у которых компьютер видит флешку, но не видит её содержимое. Если вы наверняка знаете, что ваши файлы случайно удалены, пропустите эту часть и сразу перейдите к следующей — программам для восстановления информации.
Чтобы компьютер отобразил скрытые файлы, выполните следующие действия. В Windows 7 перейдите в «Пуск» — откройте «Панель управления» — выберите раздел «Оформление и персонализация» — «Параметры папок». В открывшемся окне активируйте вкладку «Вид».
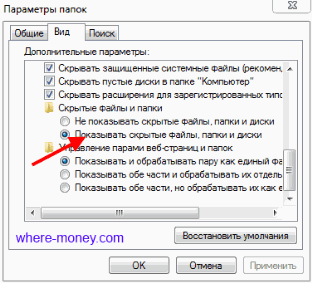
В дополнительных параметрах найдите пункт, отвечающий за «Скрытые файлы и папки» и отметьте в нем «Показывать скрытые файлы, папки и диски» (рисунок выше). Указав настройки, жмите «Применить». Не закрывайте окно, оно может пригодиться вам для отмены показа скрытых файлов.
Откройте USB накопитель и проверьте наличие скрытых фалов, — у них полупрозрачные ярлыки. Затем проверьте флешку на вирусы, возможно, это они скрыли от вас содержимое.
Программы для восстановления файлов Recuva
Скачать и установить программу можно с официального сайта, поскольку она находится в открытом доступе. Процесс установки очень прост, и сложностей возникнуть не должно. Для тех, кто любит поумничать сразу стоит сделать оговорку – ни в коем случае нельзя скачивать и устанавливать программу на флешку с утраченными файлами, поскольку это никак не повысит эффективность распознавания, а приведет к перезаписи данных. Дальнейший алгоритм крайне прост:
- Запустить программу и нажать «Далее».
- В появившемся списке выбрать определенный тип фалов для поиска или поставить отметку на параметре «Прочее», чтобы осуществить поиск всех удаленных ранее файлов. Нажать «Далее».
- Дальнейший пункт свидетельствует о том, что Recuva может помочь с восстановлением утерянных данных в любом месте компьютера, а не только на съемном носителе. Для того, чтобы определить место поиска необходимо нажать «Обзор…» и выбрать необходимый диск/папку (в нашем случае флешку). Нажать «Далее».
- В следующем меню от пользователя лишь необходимо подтверждение начала процесса, а также при установлении отметки на строке «Включить углубленный анализ». Данная опция повышает эффективность процесса, даже может достать из закромов перезаписанные файлы. Вот только работоспособность последних под большим вопросом.
- Дальнейший процесс поиска может занять определенное время, которое будет напрямую зависеть от того была ли выбрана опция углубленного поиска и какой размер имеет исследуемый носитель информации.
- После завершения поиска перед пользователем появится список файлов, которые были найдены в процессе поиска. Разобраться в этом списке крайне просто, поскольку полностью восстановленные файлы возле имени имеют индикатор в виде зеленого кружка.
Если данный индикатор приобретает желтый цвет, то файл восстановлен, лишь частично, и может не функционировать. На такой случай имеется ряд специального программного обеспечения, при помощи которого пользователь имеет шанс восстановить рабочее состояние. Подробнее о таком софте можно прочитать в сети Интернет и ему посвящаются другие обзоры.
Красный же индикатор свидетельствует о полной утрате файла, и кроме названия больше ничего увидеть не получится, либо увиденное будет полнейшей абракадаброй из символов, которые никак не связаны с информацией ранее представляемой в документе.
Суть же данного списка заключается в том, чтобы пользователь мог выбрать нужные для него файлы и нажать «Восстановить». При нажатии будет предложен выбор места, в котором будут сохранены данные
Очень важно, чтобы данное хранилище располагалось где угодно на компьютере или ноутбуке, но, ни в коем случае не на флешке
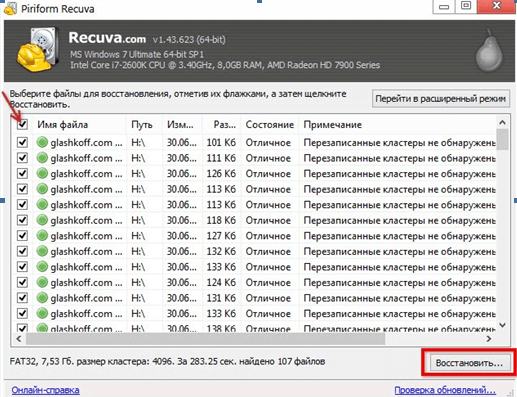
По завершению процесса восстановления программа выдаст отчетную информацию об успешности действия.

Итог.
В данной статье описана инструкция действий, которые должны быть выполнены каждым пользователем, столкнувшимся с потерей информации на съемном носителе информации или непосредственно на компьютере. Помимо описанной программы Recuva имеется множество аналогичного софта. Большинство видов различаются в методах поиска информации, потому очень даже предпочтительно будет не останавливать поиск после неудавшейся попытки с использованием одной программы. Подробнее о других программах по восстановлению удаленных данных читайте в сети Интернет.