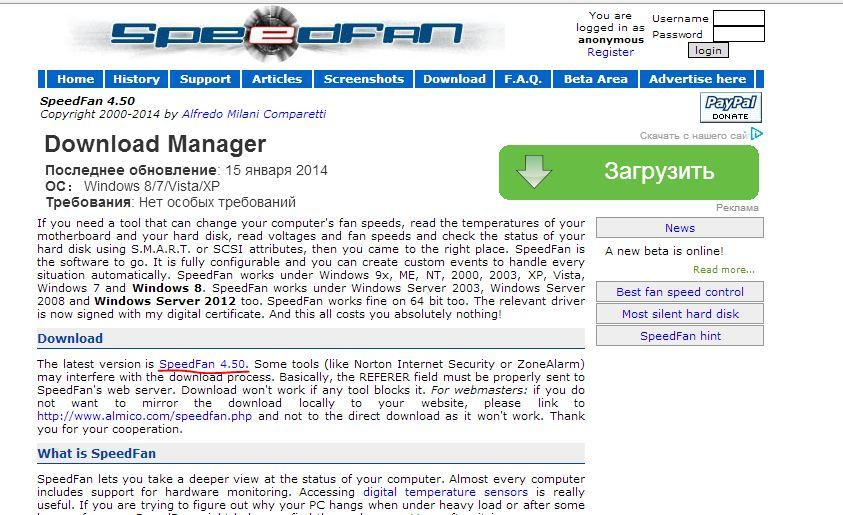Лучшая программа для регулировки скорости кулера
Содержание:
Управление с использованием широтно-импульсной модуляции напряжения
льтернативной технологией динамического управления скоростью вращения вентилятора кулера процессора является широтно-импульсная модуляция (Pulse Wide Modulation, PWM) напряжения питания вентилятора. Идея здесь тоже проста: вместо изменения амплитуды напряжения питания вентилятора напряжение подают на вентилятор импульсами определенной длительности. Амплитуда импульсов напряжения и частота их следования неизменны, и меняется только их длительность, то есть фактически вентилятор периодически включают и выключают. Подобрав частоту следования импульсов и их длительность, можно управлять скоростью вращения вентилятора. Действительно, поскольку вентилятор обладает определенной инертностью, он не может мгновенно ни раскрутиться, ни остановиться (рис. 3).
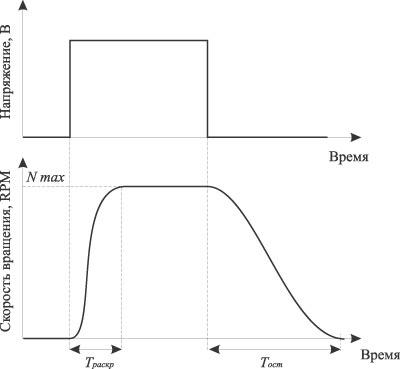
Рис. 3. Реакция вентилятора
на импульс напряжения
Если длительность импульса напряжения (Ton) меньше характерного времени раскрутки вентилятора (Ton Tраскр), а длительность промежутка времени, в течение которого на вентилятор не подается напряжение (Toff), меньше характерного времени останова вентилятора (Toff Tост), то при подаче на вентилятор последовательности таких импульсов он будет вращаться с некоторой средней скоростью, значение которой определяется соотношением времен Ton и Toff (рис. 4).
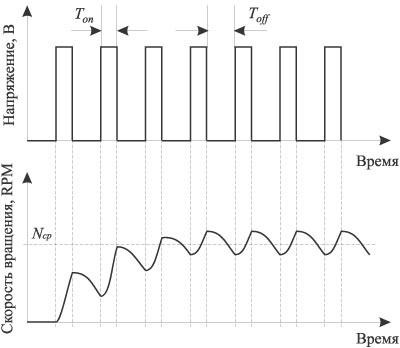
Рис. 4. Управление скоростью вращения вентилятора при широтно-импульсной модуляции напряжения
Отношение времени Ton к периоду следования импульсов (Ton + Toff), измеряемой в процентах, то есть
.
называется скважностью импульсов. Если, к примеру, скважность составляет 30%, то время, в течение которого на вентилятор подается напряжение, составляет 30% от периода импульса
Реализации широтно-импульсной модуляции напряжения вентилятора осуществляется с помощью PWM-контроллера на материнской плате, причем данный тип управления поддерживается только материнскими платами для процессоров Intel.
PWM-контроллер, в зависимости от текущей температуры процессора, формирует последовательность импульсов напряжения с определенной скважностью, однако это еще не импульсы напряжения, которые подаются на электродвигатель вентилятора. Последовательность импульсов, формируемая PWM-контроллером, используется для управления электронным ключом (транзистором), отвечающим за подачу напряжения (12 В) на электродвигатель
Упрощенная схема управления скоростью вращения кулера показана на рис. 5.
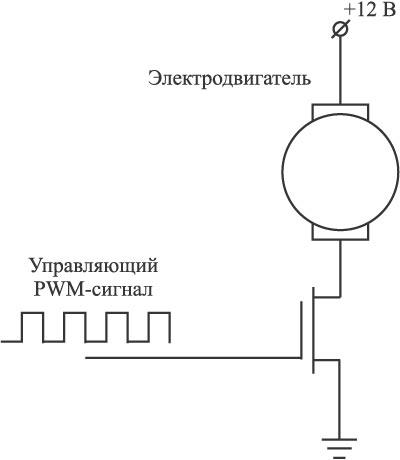
Рис. 5. Схема управления скоростью вращения вентилятора
при использовании PWM-сигнала
Кулеры, поддерживающие PWM-управление, должны быть четырехконтактными: два контакта необходимы для подачи напряжения 12 В, третий контакт это сигнал тахометра, формируемый самим вентилятором и необходимый для определения текущей скорости вращения, а четвертый контакт используется для связи с PWM-контроллером.
Как уже говорилось, при широтно-импульсной модуляции напряжения для изменения скорости вращения вентилятора меняется скважность импульсов, но не частота их следования. Типичная минимально возможная скважность импульсов составляет 30%, а максимально возможная 100%, что соответствует постоянному напряжению на вентиляторе
Частота следования PWM-импульсов составляет от 21 до 25 кГц (типичное значение 23 кГц), то есть в течение одной секунды вентилятор включается и отключается приблизительно 23 тыс. раз! На рис. 6 показан пример осциллограммы PWM-импульсов с частотой следования 25 кГц и скважностью 78%.
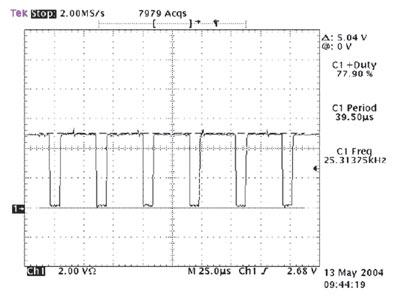
Рис. 6
Осциллограмма PWM-последовательности со скважностью 78% при частоте следования 25 кГц
Скважность PWM-импульсов определяется текущей температурой процессора. Если температура процессора ниже некоторого порогового значения, то скважность импульсов минимальна следовательно, вентилятор будет вращаться на минимальной скорости и создавать минимальный уровень шума
При превышении температуры процессора порогового значения скважность импульсов начинает линейно меняться в зависимости от температуры, увеличиваясь вплоть до 100%. Соответственно и скорость вращения вентилятора, равно как и уровень создаваемого им шума, будет изменяться в зависимости от температуры процессора (рис. 7).
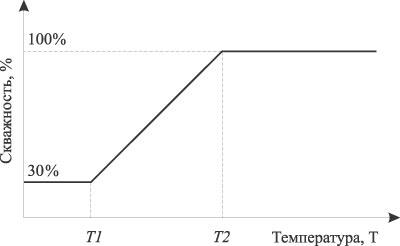
Рис. 7
Зависимость скважности PWM-импульсов
от температуры процессора
В заключение отметим, что, как и в случае с DC-технологией, для реализации PWM-управления скоростью вращения кулера необходимо активировать данный режим управления в BIOS материнской платы.
Дополнительная информация по скорости
Опять же, далеко не все кулера бывают воткнуты в мат.плату (особенно это актуально в случае с корпусными), т.е BIOS не знает о их существовании, а посему не может и управлять сими, т.е они крутятся на полную мощность, зачастую вхолостую и, опять же, повышая общий уровень шума (об этом, т.е о подключении, см.ниже по тексту).

Вариант с физическим решением довольно.. Жесток, ибо резать провода негуманно, да и это скорее не метод регулировки, а принудительное снижение характеристик, ибо, опять же, по потребностям так не нарегулируешься — ковырять провода каждый раз замучаешься.

Можно конечно купить реобас (как на скриншоте ниже), к которому всё подключить и радоваться жизни, но это, опять же, деньгозатраты, да и тянуться к корпусу всякий раз, когда нужно изменить скорость вращения, бывает лениво.
Посему, в связи с вышесказанным, для многих будет актуален вариант с использованием специализированных программ, благо они есть и они бесплатны. В рамках данной статьи я расскажу о старой и очень известной утилите под названием SpeedFan.
Последствия отключения кулера
Ни в коем случае нельзя отключать кулер, это может вывести ПК из строя (см. Почему компьютер не включается). На материнских платах установлена защита от перегрева, но она не всегда срабатывает корректно. А при температуре приближенной к 100 градусам и видеокарта, и процессор поддаются износу, в такой среде некоторые печатные платы попросту деформируются.
Кулер установленный в блоке питания, не регулируется, его запрещено отключать, поскольку без охлаждения конденсаторы могут взорваться из-за высокого внутреннего давления.
И последний нюанс: не всегда вентиляторы являются причиной посторонних звуков внутри корпуса. Возможно, «писк» возникает из-за работы дросселей на видеокарте или материнской плате. В домашних условиях исправить такую проблему невозможно.
↓ ↓
Программы для скорости кулера
На просторах интернета размещено множество программ, установка которых помогает разогнать вращение кулера до требуемых величин. Не все из них безопасны для компьютера и некоторые могут навредить системе, выведя ее из строя. Чтобы этого не произошло пользуйтесь проверенными временем программными продуктами.
Гражданам, пользующимся процессорами фирмы AMD, подойдет приложение AMD One Drive. Преимущества программного продукта:
- Для доступа не надо платить деньги. Программа регулировки находится в свободном доступе;
- Создана для взаимодействия с компонентами системы от AMD, позволяя настроить работу с учетом всех нюансов;
Настраивается кулер таким образом:
- Скачиваем и запускаем приложение;
- В появившемся окне выбираем Performance Control;
- Переходим в подраздел FAN Control;
- Настраиваем частоту вращения лопастей под нужное значение;
Если у вас процессор компании Intel, настройку охлаждения лучше проводить при помощи программы Speed Fan. Плюсы приложения:
- Продукт полностью русифицирован, что позволяет разобраться во всех настройках, не прилагая больших усилий;
- За пользование программным продуктом (ПП) не взимаются денежные средства;
- Не ограничено работой с одним производителем и при необходимости подходит для настройки любой системы охлаждения;
Помимо разгона кулеров для процессоров, есть приложения позволяющие работать с системами охлаждения видеокарт. В качестве примера можно привести MSI Afterburner, установив которую вы получите доступ к настройке кулера видеокарты. Устанавливая любое сторонне программное обеспечение имейте ввиду, что все настройки выполняются на собственный страх и риск. Установив неверное значение, вы быстро выведите всю систему из строя. Если вы не уверенны в собственных силах, обратитесь за советом к специалистам.
Speedfan как пользоваться
Дальше вам осталось только установить софт и приступить к работе с ним. Прежде чем что-либо менять учтите, что неправильно настроенная программа может привести к преждевременному износу некоторых деталей. Speedfan также предлагает функции по разгону процессора — будьте очень аккуратны с ней! Вы можете запросто «спалить» свой ПК.
Переходим к настройке Speedfan.
Первая вкладка называется «Readings», что можно перевести как «Показатели». Как можно догадаться, на этой вкладке можно узнать всю необходимую информацию с имеющихся датчиков. Вы можете посмотреть температуру элементов компьютера, на сколько процентов от максимальной мощности работают кулеры, как сильно загружен процессор или оперативная память. Это поможет в будущем при настройке.
Вторая вкладка «Clocks» переводится как «Частоты». Используется для разгона процессора.
Третья вкладка «Info» или по-другому «Информация. Отображает информацию об оперативной памяти и программе.
Следующая вкладка называется «S.M.A.R.T». Она необходима для анализа жесткого диска.
В последней вкладке «Charts» («Графики») всю имеющуюся информацию можно отобразить в графическом виде.
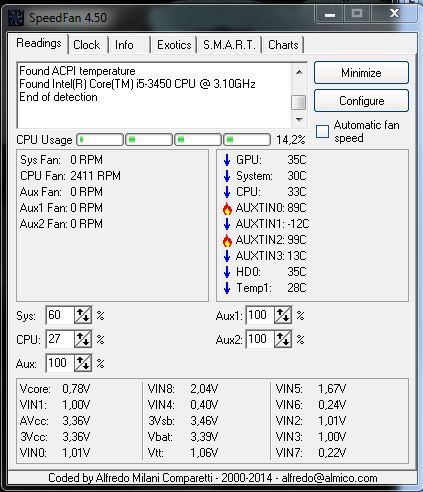
Теперь перейдем к регулировке скорости вращения кулеров. Для этого зайдите в первую вкладку и нажмите на кнопку «Configure», т.е. перейдите в конфигурации. Скорость изменяется в соответствующей вкладке «Speed». Кулеры в ней обозначены под именем «Aux». Выделяете один из кулеров и видите, что внизу появляется несколько полей — Minimum Value и Maximum Value, а также чекбоксы «Automatically variated» и «Logged». Первый два позволяет отрегулировать работу вентиляторов при минимальных и максимальных загрузках. К примеру, когда компьютер работает в свободном режиме и сильно не напрягается, то минимальная скорость вращения может составлять хоть 20%, хоть 0 — как вам удобнее. Второе поле задает скорость вращения при больших нагрузках. Первый флажок поставить необходимо, так как он включает искусственный интеллект, который будет автоматически переключать режимы вращения вентиляторов.
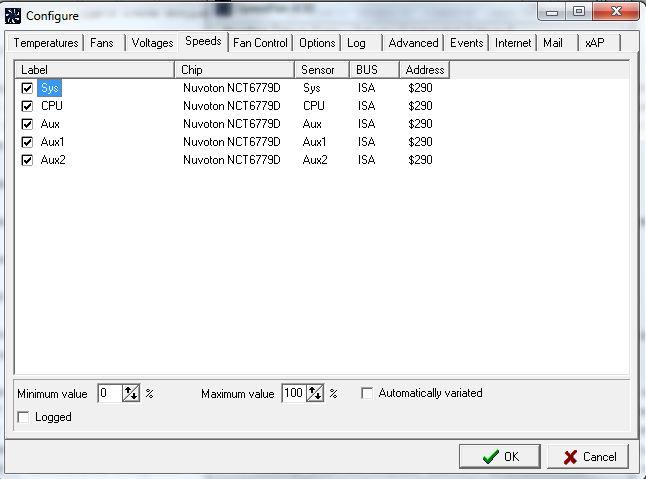
Скорость можно подправить и в главном окне программы. Посередине окна вы сможете увидеть аналогичные поля для регулировки скорости вращения.
При серьезных нагрузках сильно увеличивается тепловыделение со стороны процессора и видеокарты, что заставляет греться сам элемент, материнскую плату и корпус ноутбука. Иногда перегрев приводит к поломке детали и необходимости ее заменить. Чтобы этого избежать, можно провести разгон кулера ноутбука выше стандартных настроек.
Программная настройка компьютерных кулеров
Популярные программы, используемые для регулировки скорости вращения кулеров, указаны выше. SpeedFan применяется для регулировки охлаждения процессора, MSI Afterburner — видеокарт (см. Какая видеокарта лучше). Этими утилитами можно также выполнять «разгон», но доверить процедуру лучше профессиональному оверклокеру с соответствующим опытом (см. Как увеличить быстродействие компьютера).
Speedfan
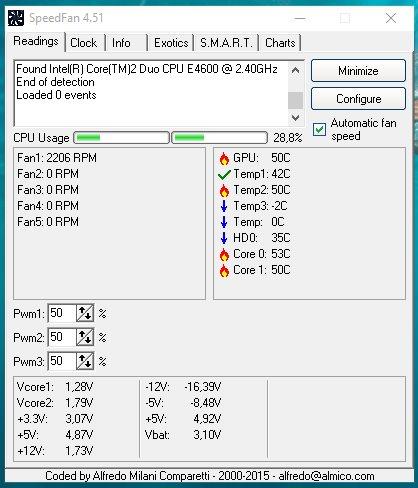 После первого запуска утилита сканирует систему на наличие регулируемых кулеров. Они обозначаются как Fan1, Fan2 и так далее.
После первого запуска утилита сканирует систему на наличие регулируемых кулеров. Они обозначаются как Fan1, Fan2 и так далее.
В Configure скорость вращения задается вручную. После внесения изменений рекомендуется запустить бенчмарк.
Если в течение 30 минут не произойдет никакого сбоя (BSOD, перезагрузки, принудительного выключения), сигнализирующего о перегреве, значит с параметрами все нормально — можно сохранить.
Пункт «Automatic Fan Speed» аннулирует внесенную пользователем настройку. SpeedFan также позволяет получить другую информацию о состоянии ПК – S.M.A.R.T. жесткого диска (см. Как выбрать жесткий диск).
MSI Afterburner
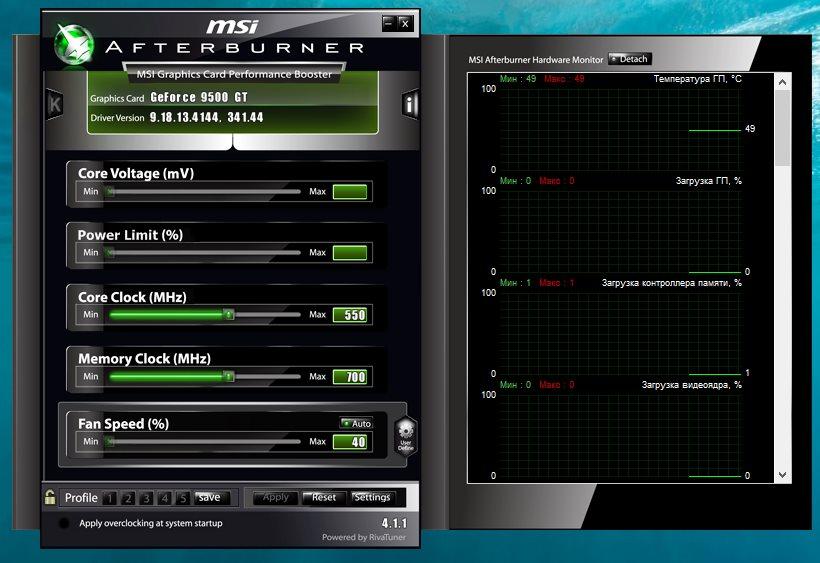 Утилита для работы с видеокартой. Часто используют сервисные центры, поскольку она позволяет решить сразу ряд задач:
Утилита для работы с видеокартой. Часто используют сервисные центры, поскольку она позволяет решить сразу ряд задач:
отрегулировать скорость вращения кулеров, изменить частоту GPU памяти, понизить\повысить напряжение.
В данном случае интересует пункт Fan. Если он не активен, значит на вашей видеокарте либо отсутствует вентилятор, либо он не поддерживает «ручную» настройку.
Чтобы в программе изменить скорость вращения кулеров, потянуть нужный ползунок. Чтобы сохранить указанную настройку, устанавливаем галочку на «Save with Windows Startup», после чего зажимаем кнопку «Apply».
Важно: на последнем этапе, программу требуется добавить в список автозагрузки.
Есть и другие апплеты для регулировки скорости вращения кулеров (например Asus Power Manager), но они работают только на совместимом оборудовании. Главное же преимущество указанных выше программ — универсальность (см. Какие программы нужны для компьютера). Они функционируют на современных чипсетах, в том числе на некоторых моделях ноутбуков.
Разъёмы кулера и их фотографии
Правильный разъем и правильное гнездо (гнездо на картинке 4-pin, а разъем 3-pin), чтобы возможно было смотреть и регулировать скорость вращения:
«Неправильный» разъем, т.е запитка от блока питания, которая не позволяет (см.примечание выше) мониторить и, часто, изменять скорость вращения с помощью программы, биоса и чего-либо еще:
Тобишь, если при сборке у Вас часть кулеров (например корпусных) запитана от БП вышепоказанным разъемом, то рекомендую залезть в компьютер и перевоткнуть оные в мат.плату, дабы можно было рулить вентиляторами как вздумается.
Справа от вышеописанных значений, как я уже говорил, указаны температуры. Лично по мне, они снимаются недостаточно точно и адекватно, а посему рекомендую пользоваться аналогами вроде HWMonitor или AIDA64 и уже на базе них делать выводы.
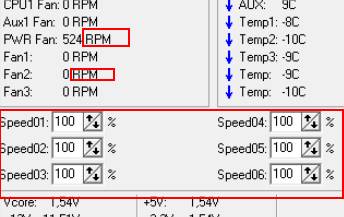
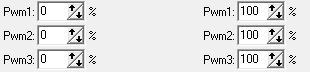
А теперь самое вкусное. Ниже, напротив каждой надписи Speed01-06 (или в более поздних версиях программы это может быть Pwm1-3, Pwm1-3), есть стрелочки, нажимая на которые мы можем регулировать скорость вращения того или иного вентилятора. Собственно, они то нам и нужны. Попробуйте поиграться с оными, подвигав их вверх-вниз и Вы увидите насколько тише/громче может работать Ваш компьютер.
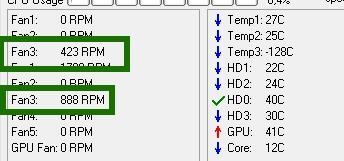
К слову, чтобы понять какая графа скорость какого кулера регулирует просто наблюдайте за изменением значений RPM. Естественно, что не рекомендуется отключать вентиляторы совсем, дабы не спалить чего-нибудь и, само собой, что необходимо одновременно смотреть на температуры при регулировке значений.
Использование программы SpeedFan
Программа для регулировки скорости кулера SpeedFan
является наиболее известной утилитой, с помощью которой пользователи управляют работой вентилятора. Распространяется она по бесплатной лицензии, к тому же имеет русскоязычный интерфейс, который можно включить в разделе «Options
».
Важно! Чтобы вы могли управлять кулером, он должен быть подключен к материнской плате через 3-pin
разъем. Если у вас несколько вентиляторов, и питаются они напрямую от блока питания, то их нужно обязательно переключить, иначе увеличить скорость кулера или уменьшить её не получится
Утилита предоставляет множество функция для управления компонентами компьютера, но мы остановимся конкретно на работе с кулером:
Обратите внимание на пункт «CPU
0Fan
» – в нём отражена скорость вращения кулера процессора.
Внизу вы видите несколько полей с процентными показателями. Вам нужно отыскать то поле, которое отвечает за кулер
Делается это так: вы поочередно меняете значение каждого из полей до 50-70% и смотрите, когда в пункте «CPU
0Fan
» начинает падать количество оборотов.
С помощью найденного поля снизьте скорость вращения, чтобы кулер начал работать тише. Не забывайте ; если вентилятор будет недостаточно охлаждать чип, он перегреется.
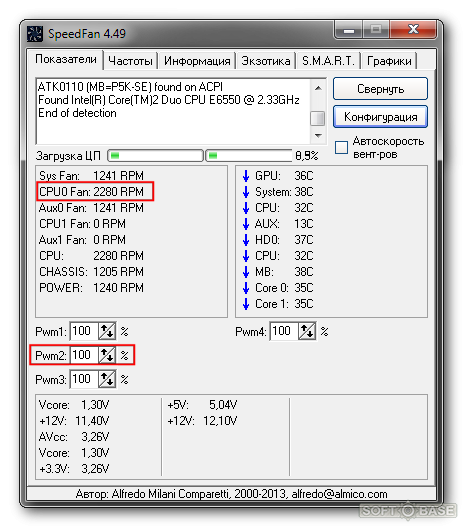
Подобным образом можно отрегулировать скорость всех кулеров, подключенных к материнской плате. Можно использовать более гибкий вариант настройки и указать не конкретное значение, а диапазон интенсивности вращения вентилятора.
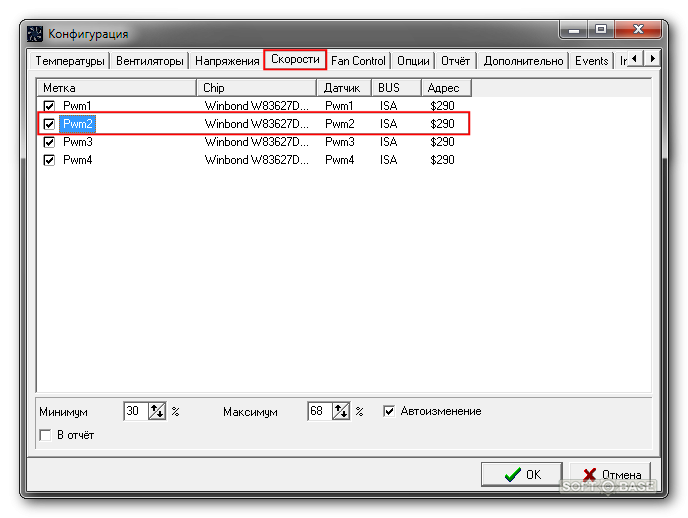
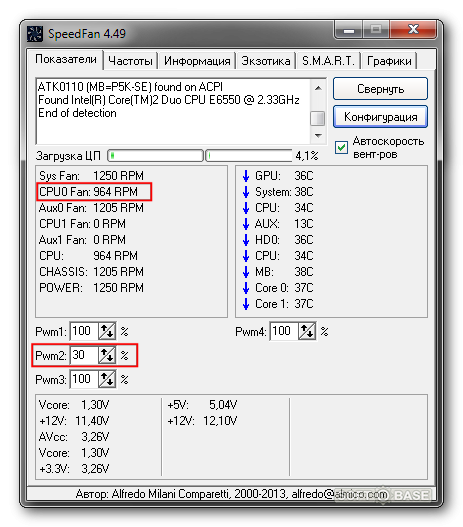
Скорость вращения лопастей должна уменьшиться, шум от кулера – снизиться. Не забывайте следить за температурой процессора в строке «CPU
». Если она превышает 70 градусов, запускайте кулер на полную мощность.