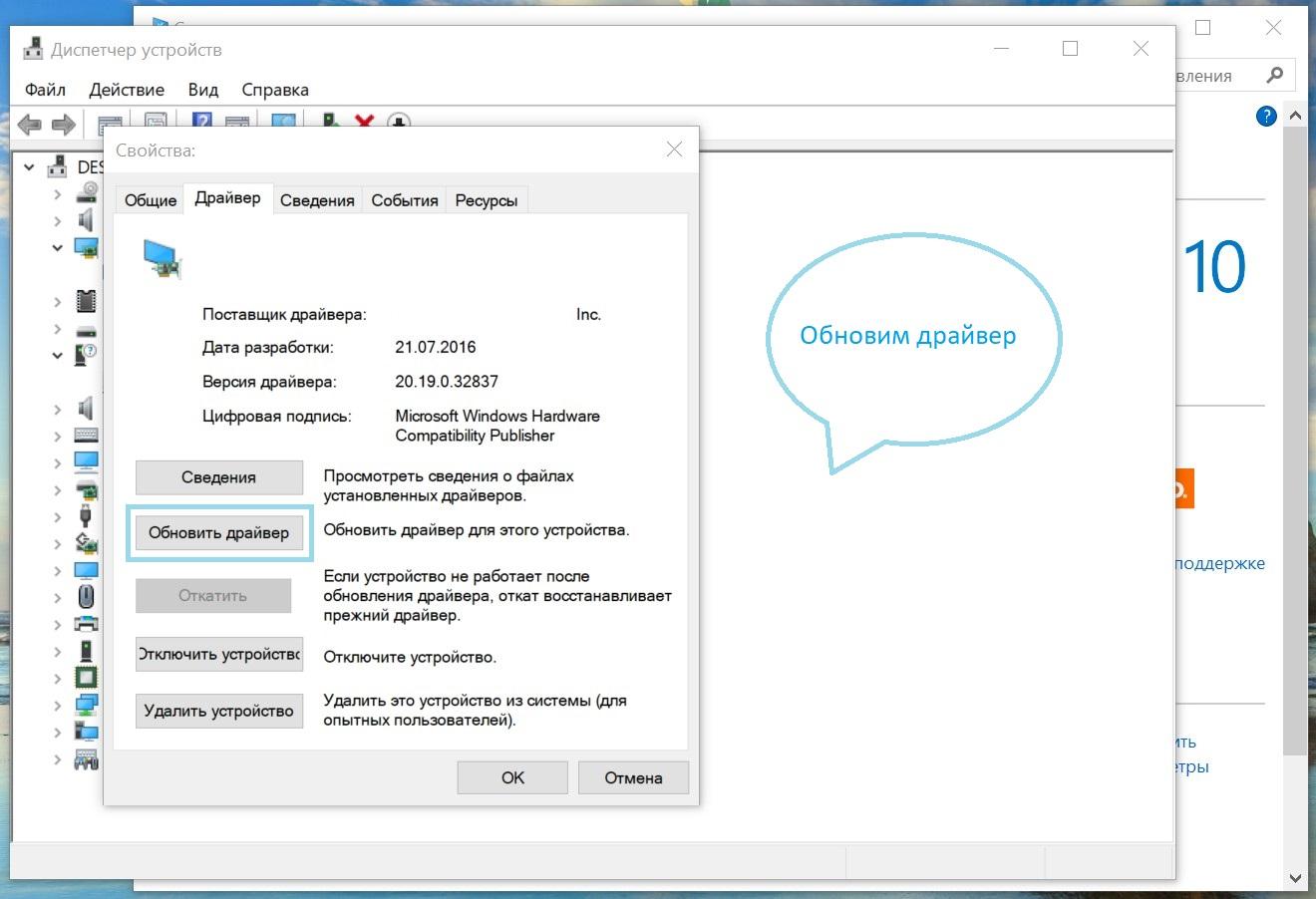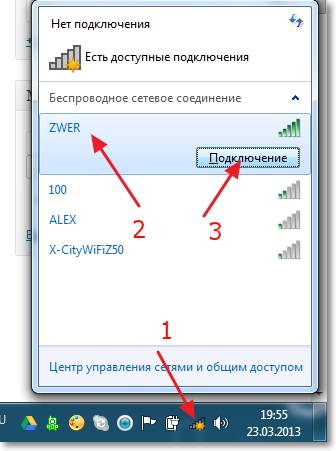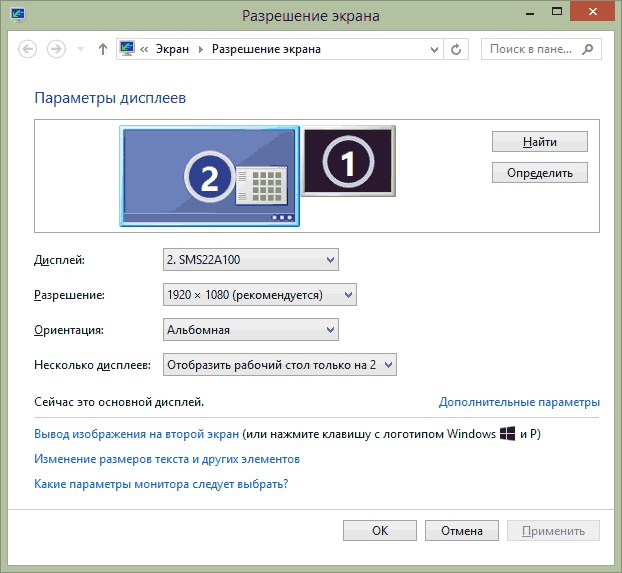Программа для джойстика на компьютер
Содержание:
Описание
Ссылка на драйверы
http://www.microsoft.com/hardware/en-us/d/xbox-360-wireless-controller-for-windows
Обзор ПРОВОДНОГО геймпада xbox 360 для PC и xbox 360 от Gerki
Обзор ПРОВОДНОГО геймпада xbox 360 для PC и xbox 360 фейл xD чисто для ржача (Неудачная съемка обзора)
Unbox ПРОВОДНОГО геймпада xbox 360 для PC и xbox 360 от Gerki
Обзор синего хромированного геймпада для xbox 360 от Gerki
НЕ НА ВСЕХ КОМПЬЮТЕРАХ ДРАЙВЕР БУДЕТ НАХОДИТСЯ В ТОЙ КАТЕГОРИИ КАК У МЕНЯ! ЕСЛИ У ВАС НЕТУ ТАКОЙ КАТЕГОРИИ КАК У МЕНЯ ПРОИЗВОДИТЕ ПОИСК ДРАЙВЕРА XBOX 360 WIRELESS RECEIVER FOR WINDOWS ЧЕРЕЗ МЕНЮ ПОКАЗАТЬ ВСЕ УСТРОЙСТВА В ОБНОВЛЕНИИ ДРАЙВЕРОВ! ДАЛЕЕ ИЩЕТЕ ИЗГОТОВИТЕЛЯ MICROSOFT И ИЩЕТЕ XBOX 360 WIRELESS RECEIVER FOR WINDOWS ЛИБО ТАКОЕ НАЗВАНИЕ ДРАЙВЕРА КОТОРОЕ БЫЛО У МЕНЯ!
СКРИНШОТЫ ПРИЛАГАЮТСЯ:
https://dl.dropbox.com/u/15674965/YOUTUBE/xbox%20360/2012-11-28_084812.png
https://dl.dropbox.com/u/15674965/YOUTUBE/xbox%20360/2012-11-28_084703.png
*Я НИКОМУ НЕ ПОМОГАЮ С НАСТРОЙКОЙ! В ЛИЧКУ МНЕ НЕ ПИШИТЕ! ДЛЯ ЭТОГО ЕСТЬ СПЕЦИАЛИСТЫ ДЕЛАЮЩИЕ ЭТО ЗА ДЕНЬГИ!
Ответы на часто задаваемые вопросы.
1. А можно ли без ресивера или с другим ресивером? — НЕТ НЕЛЬЗЯ!
2. Где купил ресивер и за сколько? — НА ЕБЕЕ ЗА 300р!
3. У меня что то не работает! — Читайте описание, смотрите внимательно видео, идите в компьютерный ремонт и заплатите деньги за подключение, либо сдавайте обратно в магазин из за брака.
4. Как называется? Напишите! — XBOX 360 WIRELESS RECEIVER FOR WINDOWS.
5. Сколько геймпадов поддерживает ресивер? — Теоретически до 4
6. А как выключить? — Вытащив аккумулятор либо через 20 минут геймпад сам выключится
7. А как подключить проводной? — смотрите мой обзор и анбокс проводного геймпада.
8. У меня нет такой категории драйверов! — сносим сборки винды от безумного школьника и ставим винду с лицензионного образа! Либо читаем описание.
9. А как подключить\настроить\играть на проводном геймпаде? За сколько купил? Как играется и т.д. — Смотрите мои обзоры. Ссылки есть в описании. Либо ищите на канале.
10. WI-FI роутер влияет на сигнал геймпада? — Не влияет.
11. Как называется зарядка? — play & charge kit
12. Нужен особенный геймпад для ПК или от XBOX 360 подойдет? — НИКАКИХ особенных геймпадов не существует!!!! Есть только геймпады от XBOX 360!!
13. Есть задержка?- Нет
14. Автор. У меня беспроводной джойстик. Но в нём есть вход для провода. Так вот, я хочу подключить беспроводной джойстик через провод к ПК . Будет работать? — НЕТ!
Как играть с помощью джойстика на ПК
 Большинство существующих современных приложений позволяют управлять процессом, используя контроллер. Как правило, достаточно зайти в их меню и выполнить необходимые настройки. Однако, некоторые более ранние игры такого варианта управления не имеют. Существует несколько видов игровых консолей, выпускаемых разными фирмами. Самыми популярными и простыми в настройках являются джойстики, производимые фирмой Microsoft. Простота их подключения объясняется тем, что Microsoft выпускает операционную систему, на которой работает большинство системных блоков, а также игровую приставку XBox. Поэтому джойстик от этой приставки поддерживается и компьютером. Подключение же контроллера от фирмы Sony может вызвать трудности. Также кроме самого устройства потребуется установка специального эмулятора.
Большинство существующих современных приложений позволяют управлять процессом, используя контроллер. Как правило, достаточно зайти в их меню и выполнить необходимые настройки. Однако, некоторые более ранние игры такого варианта управления не имеют. Существует несколько видов игровых консолей, выпускаемых разными фирмами. Самыми популярными и простыми в настройках являются джойстики, производимые фирмой Microsoft. Простота их подключения объясняется тем, что Microsoft выпускает операционную систему, на которой работает большинство системных блоков, а также игровую приставку XBox. Поэтому джойстик от этой приставки поддерживается и компьютером. Подключение же контроллера от фирмы Sony может вызвать трудности. Также кроме самого устройства потребуется установка специального эмулятора.
Подключение
Чтобы подключить джойстик от XBox потребуется:
- Используя идущий в комплекте с устройством кабель USB — micro USB, соединить системный блок и контроллер.
- Как правило, драйвера устанавливаются в автоматическом режиме. Но иногда это требуется сделать вручную. Для этого следует:
- Зайти в «Диспетчер устройств» и найти в нём подключаемое устройство.
- По строке, с названием геймпада, нужно кликнуть два раза мышкой.
- Найти в открывшемся окне строку «Драйвера» и нажать — «Обновить». Обновлять необходимо в автоматическом режиме.
- После того как программа найдёт всё требуемое ПО, его следует установить.
Выполнив все манипуляции, можно приступать к игровому процессу.
Помимо проводного способа, контроллер можно присоединить и по беспроводной технологии. Для этого необходимо:
- К системному блоку подключить специальный USB Bluetooth адаптер, идущий в комплекте с контроллером.
- На корпусе девайса располагается небольшая кнопка, которую следует нажать.
- Одновременно необходимо нажать на кнопку с логотипом XBox на контроллере.
- Если световые индикаторы, расположенные на корпусе контроллера, перестали мигать и начали гореть постоянно, значит процедура подключения завершена успешно.
Подключение геймпада от PS выполняется следующим образом:
- Соединить контроллер и системный блок с помощью USB — кабеля. Такой вариант соединения является более надёжным.
- Установить на компьютер специальный эмулятор Xpadder.
- Проверить наличие Microsoft.Net, Visual C 2012, DirectX последней версии.
- Скачать и установить все необходимые драйверы — DS4Tool или DS4Windows.

Калибровка
Для корректной работы устройства необходимо выполнить его калибровку. Делается это так:
- Через меню Пуск нужно зайти в Панель управления и найти подключаемое устройство. Как правило, контроллеры располагаются или в меню «Устройства и принтеры» или в «Игровые устройства».
- По иконке геймпада следует нажать два раза мышкой. В открывшемся окне выбрать «Свойства».
- После чего найти пункт «Калибровка».
- После чего требуется взять в руки контроллер и нажать на крестовину. Нажимать на неё нужно столько раз, пока крест на мониторе компьютера не окажется в его середине.
- Далее необходимо зайти в «Параметры» и проверить работоспособность всех кнопок контроллера. Если на экране монитора загораются соответствующие знаки, значит, всё настроено правильно.
Настройка
Осуществить настройку можно двумя способами. Если игра поддерживает использование геймпада, то в игровых настройках нужно найти «Управление геймпадом» и сделать подключённый контроллер устройством по умолчанию. Если же в игре нет поддержки джойстика, то потребуется перенастроить кнопки клавиатуры под соответствующие клавиши контроллера.
На полках магазинов можно легко найти и подобрать наиболее подходящий джойстик, который будет отвечать всем требованиям. Однако, не стоит забывать о том, что устройство должно быть совместимо с операционной системой Windows и игрой.

Можно ли играть джойстиком на компьютере
Как правило, джойстиками комплектуются консоли. Но при необходимости, их можно и присоединить к системному блоку. Данный девайс обладает целым рядом достоинств, обуславливающих его популярность у геймеров. К ним можно отнести:
- Устройство мобильное, позволяет осуществлять процесс, не только непосредственно сидя перед монитором.
- В некоторых приложениях, геймпад значительно упрощает процесс, делая его максимально комфортным.
- Некоторые модели джойстиков имеют встроенные моторчики, заставляющие изделие вибрировать в определённых ситуациях. Это делает процесс более насыщенным и реалистичным.
4 Управление яркостью и цветом светодиодас помощью аналогового джойстика и Arduino
Обычно джойстик используют для управления электродвигателями. Но почему бы не использовать его, например, для управления яркостью светодиода? Давайте подключим по приведённой схеме RGB светодиод (или три обычных светодиода) к цифровым портам 9, 10 и 11 Arduino, не забывая, конечно, о резисторах.
Подключение RGB светодиода и джойстика к Arduino
Будем менять яркость соответствующих цветов при изменении положения джойстика по осям, как показано на рисунке.
Из-за того, что джойстик может быть не точно отцентрирован производителем и иметь середину шкалы не на отметке 512, а варьироваться в диапазоне примерно от 490 до 525, то светодиод может слегка светиться даже когда джойстик находится в нейтральном положении. Если вы хотите, чтобы он был полностью выключен, то внесите в программу соответствующие поправки.
Диаграмма распределения яркости красного, синего и зелёного каналов светодиода в зависимости от положения ручки джойстика
Ориентируясь на приведённую диаграмму, напишем скетч управления Arduino яркостью RGB светодиода с помощью джойстика.
const int pinRed = 9;
const int pinGreen = 10;
const int pinBlue = 11;
const int swPin = 8;
const int pinX = A1; // X
const int pinY = A2; // Y
const int ledPin = 13;
boolean ledOn = false; // текущее состояние кнопки
boolean prevSw = false; // предыдущее состояние кнопки
void setup() {
pinMode(ledPin, OUTPUT);
pinMode(pinRed, OUTPUT);
pinMode(pinGreen, OUTPUT);
pinMode(pinBlue, OUTPUT);
pinMode(pinX, INPUT);
pinMode(pinY, INPUT);
pinMode(swPin, INPUT);
digitalWrite(swPin, HIGH); // включаем встроенный подтягивающий резистор
}
void loop() {
if (isLedOn()) freeMode(); // если нажата кнопка и горит светодиод на пине 13, включаем режим "фонарик"
else discoMode(); // иначе включаем "цветомузыку"
}
boolean isLedOn() { // Определяем нажатие кнопки
if (digitalRead(swPin) == HIGH && prevSw == LOW) {
ledOn = !ledOn;
prevSw = HIGH;
}
else prevSw = digitalRead(swPin);
digitalWrite(ledPin, ledOn); // включаем светодиод на пине 13
return ledOn;
}
void freeMode() { // Режим "фонарик"
int X = analogRead(pinX); // считываем положение джойстика
int Y = analogRead(pinY);
int RED = map(Y, 512, 1023, 0, 255); // маппинг значений
int GREEN = map(X, 512, 1023, 0, 255);
int BLUE = map(X, 511, 0, 0, 255);
analogWrite(pinRed, RED); // включение каналов R,G,B
analogWrite(pinGreen, GREEN);
analogWrite(pinBlue, BLUE);
}
void discoMode() { // Режим "цветомузыка"
for (int i=0; i }
Сначала объявим соответствие пинов и две переменные – ledOn и prevSw – для работы с кнопкой. В процедуре setup() назначим пинам функции и подключим к пину кнопки подтягивающий резистор командой digitalWrite(swPin, HIGH).
В цикле loop() определяем нажатие кнопки джойстика. При нажатии на кнопку переключаем режимы работы между режимом «фонарика» и режимом «цветомузыки».
В режиме freeMode() управляем яркостью светодиодов с помощью наклона джойстика в разные стороны: чем сильнее наклон по оси, тем ярче светит соответствующий цвет. Причём преобразование значений берёт на себя функция map(значение, отНижнего, отВерхнего, кНижнему, кВерхнему).
Функция map() очень полезна и удобна в применении. Она переносит измеренные значения (отНижнего, отВерхнего) по осям джойстика в желаемый диапазон яркости (кНижнему, кВерхнему). Можно то же самое сделать обычными арифметическими действиями, но запись с помощью функции map() существенно короче.
В режиме discoMode() три цвета попеременно набирают яркость и гаснут. Чтобы можно было выйти из цикла при нажатии кнопки, каждую итерацию проверяем, не была ли нажата кнопка.
В результате получился фонарик из трёхцветного RGB светодиода, яркость свечения каждого цвета которого задаётся с помощью джойстика. А при нажатии на кнопку происходит включение режима «цветомузыка». Я сделал специальную печатную плату с Arduino Pro Mini и джойстиком, и у меня он используется в качестве ночника для ребёнка 🙂
Управление яркостью и цветом RGB светодиода с помощью аналогового джойстика, подключённого к Arduino
Таким образом, мы научились подключать к Arduino аналоговый двухосевой джойстик с кнопкой и считывать с него показания. Вы можете придумать и реализовать более интересное применение джойстику, чем наш пример.
1Принцип действия аналогового джойстика
Джойстик – удобное и лёгкое в использовании устройство для передачи информации. Видов джойстиков по количеству степеней свободы, принципу считывания показаний и используемым технологиям существует большое количество. Джойстики чаще всего используются для управления движением каких-либо механизмов, управляемых моделей, роботов.
Аналоговый джойстик, который мы сегодня рассмотрим, представляет собой ручку, закреплённую на шаровом шарнире с двумя взаимно перпендикулярными осями. При наклоне ручки, ось вращает подвижный контакт потенциометра, благодаря чему изменяется напряжение на его выходе. Также аналоговый джойстик имеет тактовую кнопку, которая срабатывает при вертикальном надавливании на ручку.
Принципиальная схема аналогового джойстика
Здесь outX, outY – выходы для снятия показаний по осям X и Y; outSw – вывод тактовой кнопки. Vcc и GND – питание и земля, соответственно.
Подключаем Xbox при помощи Wi-Fi
Этот способ достаточно прост, поэтому никаких существенных проблем у вас возникнуть не должно. В последних версиях Xbox 360 уже установлен Wi-Fi-модуль. Во многих ноутбуках беспроводной адаптер уже встроен, в то время как владельцы ПК могут купить его отдельно.
Чтобы подключить игровую приставку к персональному компьютеру, оба устройства необходимо включить. Чтобы свести к минимуму возникновение проблем, лучше отключить сетевую карту. Это необходимое ещё и для того, чтобы уже имеющиеся настройки не сбились. В этом вам поможет «Диспетчер устройств».
Создаём беспроводную сеть
Зайдя в «Панель управления», нужно выбрать «Центр управления сетями и общим доступом». Выбираем пункт «Добавить» => «Создать сеть» (Компьютер — Компьютер). Следуя появляющимся инструкциям, вы добьётесь того, что на Xbox 360 будет обнаружена как только что созданная сеть. Проверяем подключение приставки с компьютером. При положительном результате устанавливаем галочку на частое размещение. И последнее, что нужно сделать, так это протестировать подключение с online-сервисом Xbox Live.