PlayOnTV. Отправка видео с экрана компьютера на телевизор, одним движением руки
Содержание:
- Как передавать изображение с Андроида на экран телевизора
- Подключение смартфона к телевизору через HDMI
- Копирование файлов между ПК и мобильным гаджетом
- Использование кабеля HDMI соединение MHL
- Передача данных между мобильными устройствами
- Подключение через AirPlay
- Вместо послесловия
- Трансляция контента с экрана Андроида
Как передавать изображение с Андроида на экран телевизора
Практически все современные телевизоры с функцией Smart TV и мобильные устройства на базе ОС Android поддерживают беспроводную передачу мультимедийных данных по стандарту Miracast. Впервые на Android эта функция появилась в версии 4.2 под названием «Беспроводный экран» или «Трансляция». С ее помощью можно передавать изображение со смартфона или планшета непосредственно на телевизор. Давайте рассмотрим, как копировать графический контент с Андроида на телевизор посредством Miracast.
Мне очень часто приходится отвечать на вопросы, которые звучат примерно так: “Возможно ли использовать телевизор, как беспроводной монитор для ноутбука, или смартфона?”. “Как вывести изображение на телевизор с планшете, компьютера, или телефона, но не по кабелю, а по Wi-Fi?”. “Как сделать так, что бы на телевизоре отображалось все, что на планшете, или смартфоне, и что бы все по воздуху?”.
В этой статье, я постараюсь ответить на поставленные вопросы. Мы разберемся, возможно ли без кабеля, вывести изображение на современный телевизор, и как это сделать с помощью технологий Intel WiDi, или Miracast.
Перед тем, как приступить к основной части, в которой я планирую рассказать, как все таки можно превратить телевизор в беспроводной монитор, нужно кое в чем разобраться:
По воздуху может тормозить, используйте кабель
Никакая беспроводная технология не обеспечит того качества изображения, которое вы получите по цифровому HDMI кабелю (по крайней мере пока)
. Да, хочется без проводов, но по беспроводной технологии, будут подтормаживания, хоть и не большие. А играть в игры, или смотреть фильмы с какими-то задержками в изображении, не очень приятно.
Вывести на телевизор видео и фото, можно без особых технологий
В этой статье мы говорим о том, что бы дублировать на телевизор абсолютно все, что происходит на экране вашего устройства.
Но, для того, что бы просто по Wi-Fi транслировать на ТВ фото, или видео с вашего компьютера, смартфона, или планшета, не нужно никаких особых технологий. Практически каждый современный телевизор поддерживает технологию DLNA (если есть Smart TV, то точно поддерживает)
. Компьютеры, и мобильные устройства так же умеют передавать медиа контент по технологии DLNA. Android точно умеет, iOS тоже (если я не ошибаюсь)
, а в Windows Phone, такая возможность появится после обновления до версии 8.1 (на момент написания статьи, официального обновления ждать еще примерно месяц)
.
Для того, что бы настроить трансляцию фотографий и фильмов по воздуху с компьютера на ваш телевизор, смотрите эти инструкции:
Если первая статья подойдет только для телевизоров фирмы LG, то вторую, можно назвать универсальной.
Как вывести фото и видео с устройства на Android, я писал в отдельной статье: “ “.
Ну, а если вам все таки нужно полностью дублировать картинку на телевизор, да еще и без проводов, то читаем дальше.
Подключение смартфона к телевизору через HDMI
Откройте меню на вашем телевизоре и выберите пункт «Подключение по HDMI». Также в этом разделе можно настроить разрешение и качество изображения.
Выведение изображения на экран телевизора по беспроводному соединению
Как вывести на экран телевизора пользователям техники с ОС Android
 Для того чтобы вывести картинку при помощи беспроводной сети (Wi-Fi), вам потребуется специальная утилита для Андроида. Название данной программы — Screen Cast, скачать можно в Play Market. Основная ее задача — это передача информации с экрана одного устройства на другое.
Для того чтобы вывести картинку при помощи беспроводной сети (Wi-Fi), вам потребуется специальная утилита для Андроида. Название данной программы — Screen Cast, скачать можно в Play Market. Основная ее задача — это передача информации с экрана одного устройства на другое.
Важное условие, чтобы телефон и телевизор, на который выводится изображение, должны быть подключены к беспроводной сети. Для выполнения данной процедуры требуется подключение к роутеру, либо создание точки доступа
Так же, нужно убедиться, что в телевизоре установлен браузер.
После того как вы запустили программу, нажмите на клавишу Start. Появится окно, в котором нужно выбрать пункт Start now. Далее нужно открыть браузер и перейти на страницу, ссылку на нее вам должна дать утилита. Обязательно нужно ввести вместе с числовой комбинацией адрес порта. В дальнейшем при переходе, на экране телевизора будут отображаться данные с телефона.
Программа Screencast довольно проста, вы можете настраивать ее, как угодно. Качество экрана и его положение изменить нельзя. Но есть возможность регулировки безопасности, например, установка пароля на вашу трансляцию. Для этого вам нужно выбрать «выпадающее меню», далее нажать на кнопку «settings» и поставить галочку на «Required password for viewing screen cast».
Это значит, что сеть будет автоматически запрашивать пароль. Вы можете поменять пароль, когда захотите, но лучше всего будет оставить первоначальный пароль. Особенность первоначального пароля в том, что он генерируется случайно.
Таким образом, чтобы получить доступ к трансляции, будет нужно ввести число-буквенную комбинацию. После введения правильного пароля изображение со смартфона появится на экране телевизора.
Как вывести экран телефона на телевизор пользователям техники Apple
Есть два варианта, с помощью которых, можно вывести изображение с экрана IPhone (Айфон)/ IPad (Айпад) на экран телевизора.
- Первый способ — это трансляция на экран телевизора фото, музыки, видео или воспроизведение всего, что происходит на экране вашего устройства через небольшую приставку Apple TV.
Это устройство, которое можно подключить к телевизору и через нее транслировать изображение с экранов IPhone или IPad. Если же у вас много техники от Apple, и вы довольно часто нуждаетесь в трансляции разного рода контента с iPhone, iPad, компьютеров MAC, то вам нужна приставка Apple TV.
Вам будет доступен вывод изображения на экран телевизора. Нужно просто включить функцию Airplay и наслаждаться. Воспроизведение картинки на экран, это не все, что может приставка Apple TV.
Также у вас будет возможность просматривать огромное количество разных фильмов, прослушивание музыки и радио, так же вы будете иметь доступ к разным сервисам.
- Второй способ — это соединение по технологии DLNA. Главная особенность данного метода в том, что вам не нужно приобретать приставку Apple TV. Все что вам нужно это телевизор и IPhone/IPad, которые подключены к одной сети. В данном вопросе нам понадобится телевизор со Smart TV (с поддержкой DLNA).
Он должен быть в той же сети что и ваш телефон. Далее, с AppStore на ваш телефон нужно установить программу, через которую вы будете отправлять фото, видео и музыку с вашего iPhone / iPad на телевизор. В данном случае, наиболее удобная и простая программа для вас будет TV assist (ТВ-помощник).
В Android-устройствах передача файлов реализована на достаточно высоком уровне. Владельцы смартфонов и планшетов имеют возможность не только копировать изображения и видео между мобильными девайсами, но также пересылать их на телевизор или ПК. При этом процесс обмена информацией может производиться как по кабелю, так и с применением беспроводных технологий. Давайте рассмотрим все способы передачи данных между Андроидом и другими устройствами, будь то компьютер, экран телевизора, телефон или планшет.
Копирование файлов между ПК и мобильным гаджетом
Передавать изображения, видео и другие данные с компьютера на Android можно несколькими способами:
- Через USB кабель;
- По Wi-Fi;
- С помощью Bluetooth-адаптера;
- Посредством интернет соединения.
Самыми эффективными и простыми выступают первые два метода. Поэтому давайте их рассмотрим более подробно.
Данный способ обмена информацией во многом напоминает использование обычной флешки. Чтобы переписать файлы с компьютера на смартфон, необходимо:
Загружать информацию с ПК на мобильный аппарат также можно по Wi-Fi. Указанный способ передачи больше подходит для ноутбуков, так как все современные модели оснащаются встроенным модулем Wi-Fi. Стационарные же компьютеры этого аксессуара могут и не иметь.
Для копирования данных по беспроводному соединению вам дополнительно потребуется установить на смартфон программу WiFi File Transfer, которую можно бесплатно скачать с Play Market или поискать на сторонних ресурсах. После ее инсталляции делаем следующее:
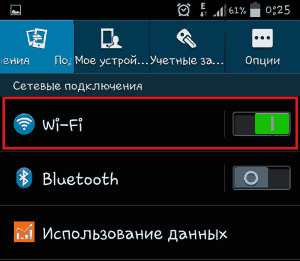
Использование кабеля HDMI соединение MHL
Итак, оговоримся сразу, что вопросы, связанные с тем, как ретранслировать изображение с телевизора на экран телефона, рассматриваться не будут по соображениям того, что это просто нецелесообразно. В данном случае нас интересуют подключения мобильных устройств к ТВ-панелям с соответствующим направлением передачи данных.

Так, самым простым способом считается соединение двух устройств посредством самого обычного кабеля HDMI. В некотором смысле такое подключение напоминает установление связи через USB, однако телефон или планшет уже не воспринимаются как съемное устройство хранения данных, а распознаются в качестве полнофункционального гаджета. Хотя наличие проводов многим может показаться технологией вчерашнего дня, такое подключение имеет ряд преимуществ, поскольку задержек с передачей изображения нет вообще. Совершенно просто можно транслировать видео в качестве Ultra HD со звуком 7.1 (DTS-HD и Dolby TrueHD) и даже заряжать мобильные девайсы, мощность которых не превышает 10 В. Для вывода изображения может использоваться три типа кабелей:
- Стандартный HDMI с переходником совместно с кабелем micro-USB для подключения внешнего питания.
- Кабель MHL, который подсоединяется к ТВ-панели через напрямую.
- Специальный 11-контактный кабель Samsung. Для подключения устройств с разъемами в 5 контактов потребуется переходник.
Первый вариант можно назвать универсальным, а вот остальные типы подключения поддерживаются ограниченным количеством ТВ-панелей и мобильных гаджетов.
Передача данных между мобильными устройствами
Копировать файлы с Андроида на Андроид даже проще, чем при использовании ПК. Передача информации между смартфонами (планшетами) с однотипными операционками может производиться через Bluetooth или Wi-Fi. При этом в первом случае устанавливать на девайсы дополнительное ПО не нужно, а во втором без специального софта не обойтись.
Сначала давайте рассмотрим, как перекинуть видео или изображение с помощью Bluetooth:
После завершения загрузки скопированный файл появится в папке Bluetooth.
Скорость передачи по радиоканалу оставляет желать лучшего, поэтому для скидывания фильмов или нескольких фотографий чаще применяется сеть Wi-Fi и специальное ПО (Shareit, ShareLink и т.п.). Для передачи данных первым делом необходимо установить одно из указанных приложений на мобильные устройства, между которыми будет производиться обмен. После этого на передатчике следует нажать «Отправить» и выбрать требуемый файл, а на приемнике – «Получить».
Закачанная копия будет размещена в папке, название которой совпадает с именем используемой программы.
Подключение через AirPlay
Теперь несколько слов о «яблочной» технологии AirPlay. По сути, она является практически полным аналогом Miracast TV. Однако передача не может быть осуществлена без предмета первой необходимости — специальной приставки Apple TV, которая подключается непосредственно к телевизору.
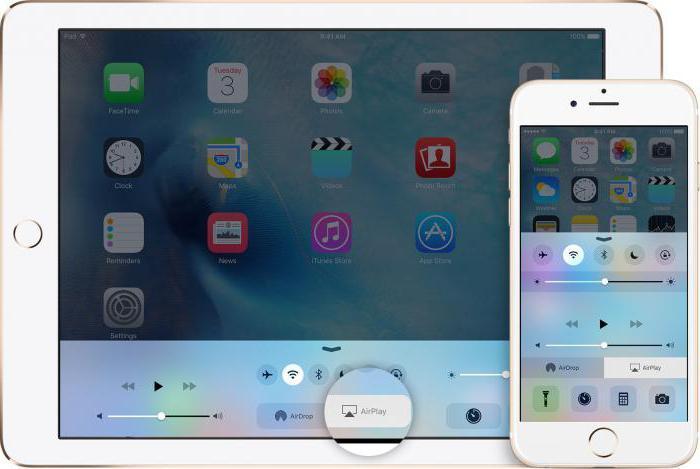
Для использования функции видеоповтора на девайсе нужно дважды тапнуть по кнопке Home, прокрутить список доступных приложений вниз и найти AirPlay. При входе в раздел будут отображены все доступные на данный момент устройства, которые могут принимать сигнал. Достаточно выбрать подключенный медиапроигрыватель и активировать передачу.
Вместо послесловия
Но в целом вопрос того, как передавать изображение телефона на телевизор, решается достаточно просто. В любом случае из всего вышепредложенного можно выбрать для себя что-то подходящее. Среди множества советов отдельно можно выделить рекомендации по поводу того, что при любом типе подключения желательно иметь и мобильное устройство и телевизор одного производителя. В этом случае проблем не будет вообще.
Воспроизведение изображения с экрана телефона на телевизоре, может пригодиться любому пользователю. Если вы хотите воспроизвести видео или просмотреть фотографии на большом экране, а под рукой у вас только телефон, то данная статья будет вам полезна.
Подключение смартфона к экрану телевизора даже у неопытного пользователя не должно вызвать трудностей.
Чтобы понять, как вывести изображение с экрана смартфона на телевизор, стоит обратить внимание на определенные особенности техники. Есть два вида подключения: проводное и беспроводное
Оба способа максимально просты и требуют минимальных усилий с вашей стороны.
Уточним, что все варианты подходят для телефонов всех производителей и с любой операционной системой. Характеристики ОС абсолютно не влияют на выведение изображения на телевизор.
Кроме USB и HDMI-кабеля, вам не понадобится помощь дополнительных устройств. Вам будет нужно только приобрести переходник. Также определенные современные смартфоны имеют специальные порты для подключения к монитору.
Выбор методов подключения довольно велик. Давайте рассмотрим, какие есть способы. У каждого подключения есть как свои плюсы, так и свои минусы
Но так как методов много, важно попробовать их все для того, чтобы вы смогли понять какой для вас самый подходящий
Трансляция контента с экрана Андроида
Для передачи изображения с Android на Android не обязательно копировать файлы между мобильными устройствами. Достаточно воспользоваться специальной утилитой, которая позволяет выводить информацию с одного дисплея на другой в режиме реального времени.
Одной из таких программ является RemoDroid. Она проста в использовании и позволяет транслировать графический контент на несколько экранов одновременно. Единственный ее недостаток заключается в необходимости разблокировки на передатчике и приемнике root-доступа.
Для беспроводной передачи изображения между Андроидами вам потребуется:
Теперь вся информация, показываемая на экране одного девайса, будет с небольшой задержкой отображаться на дисплее второго. Для просмотра фотографий или видео этого более чем достаточно.









