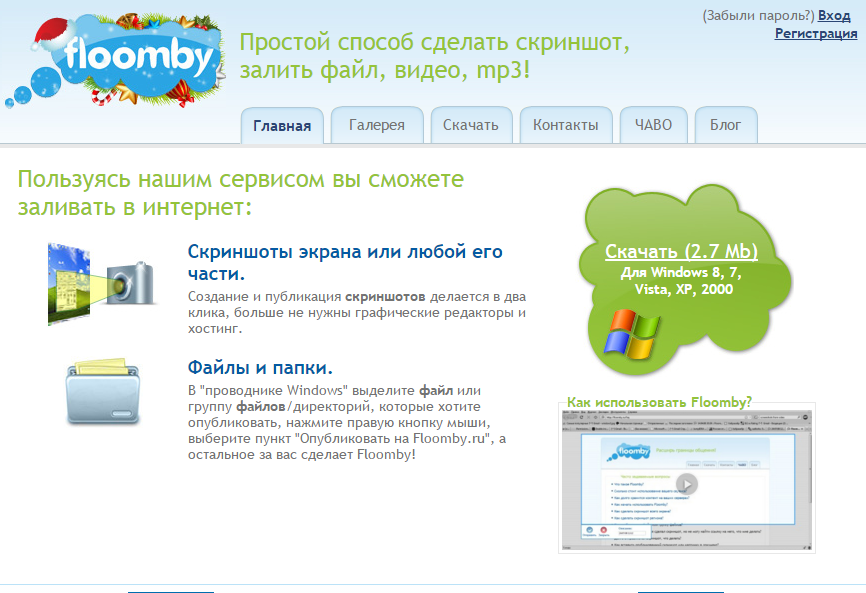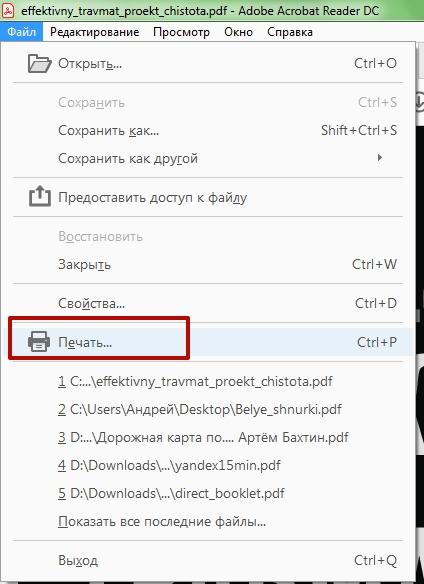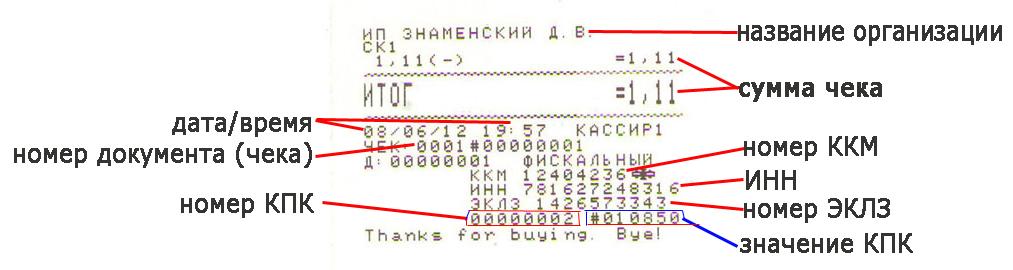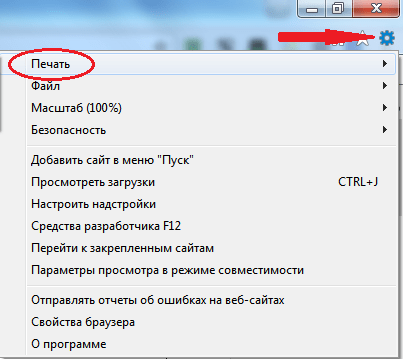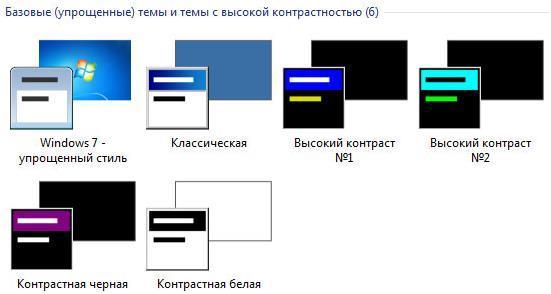Как распечатать с экрана компьютера на принтере
Содержание:
- Как сделать скриншот с помощью программы FastStone Capture
- В Windows
- Инструмент Ножницы
- Как распечатать текст, картинку или страницу сайта на принтере с компьютера или ноутбука
- Использование программы CaptureScreen
- Как делать скриншот на компьютере
- Снимок экрана и особенности его создания
- Специальные программы для создания скриншотов
Как сделать скриншот с помощью программы FastStone Capture
Давайте поговорим о втором способе, как сделать скриншот экрана с помощью программы FastStone Capture. Что я могу сказать о этой программе, программа просто отличная, проста в работе, понятна в настройках, удобная и нужная панель инструментов, все скриншоты на данном сайте сделаны именно с помощью этой программы.
Давайте посмотрим, что имеет данная программа в своём наборе. Я не буду описывать все настройки, так как страница получится очень большая, а затрону самые на мой взгляд важные в работе пункты программы. Первое, ну здесь всё понятно, открывается папка где будут сохраняться Ваши скриншоты.
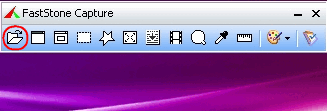
Захват активного окна экрана. Это Вы уже знаете.
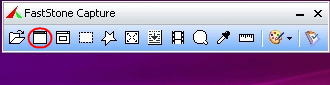
Захват окна объекта, то есть Вы можете в любой части экрана или активного окна выбрать отдельный фрагмент и сделать скриншот.
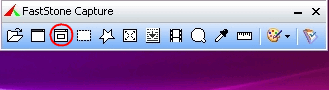
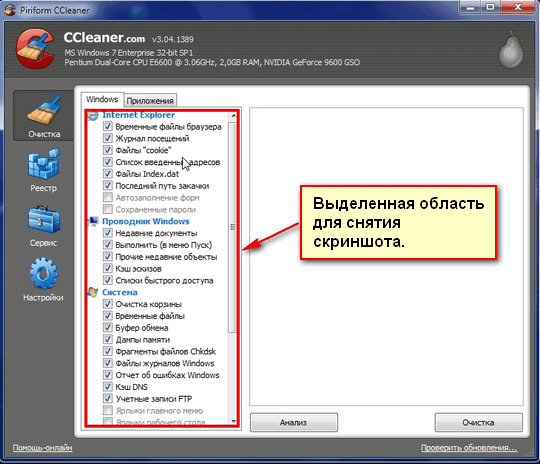
Захват прямоугольной области, Вы можете вырезать любую часть экрана или активного окна программы.
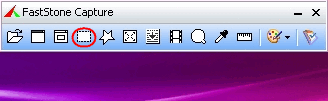

Захват произвольной области экрана, Вы можете сделать скриншот любой формы из любой части экрана.
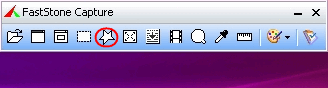
Захват полного окна экрана, Вы это тоже уже знаете.

Захват окна с прокруткой, тут всё понятно, делаете скриншот окна имеющий прокрутку(скроллинг).
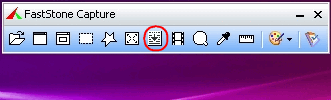
С помощью этого параметра, Вы можете производить видео запись, но правда без звука, удобный инструмент, думаю Вам он не помешает.
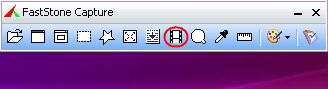
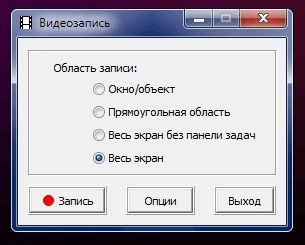
Инструмент лупа. Даёт возможность приблизить(увеличить) объект, очень удобно просматривать мелкие детали фотографий(картинок).
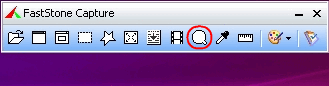
Инструмент пипетка, даёт возможность определить и выбрать любой цвет на рабочей поверхности.
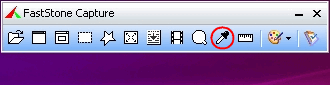
Инструмент линейка, также очень удобный инструмент. С помощью этого инструмента, Вы без проблем можете произвести и узнать размер будующего скриншота в пикселях.

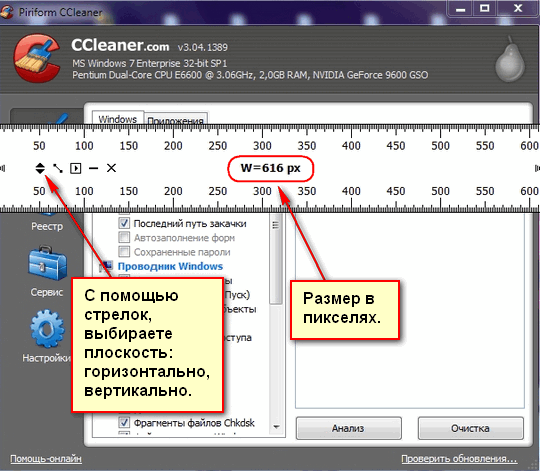
Последние пункты в панели это пункты настройки их мы рассматривать не будем, там и так всё понятно просто, Вы сами посмотрите и всё поймёте. Отмечу один пункт «Авто-край/водяной знак». С помощью этого инструмента Вы можете делать красивые края скриншотов и нанести водяной знак на скриншот в целях безопасности(копирования).
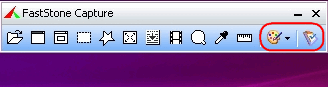
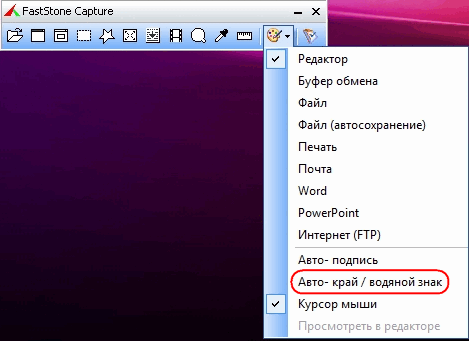
Давайте откроем пункт «Авто-край/водяной знак» и посмотрим, какие настройки там присутствуют и как можно будет сделать скриншот красивей. Что мы видим, внизу находится окно предварительного просмотра скриншота на синем фоне.
- Можно определять галочками и добавить эффект тени.
- Сделать рамку скриншота.
- Эффект рваного края, также его можно сделать с любой стороны, отрегулировать размер края.
- Добавить блекнувший эффект к краю.
- И последний пункт — это добавить водяной знак на скриншот, так же можно отрегулировать непрозрачность знака и его место расположения. Что бы сделать свой водяной знак, Вам понадобится графический редактор, в котором Вы делаете изображение с надписью автора или названия сайта, сохраняете и указываете путь, где будет находиться изображение.
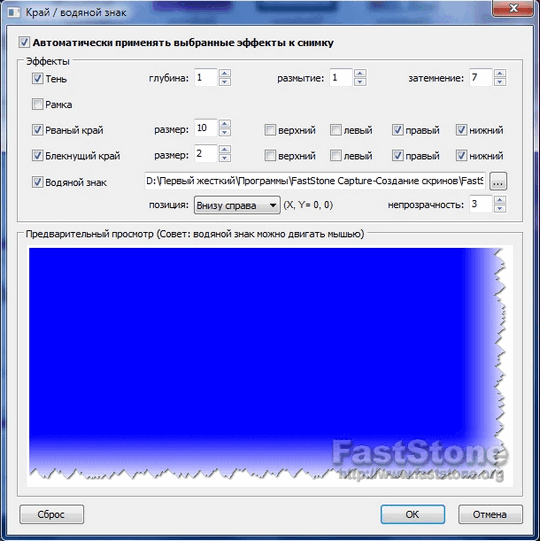
Ну и в завершении статьи давайте посмотрим, как отредактировать сделанный скриншот. После того, как Вы сделали скриншот он сразу появится в редакторе программы, настройки редактора те же, что мы рассматривали с вами выше, отмечу только те, которыми пользуюсь я. Изменение размера созданного скриншота, для этого в редакторе кликните правой клавишей мыши и выберите пункт «Изменить размер», у Вас появится окно где Вы можете выбрать для себя оптимальный размер.
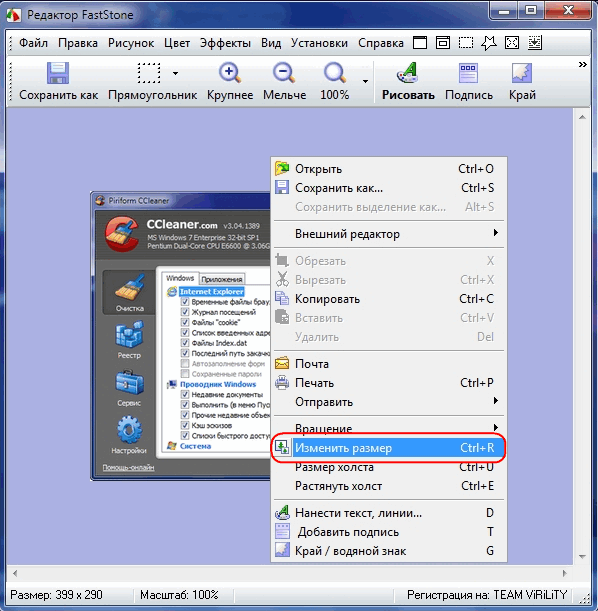
Давайте сделаем на скриншоте выделение рамкой выбранного места, а также напишем текст на скриншоте и укажем стрелочки. Для этого на панели редактора нажмите на вкладку «Рисовать», почитайте всё что я написал на самом скриншоте.

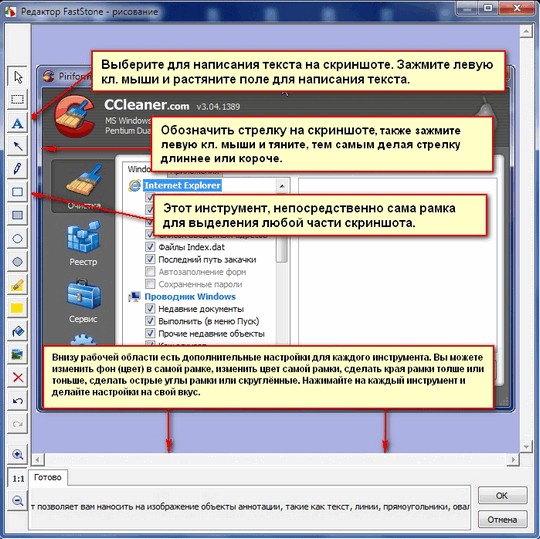
Вот и всё друзья, в статье я постарался выложить всю информацию по работе с данной программой и показал, как сделать скриншот. Пишите, буду рад помочь Вам.
Читайте ещё статьи:
Как восстановить языковую панель — Как восстановить языковую панель windows 7.Как создать виртуальный диск в alcohol 120 — Как создать виртуальный диск в программе Alcohol 120%.Режим Бога в windows 7 — Как сделать Режим Бога в windows 7.
В Windows
Самый простой способ заключается в том, чтобы нажать на клавиатуре специальную кнопку — Print Screen (как правило, используются сокращения: Prt Sc, Print Sc, Prt Scr), после чего скриншот сохраняется в буфере обмена компьютера. 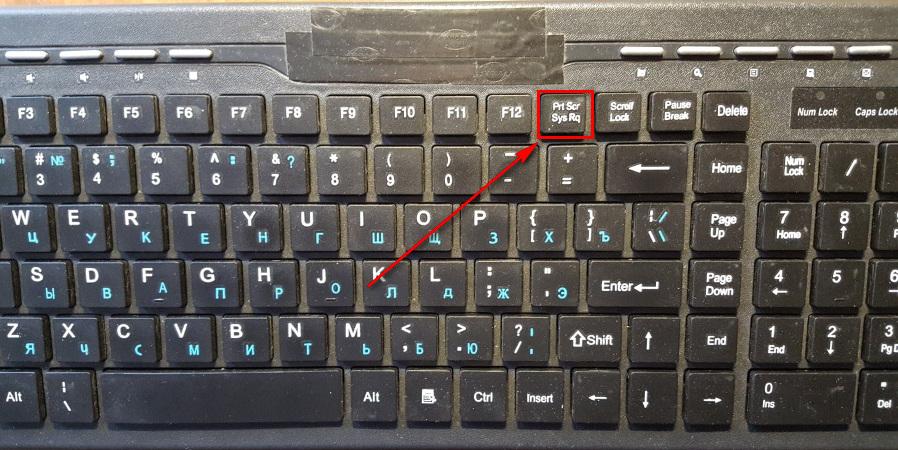 Далее, для извлечения его оттуда, необходимо запустить любой редактор изображений, самый простой из которых Paint, и вставить получившуюся картинку через контекстное меню, либо с помощью одновременного нажатия CTRL + V.
Далее, для извлечения его оттуда, необходимо запустить любой редактор изображений, самый простой из которых Paint, и вставить получившуюся картинку через контекстное меню, либо с помощью одновременного нажатия CTRL + V. 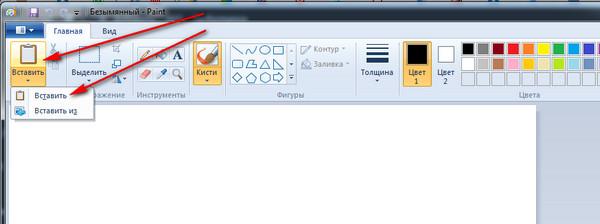 Затем изображение не трудно в пару нажатий сохранить на диск, выбрав нужный формат.
Затем изображение не трудно в пару нажатий сохранить на диск, выбрав нужный формат.
Чтобы пользователю не приходилось постоянно совершать ненужные действия, начиная с Windows Vista процесс создания скриншотов был упрощен системным компонентом «Ножницы». Они расположились в папке «Стандартные» из меню «Пуск». Откроется маленькое окошко приложения с кнопкой «Создать».
Откроется маленькое окошко приложения с кнопкой «Создать». Пользователю предоставляется возможность выделить нужную ему область, а после отредактировать снимок с помощью простого редактора.
Пользователю предоставляется возможность выделить нужную ему область, а после отредактировать снимок с помощью простого редактора.
Инструмент Ножницы
 Данный инструмент появился в Windows Vista и есть во всех последних версиях, в том числе Windows 10. «Ножницы» Windows очень удобное приложение, позволяющее сделать захват экрана и сохранить скриншот рабочего стола, как экрана целиком, так и отдельно выделенных окон и областей (прямоугольник или произвольная форма).
Данный инструмент появился в Windows Vista и есть во всех последних версиях, в том числе Windows 10. «Ножницы» Windows очень удобное приложение, позволяющее сделать захват экрана и сохранить скриншот рабочего стола, как экрана целиком, так и отдельно выделенных окон и областей (прямоугольник или произвольная форма).
Есть встроенная функция настройки изображения. После создания скриншота, в меню Инструменты можно что-то выделять, рисовать, стирать, и использовать другие простые функции редактирования изображения.
И так, сейчас рассмотрим, как с помощью «Ножниц» Windows сделать скрнишот экрана компьютера.
- Открываем «Пуск -> Все программы -> Стандартные -> Ножницы».
- Запустится окно приложения со всеми настройками. Выбираем из выпадающего списка необходимую форму для захвата. Это может быть, как весь экран, так и отдельный объект.
- После выбора необходимой формы, нужно выделить часть экрана, которую необходимо зафиксировать.
- Готовый скриншот откроется в окне приложения, чтобы сохранить его нужно выбрать «Файл -> Сохранить как». И вырать формат изображения и место куда оно должно сохраниться.
Как распечатать текст, картинку или страницу сайта на принтере с компьютера или ноутбука
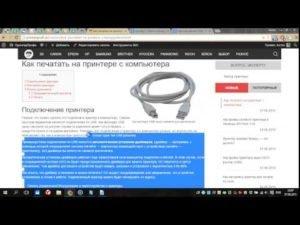
Убедившись в том, что принтер подключен, драйвера установлены и устройство работает нормально, можно приступить к печати. На примере офисной программы Word рассмотрим, как распечатать текст.
Откройте готовый текстовый документ или подготовьте его самостоятельно, для чего нужно скопировать или набрать текст на листах Word, затем его отредактировать и отформатировать.
Дальнейшие действия, исходя из версии Офиса могут немного различаться.
В версии 2010 иконка с принтером для быстрой печати выведена на панель быстрого доступа. Её нажатие поспособствует быстрой печати.
В Word 2003 значок принтера также найдете без проблем.
В 2013 версии ворда значка на панели быстрого доступа по умолчанию изначально нет, но его можно легко добавить, кликнув раскрывающийся список и выбрав пункт Быстрая печать. Там же ниже есть пункт Просмотр, если Вы желаете предварительно просмотреть оформление документа.
К окну, отвечающему за отправку на принтер можно также перейти через меню Файл /Печать.
Во всех версия сработает универсальная комбинация Ctrl-P. Далее перейдете к окну настройки. Для 2010 версии выглядит оно так.
Для 2003 так.
Здесь выбираете Цвет и жмете ОК для подтверждения.
Стоит отметить, что данные действия аналогичны для любой программы, которая работает с текстом.
Печатаем интернет-страницу
Для этого есть два способа. Первый — скопировать (Ctrl+C) нужный текст с веб-страницы и вставить (Ctrl+V) в текстовый редактор (например, тот же Word). Дальше распечатывать, как показано в первом пункте.
Почему может не работать микрофон на компьютере или ноутбуке
Второй способ – напечатать непосредственно напрямую из браузера.
Проще всего это сделать нажатием сочетания клавиш Ctrl+P – откроется окно настройки. Открыть его также можно с помощью кнопки меню в браузере – Печать
Использование программы CaptureScreen
Программ для получения скриншотов достаточно много. Например, есть очень мощная и многофункциональная программа SnagIt, которая умеет снимать с экрана не только изображения, но также звук и видео.
Нот если вам надо сделать простой скриншот, лучше воспользоваться более простой программой.
Я, например, часто применяю маленькую программку CaptureScreen, которая прекрасно справляется с получением снимков экрана, кроме того, она бесплатна, не требует установки и имеет размер 0,5 Мб.
При запуске программы появляется полупрозрачное окошко, на котором нет других кнопок, кроме свернуть и закрыть.
Это окошко мышью надо растянуть до нужных размеров, его полупрозрачность дает возможность видеть, что попадает в зону вашего скриншота.
Посмотрите для примера захват части этой странички с помощью Capture Screen:
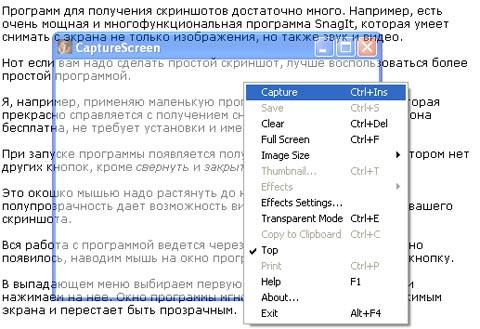
Вся работа с программой ведется через контекстное меню. Чтоб оно появилось, наводим мышь на окно программы и нажимаем правую кнопку.
В выпадающем меню (показано на картинке) выбираем первую функцию Capture (захват) и нажимаем на нее. Окно программы мгновенно заполняется содержимым экрана и перестает быть прозрачным.
Если вид скриншота вас не устраивает, опять вызываем контекстное меню и кликаем Clear (стереть). Проводим изменения, например, уточняем размеры окна и повторяем захват.
После захвата становится активной функция Save (опять кликаем правой кнопкой мыши на экране).
Клик на Save вызывает окно, в котором вы выбираете место
для сохраненного файла, даете ему имя и определяете графический формат
Обратите внимание на нижнюю строчку Тип файла: в выпадающем меню вы выбираете расширение, т.е. формат
Предлагаются все популярные форматы: png, jpg, bmp, gif, tif.
Если вы не выберете формат, ваш скриншот будет сохранен в формате png, потому что он стоит по умолчанию (первым в списке).
После нажатия кнопки Сохранить вы получите сделанный снимок экрана, который можете использовать по своему усмотрению. Таким образом, в три клика вы получаете скриншот.
У
CaptureScreen есть еще некоторые функции, которые вы можете увидеть в контекстном меню — программа может корректировать цвет, добавлять эффекты, создавать миниатюры, распечатать и др.
Я эти функции не использую, программа мне нужно только для быстрого получения скриншотов, а для их редактирования (например, для размещении на странице сайта) предпочитаю использовать Фотошоп.
Программа очень простая и полезная, вы можете скачать ее ниже или найти в Интернете, там есть более поздние версии.Скачать программу для скриншотов
CaptureScreen (0,39 Мб)Полезные Интернет-сервисы Создание логотипа видео — защита авторских правMakeMKV — программа для копирования DVD и Blu-Ray дисков
Как делать скриншот на компьютере
Проще всего и быстрее его можно сделать с помощью специальной клавиши — Print Screen
(перевод — снимок экрана
). Обычно она располагается в правой верхней части клавиатуры как на компьютере, так и на ноутбуке. Так же надпись может быть написана сокращённо — Prnt Scrn.

Проделав действия, указанные выше, откройте любую программу для работы с изображениями (paint
), установите курсов в ней и нажмите сочетание клавиш Ctrl+V (вставка
). Изображение появится в программе. Затем его надо сохранить, а потом уже пользоваться им.
Кстати, можно нажимать клавишу Print Screen и сразу загружать (Ctrl + V
) изображения в социальные сети (например, в контакте
), без необходимости использования редактора. Ниже представлена демонстрация как это происходит в социальной сети в контакте.

Скриншот отдельного окна Windows
Бывает ситуации когда необходимо запечатлеть не весь экран компьютера, а лишь отдельное окно. В таком случае не потребуются сторонние программы. Просто теперь нужно сделать немного по другому:
- Выделить (сделать его активным, на первом плане
) окно, которое нужно запечатлеть. - Нажать сочетание клавиш Alt + Print Screen.
- Вставить получившееся изображение в графическом редакторе или куда-либо ещё.
Очень удобное и простое решение для создания скриншота нужного окна.
Системная утилита ножницы
Данная утилита созданная специально для создания скриншотов отдельных участков экрана. Она появилась с версией Windows 7 и присутствует в более новых. Зайдите в меню пуск и найдите её. Либо перейдите по пути Пуск >> Программы >> Стандартные.
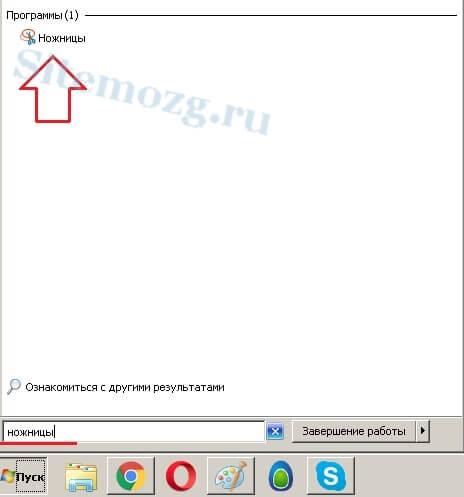
После запуска необходимо выделить область на экране и сохранить получившийся результат.
Данный способ позволит избежать установки стороннего программного обеспечения.
Снимок экрана и особенности его создания
Для начала определимся с предметом изучения. Скриншот, скрин, снимок экрана (screenshot) это цифровое изображение того, что пользователь видит на экране. Для создания таких изображений используются, как средства операционной системы, так и специальные программы. Реже для этих целей используются записывающие изображения устройства.
Применяются снимки экрана, в основном, в двух случаях:
- Когда нужно зафиксировать динамические события, происходящие на экране компьютера для последующего сохранения и пересылки другим пользователям. Скрины часто служат основой для создания инструкций по использованию программ или других действий.
- Сотрудники любой технической поддержки могут запросить снимок экрана для лучшего понимания проблемы, возникшей с ПО. С их помощью часто фиксируют появляющиеся сообщения об ошибках.
На самом деле сфера применения такой возможности гораздо шире и ограничивается только потребностями пользователя. Известны случаи, когда на основе снимков экрана даже создавались предметы искусства.
Специальные программы для создания скриншотов
Пользоваться стандартными способами не всегда возможно, так как существуют приложения и игры, в которых нет возможности создания скрина экрана. Также, если вам надо часто их делать, проще использовать специальные программы. Так как же сделать скриншот экрана на компьютере при помощи специализированных программ? Мы рассмотрим несколько хороших софтов, которые решат проблему создания снимка даже на ноутбуках, где, бывает, нет клавиши PrtSc.
- — первая программа в списке, удобна тем, что можно сразу отправить снимок в интернет, посредством ссылки на него. Работает программа на платформе Windows XP/Vista/7/8. После того как программа запустилась, надо выбрать: «Фрагмент» — если требуется сохранить только определенную область, и «Экран» — если весь экран. После появится окно, в котором можно редактировать полученный скрин, ввести его имя и нажать «Отправить». После отправки в интернет появится окно, где можно выбрать «Открыть» или «Копировать».
«Открыть» — открывается ссылка на скриншот в вашем браузере.
«Копировать» — кнопка предназначена для отправки скрина другому человеку.
- В случае, когда кнопка Print Screen отсутствует (например, на некоторых моделях ноутбуков), можно воспользоваться программой Techsmith Snagit. Она устанавливается на компьютер быстро и не занимает много места, Snagit очень удобен и прост в использовании. Когда программа запущена, появляется всплывающее окно, на которое нужно навести и оно раскроется . Если нужно сделать скрин всего экрана или снять виде с экрана — эта программа для вас будет незаменимым инструментом .
- — практичная программа, которая поможет сделать скриншот полностью экрана либо его части, работает на всех версиях MS Windows, включая Windows 8.1 Более того, получившийся снимок можно тут же изменять и сохранять с различными настройками качества и расширения.
- Во многих играх нет возможности сделать хороший скриншот, и тут на помощь придет . Это программа, не требующая установки, используя ее, можно быстро сделать скрин игры с помощью назначенной клавиши. Программа тут же сохранит снимок в свою папку, которая называется pic. Поддерживаемые ОС: Windows XP/2003/Vista/.
Все эти программы бесплатны и подходят для ноутбуков, остается подобрать тот способ или программу, которые больше всего подходят вам.